
Windowsの画面を全画面で録画する方法
Windows10・11で、複数のアプリを開いたまま、デスクトップ全体を録画する方法の紹介です。Windowsでデスクトップ画面や、複数のアプリをまとめて録画・録音するには、PCの画面録画アプリを利用します。画面録画アプリはいくつかありますが、ここでは例として、Leawoスクリーンレコーダーを使用した、全画面の録画方法を解説します。
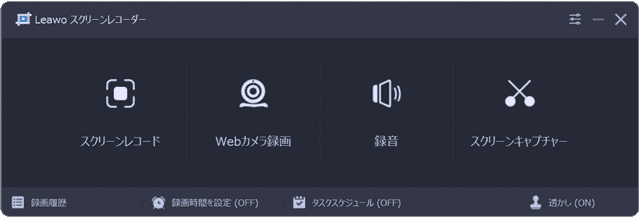
対象OS Windows 10、Windows 11
Windowsの画面を全画面で録画する方法
本記事では、PCの画面録画アプリ「Leawoスクリーンレコーダー」を使って、Windowsを全画面で録画する方法を紹介します。Leawoスクリーンレコーダーは、画面の録画中に、リアルタイムで図形や矢印・テキストなどを挿入したり、タイマー機能を使って、指定した時間に録画・録音を開始することができるなど、画面の録画・録音に便利な機能が用意されています。
なぜ画面録画アプリを別途用意する必要がありますか?
Windows10・11には、Xbox Game Bar というアプリがインストールされており、アプリやPCゲームのプレイ画面を録画することができます。Xbox Game Barは、OS標準でインストールされているので、手軽に利用を開始することができる便利なアプリですが、デスクトップやエクスプローラーを録画することができないなど、機能的に不十分な面もあります。PCを全画面で録画したい場合は、専用の画面録画アプリの導入を検討してください。
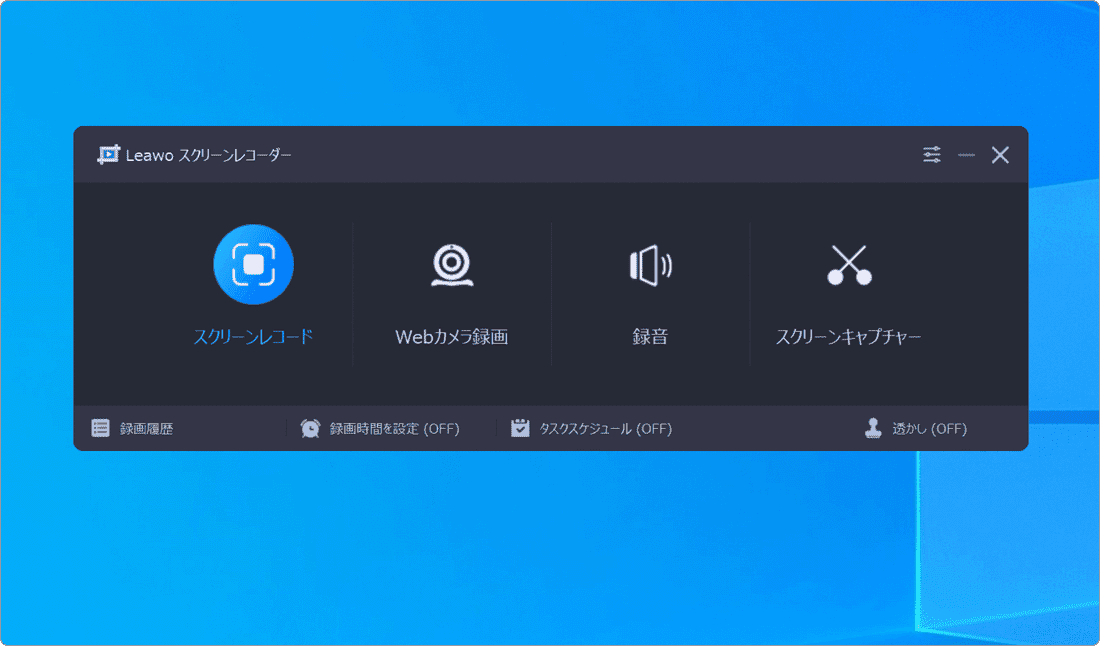
Leawoスクリーンレコーダーのおすすめ機能・おすすめポイント
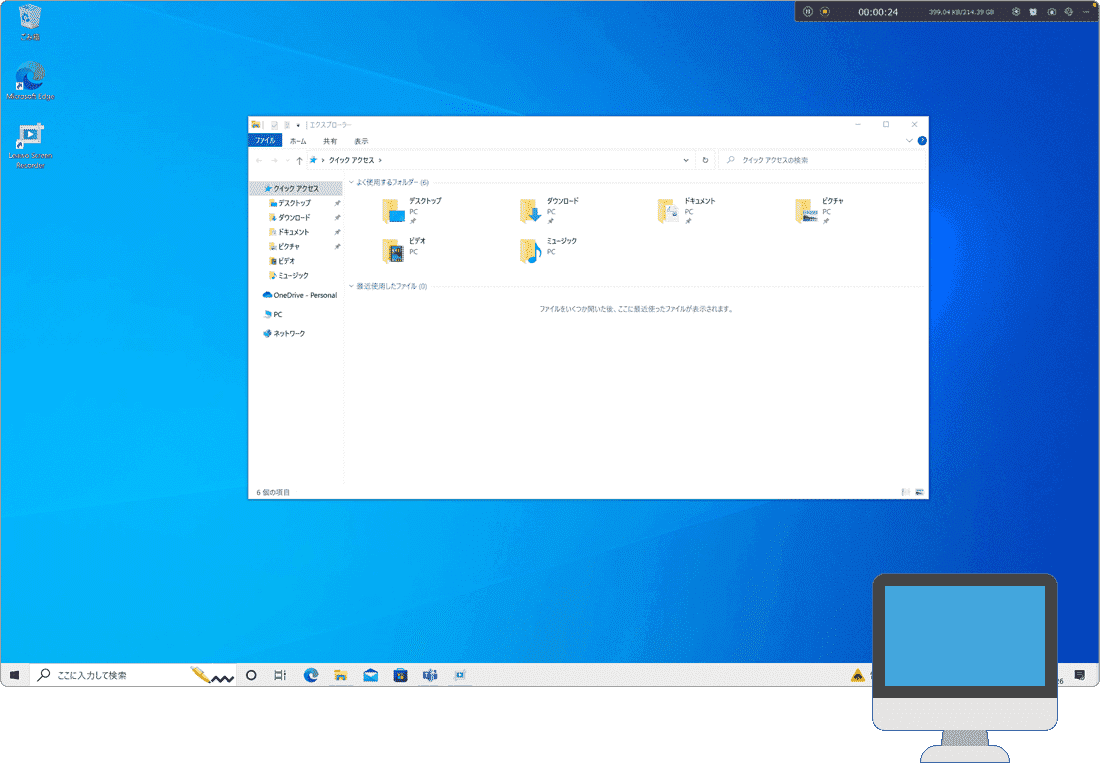
Windowsを全画面で録画することが可能:Leawoスクリーンレコーダーは、PCに表示されているものすべてを全画面で録画できます。Web会議などはもちろんのこと、Xbox Game barでは録画できないデスクトップやエクスプローラーも録画可能です。
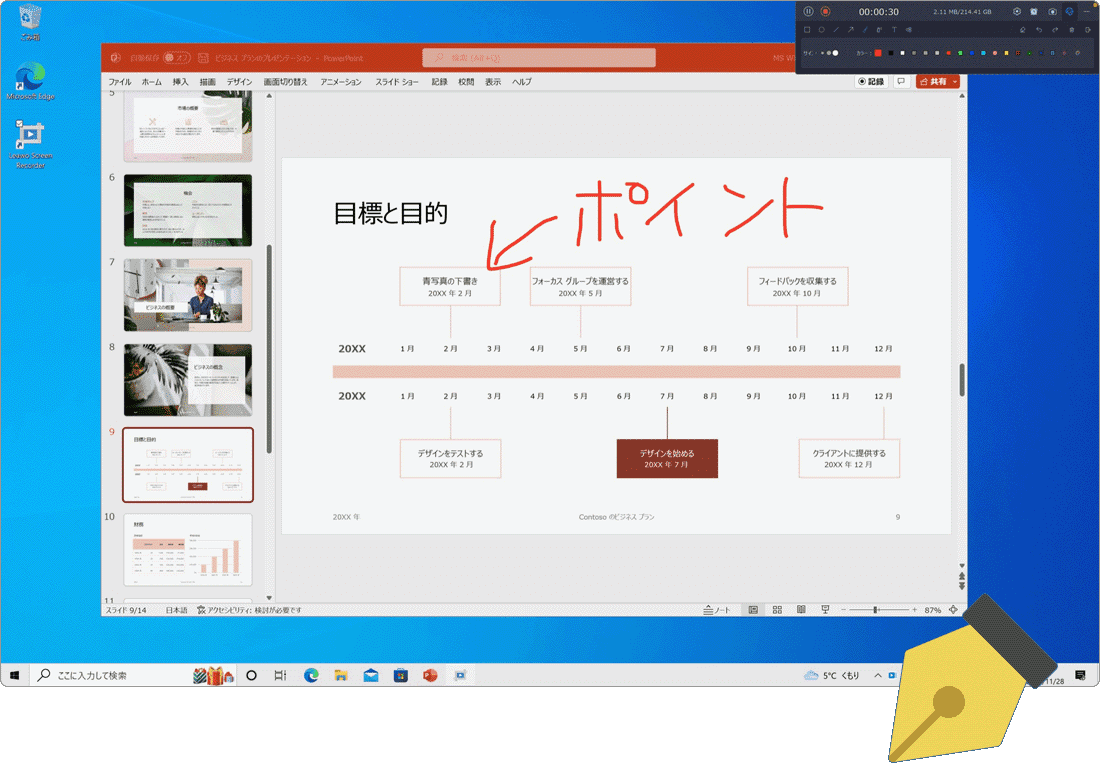
録画中リアルタイムで矢印や文字を挿入: 録画中、リアルタイムで図形や矢印、テキストなどを挿入することができるので、Web会議の重要なポイントにコメントを書き入れたり、動画でPCの操作マニュアルを作成するときに役立ちます。
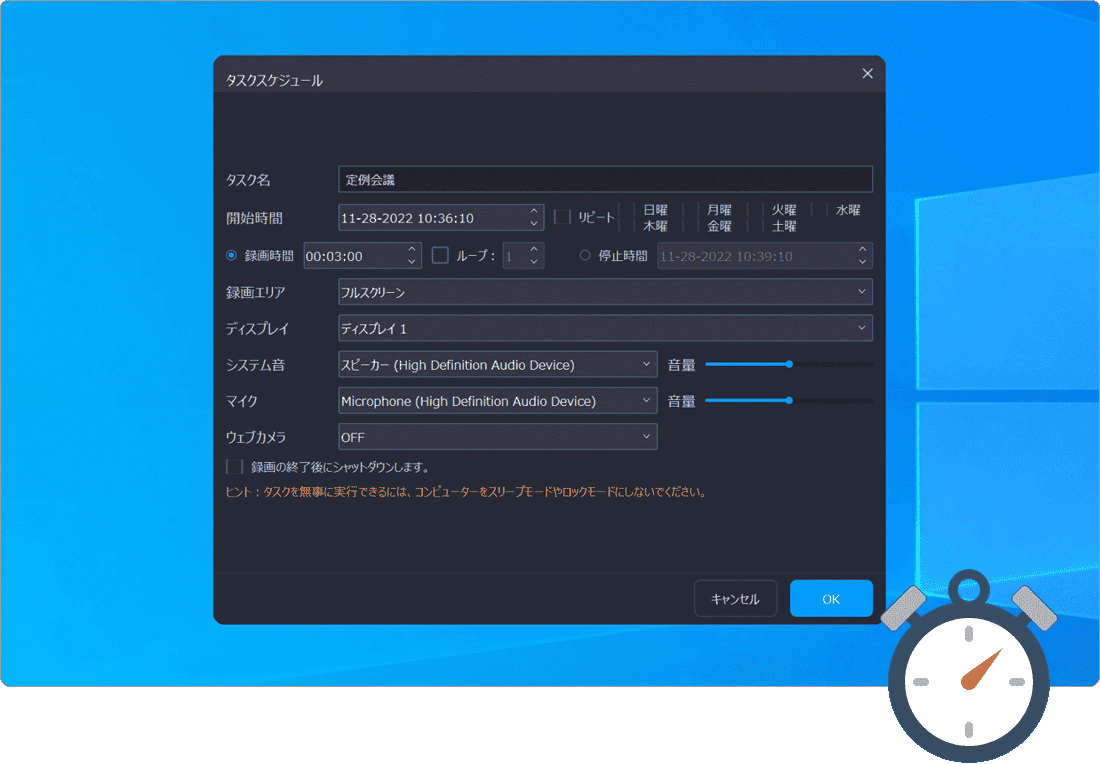
タイマー機能を使って自動で録画を開始: タイマー機能を使って、録画の開始時間や終了時間を指定することが可能。大事なWebミーティングの撮り忘れを防止できます。また、日毎/週毎で録画スケジュールを設定することもできます。
ほかにも...
- - DirectX12 Ultimateに非対応のPCでも利用できます。
- - PCで再生される音やマイク入力など、すべてを録音できます。
- - Webカメラの映像を録画することができます。
- - 録画時にマウスカーソルの表示/非表示を切り替えることができます。
- - 録画中にナレーションやBGMを追加することができます。
- - 出力される動画ファイルの形式や画質、フレームレートなどを変更することができます。
![]() ヒント:
必要な動作環境:対応OS:Microsoft
Windows7,8,10,11(64ビット)、CPU:1GHz及びそれ以上のIntel/AMDプロセッサー、RAM:1GB以上を推奨。無料体験版で事前に動作確認してください。
ヒント:
必要な動作環境:対応OS:Microsoft
Windows7,8,10,11(64ビット)、CPU:1GHz及びそれ以上のIntel/AMDプロセッサー、RAM:1GB以上を推奨。無料体験版で事前に動作確認してください。
(参考)Xbox Game barを使って画面を録画する
Xbox Game barは、PCゲームの画面録画や共有、フレンドとのチャット機能などを搭載した、Windows標準搭載のアプリです。Xbox Game barの録画機能を使うと、アプリやゲームのプレイ画面を録画して保存することができますが、デスクトップやエクスプローラーを録画することはできません。
【Xbox Game barでアプリの画面を録画する方法】
- 録画したいアプリを開いた後、キーボードの
 キー +[G]キーを押します。
キー +[G]キーを押します。 - Xbox Gama barが起動したら、[●(録画を開始)]ボタンをクリックします。
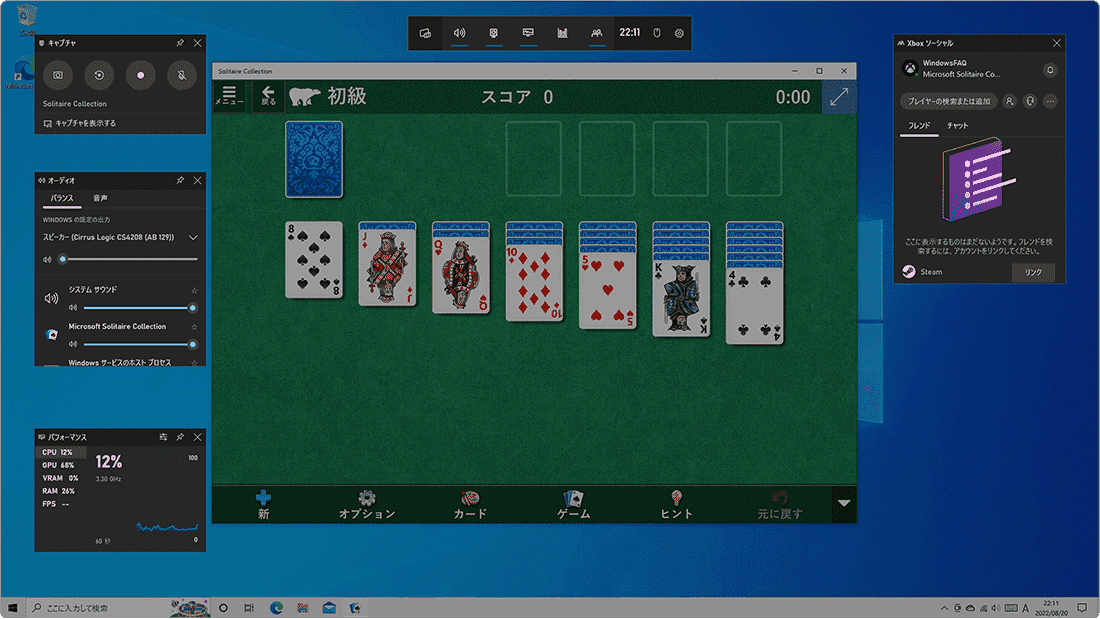
- - 録画を終了するときは、[■(録画を停止)]ボタンをクリックしてください。
- - 録画された動画はデフォルトで、[ビデオ]>[キャプチャ]に保存されます。
1.Windowsを全画面で録画する
Windowsで画面を録画するときに全画面すべてを対象とする方法です。デスクトップの全画面を録画対象とすることで、Web会議やオンライン授業、ゲームのプレイ画面の録画するときに、複数のアプリ画面を同時に録画することができます。また、Leawoスクリーンレコーダーの描画機能と併用して、PCの操作方法を説明するチュートリアル動画を作成することもできます。
(A)Leawoスクリーンレコーダーの基本操作
はじめに、Leawoスクリーンレコーダーの基本操作を紹介します。Leawoスクリーンレコーダーは、シンプルな画面構成なので、PC初心者でも、インストールしてすぐに使い始めることができます。
-
アプリを起動し、[スクリーンレコード]ボタンをクリックします。
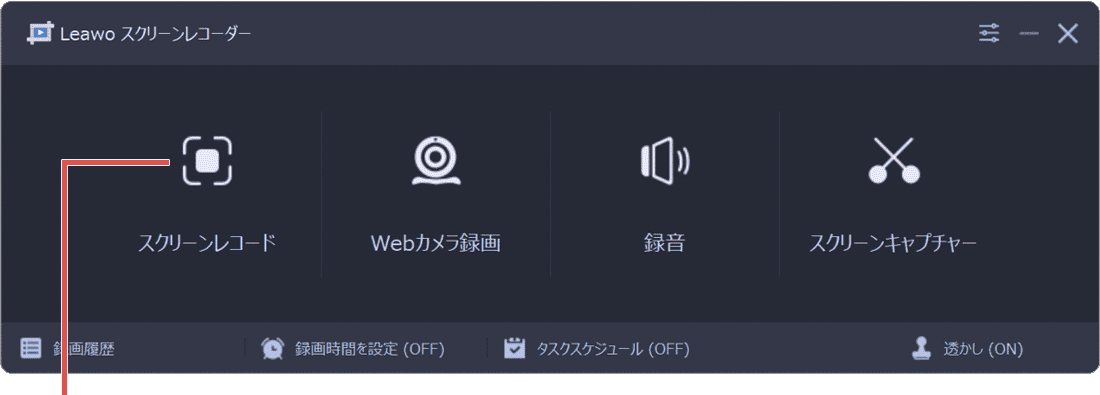
[スクリーンレコード]ボタンをクリックします。 -
表示されたメニューの中から、録画の範囲を選択します。
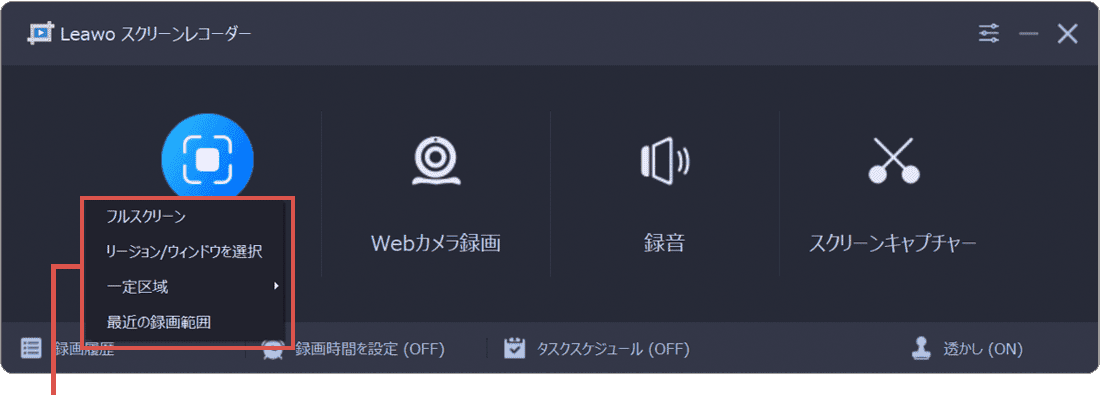
録画の範囲を選択します。 - - フルスクリーン:PCを全画面で録画します。画面表示されるものすべてが録画対象です。
- - リージョン/ウィンドウを選択:録画範囲または録画対象のウインドウを指定して録画します。
- - 一定区域:指定した解像度で、PC画面を録画します。解像度の一覧から選択 または手入力で範囲指定できます。
- - 最近の録画範囲:前回使用した録画範囲を使用します。
-
[REC]ボタンをクリックして、録画を開始します。
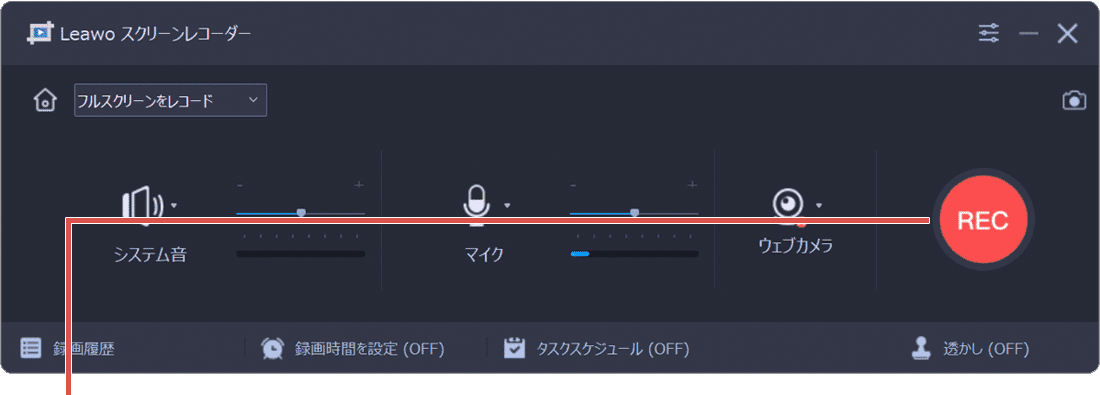
[REC]ボタンをクリックします。 -
(録画を終了するときは)パネルにある[停止]ボタンをクリックします。
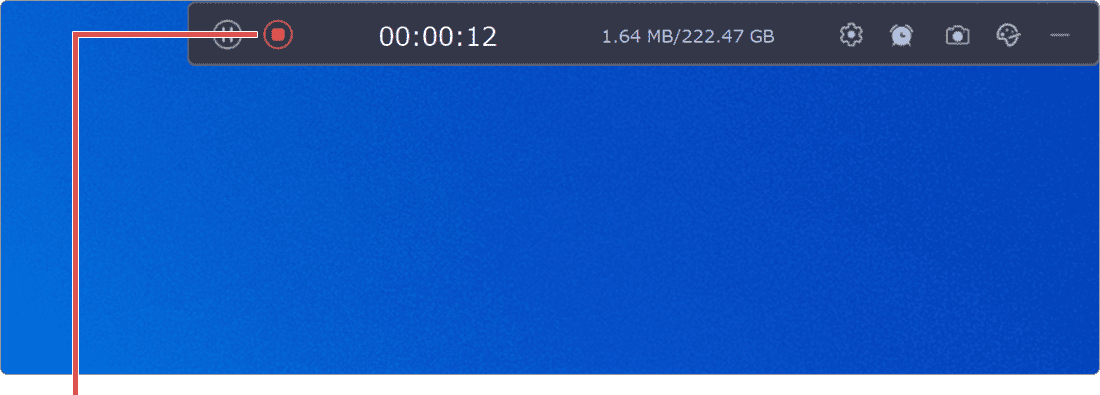
[停止]ボタンをクリックします。 -
録画を終了すると、録画履歴から結果を確認することができます。
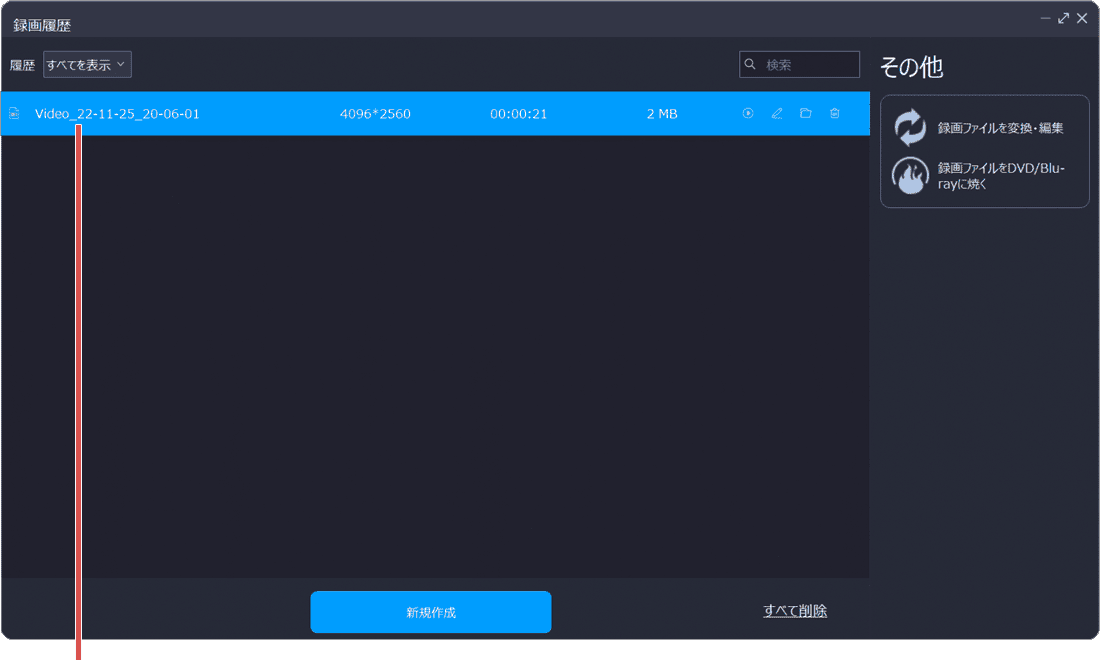
録画内容を確認します。
Leawoスクリーンレコーダーで範囲を指定して録画する
Leawoスクリーンレコーダーは、PC画面を録画するときに、録画範囲を指定することができます。録画対象の制限がないので、Xbox Game barでは録画することのできないデスクトップや、エクスプローラーなどの非対応のアプリを録画することができます。
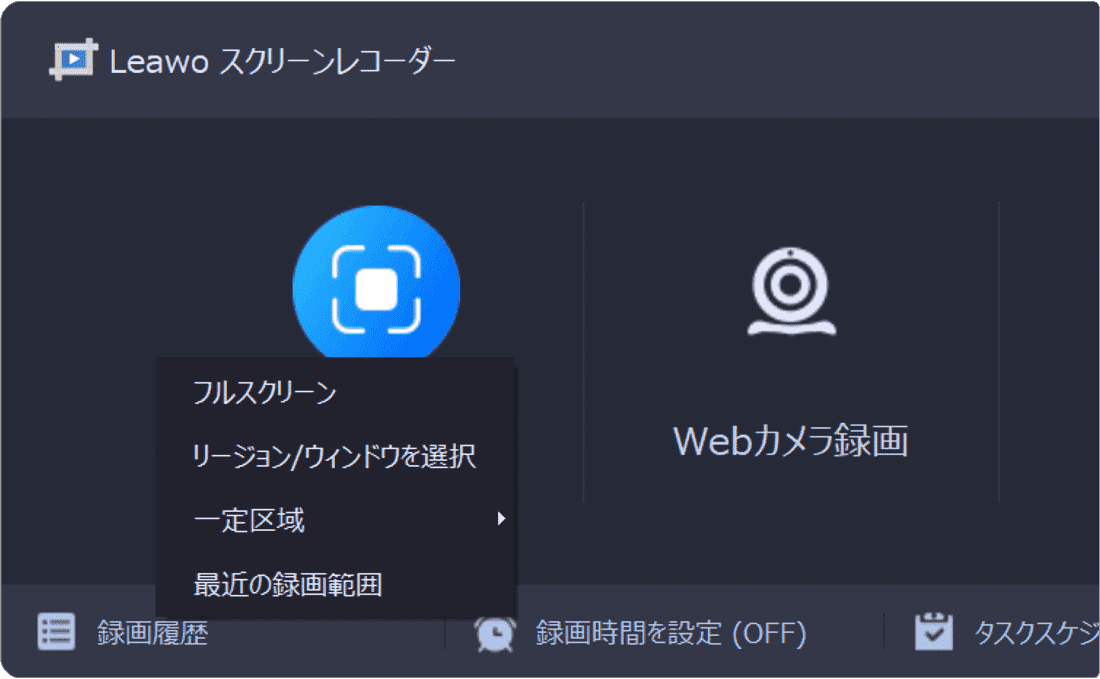
![]() ヒント:
著作権保護された映像・アプリを除きます。
ヒント:
著作権保護された映像・アプリを除きます。
ショートカットキーを使って画面録画を操作する
Leawoスクリーンレコーダーを使った録画中は、デスクトップ右上に表示されるコントロールパネルで、録画の停止や再開を制御することができますが、ショートカットキーを使うと、より素早く録画を制御することができます。
【Leawoスクリーンレコーダーの主なショートカットキー】
- Ctrl+Alt+S:画面録画の開始/停止
- Ctrl+Alt+R:画面録画の一時停止/再開
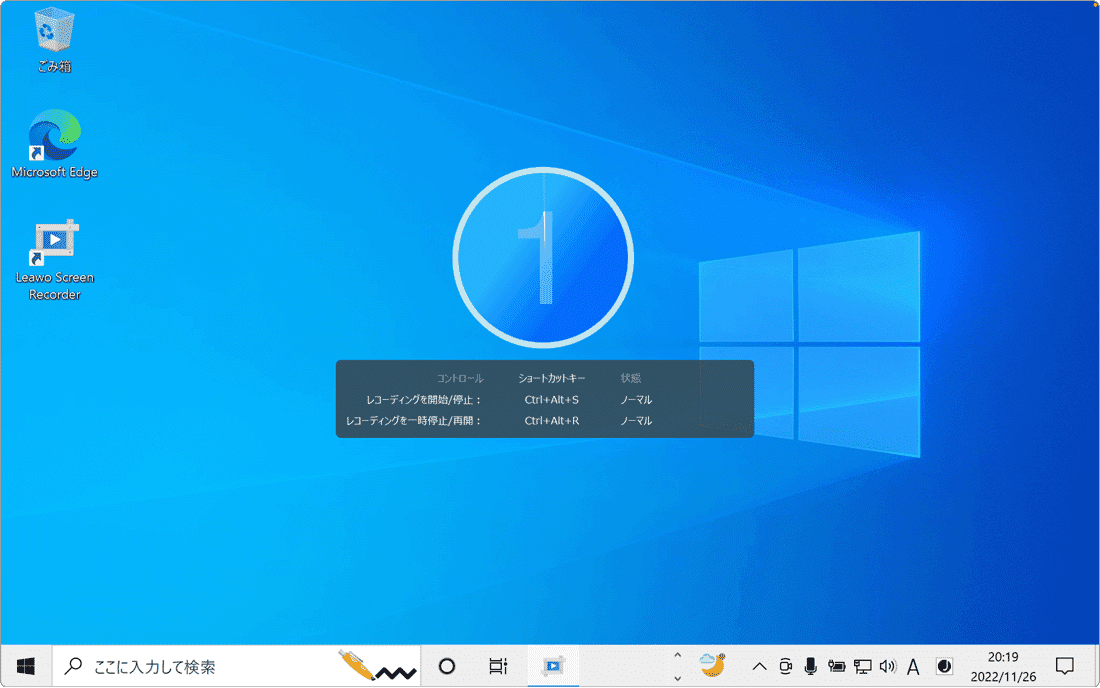
2.Leawoスクリーンレコーダーの機能を利用する
Leawoスクリーンレコーダーは、デスクトップを全画面で録画したり、PC画面の録画中にリアルタイムで、矢印や図形、テキストなどのコメントを書き込むことができるなど、Windows標準のXbox Game Barにはない、機能が用意されています。
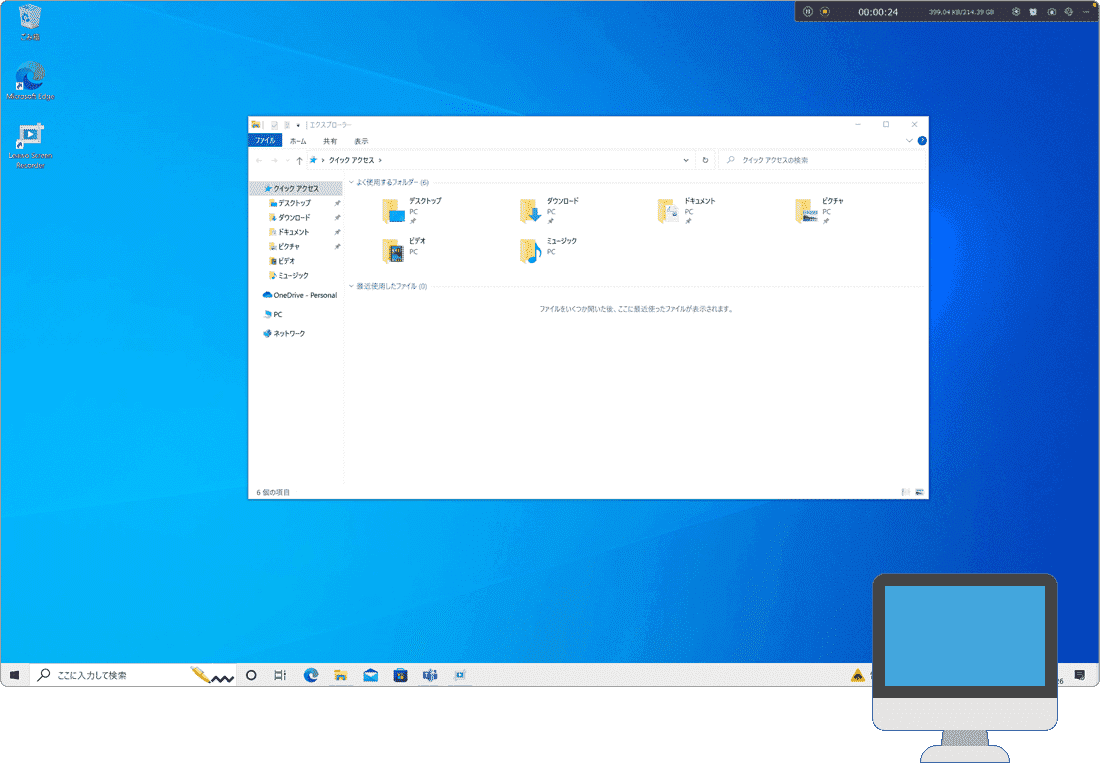
Windowsの画面を録画する(全画面を録画)
Leawoスクリーンレコーダーは、デスクトップを含め、Windowsの画面に表示されるものすべて(全画面)を対象に録画することができます。
フルスクリーンで録画することで、複数のアプリ画面をまとめて録画できるので、Web会議やオンライン授業中に、別資料を表示させて同時に録画することができます。
-
アプリを起動し、[スクリーンレコード]ボタンをクリックします。
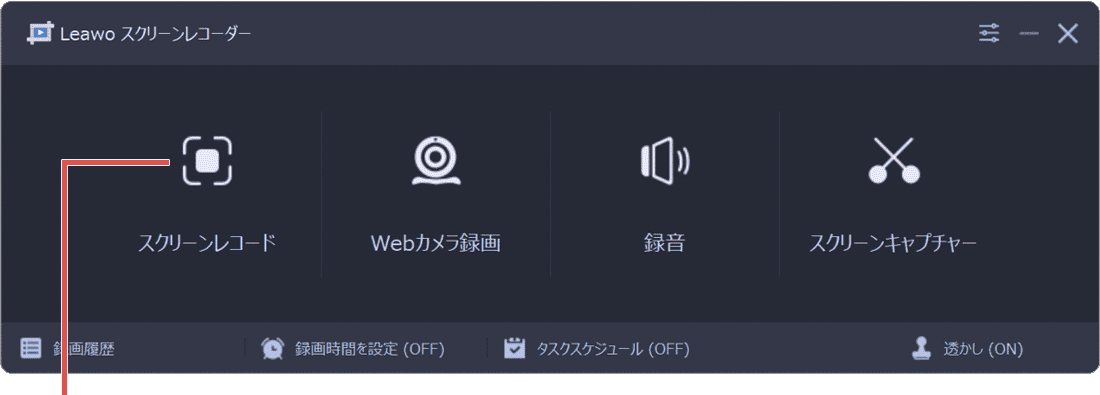
[スクリーンレコード]ボタンをクリックします。 -
表示されたメニューの中から、[フルスクリーン]をクリックします。
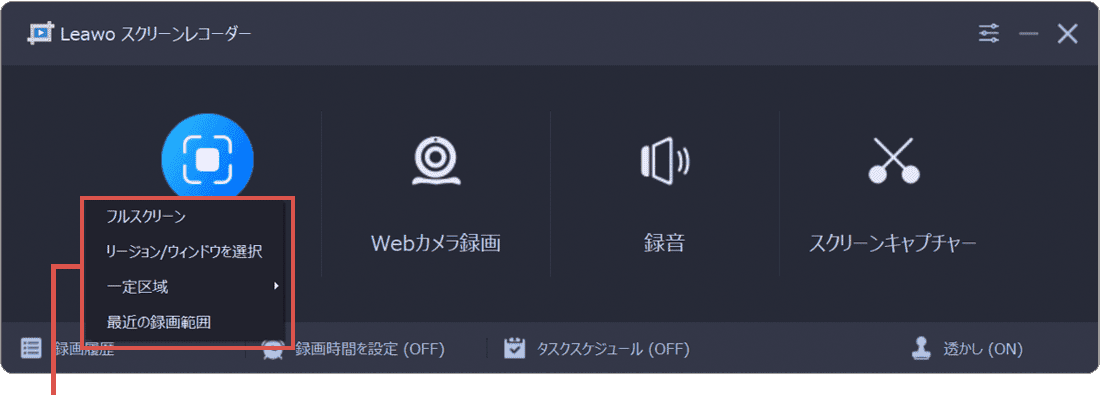
録画の範囲をクリックします。 -
[REC]ボタンをクリックして、録画を開始します。
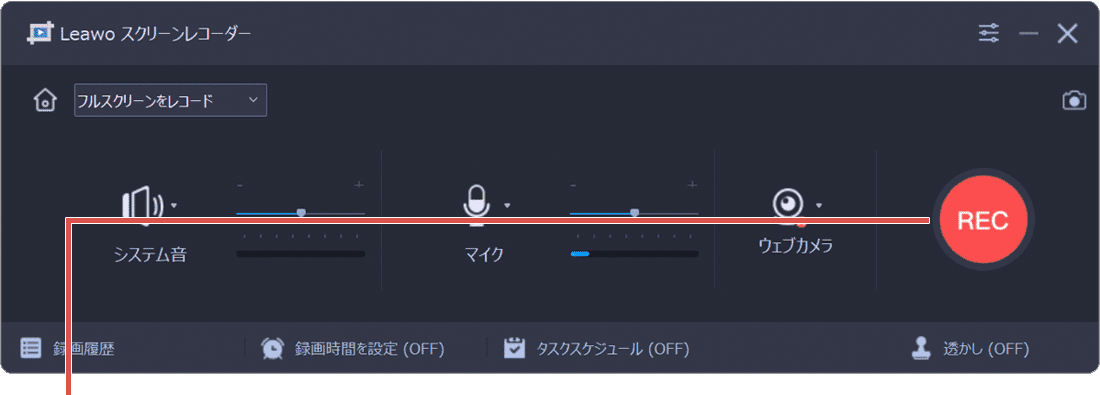
[REC]ボタンをクリックします。
Web会議やオンライン授業もホストに気づかれることなく録画できます
Leawoスクリーンレコーダーは、デスクトップに表示されているあらゆる画面を録画することができるので、ホストに気づかれることなく、Web会議やオンライン授業を自由に録画することができます。
- - ホスト側に気づかれることなく、TeamsやZoom、ChatworkなどのさまざまなWeb会議を録画できます。
- - PCで再生されるすべての音を録音できます。
- - 録画中に、矢印やテキストなどを書き入れることができます。
- - 録画中、表示されている画面を静止画として保存することができます。
- - フルスクリーンで録画することで、別アプリのウインドウも同時に録画できます。
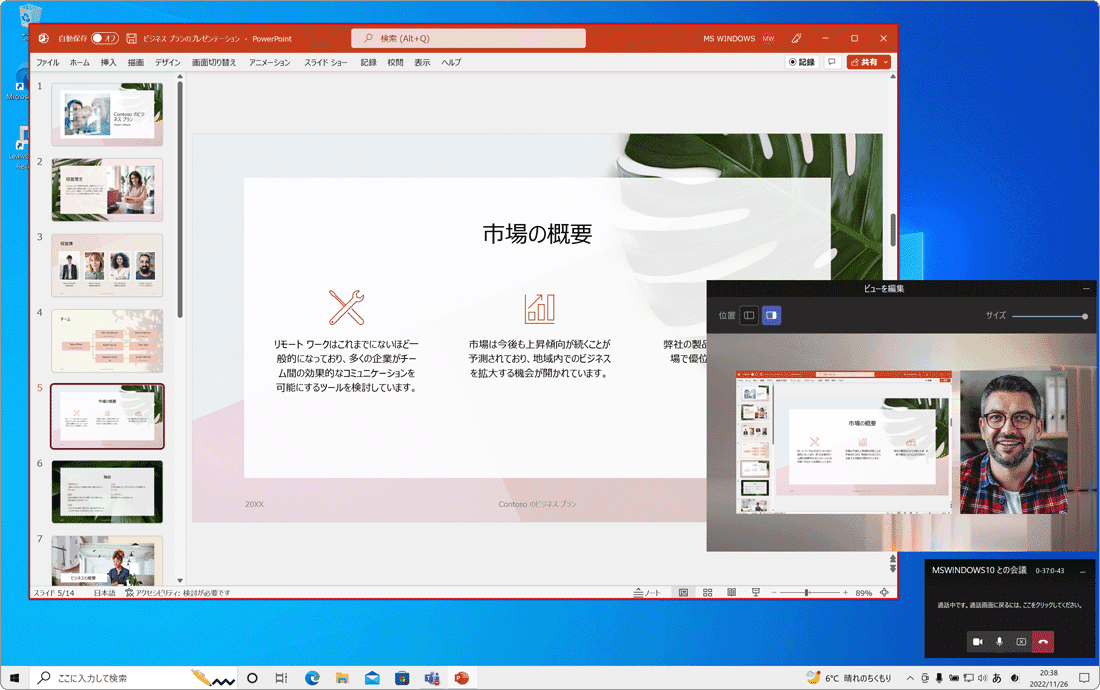
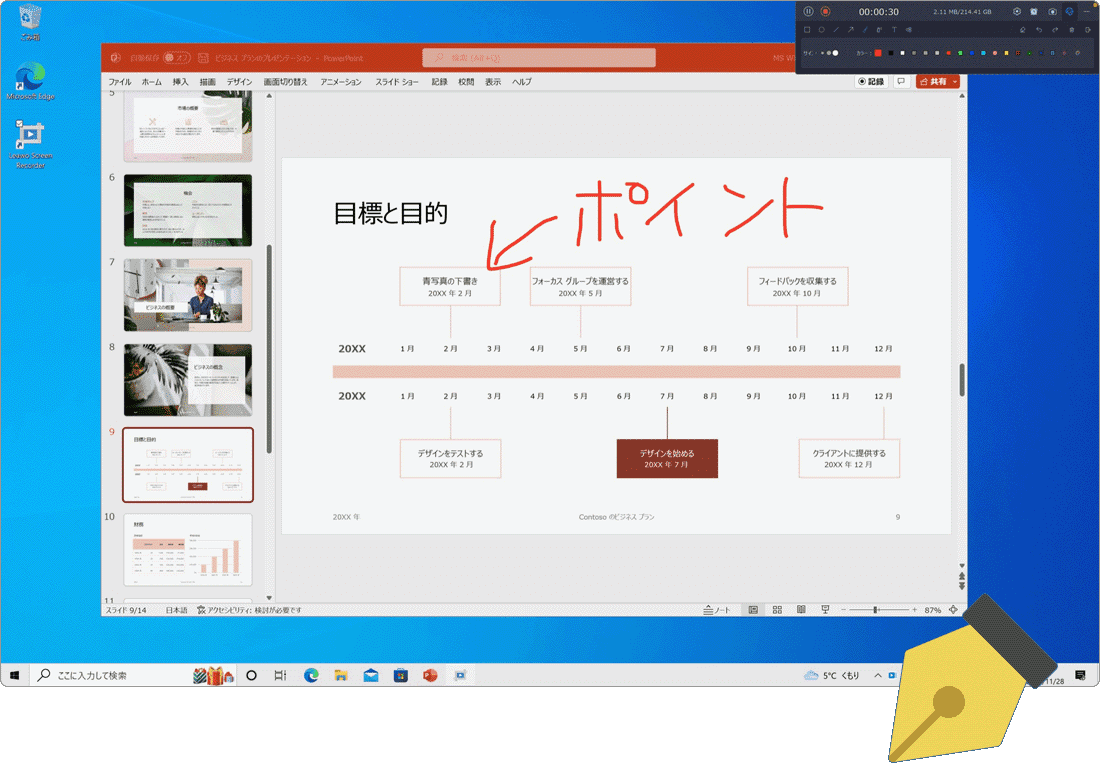
画面の録画中に図形やテキストを挿入する
Leawoスクリーンレコーダーは、録画中、リアルタイムで図形や矢印の挿入やコメントを追加したり、ブラシを使ってフリーハンドで描画することができます。
Web会議を録画しながら、重要な箇所で図形や線、コメントを挿入できます。また、矢印やコールアウトを活用することで、PCの使い方を説明するチュートリアル動画を簡単に作成するができます。
-
アプリを起動し、[REC]ボタンをクリックして、録画を開始します。
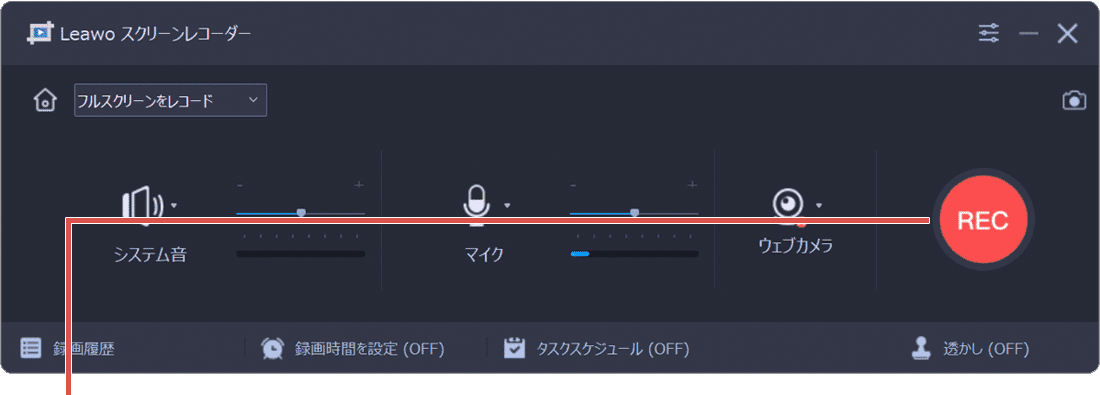
[REC]ボタンをクリックします。 -
コントロールパネルにある[
 ペインティング]ボタンをクリックします。
ペインティング]ボタンをクリックします。
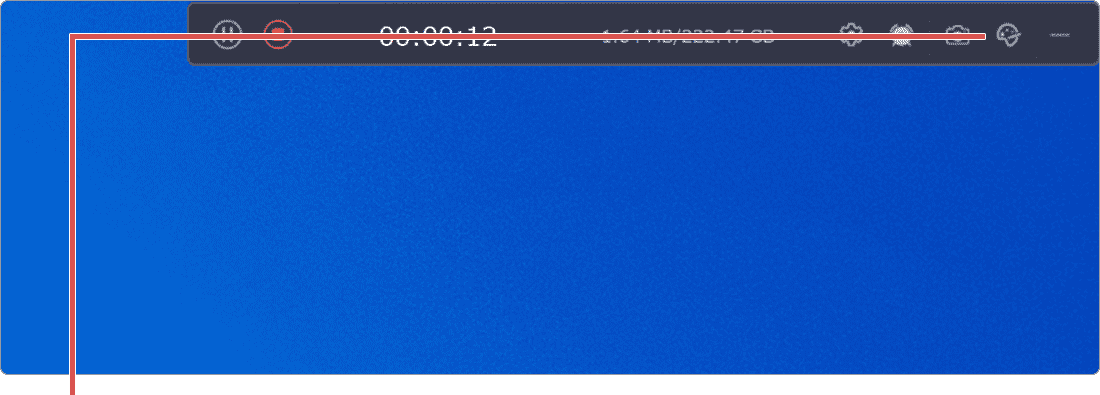
[ペインティング]ボタンをクリックします。 -
ツールを選択して、画面に描画またはテキストの挿入を行います。
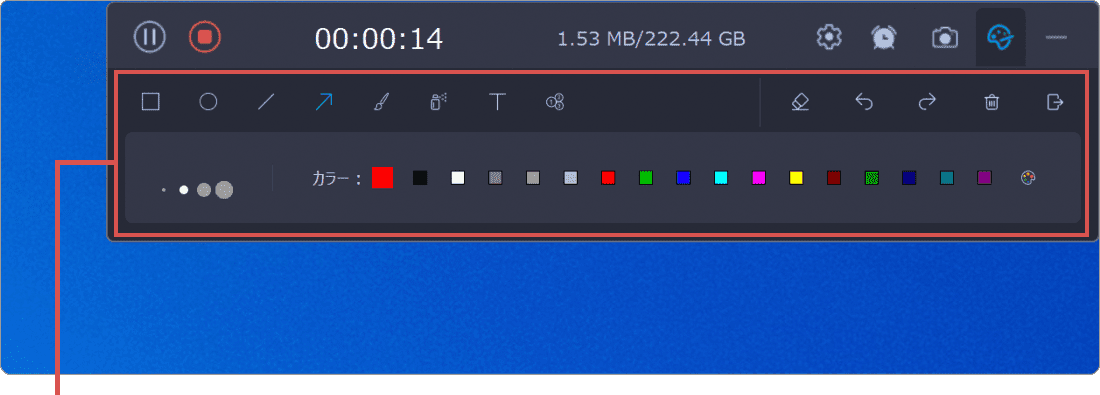
描画またはテキストを挿入します。
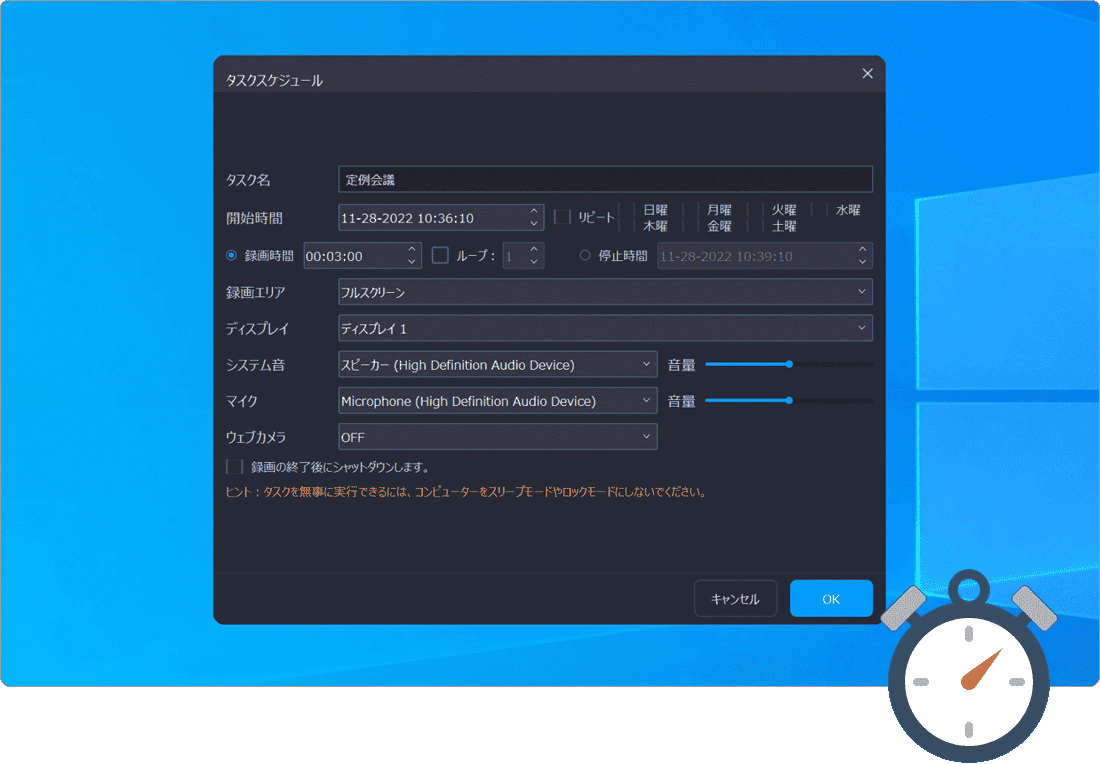
画面の予約録画を行う
Leawoスクリーンレコーダーのタイマー機能を使うと、指定した時間に画面録画を開始・終了することができます。日毎/週毎に予約録画のスケジュールを設定することも可能です。
タイマー機能を使えば、録画の開始・終了を日時指定することができるので、重要な会議を撮り忘れる心配がありません。また、日毎/週毎で繰り返し録画をスケジュールできるので、開催日時が決まっている定例会議や授業などの録画に便利です。
-
アプリを起動し、[タスクスケジュール]をクリックします。
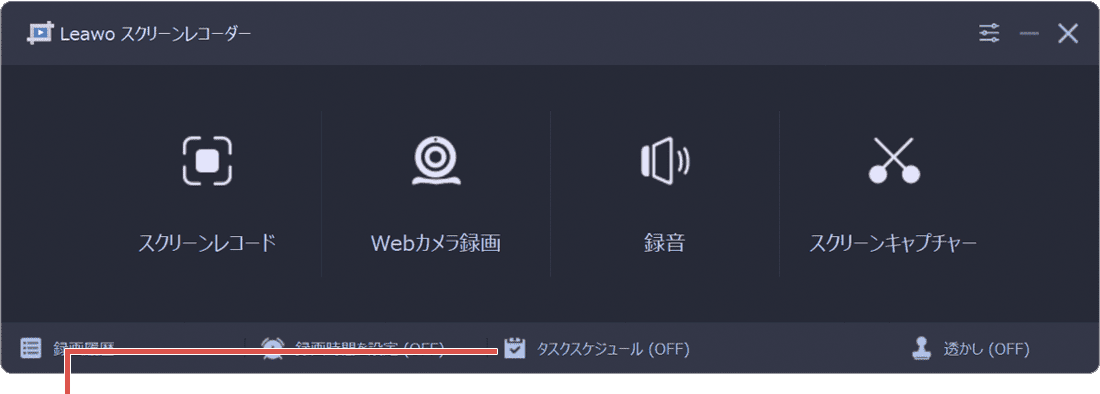
[タスクスケジュール]をクリックします。 -
タスクスケジュールが開いたら、[追加]ボタンをクリックします。
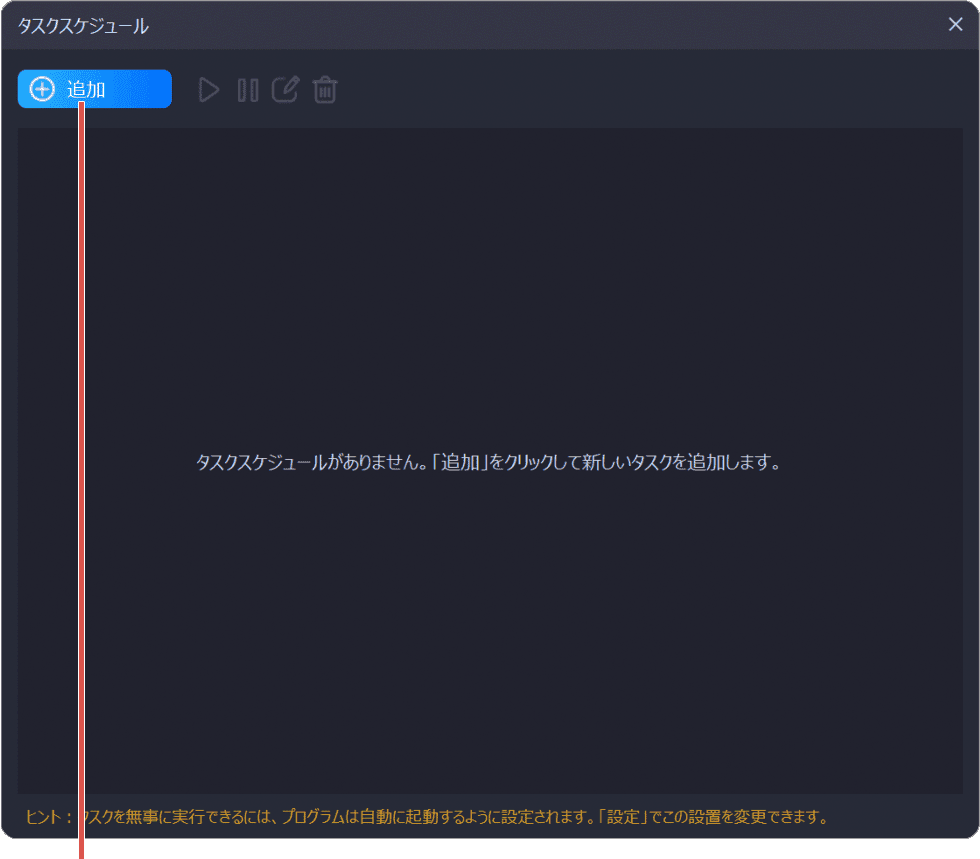
[追加]ボタンをクリックします。 -
任意のタスク名を入力します。
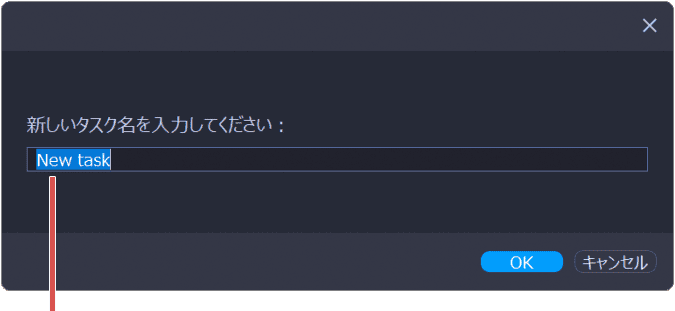
タスク名を入力します。 -
[OK]ボタンをクリックします。
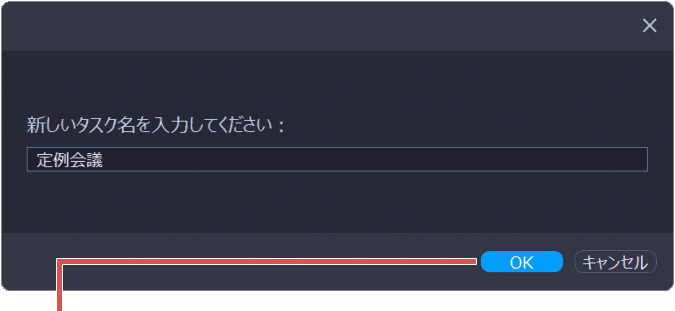
[OK]ボタンをクリックします。 -
録画の開始・終了時間や録画エリアなどを設定します。
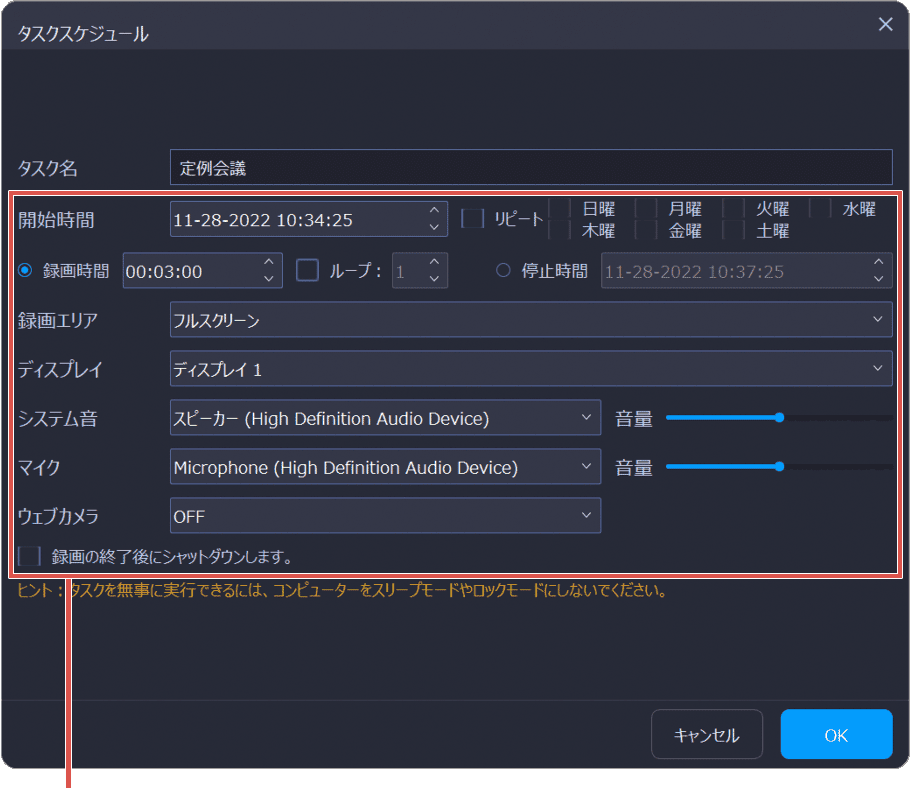
録画の開始・終了時間などを設定します。 -
録画の時間などを設定したら、[OK]ボタンをクリックします。
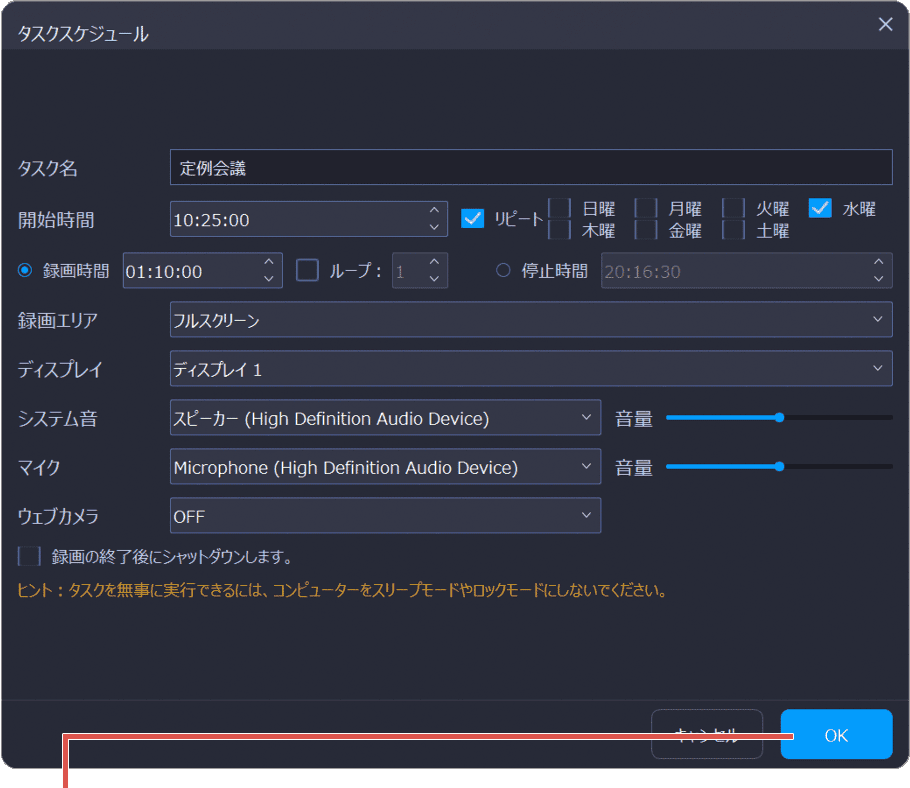
[OK]ボタンをクリックします。 -
追加された録画のタスクをクリックします。
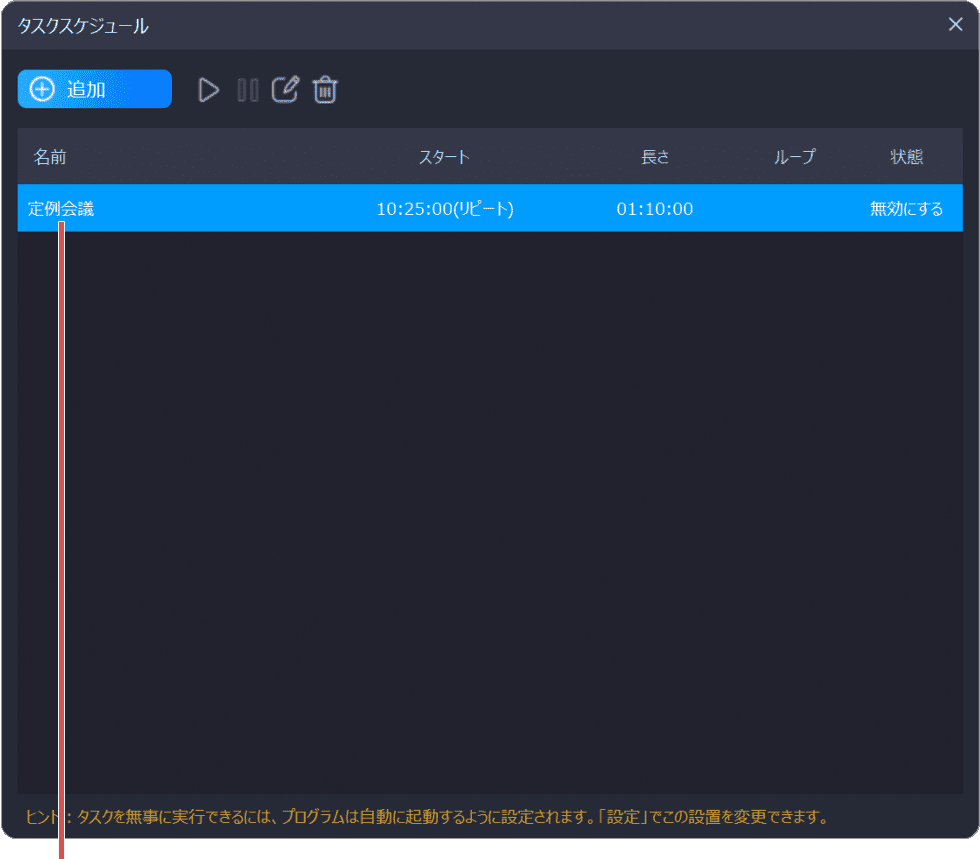
タスクをクリックします。 -
[
 有効にする]ボタンをクリックします。
有効にする]ボタンをクリックします。
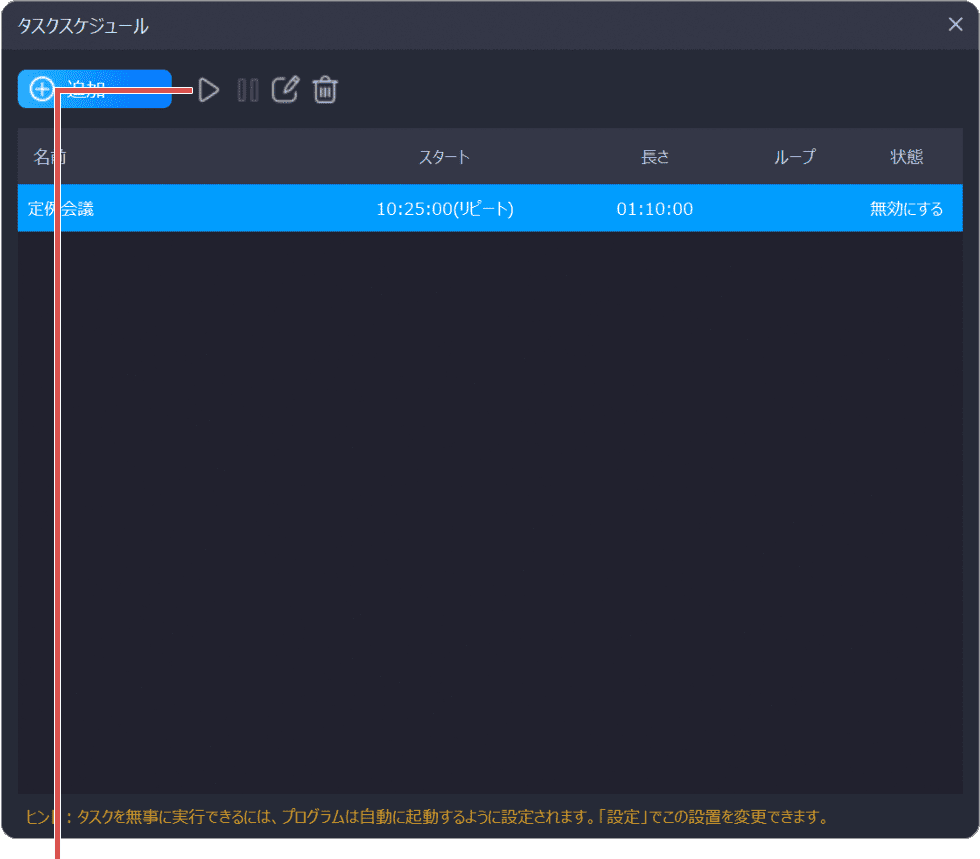
[有効にする]ボタンをクリックします。
![]() ヒント:
状態の列で、タスクスケジュール(タイマー録画)の有効/無効を確認できます。スケジュールが有効になっている場合は[有効にする]、無効になっている場合は[無効にする]と表記されます。
ヒント:
状態の列で、タスクスケジュール(タイマー録画)の有効/無効を確認できます。スケジュールが有効になっている場合は[有効にする]、無効になっている場合は[無効にする]と表記されます。
![]() ヒント:
録画時間を30分、ループを2回に設定すると、30分の録画を合計3回(初めの1回+ループで2回)連続で繰り返します。録画の動画データを分割したい時などに便利です。ほかにも、録画エリアなどを指定することができます。
ヒント:
録画時間を30分、ループを2回に設定すると、30分の録画を合計3回(初めの1回+ループで2回)連続で繰り返します。録画の動画データを分割したい時などに便利です。ほかにも、録画エリアなどを指定することができます。
- - 開始時間:画面録画の開始日時を設定します。
- - リピート:指定した曜日(および開始時間)に録画を繰り返し実行します。
- - 録画時間:録画の終了時間(長さ)を設定します。
- - ループ:録画時間の項目で設定した時間(長さ)で、指定回数の録画を連続で繰り返します。
- - 停止時間:画面録画の終了時間を日時で設定します。
- - 録画エリア:録画エリア(フルスクリーン/範囲指定)を指定します。
- - ディスプレイ:PCに複数のディスプレイを接続しているときに、録画対象のディスプレイを指定します。
- - システム音:録音対象の再生デバイスを選択します。OFFを選択すると録音はミュートになります。
- - マイク:録音対象のマイクデバイスを選択します。OFFを選択すると録音はミュートになります。
- - ウェブカメラ:録画対象のWebカメラを選択します。PCに内蔵または接続されたWebカメラの映像を同時に録画したい時に選択します。
- - 録画の終了後にシャットダウンします。:有効にすると、録画が完了後に、PCを自動でシャットダウンします。
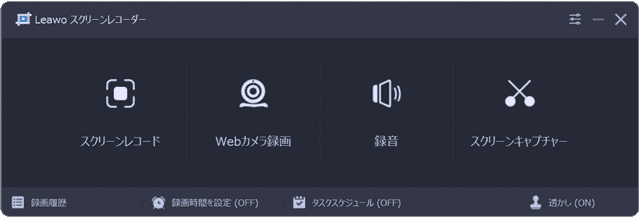
PCの画面録画専用アプリ
Leawoスクリーンレコーダー
- 【アプリ概要】
- - PCの画面に表示されるものすべてを、録画することができる画面録画の専用アプリです。
- - 画面録画だけでなく、Webカメラ映像の録画やPCサウンド、マイク音声の録音、図形やテキストのリアルタイム描画、タイマー録画機能など、便利な機能が用意されています。
- 開発元: Leawo

- 価格:4,935円(税別・永久ライセンス版)
![]() ヒント:
無料体験版には録画の時間制限(3分まで)があります。また、www.leawo.org
と書かれたウォーターマークが追加されます。ライセンスを購入することでこれらの制限を解除できます。無料アップデートが可能です。また、3,700円(税別)の年額プランもあります。
ヒント:
無料体験版には録画の時間制限(3分まで)があります。また、www.leawo.org
と書かれたウォーターマークが追加されます。ライセンスを購入することでこれらの制限を解除できます。無料アップデートが可能です。また、3,700円(税別)の年額プランもあります。
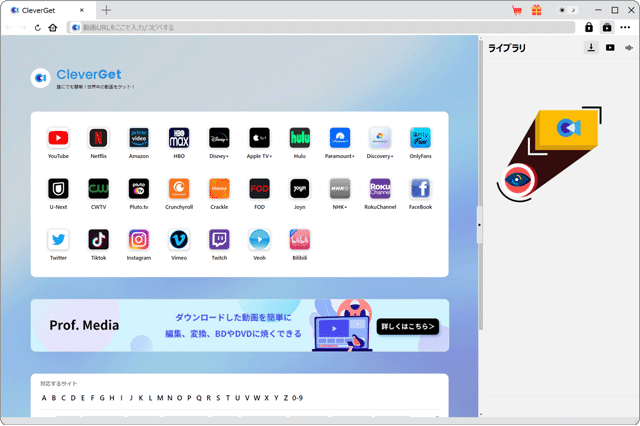
 Copyright e-support. All Rights Reserved.
Copyright e-support. All Rights Reserved.