
isoファイルをDVDに書き込みする
isoファイルとは、CD-ROMやDVD、ブルーレイディスクに収録されているデータを、1つのファイルとしてイメージ化したものです。isoファイルを空のディスクに展開して書き込むことで、オリジナルと同じディスクを複製できます。また、isoファイルをマウントして、仮想ドライブとして利用することもできます。
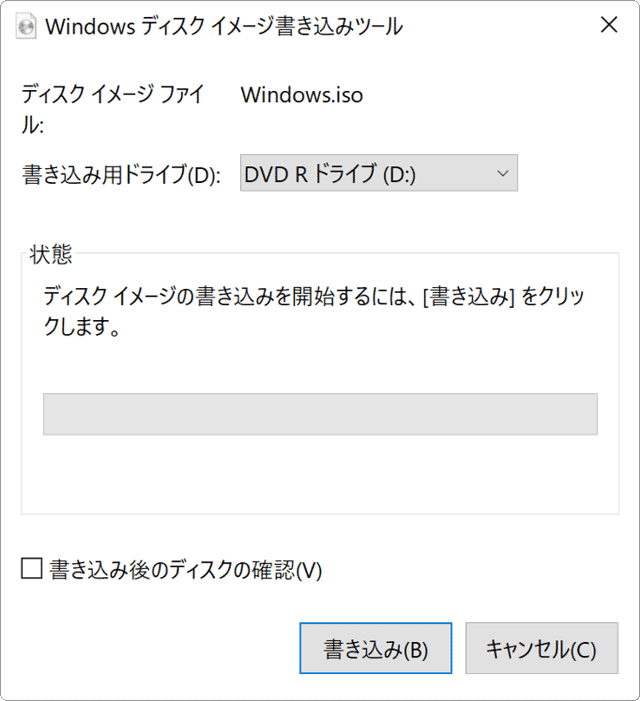
対象OS Windows 10、Windows 11
1.isoファイルをディスクに書き込むには
isoファイルをDVDなどのディスクへ書き込むには、対応するソフトウェアが必要です。Windows10・11には標準で「ディスクイメージ書き込みツール」が搭載されており、イメージ化されたisoファイルをディスクに書き込むことができます。
isoファイルは、ダウンロード版のWindowsや、ソフトウェアのインストールイメージとして提供されることがあります。その場合は、isoファイルをダウンロードした後、ディスクに書き込みするか、仮想ディスクとしてマウントします。
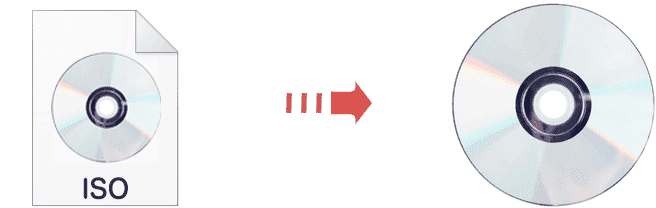
![]() ヒント:
isoファイルをマウントしたいときは、ファイルを右クリック >[マウント]と選択します。また、解除するときは、マウントされた仮想ドライブを右クリック >[取り出し]と選択します。
ヒント:
isoファイルをマウントしたいときは、ファイルを右クリック >[マウント]と選択します。また、解除するときは、マウントされた仮想ドライブを右クリック >[取り出し]と選択します。

CD/DVDをisoファイル化。市販/レンタル/録画 DVDビデオもISOファイルに高速変換OK【PR】
VideoByte DVD コピー
- 【製品紹介】
- - VideoByte DVD コピーは、CSS、CPPM、Disney"s Fakeなどコピーガードに対応しているほか、CPRMもサポート 。市販/レンタルDVDだけでなく、自身で録画したDVDも、オリジナル画質そのままで、ISOファイルとしてPCに保存*1することができます。(DVD → DVD-R/RWへのコピーも可能です)
- *VideoByte DVD コピーを使って、データDVDをISOファイル化することはできません。
- 開発元:VideoByte
2.ディスクイメージの書き込みツールを使う
isoファイルをDVDに書き込みするには、Windows標準機能の「ディスクイメージの書き込みツール」を利用します。ここでは、DVDを例に説明していますが、CDやブルーレイのisoイメージの場合も、ディスク書き込みの手順は同じです。
-
isoファイルを右クリックして[ディスクイメージの書き込み]をクリックします。
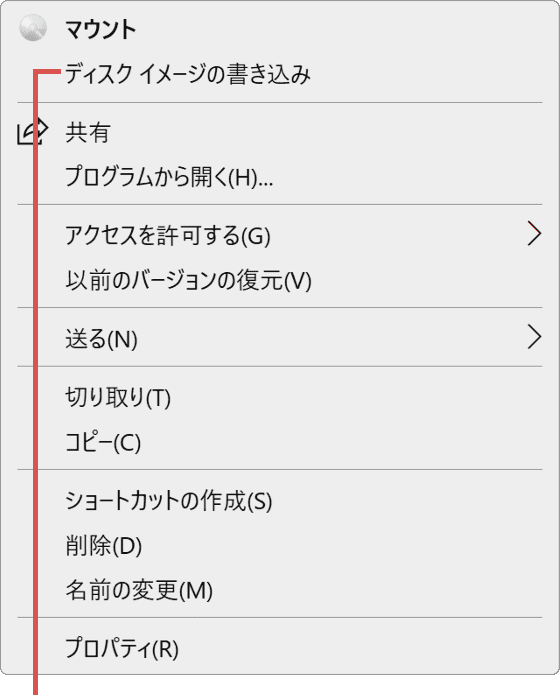
[ディスクイメージの書き込み]をクリックします。 -
空のDVDをドライブに挿入して、[書き込み]ボタンをクリックします。(書き込みが開始されます)

[書き込み]ボタンをクリックします。
![]() ヒント:
[書き込み用ドライブ]のプルダウンメニューでは、ディスク作成に使用するドライブを選択してください。ドライブが1つの場合は、接続されているDVDドライブが自動で選択されますが、PCに複数のドライブが接続されている場合は、使用するドライブを手動で選択します。[書き込み後のディスクの確認]にチェックをつけると、ディスクが正常に書き込みされたか診断することができます。
ヒント:
[書き込み用ドライブ]のプルダウンメニューでは、ディスク作成に使用するドライブを選択してください。ドライブが1つの場合は、接続されているDVDドライブが自動で選択されますが、PCに複数のドライブが接続されている場合は、使用するドライブを手動で選択します。[書き込み後のディスクの確認]にチェックをつけると、ディスクが正常に書き込みされたか診断することができます。
DVDへの書き込みが完了すると「ディスク イメージはディスクに正常に書き込まれました」とメッセージが表示されます。
isoファイルのDVD書き込みに失敗するときは
isoファイルのDVDの書き込みに失敗するときは、デバイスマネージャーでDVDドライブのデバイスドライバーを再インストールすることで、症状が改善する可能性があります。
DVDのドライバーを再インストールする方法(Windows10・11共通)
 (スタート)ボタンを右クリック >[デバイスマネージャー]とクリックします。
(スタート)ボタンを右クリック >[デバイスマネージャー]とクリックします。- [DVD/CD-ROMドライブ]をダブルクリックします。
- 接続されたDVDドライブ名を右クリックして、[デバイスのアンインストール]をクリックします。
- 確認メッセージが表示されたら、[アンインストール]ボタンをクリックします。
- すべての画面を閉じて、PCを再起動します。(再起動後、ドライバは自動で再インストールされます)
参考:Windows10のISOファイルを作成する(マイクロソフト)
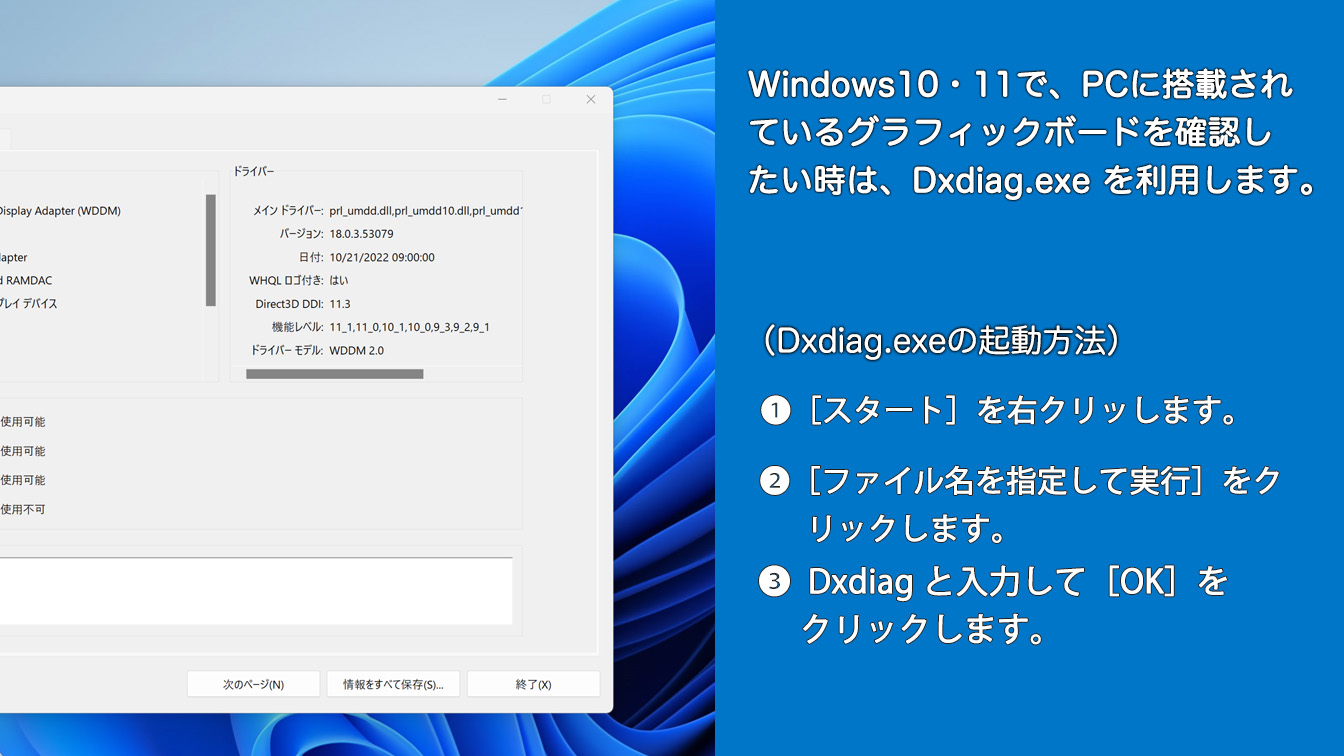
 Copyright e-support. All Rights Reserved.
Copyright e-support. All Rights Reserved.