
【Windows】ゴミ箱の場所(フォルダ)を開く
ゴミ箱の実体は、システムで管理されたフォルダーです。ゴミ箱の場所を開くには、フォルダーオプションで設定の変更が必要です。
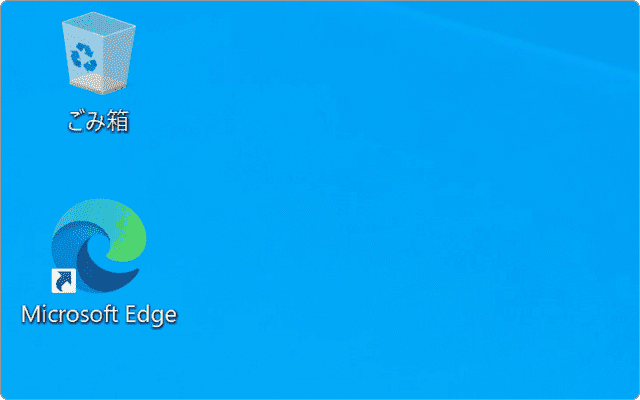
対象OS Windows 10、Windows 11
1.ゴミ箱の実体はドライブに作成されたフォルダ
ゴミ箱の実体は、ドライブ(領域)のルート上にある $Recycle.Bin という隠しフォルダーです。削除されたファイルは、Recycle.Binフォルダーに格納されます。
このRecycle.Binフォルダは、各ドライブごとに作成されます。例えば、Cドライブに保存されているファイルを削除すると、同じCドライブにある $Recycle.Bin というフォルダーにファイルが格納されます。同様に、Dドライブにあるファイルを削除すると、Dドライブに作られた$Recycle.Binフォルダーへファイルが格納されます。
但し、フォルダーが作成されるのは固定ドライブのみです。そのため、リムーバブルディスク内にあるファイルを削除すると、完全に消去されます。
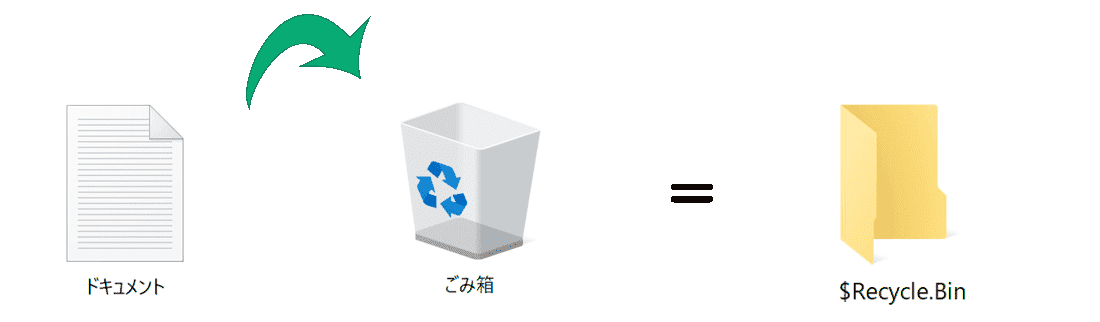
- - デスクトップにあるごみ箱を開くと、各ドライブ(領域)に作られた $Recycle.Binフォルダーにあるすべてのファイルを表示します。
- - ごみ箱のフォルダー($Recycle.Bin)は、USBメモリやSDカードなどのリムーバブルドライブ、および DVD・BDディスク、ネットワークドライブ上には作成されません。(削除したファイルは、すぐに消去されます)
Windows10 または Windows11で、ゴミ箱の場所(フォルダー)を開く方法です。ゴミ箱の実態は、各ドライブ(領域)のルート上に作成された、$Recycle.Bin というフォルダーです。フォルダーオプションでファイルの表示設定を変更することで、ゴミ箱のフォルダーをエクスプローラーで開くことができます。
2.Windowsのゴミ箱の場所を開く
エクスプローラーで、Windowsのゴミ箱の場所($Recycle.Bin)を開く方法です。$Recycle.Binフォルダーは、システムで管理された特殊フォルダーのため、フォルダーオプションでファイル表示の設定の変更が必要です。(ここでは例として、Cドライブにあるゴミ箱の場所を開きます)
- エクスプローラーを起動します。
- Cドライブを開きます。(ドライブレターが設定されていない場合は、ローカルディスク(C:)と表記されます)
-
[表示]をクリックします。(Windows11の場合は、
 (もっと見る)をクリックします)
(もっと見る)をクリックします)
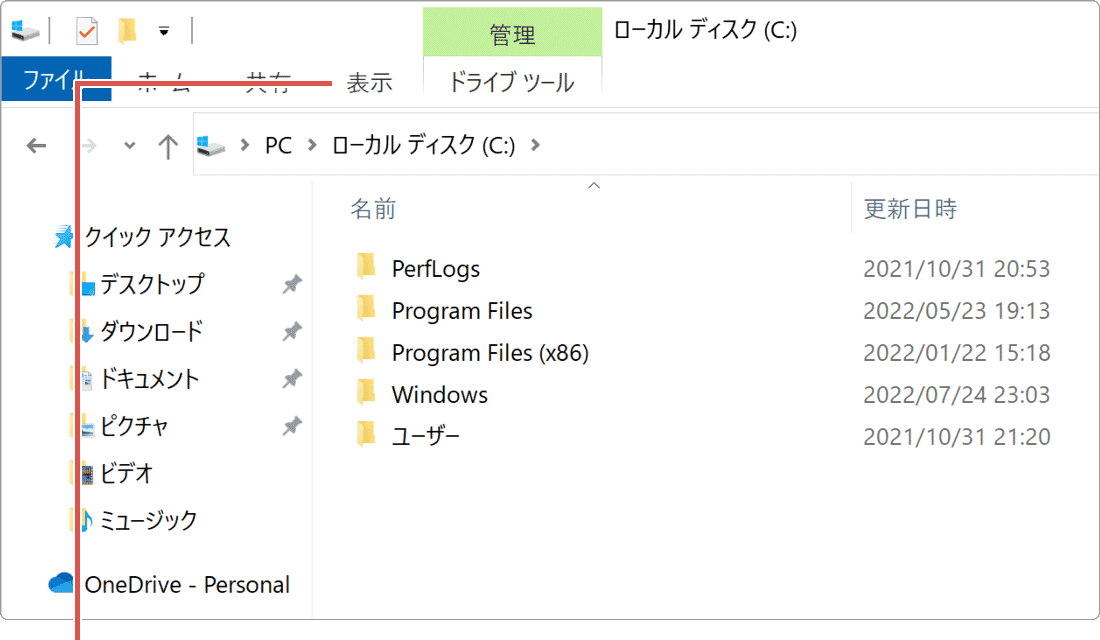
[表示]をクリックします。 -
表示された項目の中から、[オプション]をクリックします。
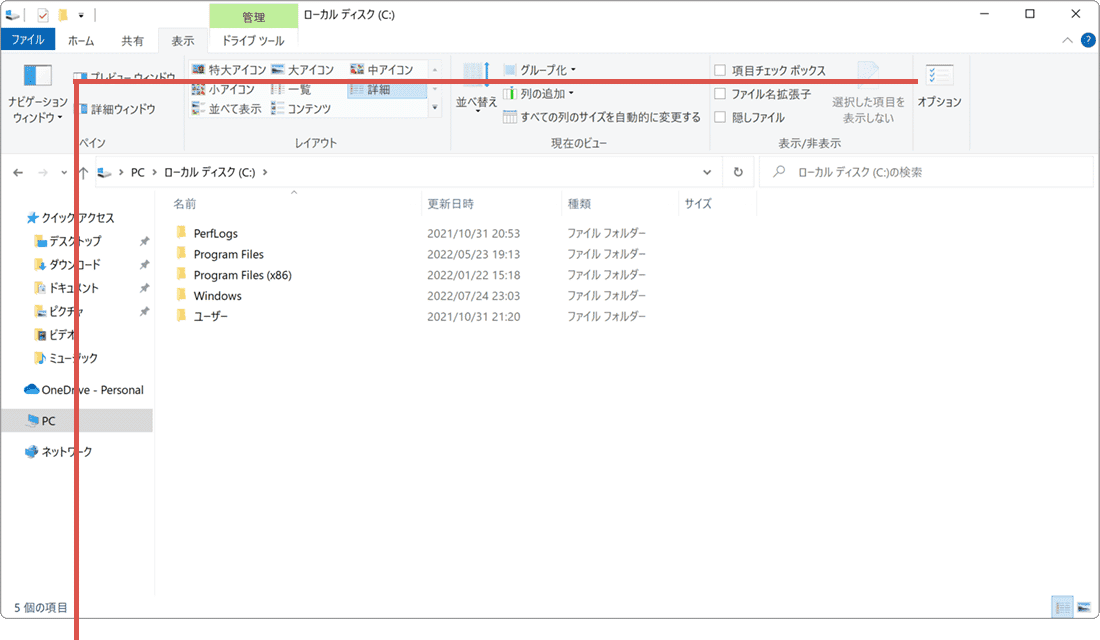
[オプション]をクリックします。 -
フォルダーオプションが開いたら、[表示]タブをクリックします。
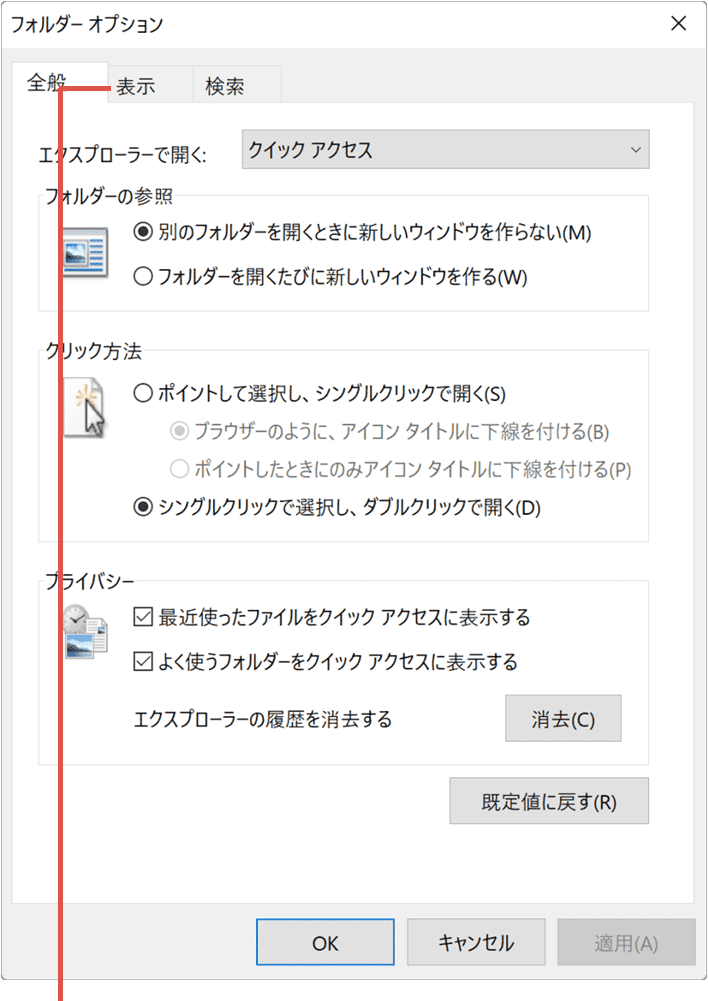
[表示]タブをクリックします。 -
[隠しファイル、隠しフォルダーおよび隠しドライブを表示する]にチェックします。
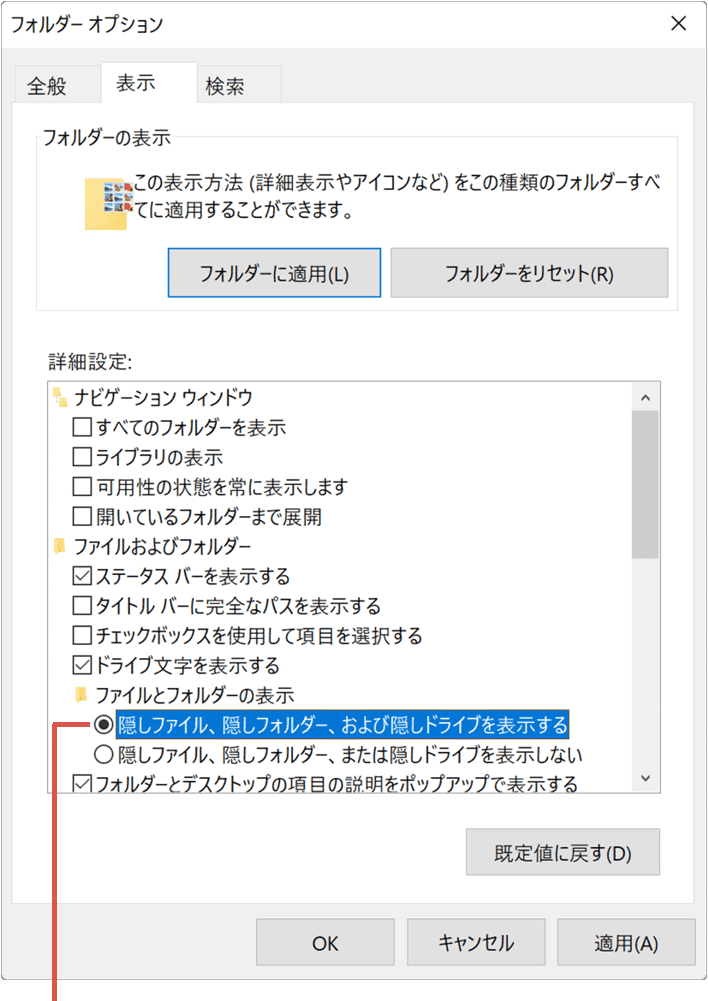
[隠しファイル…]にチェックします。 -
[保護されたオペレーティングシステムファイルを表示しない(推奨)]のチェックを外します。
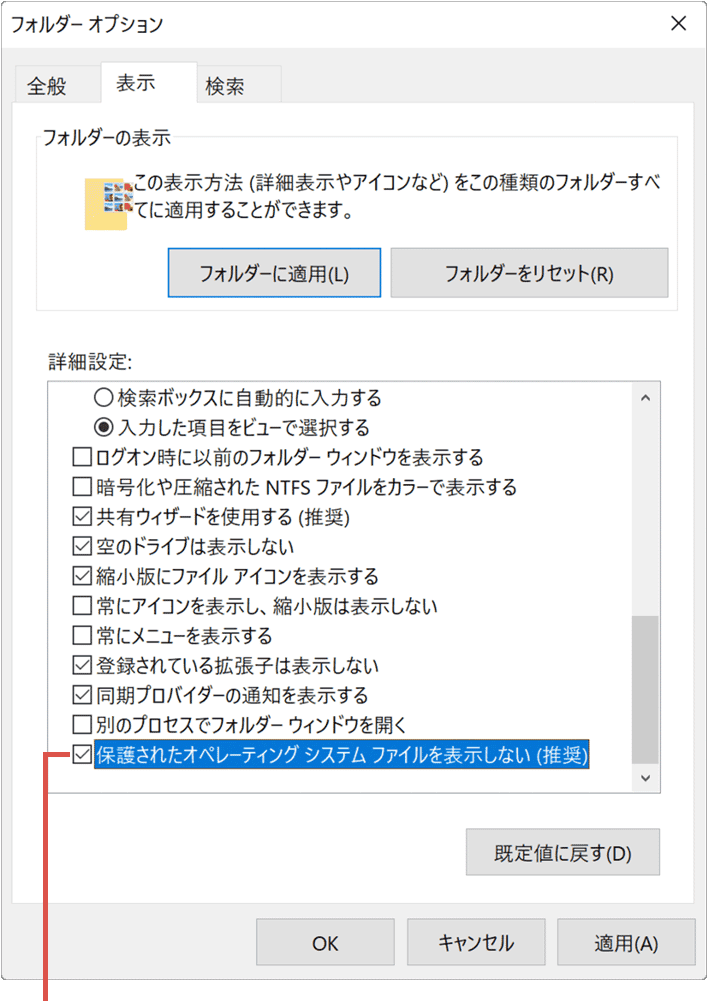
[保護された…]のチェックを外します。 -
警告のメッセージが表示されたら、[はい]ボタンをクリックします。
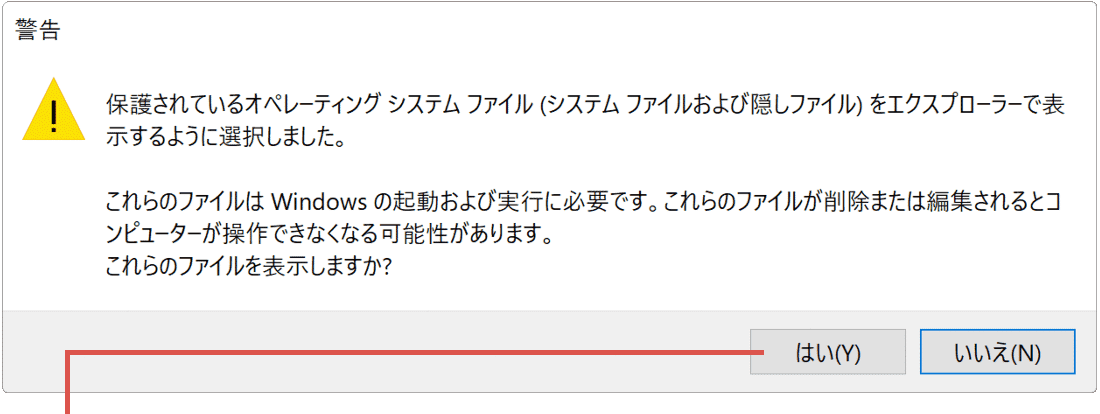
[はい]ボタンをクリックします。 -
警告メッセージを閉じたら、[OK]ボタンでフォルダーオプションを閉じます。
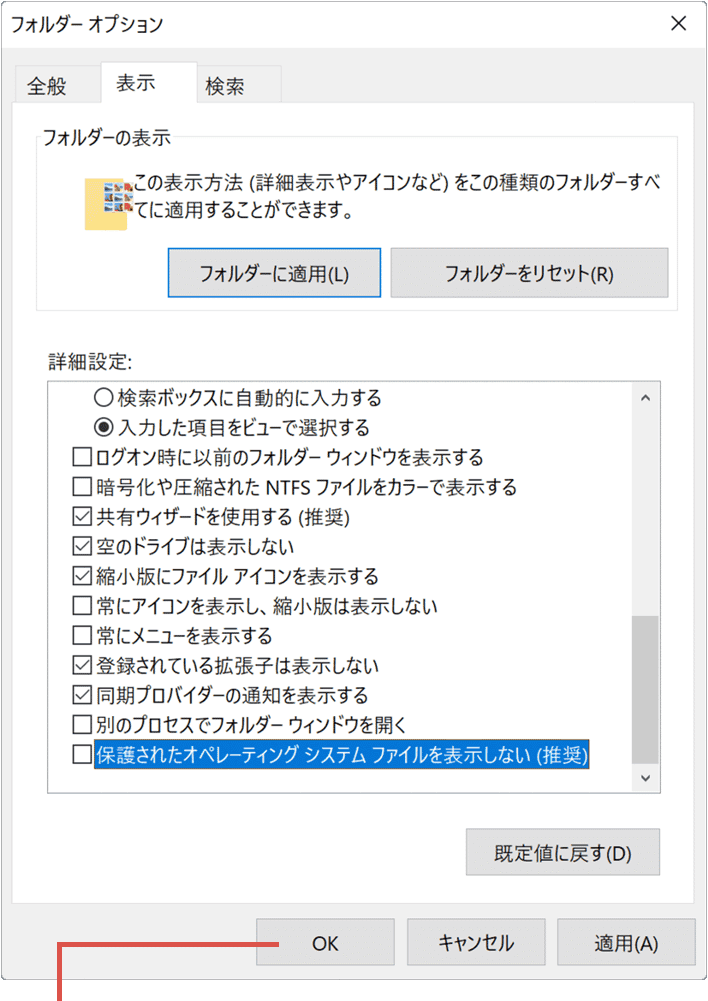
[OK]ボタンをクリックします。 -
ゴミ箱のフォルダー($Recycle.Bin)が表示されました。
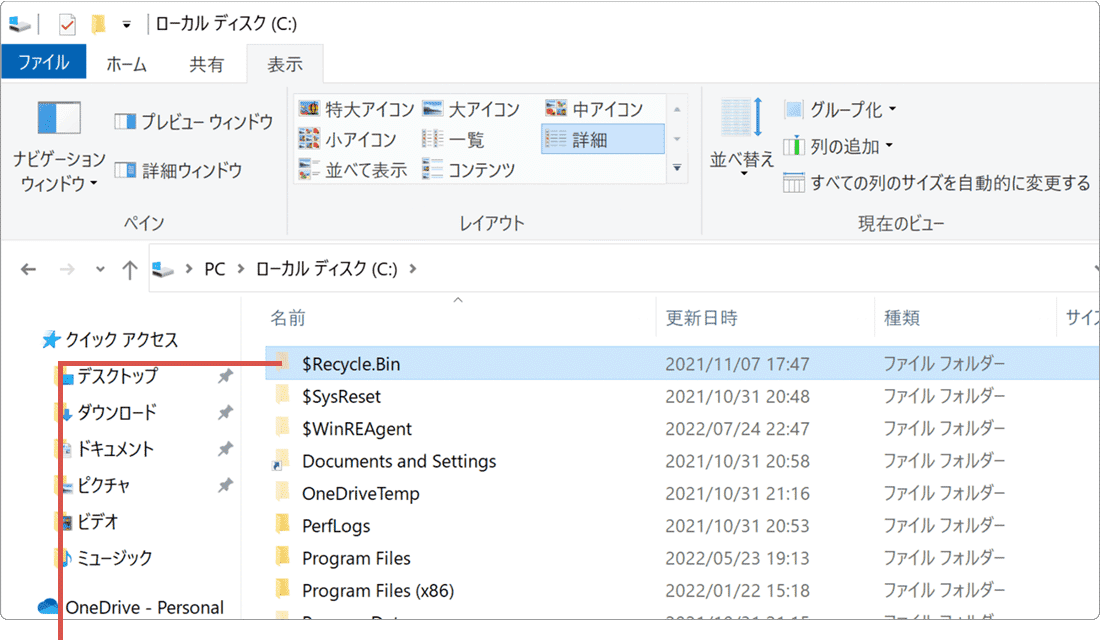
ゴミ箱が表示されました。
![]() ヒント:
$Recycle.Bin は隠しフォルダーのため、半透明で表示されます。また、フォルダーオプションで、隠しファイル および
システムファイルを可視化させたことにより、システムに重要なファイルも表示された状態になります。これらファイルを削除したり、移動しないよう注意してください。
ヒント:
$Recycle.Bin は隠しフォルダーのため、半透明で表示されます。また、フォルダーオプションで、隠しファイル および
システムファイルを可視化させたことにより、システムに重要なファイルも表示された状態になります。これらファイルを削除したり、移動しないよう注意してください。
3.OneDriveのゴミ箱の場所
OneDrive(ワンドライブ)にあるオンラインファイルを削除すると、OneDriveのごみ箱に移動されます。削除されたファイルは、EdgeやChromeなどのブラウザーを使って、確認することができます。
-
タスクバー*にある
 (OneDrive)をクリックし、[ごみ箱]をクリックします。
(OneDrive)をクリックし、[ごみ箱]をクリックします。
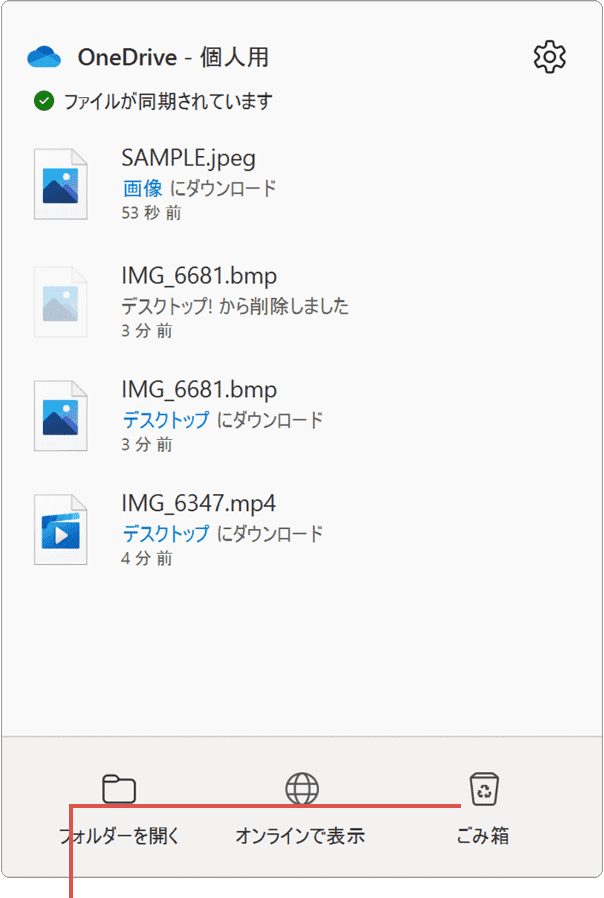
OneDrive >[ごみ箱]をクリックします。*タスクバーにOneDriveが表示されていない場合は、矢印(隠れているインジケーターを表示)をクリックしてください。
-
ブラウザーが起動し、OneDriveのごみ箱が開きました。
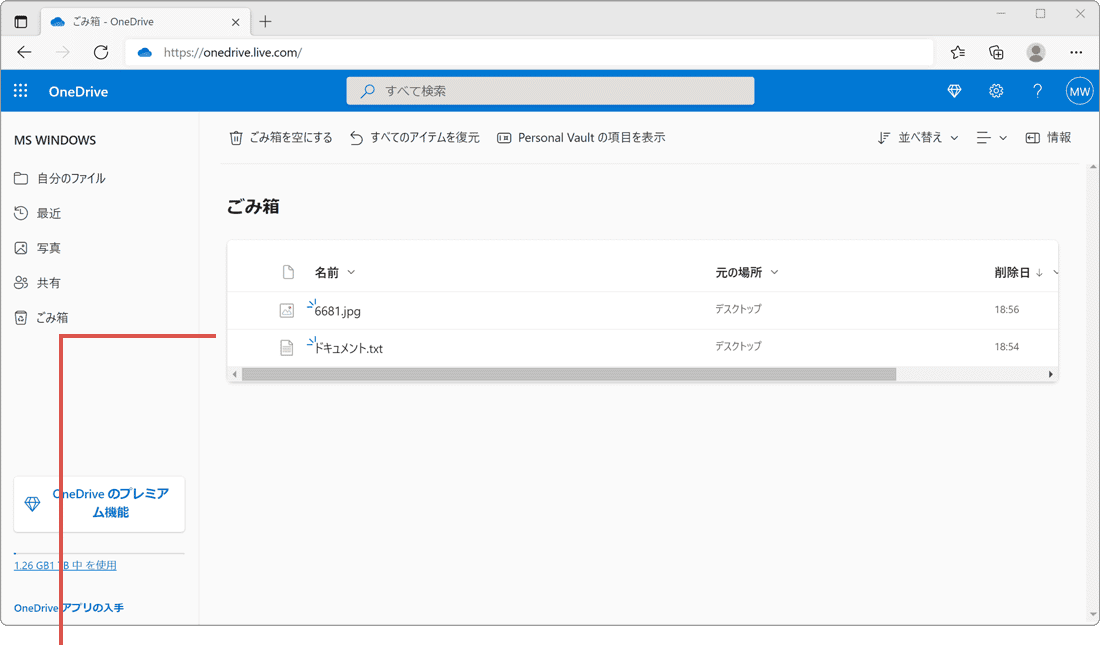
ごみ箱が開きました。
![]() ヒント:
「どのアプリで開きますか?」と表示された場合は、Microsoft
Edgeなどのブラウザを選択してください。また、「問題が発生しました。もう一度やり直すか、ページを更新してください」と表示された場合は、ページ右上にある[サインイン]をクリックして、サインインしてから開き直してください。
ヒント:
「どのアプリで開きますか?」と表示された場合は、Microsoft
Edgeなどのブラウザを選択してください。また、「問題が発生しました。もう一度やり直すか、ページを更新してください」と表示された場合は、ページ右上にある[サインイン]をクリックして、サインインしてから開き直してください。
OneDrive内のファイルを削除すると?
削除したファイルがオンラインファイルかどうかによって、ファイルの扱いは異なります。特に、バックアップ機能を利用している場合は、デスクトップ、ドキュメント、ピクチャーにあるファイルを削除した場合の動作にも影響します。
 PCとOneDriveの両方に保存されたファイルを削除した場合
PCとOneDriveの両方に保存されたファイルを削除した場合
- - 削除したファイルは、PC内にあるゴミ箱と、OneDriveのごみ箱の両方に移動します。
- - ファイルを削除すると、OneDriveで同期するすべてのデバイスから削除されます。
- - PC内にあるゴミ箱を空にしても、OneDriveのごみ箱に移動したファイルは残ります。(30日以内であれば復元できます)
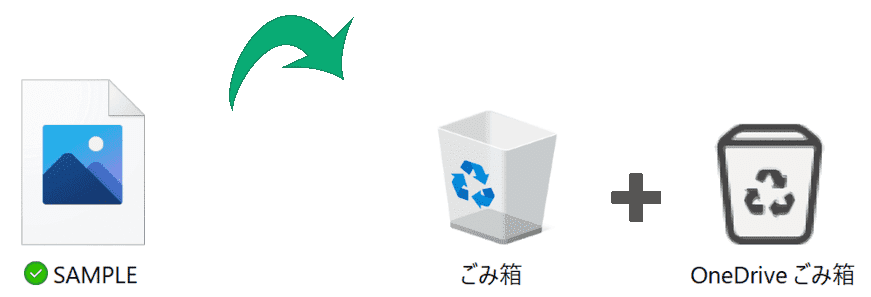
 OneDriveにのみ保存されたオフラインファイルを削除した場合
OneDriveにのみ保存されたオフラインファイルを削除した場合
- - 削除したファイルは、OneDriveのごみ箱に移動します。(30日以内であれば復元できます)
- - 削除したファイルは、PCから完全に削除されます。(PCのゴミ箱には移動しません)
- - ファイルを削除すると、OneDriveで同期するすべてのデバイスから削除されます。
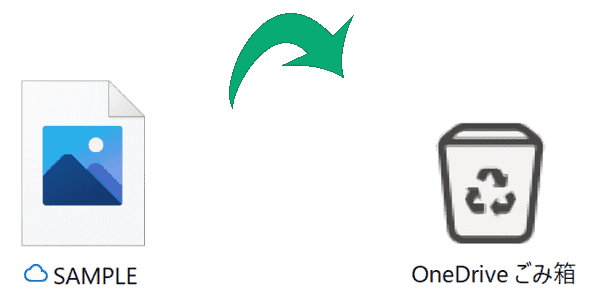
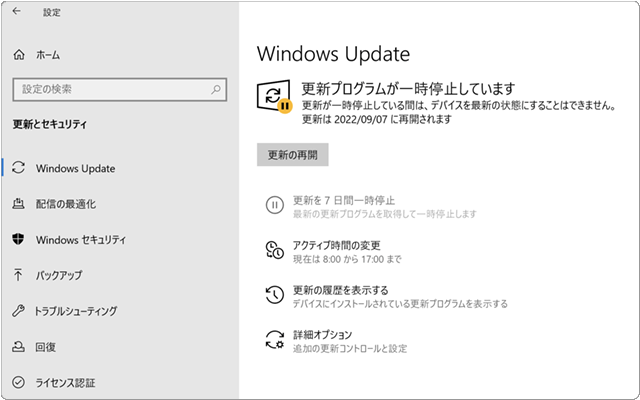
 Copyright e-support. All Rights Reserved.
Copyright e-support. All Rights Reserved.