
Edgeで「このサイトは安全ではありません」と表示されます
Edgeで「このサイトは安全ではありません」と表示される場合は、はじめにページのURL(アドレス)が正しいことを確認してください。URLに誤りがない場合は、PCのシステム時刻の確認とサイト安全性評価の診断を行います。サイトの安全性が確認できない場合、接続がプライベートではありませんと警告が表示される場合もあります。
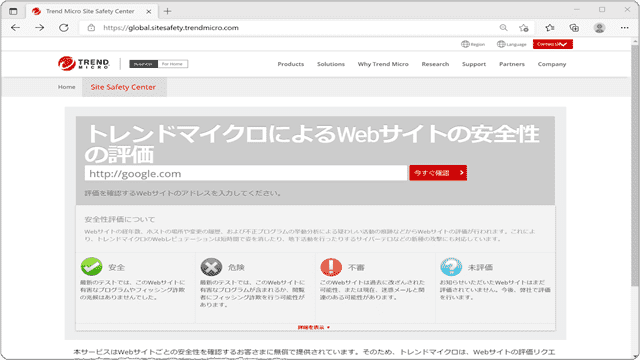
対象OS Windows 10、Windows 11
「このサイトは安全ではありません」と表示されたページの安全性を確認する
Microsoft Edgeで「このサイトは安全ではありません」と警告メッセージが表示された場合は、はじめにURLが正しいことを確認してください。URLに問題がない場合は、サイトの安全性をチェックするセキュリティーサイトのサービスを使って診断することができます。
ページのURL(アドレス)が正しいことを確認する
アドレス(URL)に誤りがないか確認します。偽装されたページの中には、本来のページのURLと酷似していることがあります。
-
ホームページのアドレス(URL)に誤りがないか確認します。
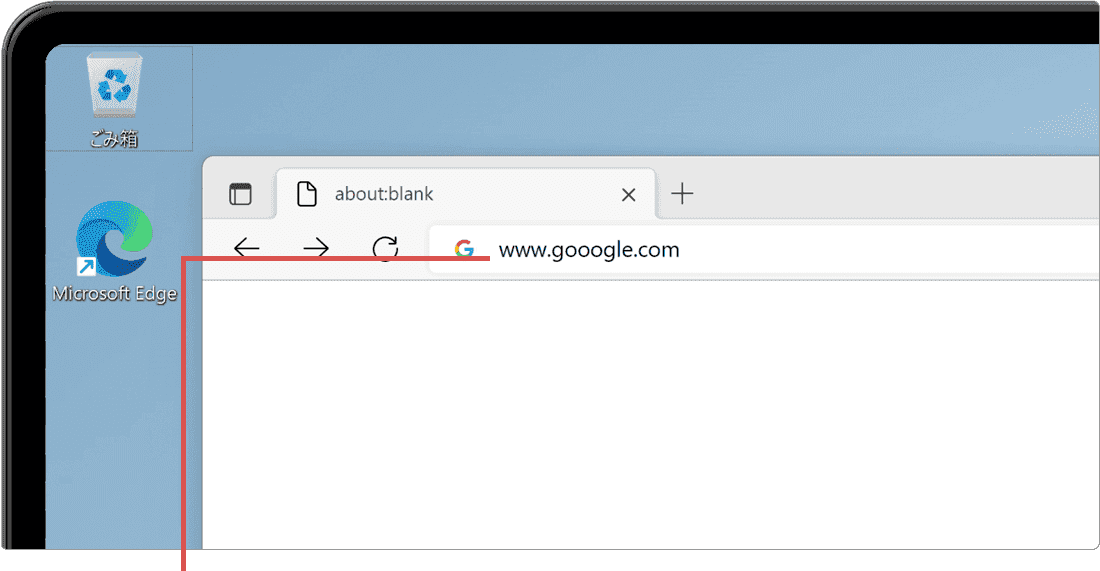
アドレス(URL)に誤りがないか確認します。
PCのシステム時刻を確認・修正する
PCのシステム時刻と実際の日時とズレがあると、保護されたページを開いた時に警告が表示されます。システム時刻を確認し、正しくない場合は、下記の手順で修正してください。
-
[スタート
 ]ボタンをクリックします。
]ボタンをクリックします。
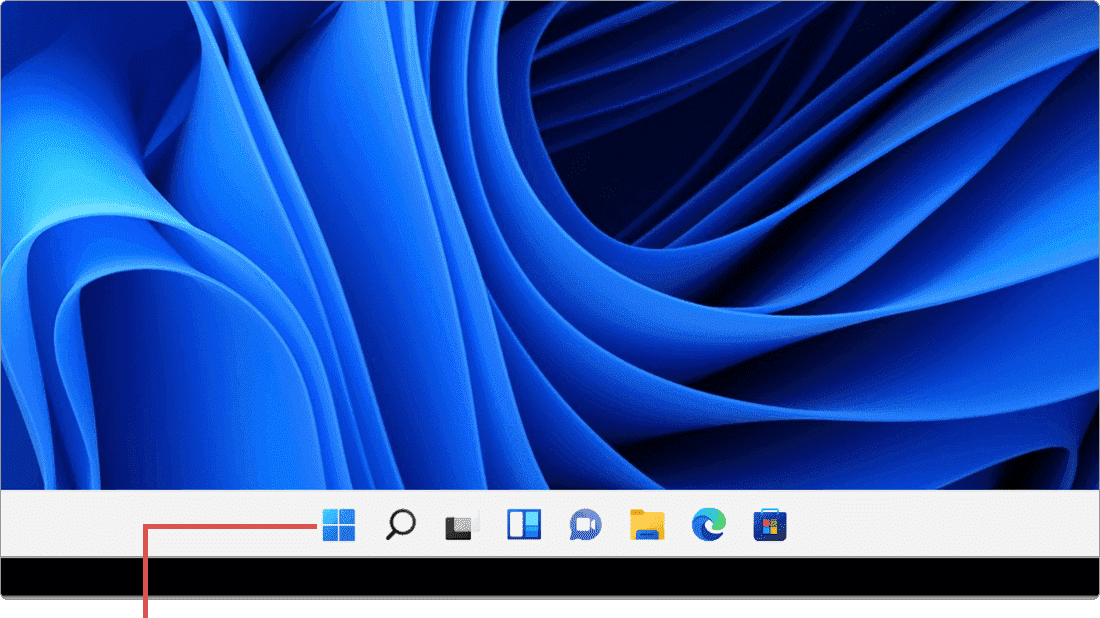
[スタート]ボタンをクリックします。 -
スタートメニューの中から[設定
 (設定)]アイコンをクリックします。
(設定)]アイコンをクリックします。
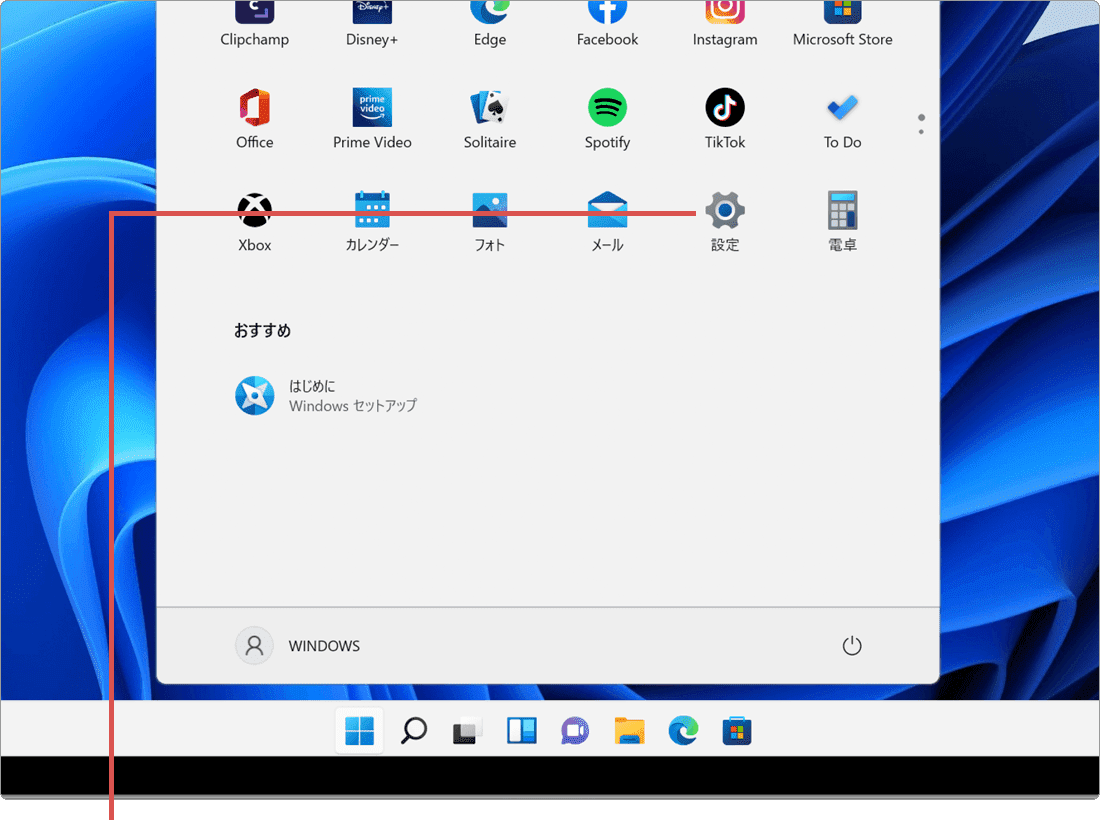
[設定]アイコンをクリックします。 -
メニューの中から[時刻と言語]を選択します。
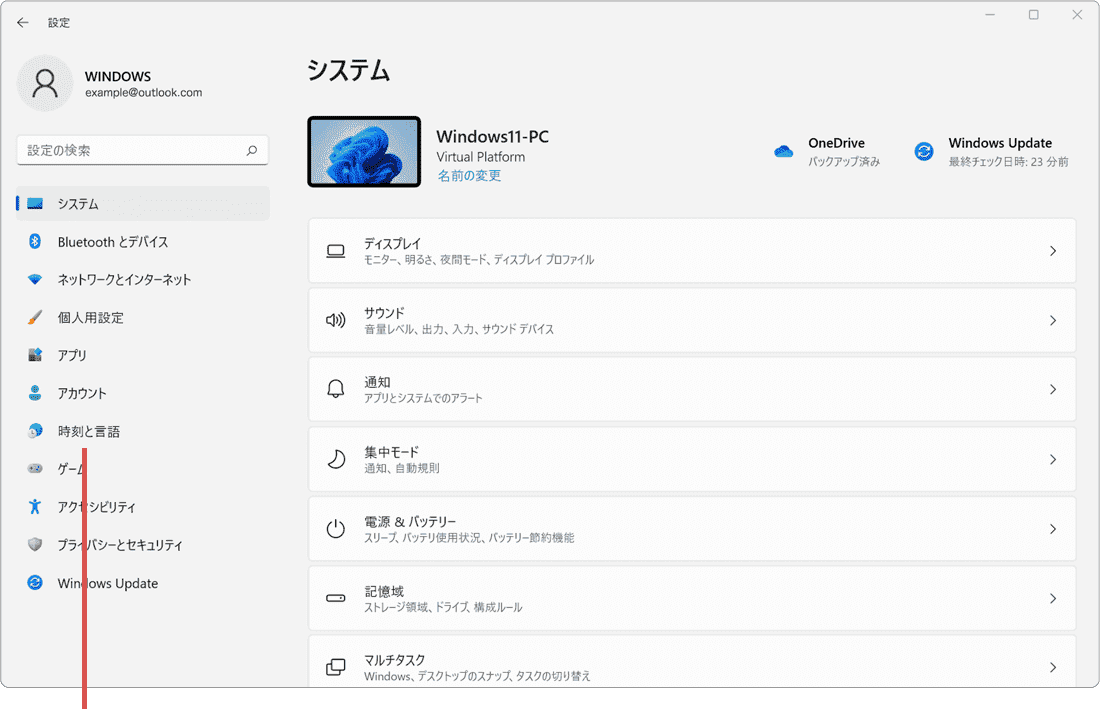
[時刻と言語]をクリックします。 -
[日付と時刻]を選択します。
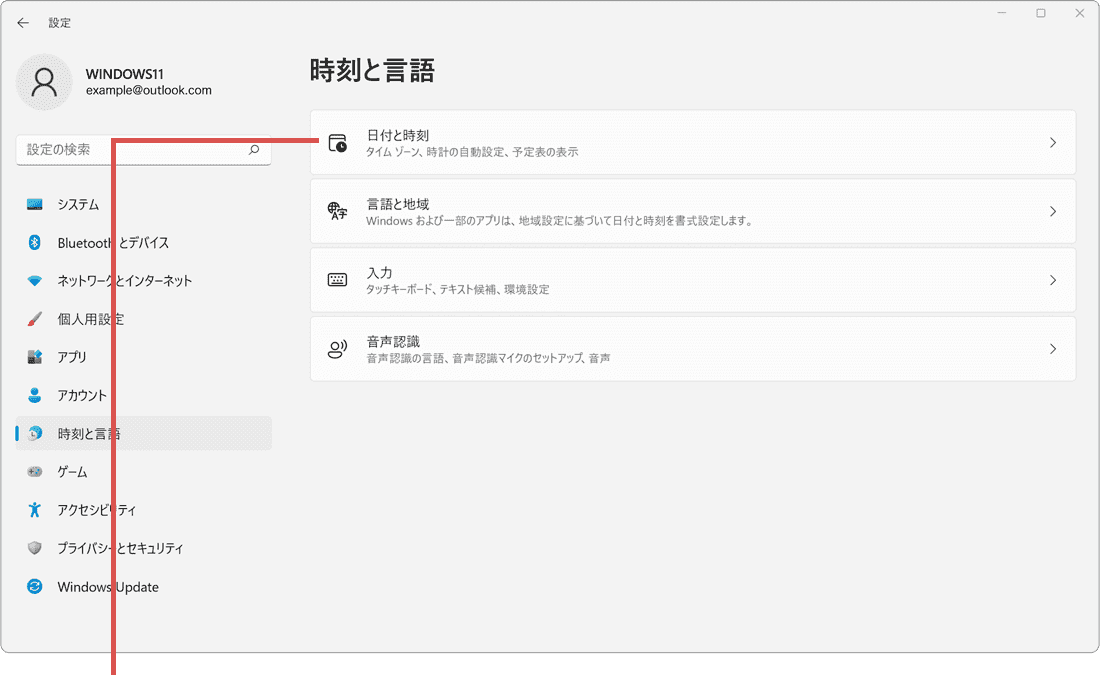
[日付と時刻]をクリックします。 -
サブメニュー「追加の設定」にある[今すぐ同期]ボタンをクリックします。
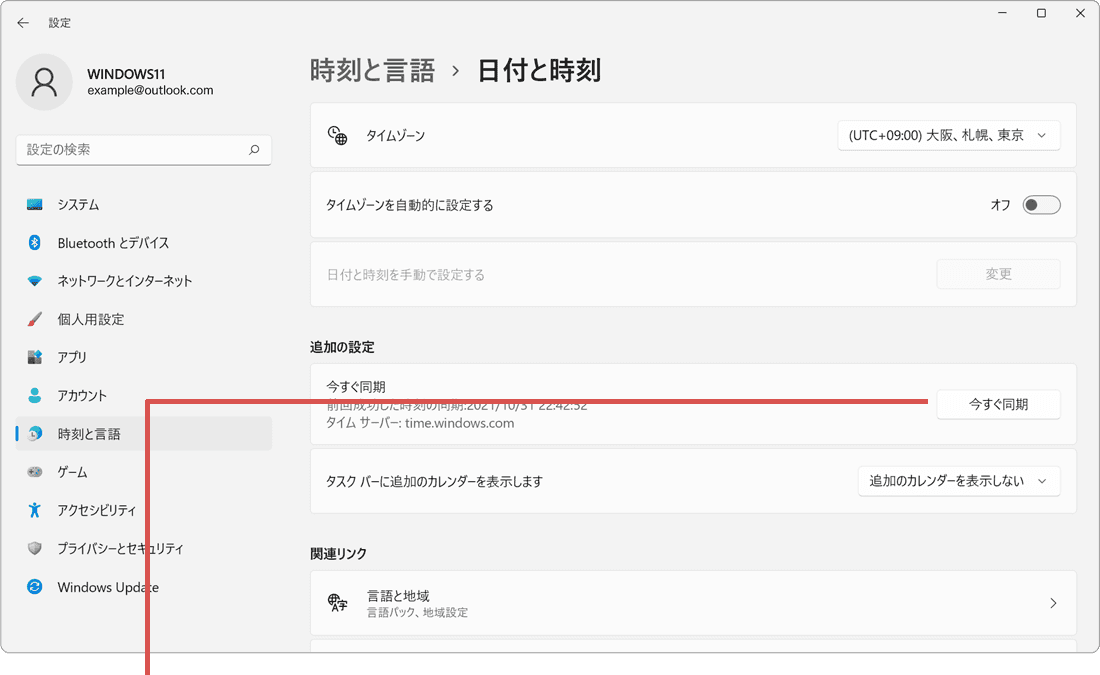
[今すぐ同期]ボタンをクリックします。
-
デスクトップ画面左下にある[スタート
 ]ボタンをクリックします。
]ボタンをクリックします。
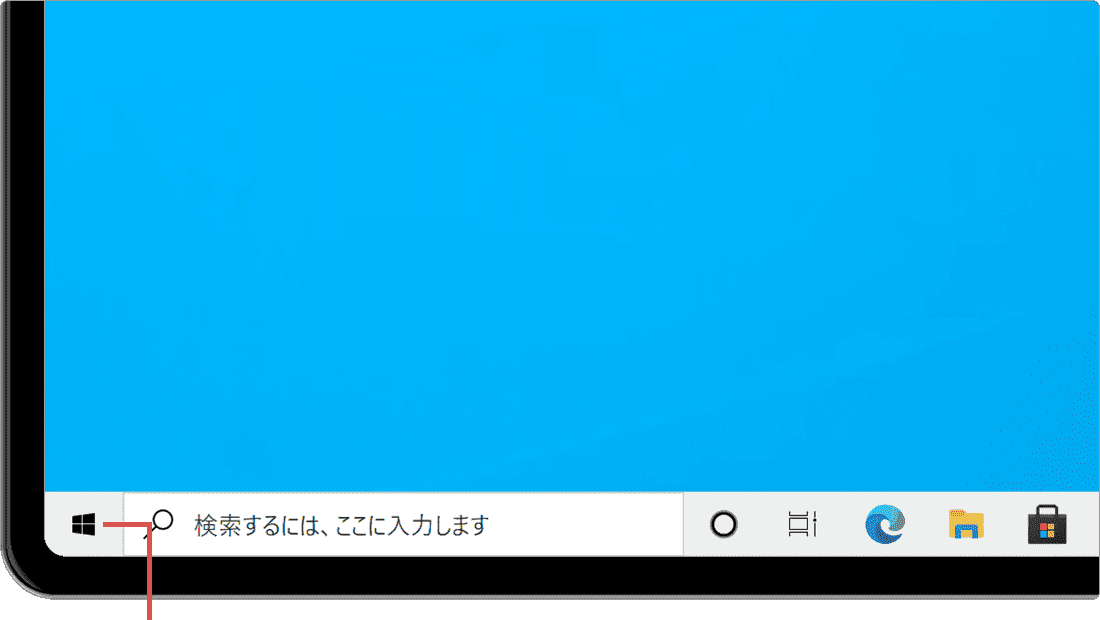
[スタート]ボタンをクリックします。 -
スタートメニューの中から[設定
 (設定)]アイコンをクリックします。
(設定)]アイコンをクリックします。
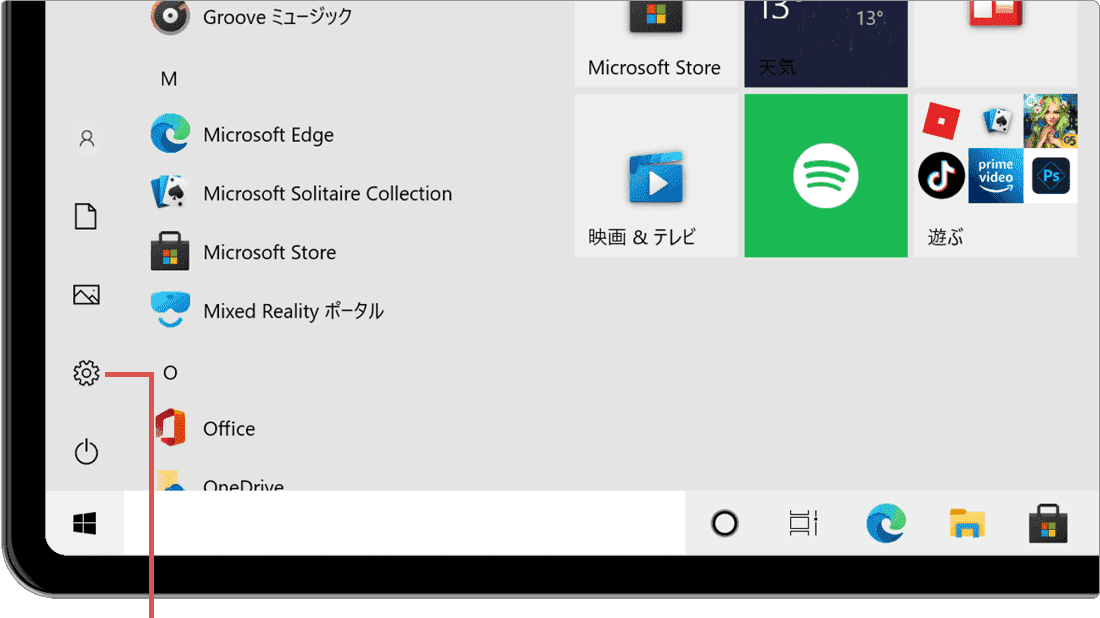
[設定]アイコンをクリックします。 -
[時刻と言語]をクリックします。
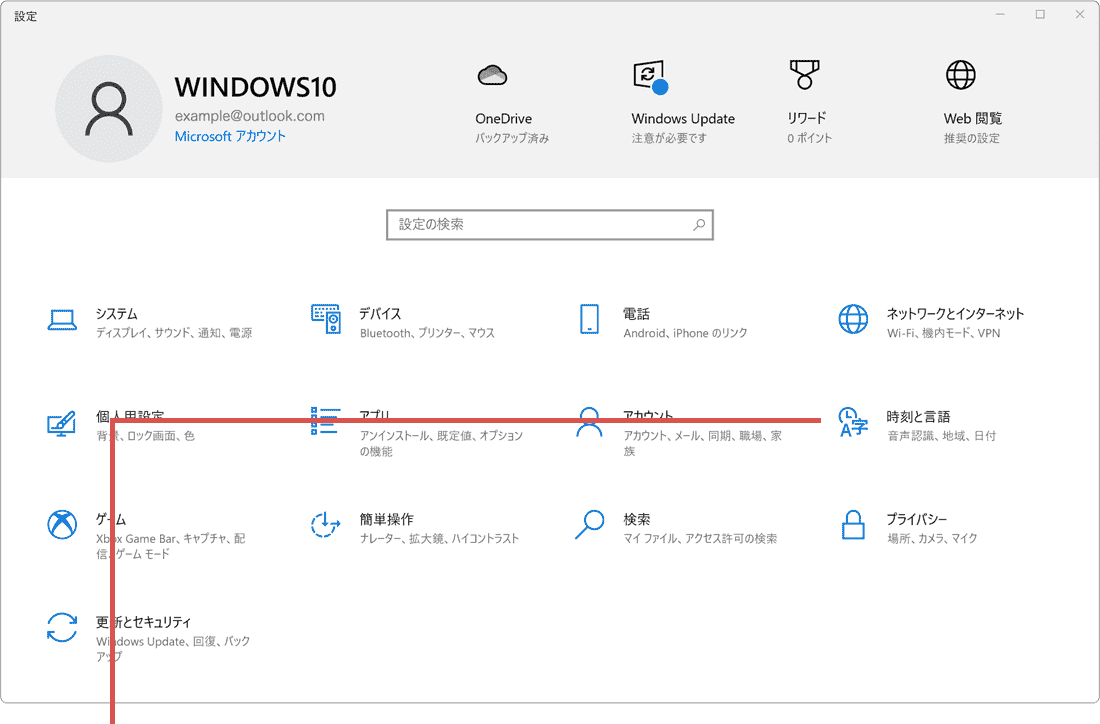
[時刻と言語]をクリックします。 -
メニューの中から[日付と時刻]を選択します。
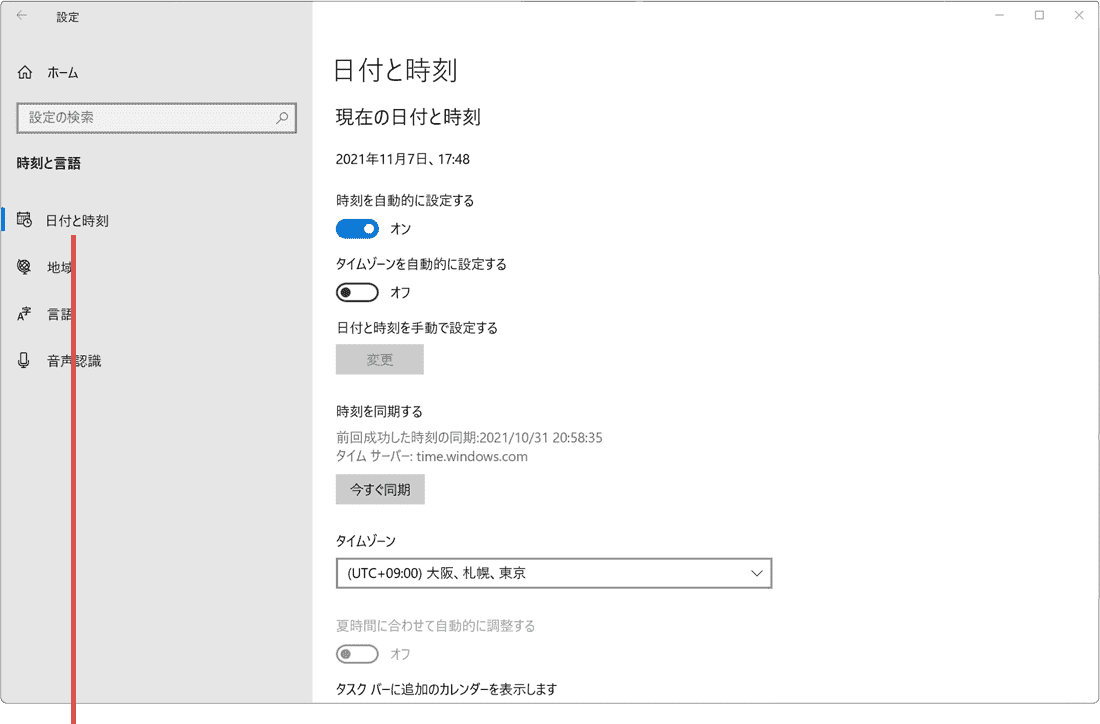
[日付と時刻]をクリックします。 -
サブメニュー「時刻を同期する」にある[今すぐ同期]ボタンをクリックします。
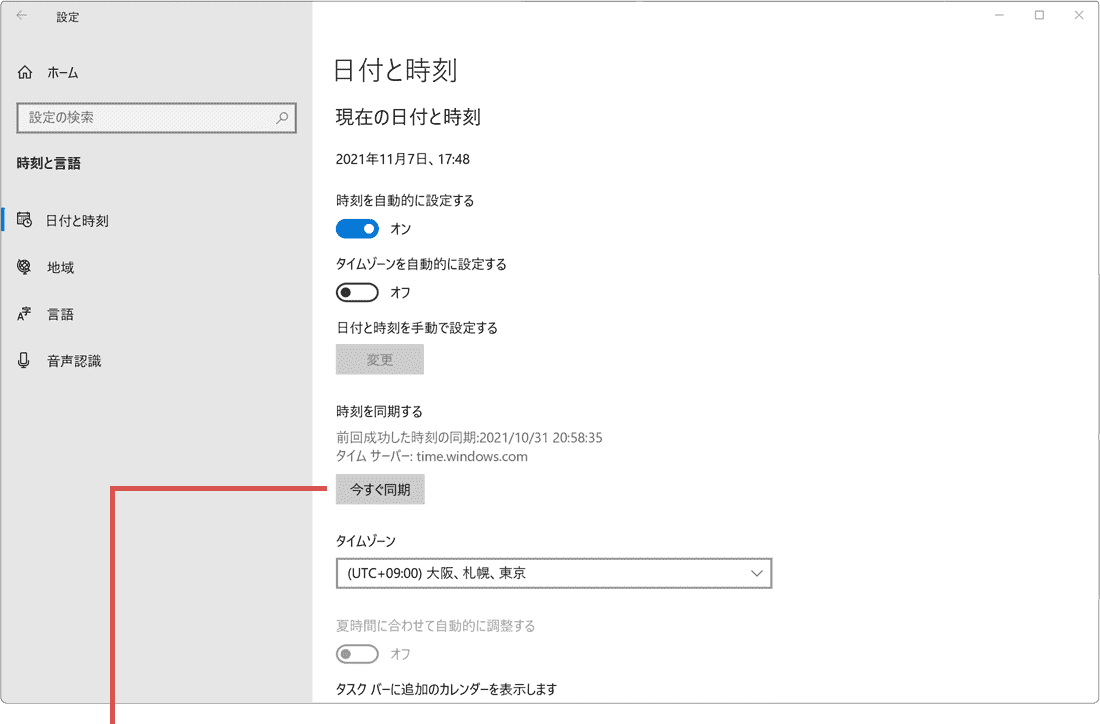
[今すぐ同期]ボタンをクリックします。
サイトの安全性評価をチェックする
Webサイトの安全性をチェックするオンラインサービスを利用して、サイトが安全かどうか確認します。ここでは例としてウイルスバスターの開発元でもあるトレンドマイクロ社提供の無料オンラインサービスを使ってチェックします。
-
サイトセキュリティセンター(トレンドマイクロ)
 を開き、診断したいサイトのURLを入力します。
を開き、診断したいサイトのURLを入力します。
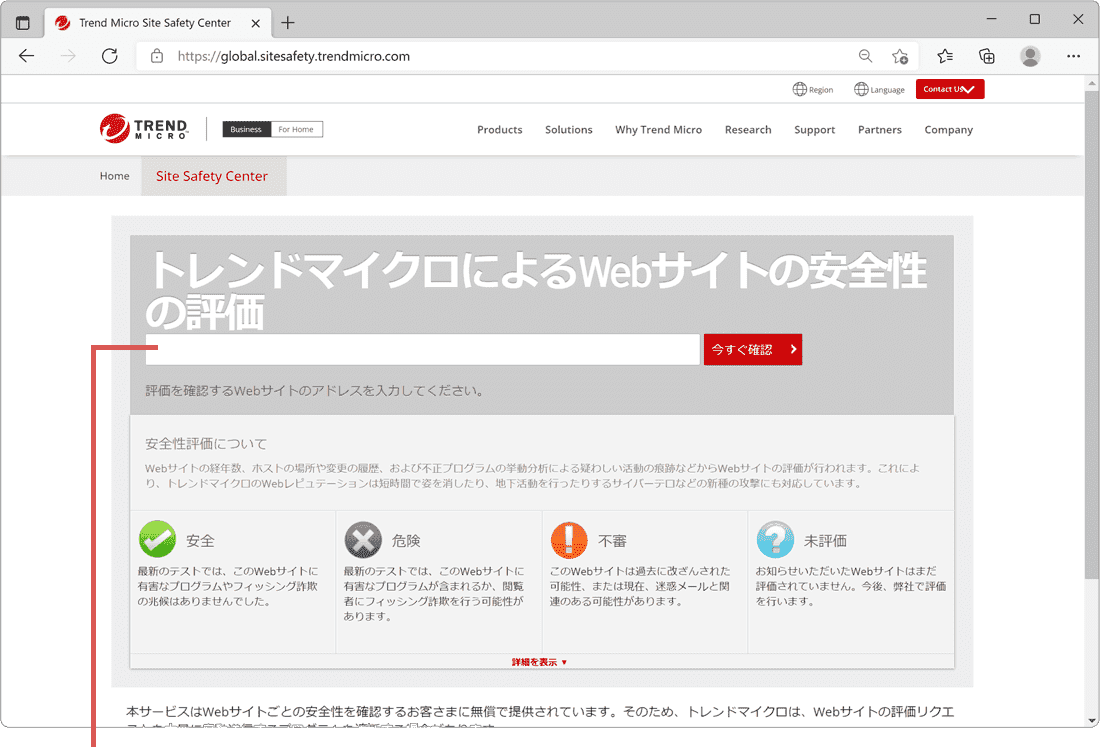
診断したいサイトのURLを入力します。 -
URLを入力したら、[今すぐ確認]ボタンをクリックします。
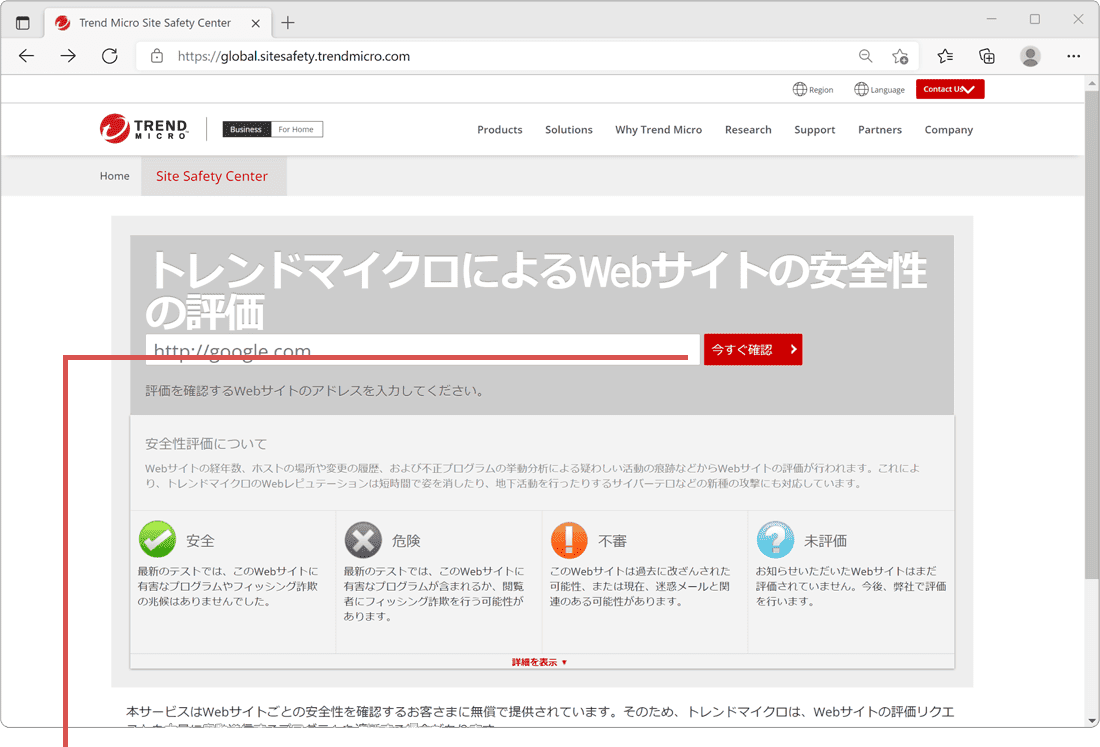
[今すぐ確認]ボタンをクリックします。 -
サイトの診断結果を確認します。
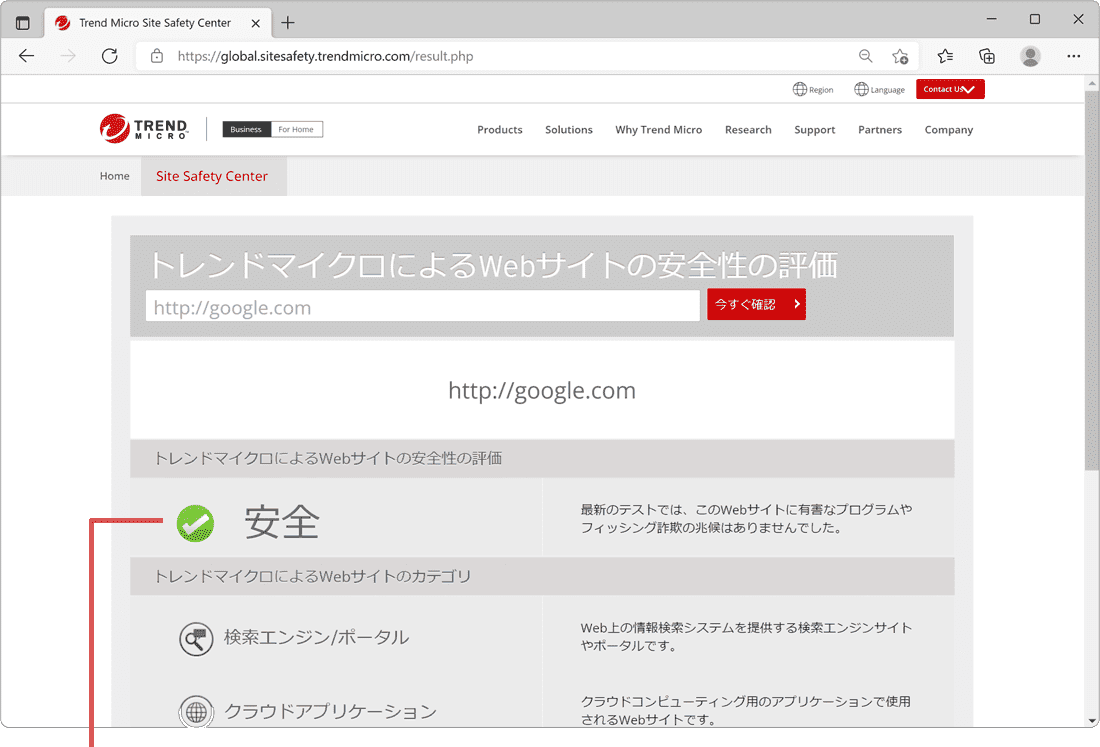
診断結果を確認します。
関連サイト(外部)
Microsoft
Edge で Web を安全に閲覧する (マイクロソフト) ![]()
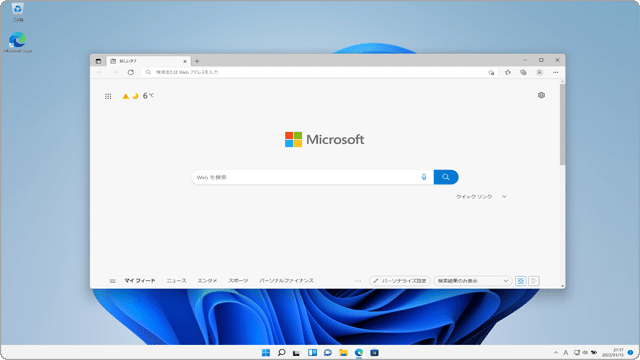
 Copyright e-support. All Rights Reserved.
Copyright e-support. All Rights Reserved.