
Microsoft ToDoでタスクを管理する
Windows10・11に標準でインストールされているアプリ「Microsoft ToDo」を使うと、タスク(行うべき作業)をリストとして登録することができるので、業務の進捗管理や作業の漏れ防止に役立ちます。
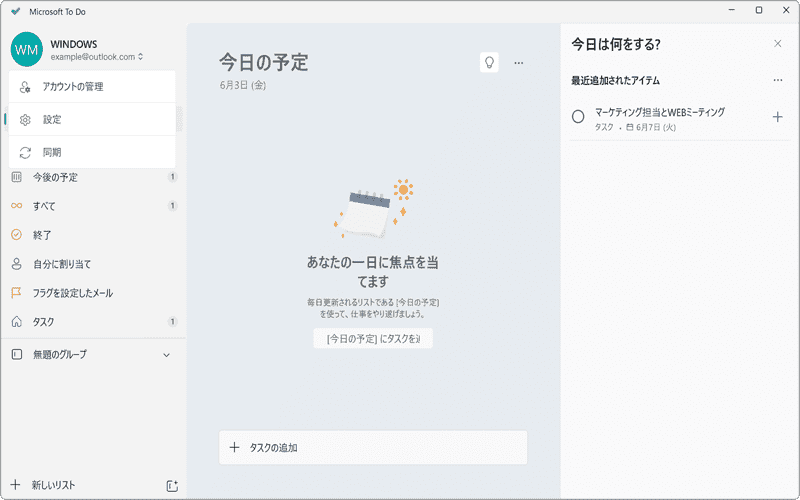
対象OS Windows 10、Windows 11
1.タスク(ToDo)を追加する
Microsoft ToDoを使ってタスクを管理(追加)します。Microsoft ToDoは、Windows10・11に標準でインストールされていますが、利用には、Microsoft アカウントが必要になります。
-
タスクの登録先を選択します。(ここでは例として、「今日の予定」にタスクを登録します)
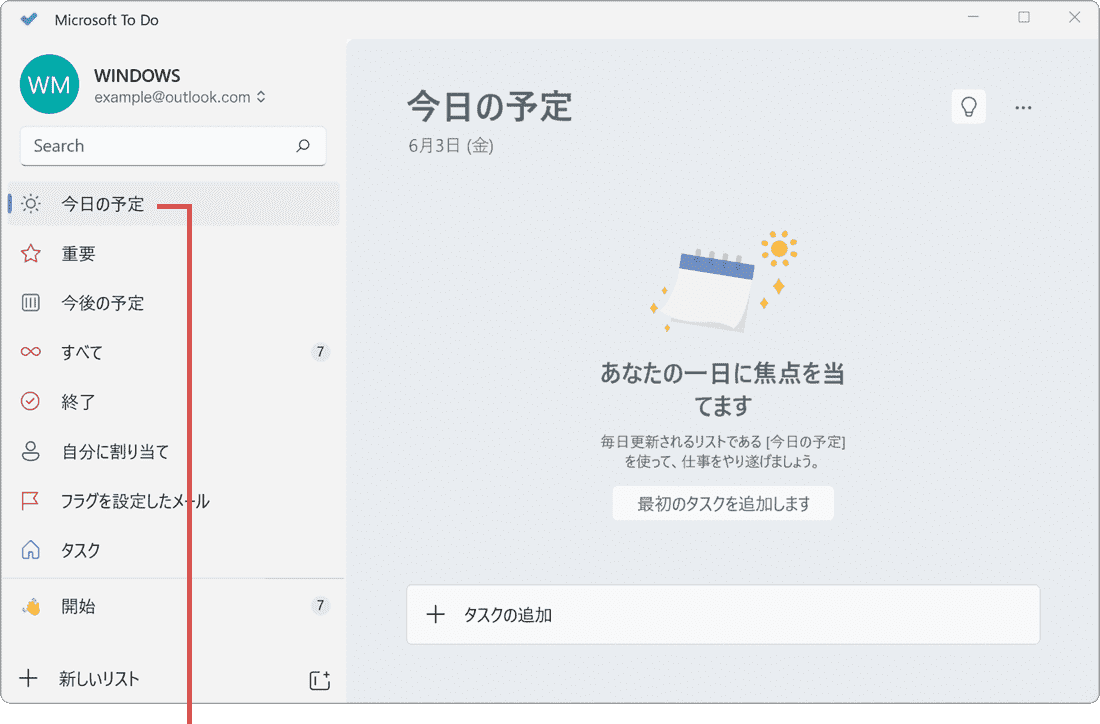
タスクの登録先を選択します。 -
「タスクの追加」欄に、登録したいタスクの内容を入力します。
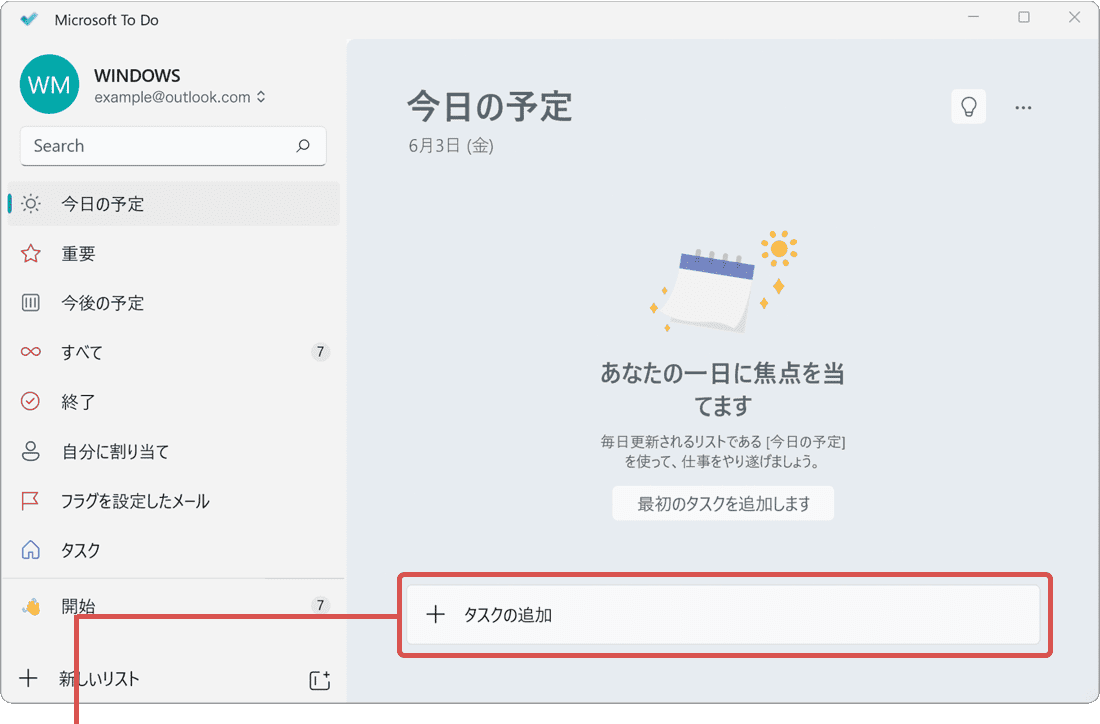
タスクを入力します。 -
+(追加)アイコンをクリックして、入力したタスクを登録します。
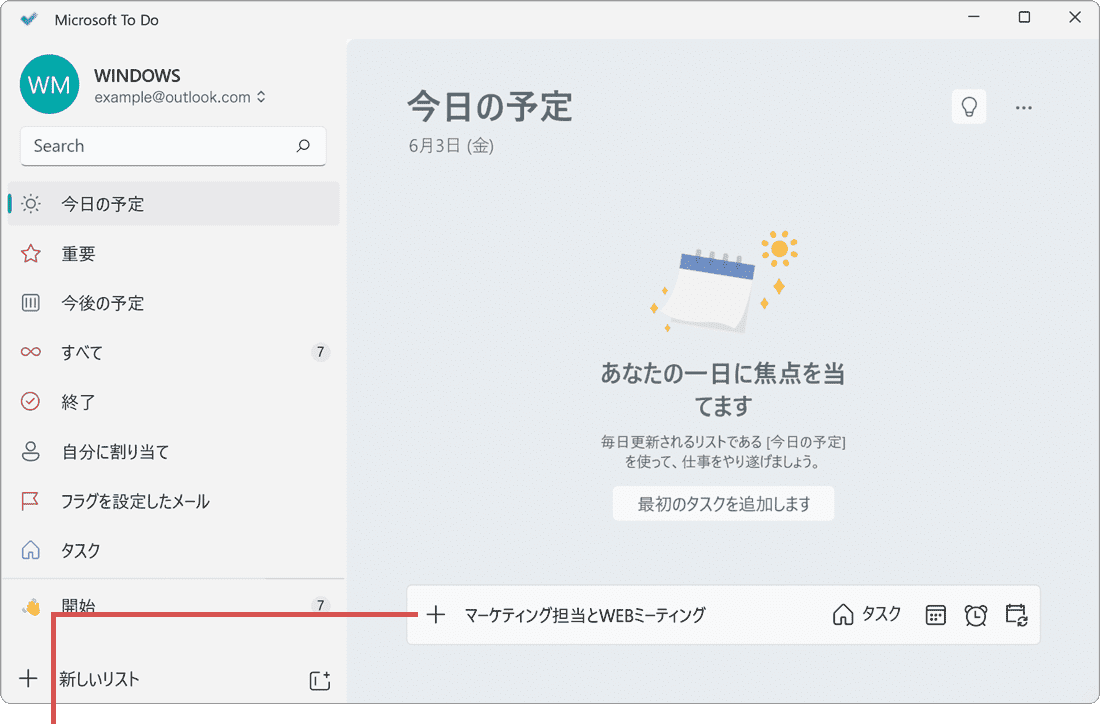
追加アイコンをクリックします。 -
入力したタスクの内容が、選択したリストに登録されました。
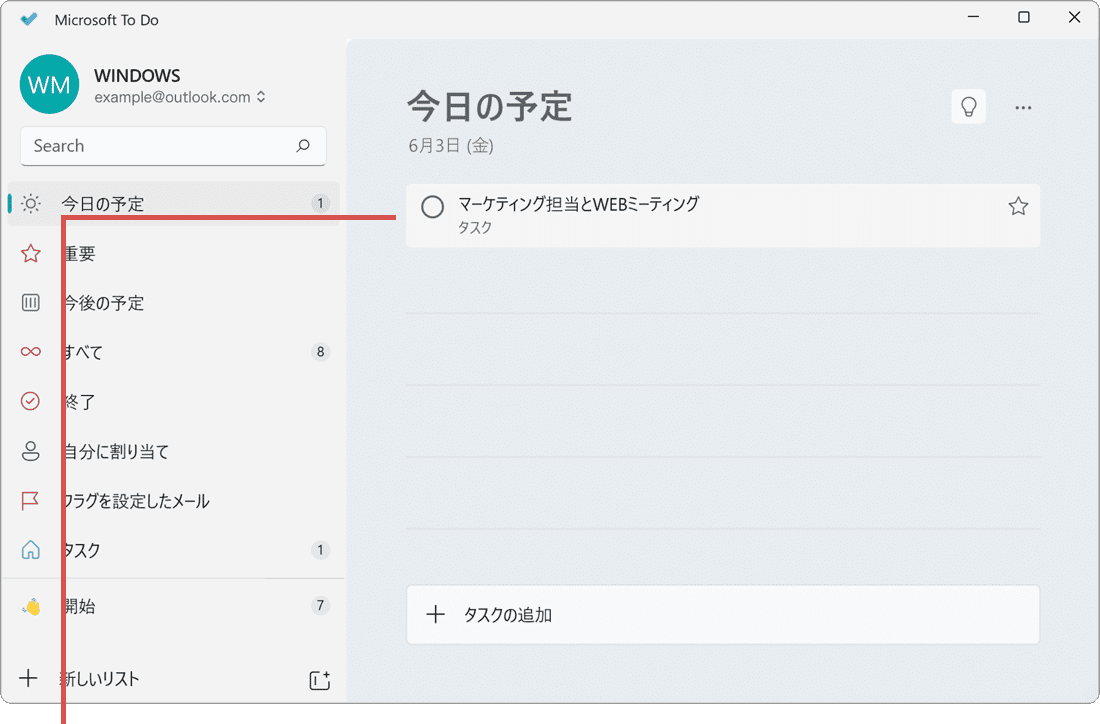
タスクが登録されました。
![]() ヒント:
タスクの内容を入力後、[Enter]キーを押してもタスクを登録することができます。また、タスクの登録先は、後から変更することもできます。
ヒント:
タスクの内容を入力後、[Enter]キーを押してもタスクを登録することができます。また、タスクの登録先は、後から変更することもできます。
2.タスクを完了させる
登録したタスク(作業)が完了したら、対象のタスクを終了済みとしてマークします。
-
終了したタスクの
 をクリックします。
をクリックします。
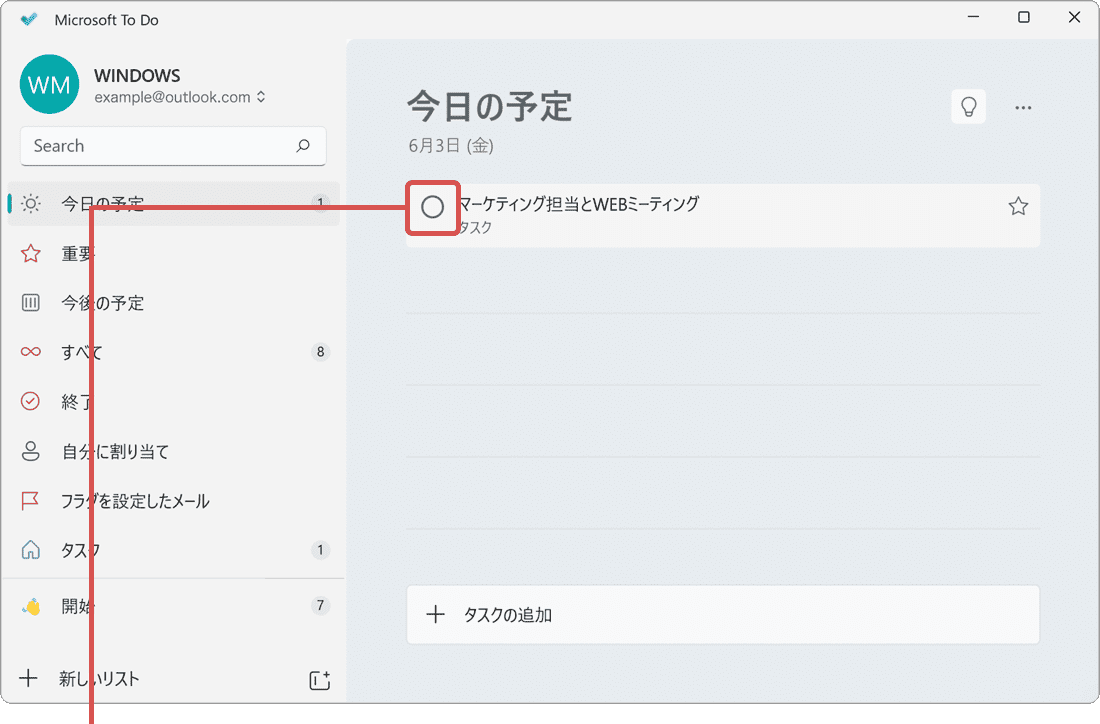
[タスクを完了]をクリックします。 -
選択したタスクが終了としてマークされました。
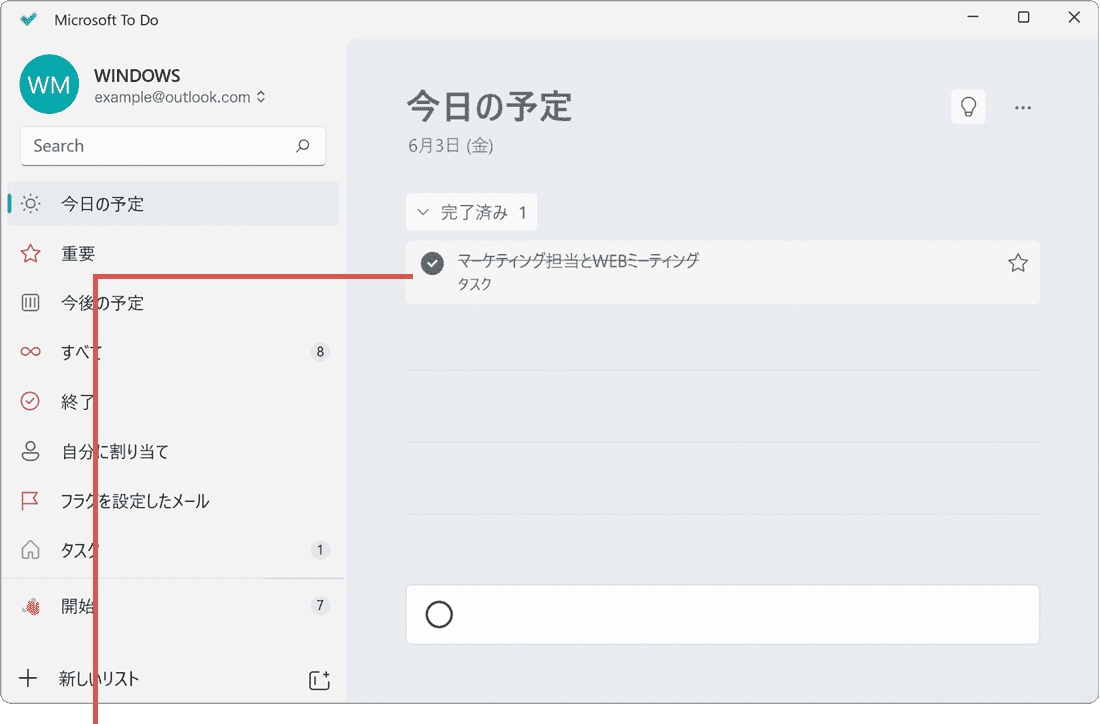
タスクが終了しました。
![]() ヒント:
完了とマークしたタスクは、画面左のメニューにある[終了]リストで一覧表示できます。
ヒント:
完了とマークしたタスクは、画面左のメニューにある[終了]リストで一覧表示できます。
3.タスクの期限とアラート設定
タスクには、期限日やアラートを設定することができます。アラートを設定すると、指定した日時に通知が表示されます。期限日やアラートの設定は、タスクの追加時またはタスクの編集画面で登録することができます。
-
登録したいタスクの内容を入力します。
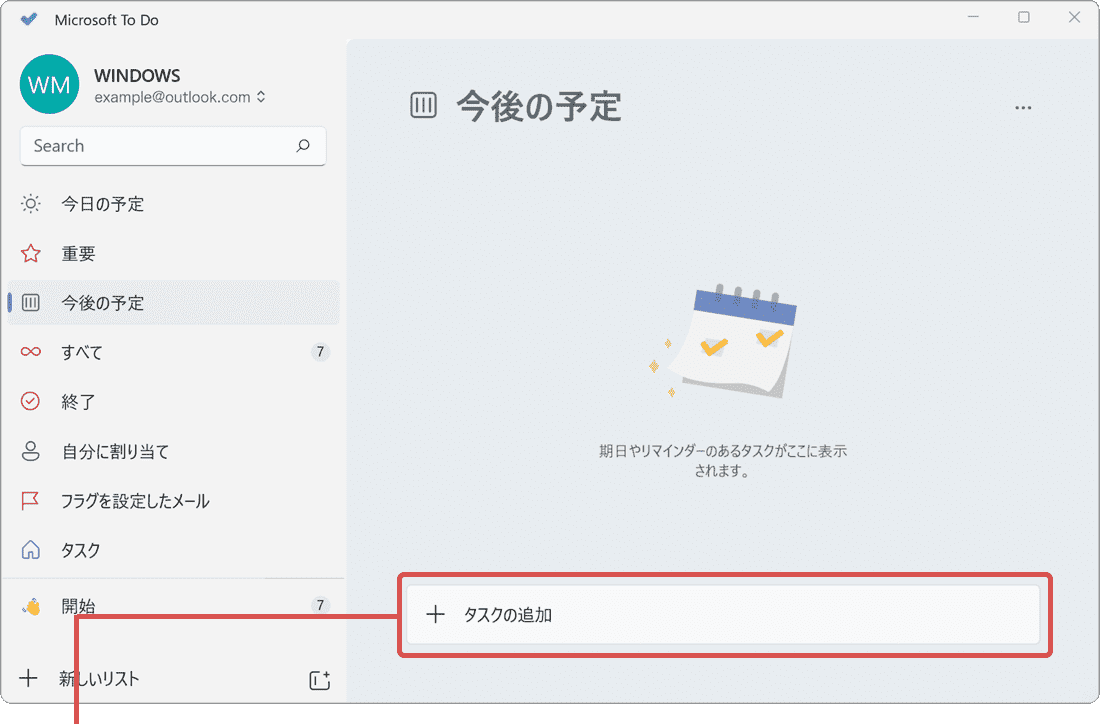
タスクを入力します。 -
 (期限日の追加)アイコンをクリックします。
(期限日の追加)アイコンをクリックします。
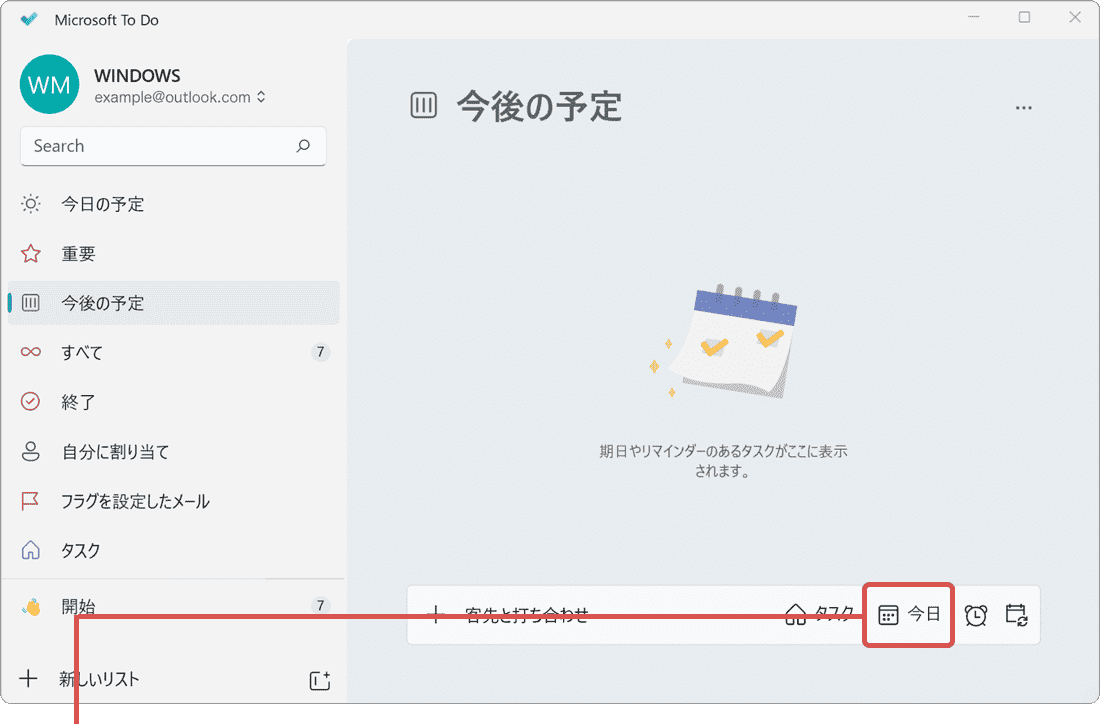
[期限日の追加]アイコンをクリックします。 -
メニューの中から、タスクの期限日を指定します。
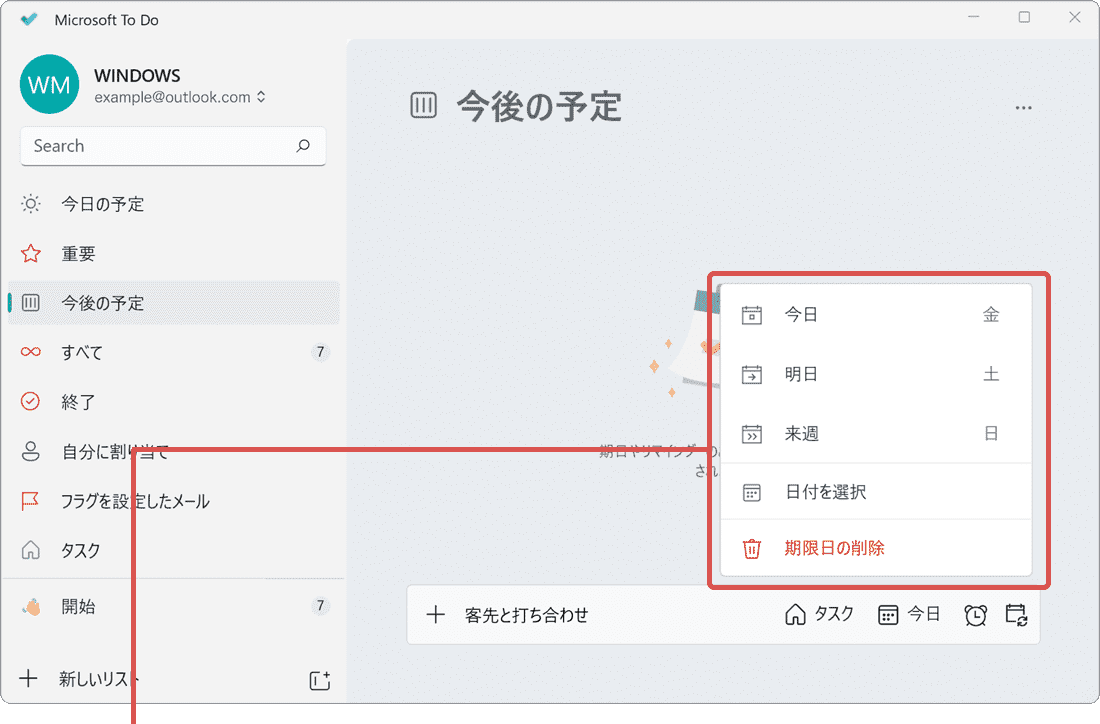
タスクの期限日を指定します。 -
続けて、
 (通知する)アイコンをクリックします。
(通知する)アイコンをクリックします。
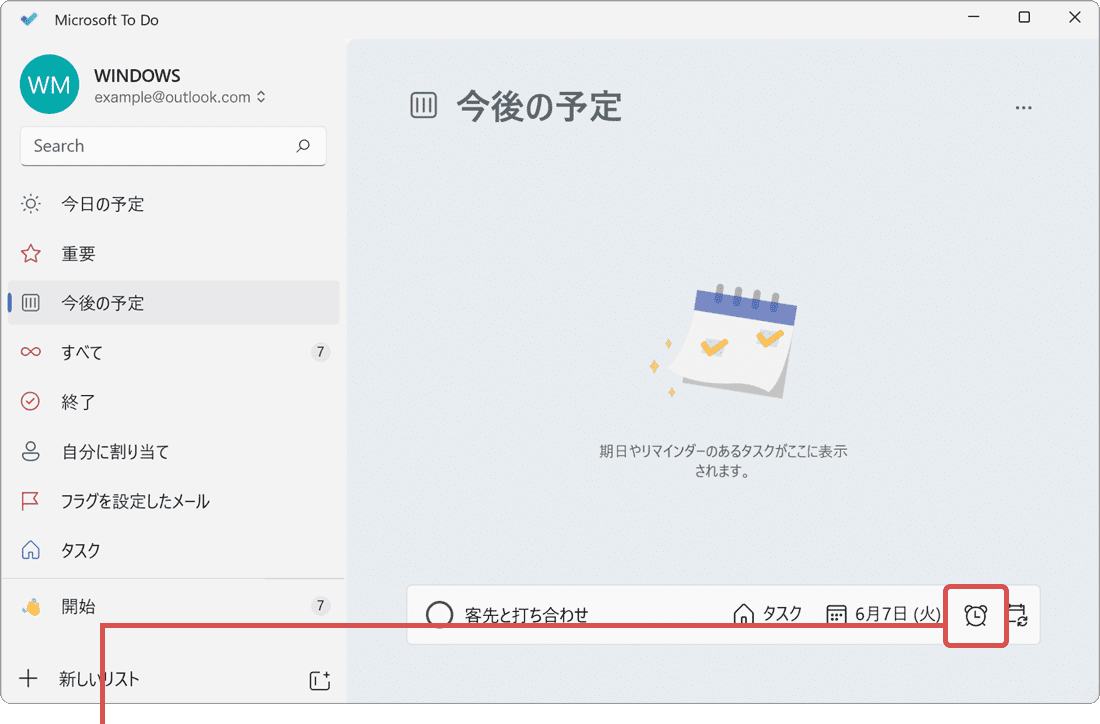
[通知する]アイコンをクリックします。 -
メニューの中から、アラートを通知する日時を指定します。
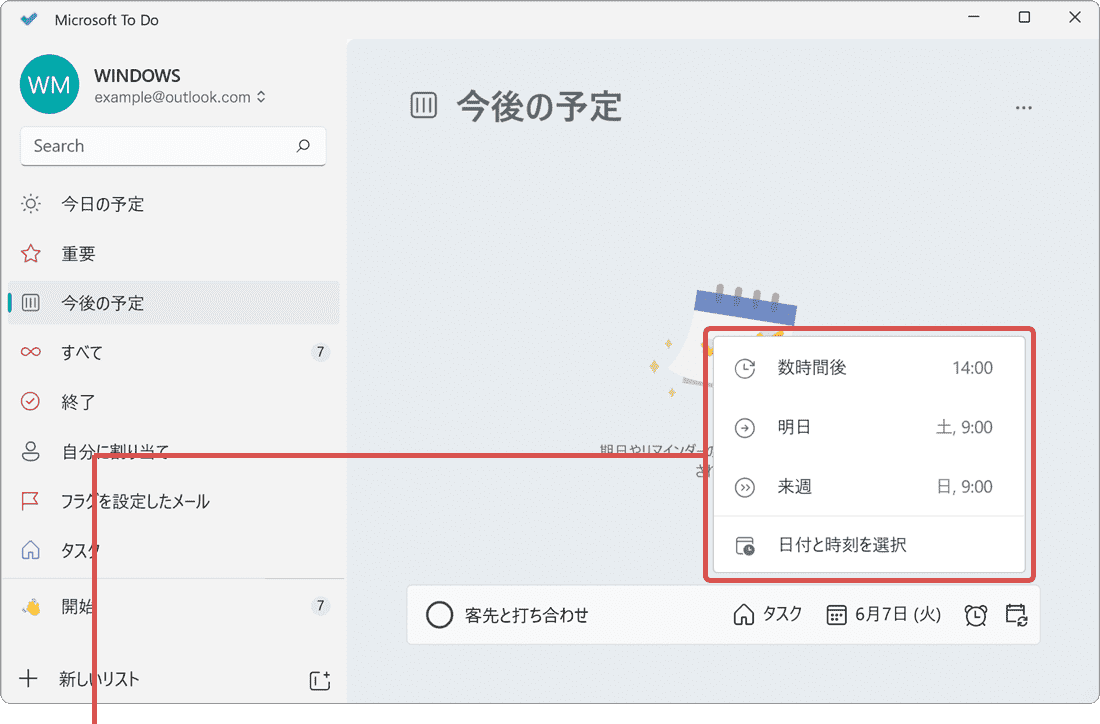
アラートの日時を指定します。 -
+(追加)アイコンをクリックして、入力したタスクを登録します。
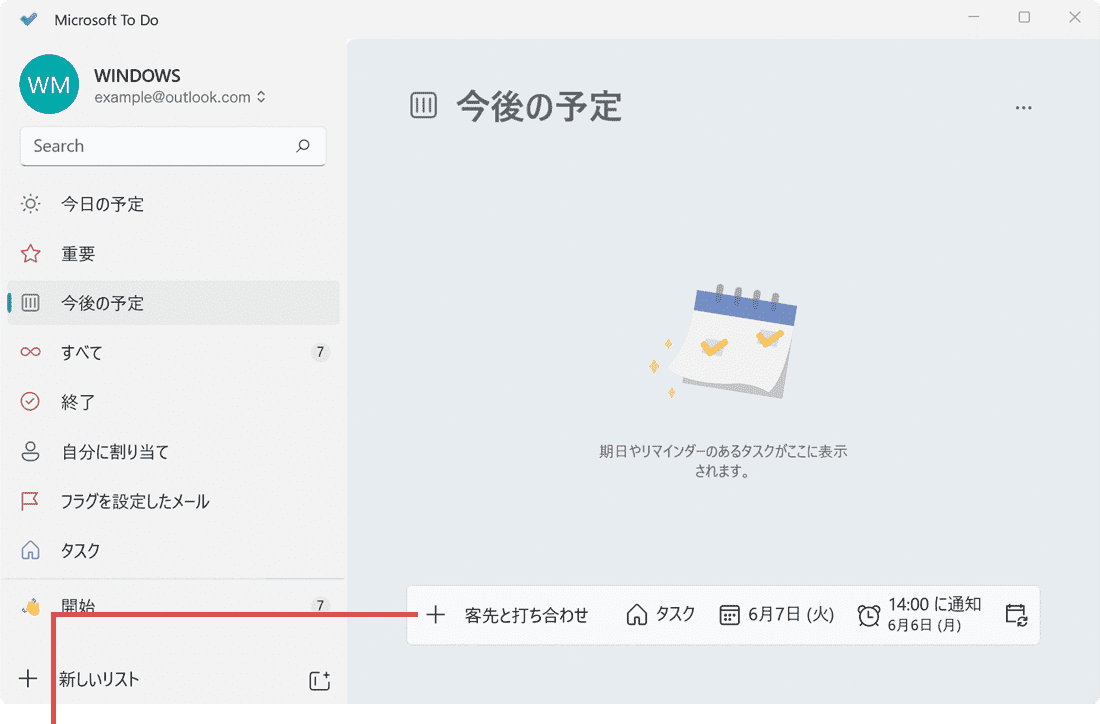
追加アイコンをクリックします。 -
期限日/アラートの設定されたタスクが、登録されました。
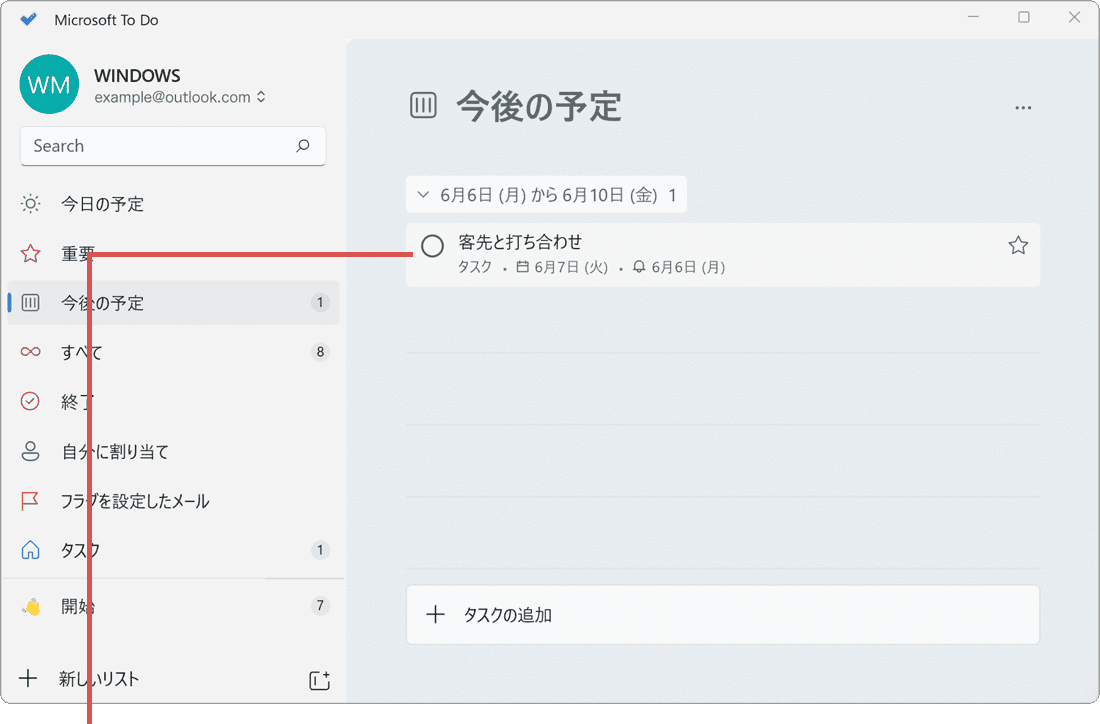
タスクが登録されました。
![]() ヒント:
タスクの期限日/アラートの登録は、タスクの編集画面から行うこともできます。
ヒント:
タスクの期限日/アラートの登録は、タスクの編集画面から行うこともできます。
4.タスクを編集する
登録されたタスクを編集したいときは、該当のタスクをクリックして編集画面を開きます。編集画面では不要になったタスクを削除することもできます。
-
リストの中から、編集したいタスクをクリックします。
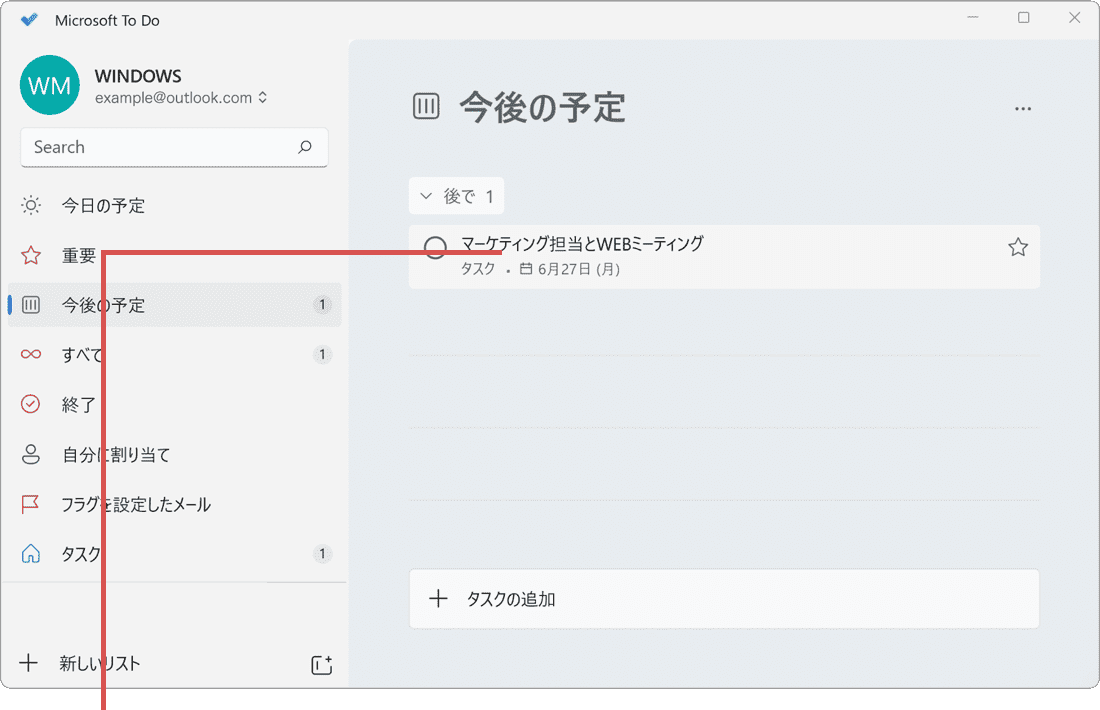
タスクをクリックします。 -
編集画面が表示されたら、内容を書き換えます。
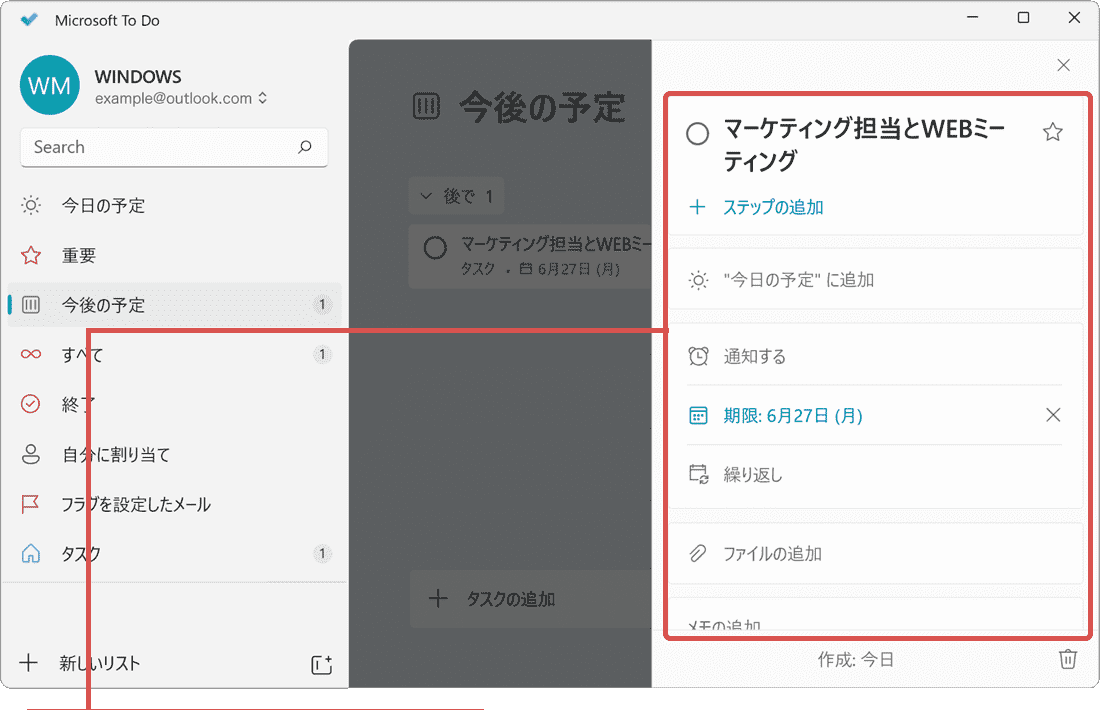
タスクを編集します。 -
[閉じる]ボタンで編集画面を閉じます。
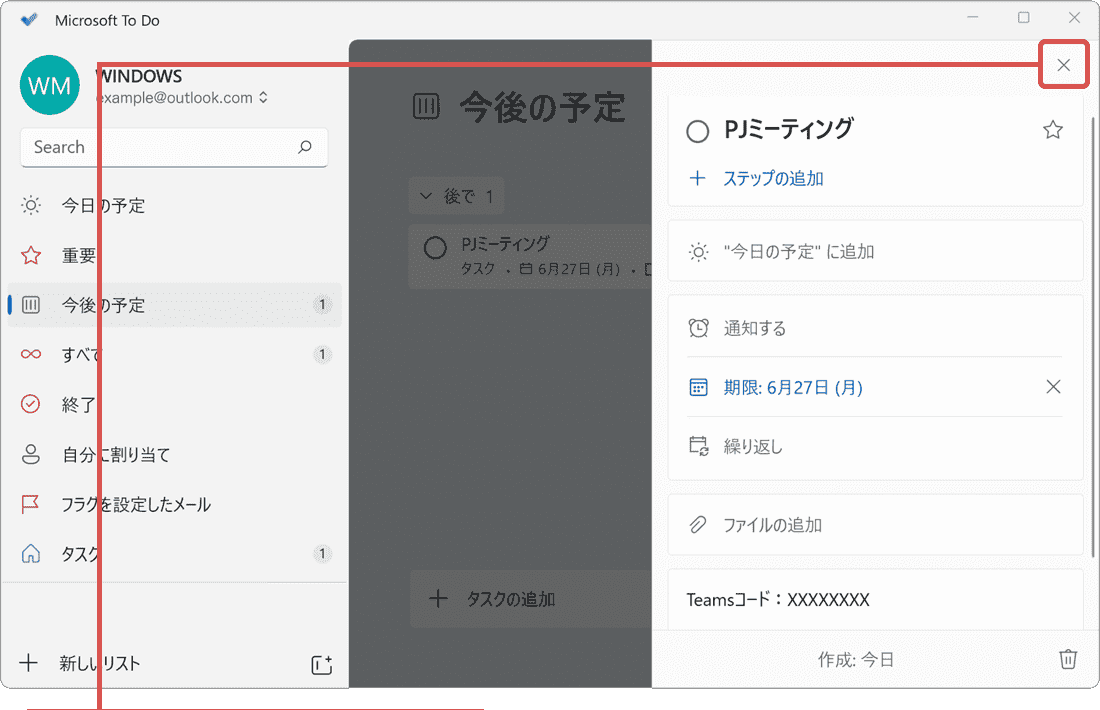
[閉じる]ボタンをクリックします。
![]() ヒント:
編集画面では、タスクに添付ファイルやメモを登録することができます。また、編集画面の右下にある[ゴミ箱]アイコンをクリックすると、対象のタスクを削除することができます。
ヒント:
編集画面では、タスクに添付ファイルやメモを登録することができます。また、編集画面の右下にある[ゴミ箱]アイコンをクリックすると、対象のタスクを削除することができます。
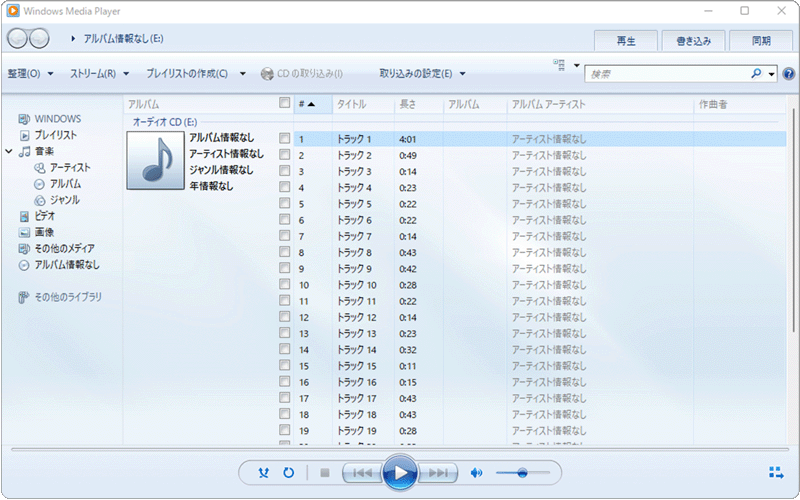
 Copyright e-support. All Rights Reserved.
Copyright e-support. All Rights Reserved.