
【Chrome】ブックマークをインポートする
EdgeやInternet Explorerなどの他のブラウザからChromeに乗り換える際は、インポート機能が便利です。この機能を使うことで、ブックマークや閲覧履歴、保存したパスワード、自動入力フォームのデータなどをChromeで引き継いで利用することができます。
さらに、Chromeの同期を有効にしている場合、同じGoogleアカウントを利用する複数のデバイス間で、インポートしたブックマークを共有することが可能です。
対象OS Windows 10、Windows 11
ブックマークのインポート手順
他のブラウザで登録したお気に入り(ブックマーク)をChromeに移行するには、インポート機能を使用します。移行されたブックマークは、[ブックマークバー]または[ブックマークバー]>[インポートしたブックマーク]にコピーされます。Chromeのブックマークに一件も登録されていない場合は、[ブックマークバー]の直下にコピーされます。
他のブラウザのデータを簡単にChromeに移行できるため、初めてChromeを利用するユーザーでもスムーズに移行を完了させることができます。
- Chromeを起動し、画面右上にある(設定)ボタンをクリックします。
- 表示されたメニューの中から[設定]をクリックします。
-
設定ページが開いたら、メニューの中から[Chromeの設定]をクリックします。
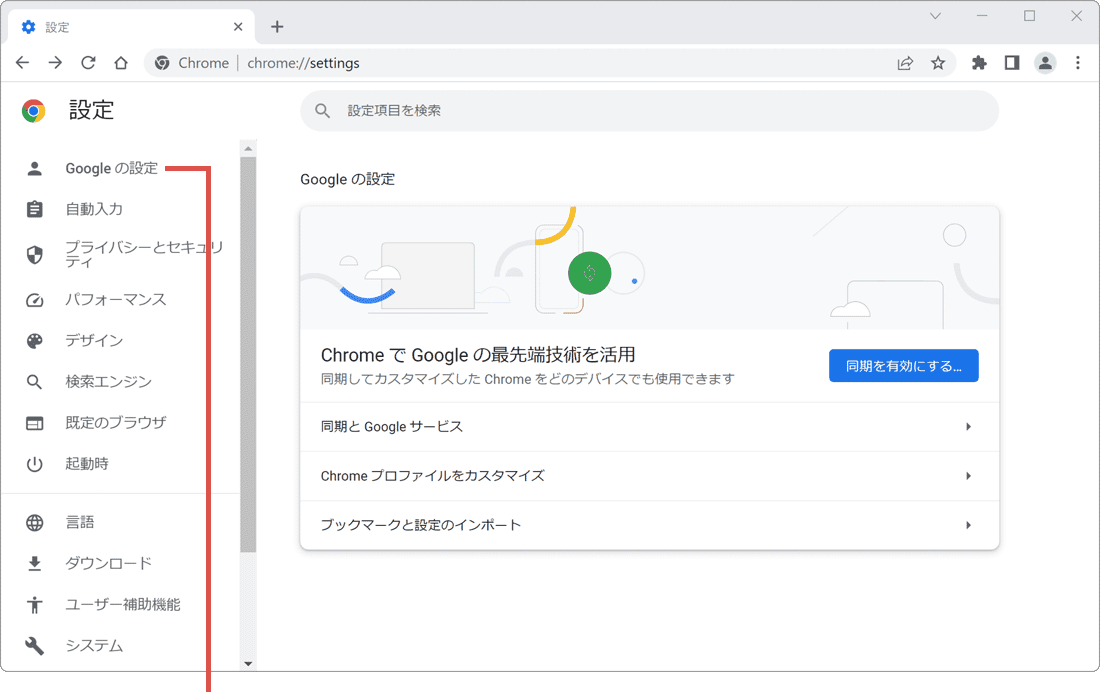
[Chromeの設定]をクリックします。 -
Chromeの設定にある[ブックマークと設定のインポート]をクリックします。
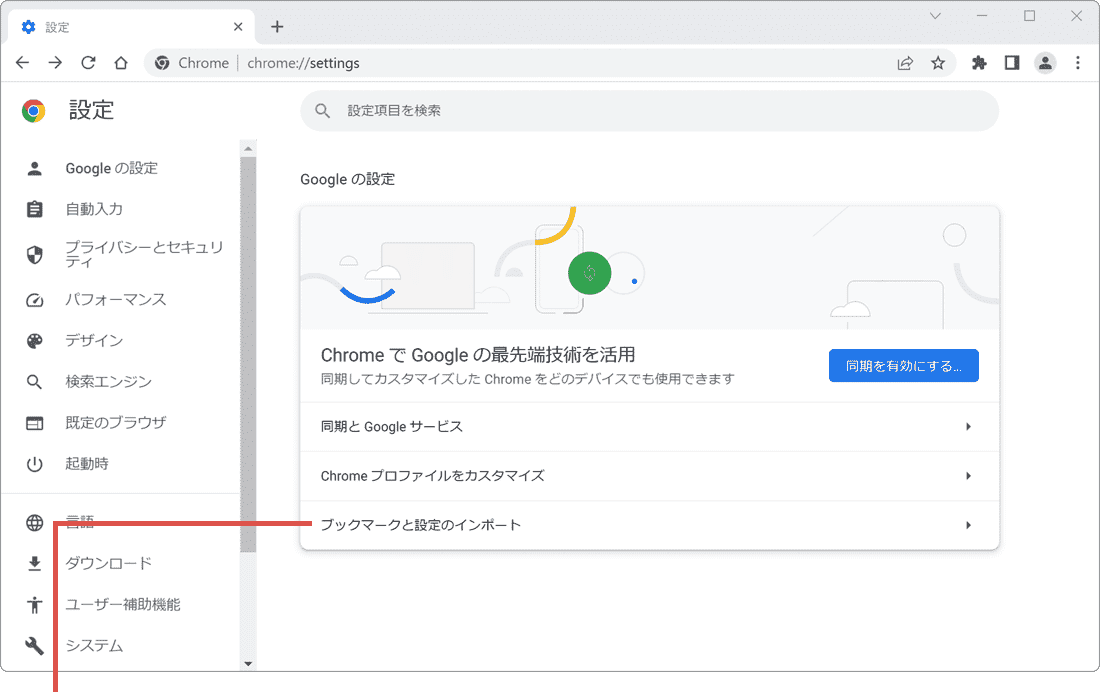
[ブックマークと設定のインポート]をクリックします。 -
「ブックマークと設定のインポート」ウインドウが開いたら、プルダウンメニューをクリックします。

プルダウンメニューをクリックします。 -
表示されたプルダウンメニューの中から[HTMLファイルをブックマークに登録]を選択します。
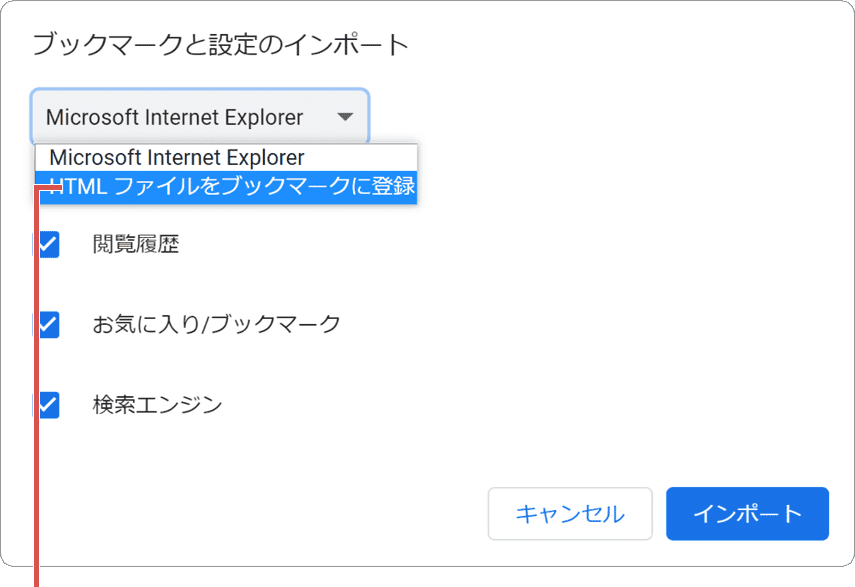
[HTMLファイルをブックマークに登録]を選択します。 -
他ブラウザからエクスポートされたHTMLファイルを選択して、[開く]をクリックします。
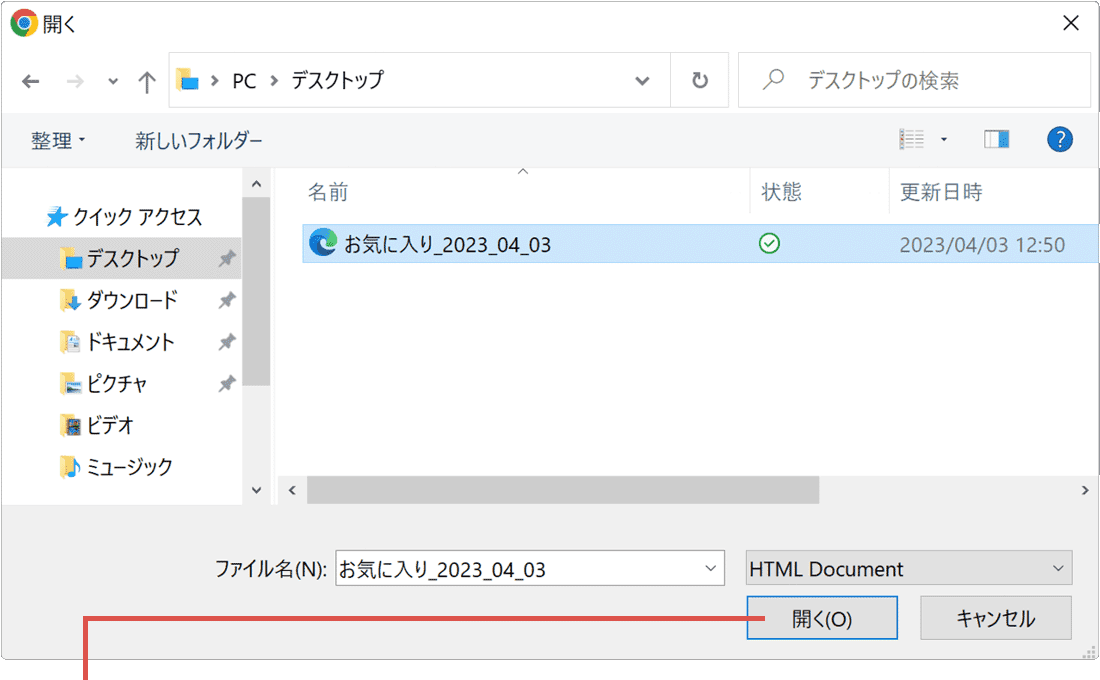
ファイルを選択して[開く]をクリックします。 -
HTMLファイルに登録されたブックマークが、Chromeにインポートされました。
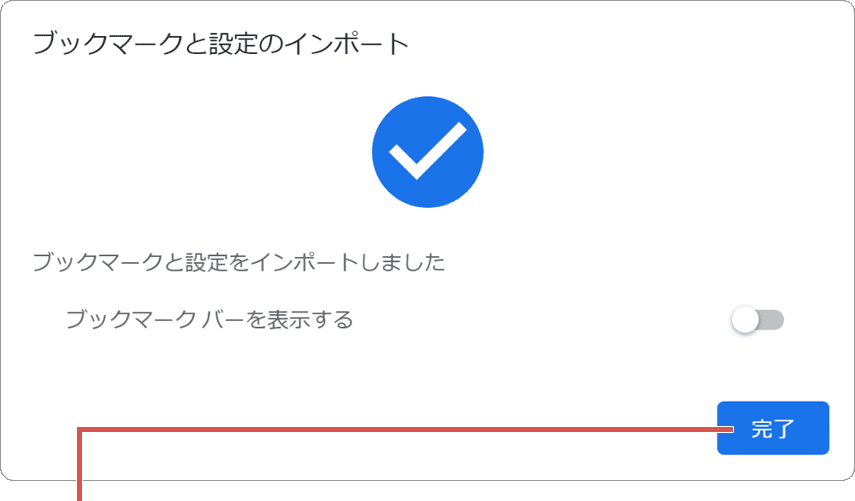 インポートされました。
インポートされました。
![]() ヒント:
[ブックマークバーを表示する]をオンにすると、Chromeのアドレスバーの下にブックマークバーが表示されます。
また、インポート元のアプリがPCにインストールされている場合は、該当のアプリを選択することで、ブックマークや履歴、パスワードなどをインポートできます。(インポート元のアプリによって移行可能なデータは異なります)。
ヒント:
[ブックマークバーを表示する]をオンにすると、Chromeのアドレスバーの下にブックマークバーが表示されます。
また、インポート元のアプリがPCにインストールされている場合は、該当のアプリを選択することで、ブックマークや履歴、パスワードなどをインポートできます。(インポート元のアプリによって移行可能なデータは異なります)。
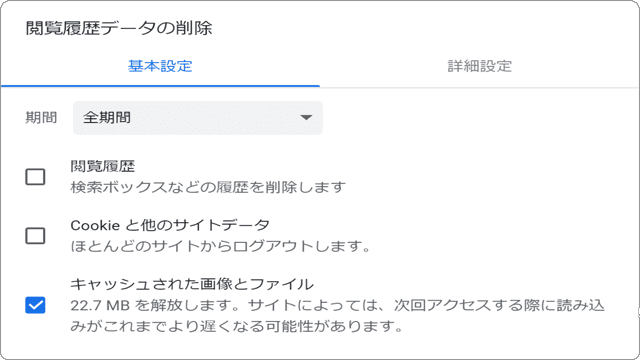
 Copyright e-support. All Rights Reserved.
Copyright e-support. All Rights Reserved.