
Chrome(クローム)を既定のブラウザにする
Google Chrome(クローム)を既定のブラウザにする方法を解説します。Windows 10・11では、Microsoft Edgeがデフォルトのブラウザとして設定されていますが、これをChromeに変更します。
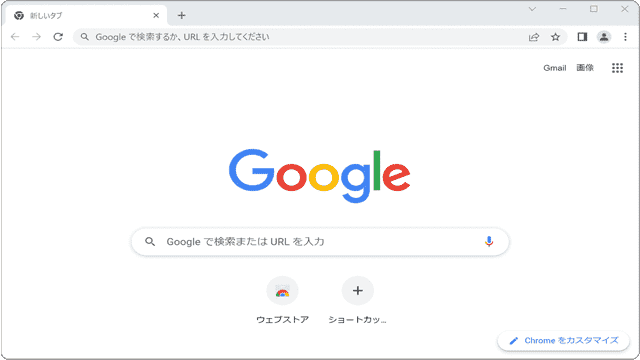
対象OS Windows 10、Windows 11
Chrome(クローム)を既定のブラウザにする
Windowsでは、ファイルの種類やプロトコルごとに、自動的に使用されるアプリが決まっています。例えば、ウェブリンクをクリックするとどのブラウザで開くか、音楽ファイルをダブルクリックしたときにどの音楽プレーヤーで再生するか、といった設定です。
Windows 10・11では、デフォルトのウェブブラウザとして「Microsoft Edge」が割り当てられており、メールやドキュメント内のURLをクリックしたり、別のアプリによってWebページが開かれると、Edgeが自動で起動するように設定されています。
この既定のブラウザをChromeに変更することで、URLリンクをクリックしたときに、Chromeでページが自動的に開くようになります。これらの設定を変更することで、ユーザーの作業スタイルに合った環境を整え、作業効率の向上が期待できます。
-
 (スタート)ボタンをクリックします。
(スタート)ボタンをクリックします。
-
 (設定)ボタンをクリックします。
(設定)ボタンをクリックします。
-
設定画面が開いたら、メニューの中から[アプリ]をクリックします。
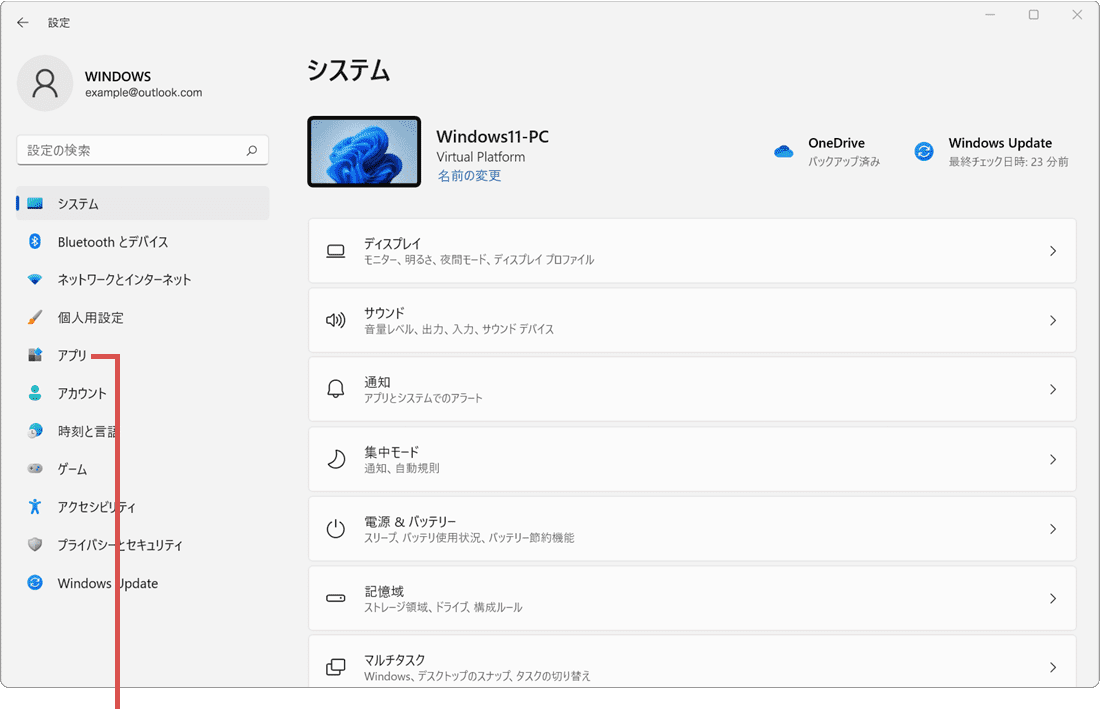
[アプリ]をクリックします。 -
アプリ画面に切り替わったら、[既定のアプリ]をクリックします。
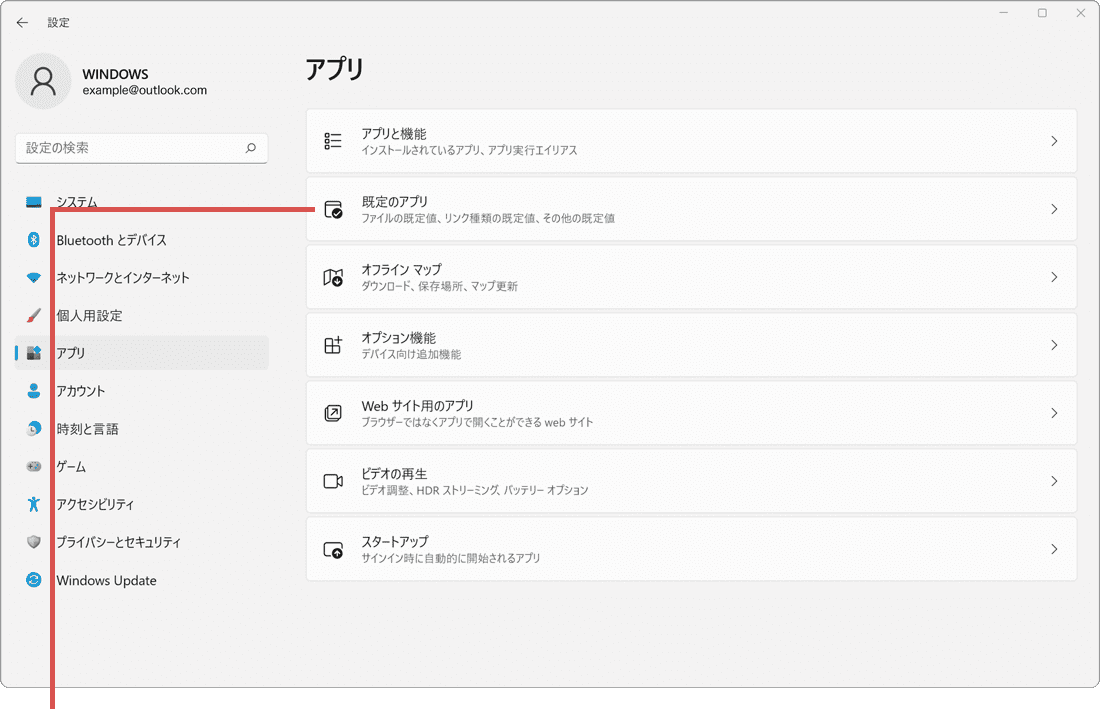
[既定のアプリ]をクリックします。 -
アプリの一覧の中から、[Google Chrome]をクリックします。
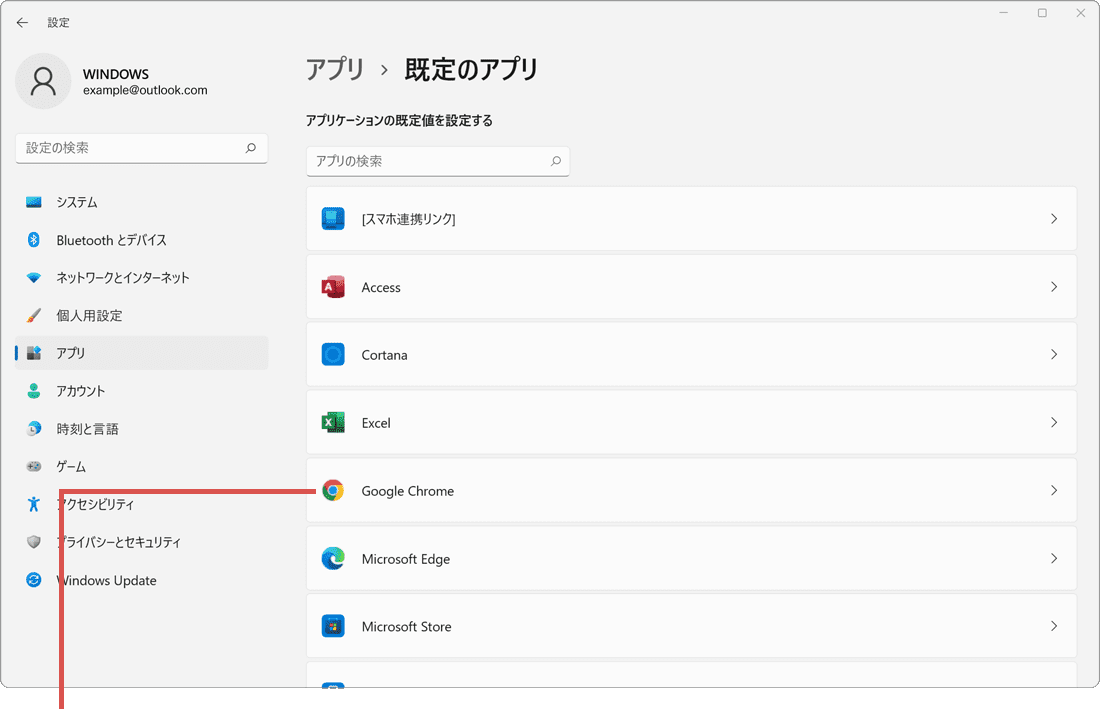
[Google Chrome]をクリックします。 -
[既定値に設定]ボタンをクリックします。(以上で設定完了です)
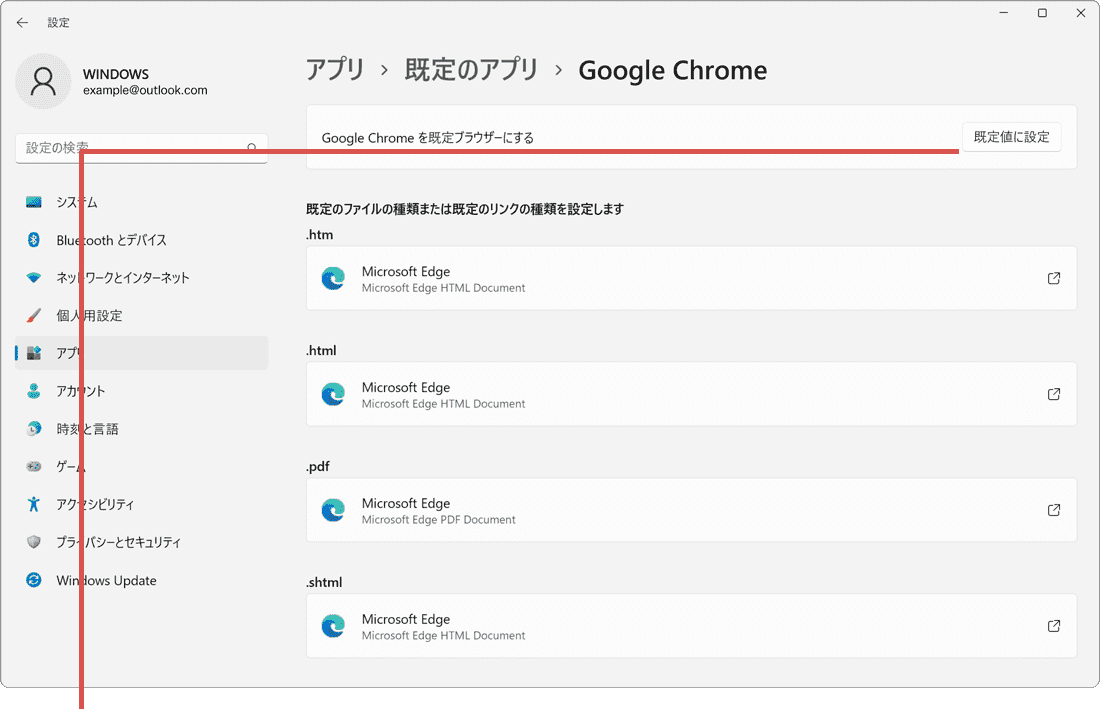
[既定値に設定]ボタンをクリックします。
-
 (スタート)ボタンをクリックします。
(スタート)ボタンをクリックします。
-
 (設定)ボタンをクリックします。
(設定)ボタンをクリックします。
-
設定画面が表示されたら、[アプリ]をクリックします。
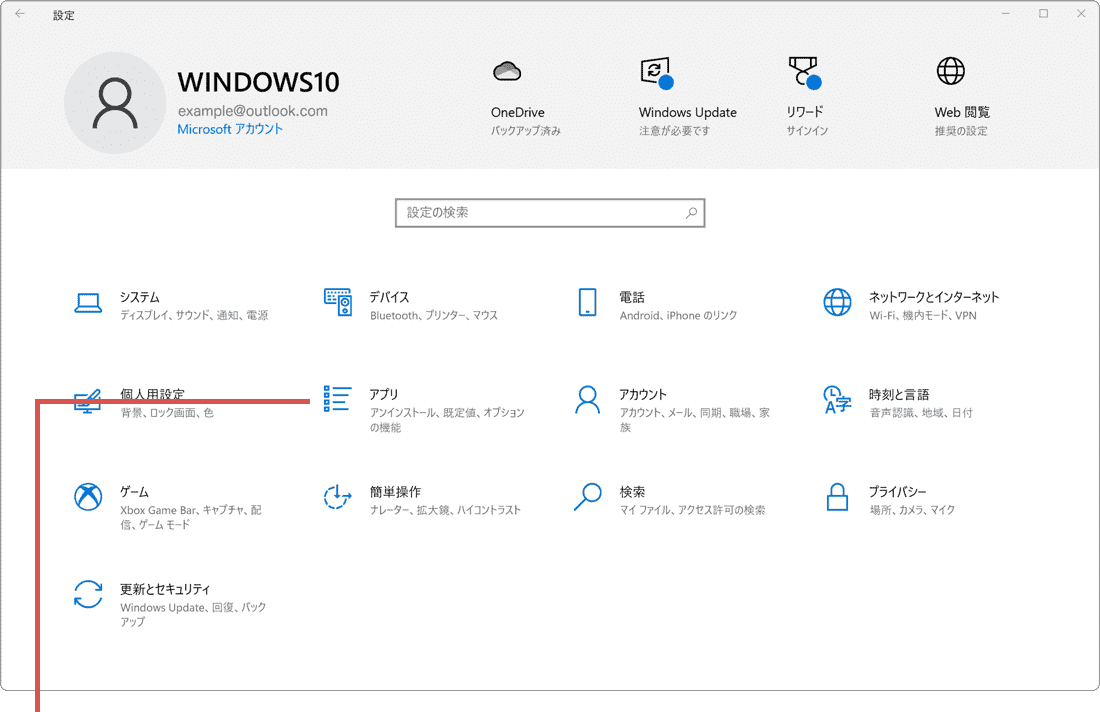
[アプリ]をクリックします。 -
アプリ画面に切り替わったら、[既定のアプリ]をクリックします。
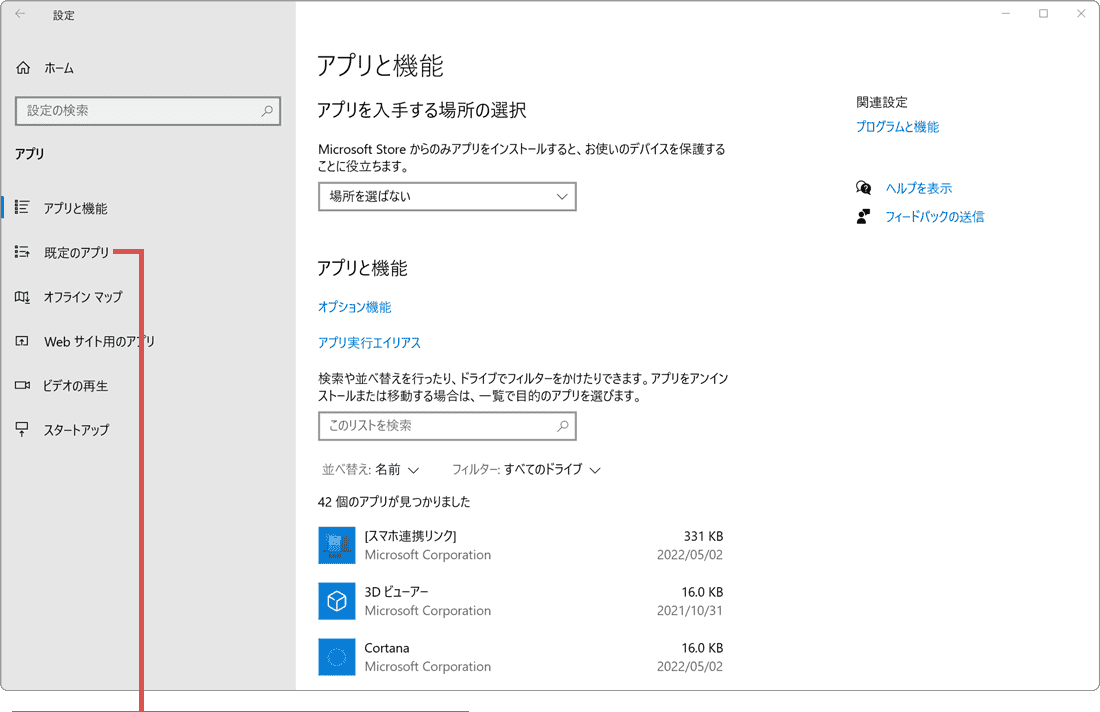
[既定のアプリ]をクリックします。 -
既定のWebブラウザーに設定されたアプリ名*をクリックします。
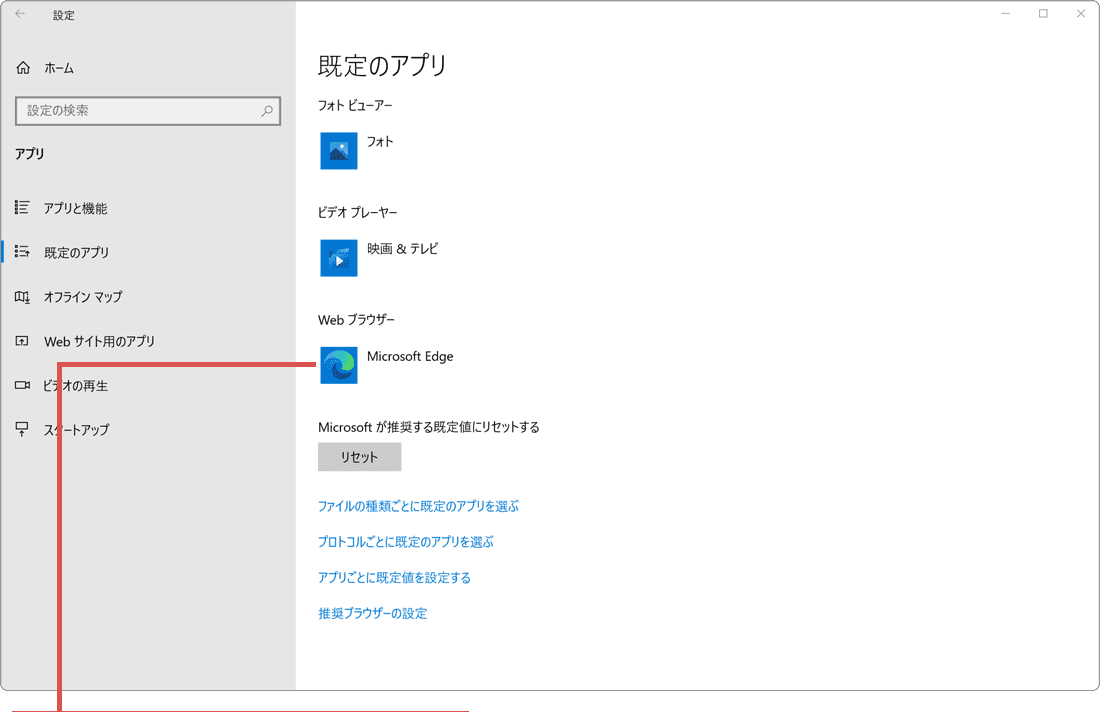
既定のWebブラウザー名をクリックします。*デフォルトでは、Microsoft Edgeが選択されています。
-
アプリを選ぶウインドウが開いたら、[Google Chrome]をクリックします。
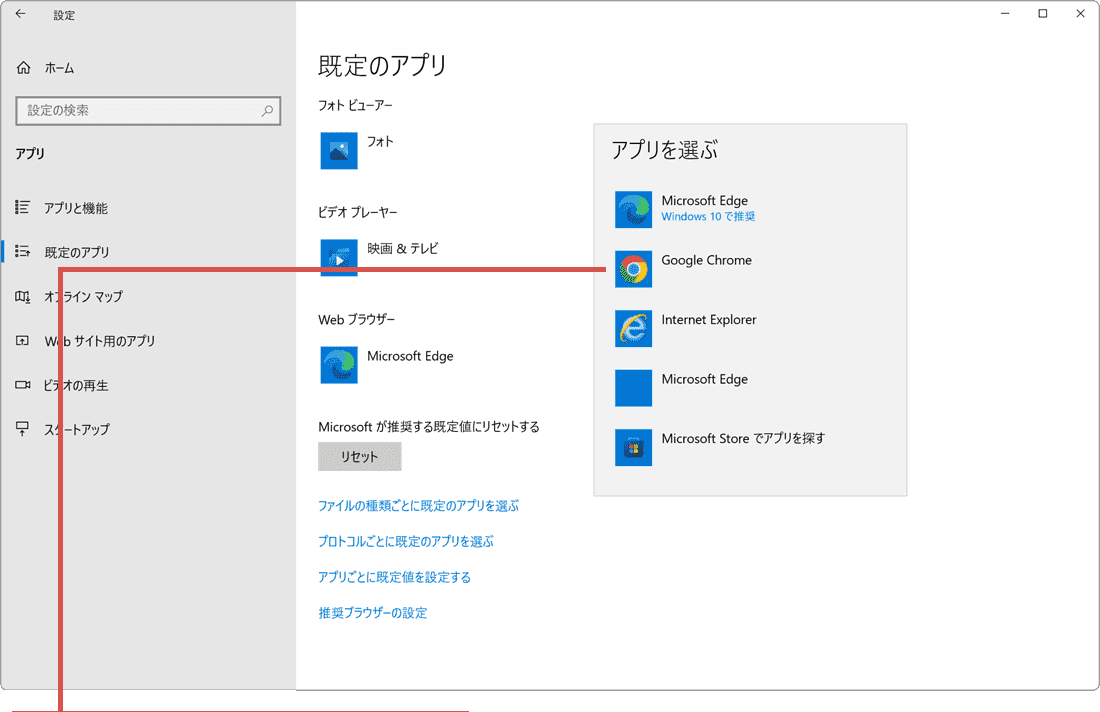
[Google Chrome]をクリックします。
![]() ヒント:
Chromeは、次のファイルタイプで使用される既定のアプリとして設定することができます。
ヒント:
Chromeは、次のファイルタイプで使用される既定のアプリとして設定することができます。
.htm、.html、.pdf、.shtml、.svg、.webp、.xht、.xhtml、FTP、HTTP、HTTPS、IRC、MAILTO、MMS、NEWS、NNTP、SMS、SMSTO、SNEWS、TEL、URN、WEBCAL
参考:Windows 10 で既定のブラウザーを変更する(マイクロソフト)
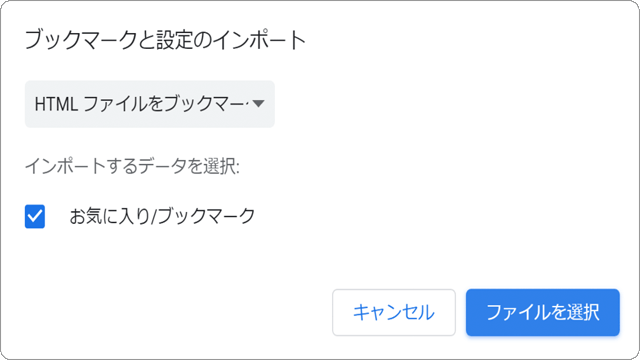
 Copyright e-support. All Rights Reserved.
Copyright e-support. All Rights Reserved.