
【Windows】アプリをピン留めする
Windows 10、Windows 11で、アプリをスタートメニューやタスクバーにピン留めすることができます。よく使うアプリを登録することで、アプリを簡単に起動できるようになります。
よく使うアプリをスタートメニューやタスクバーに登録することで、アプリを簡単に起動できるようになります。また、アプリの他にもよく開くフォルダーやファイルを登録することもできます。
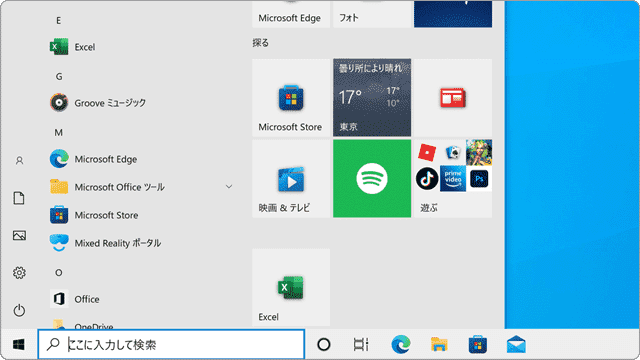
対象OS Windows 10、Windows 11
スタートメニューにアプリをピン留めする
アプリをスタートメニューに登録します。Windows 10の場合、一部のアプリはスタートメニューにピン登録することで、ライブタイルとして動作します。ライブタイルは、右クリック >[その他]>[ライブタイルをオフにする]をクリックすると、解除することができます。
![]() ヒント:
ピン登録されたアプリをデスクトップにドラッグすると、ショートカットを作成することができます。
ヒント:
ピン登録されたアプリをデスクトップにドラッグすると、ショートカットを作成することができます。
-
 (スタート)>[すべてのアプリ]をクリックします。
(スタート)>[すべてのアプリ]をクリックします。
- スタートメニューに登録したいアプリを右クリックします。
-
表示された右クリックメニューの中から、[スタートにピン留めする]を選択します。
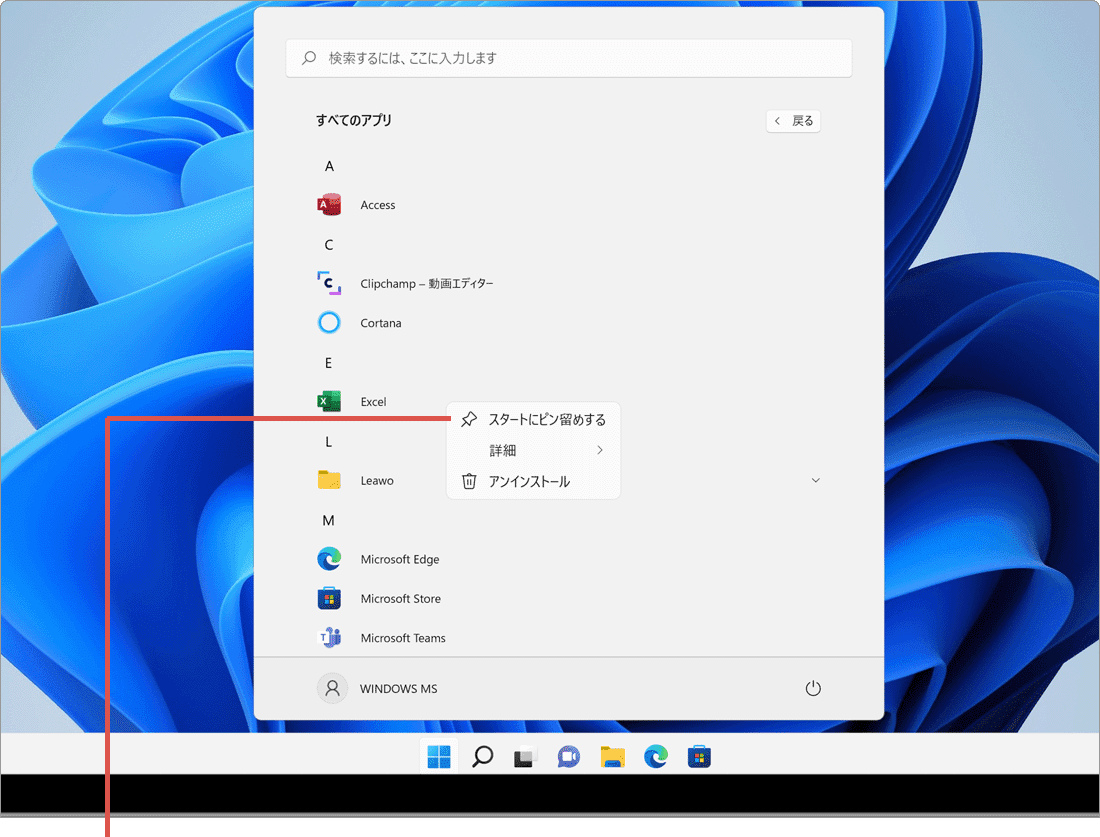
[スタートにピン留めする]を選択します。 -
選択したアプリのアイコンが、スタートメニューに登録されました。
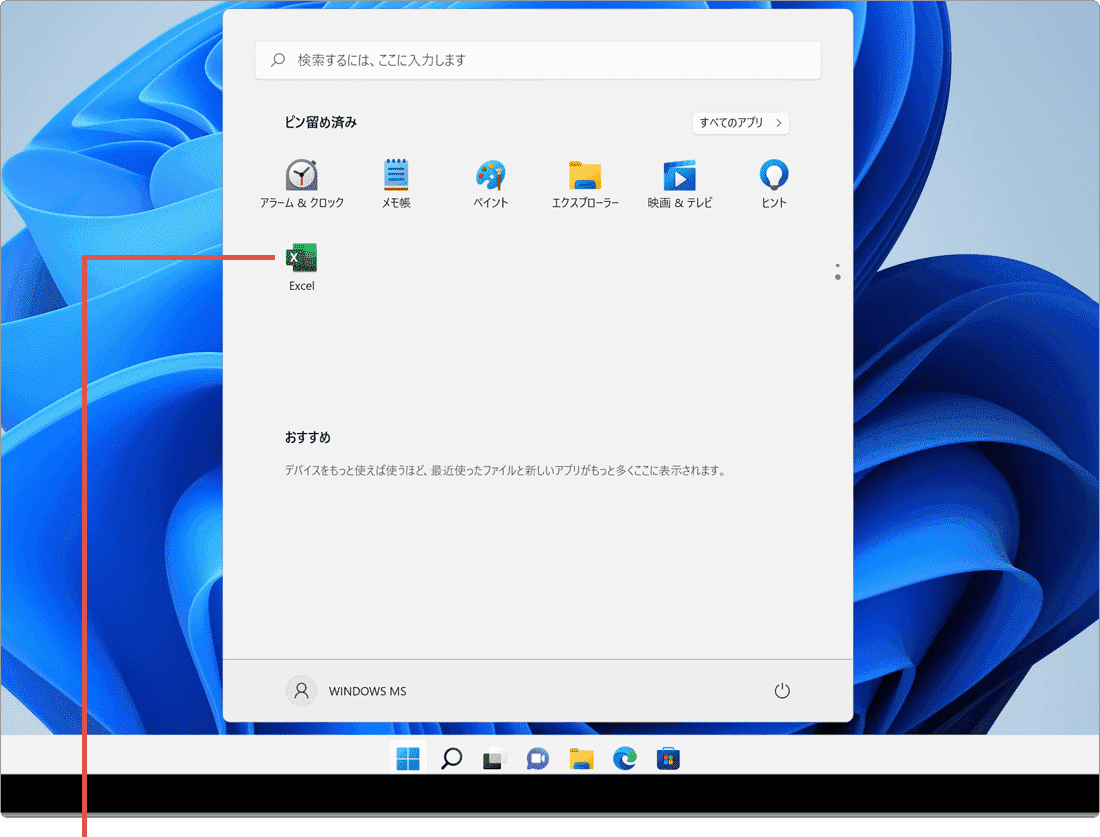
スタートメニューに登録されました。
-
 (スタート)ボタンをクリックします。
(スタート)ボタンをクリックします。
- スタートメニューの中から、登録したいアプリを右クリックします。
-
表示されたメニューの中から[スタートにピン留めする]を選択します。
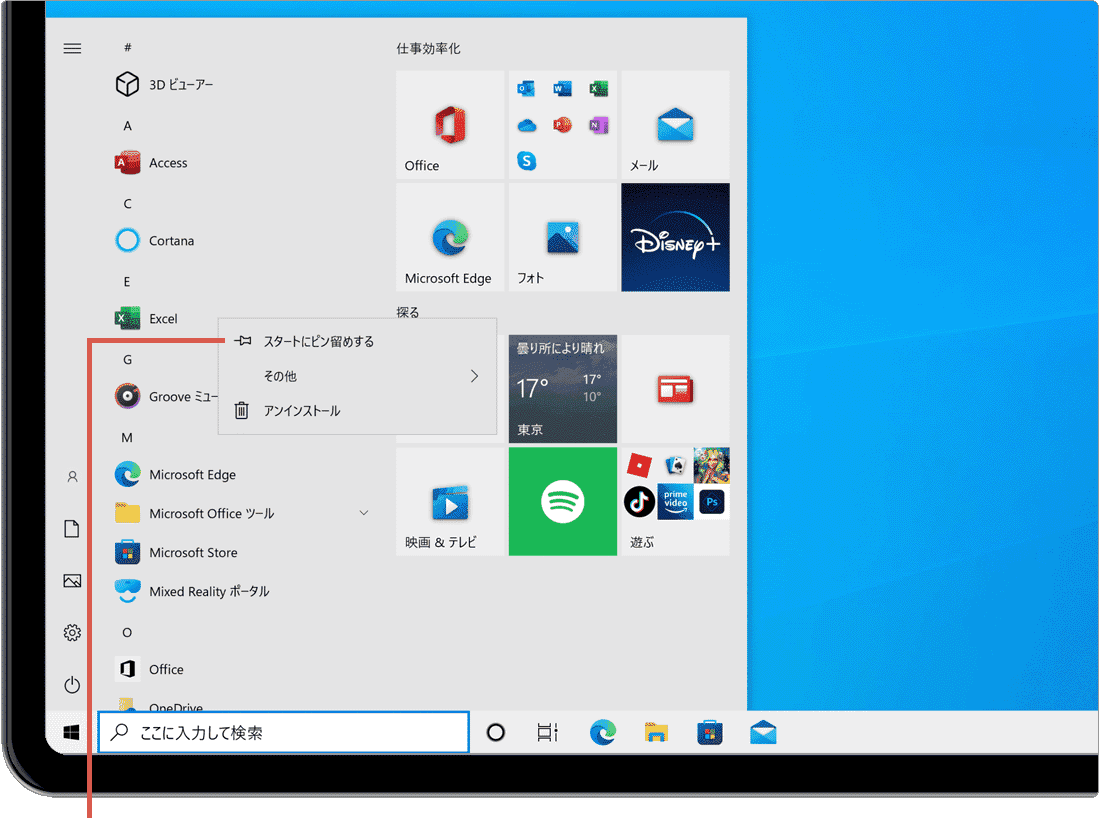
[スタートにピン留めする]を選択します。 -
選択したアプリのアイコンが、スタートメニューに登録されました。
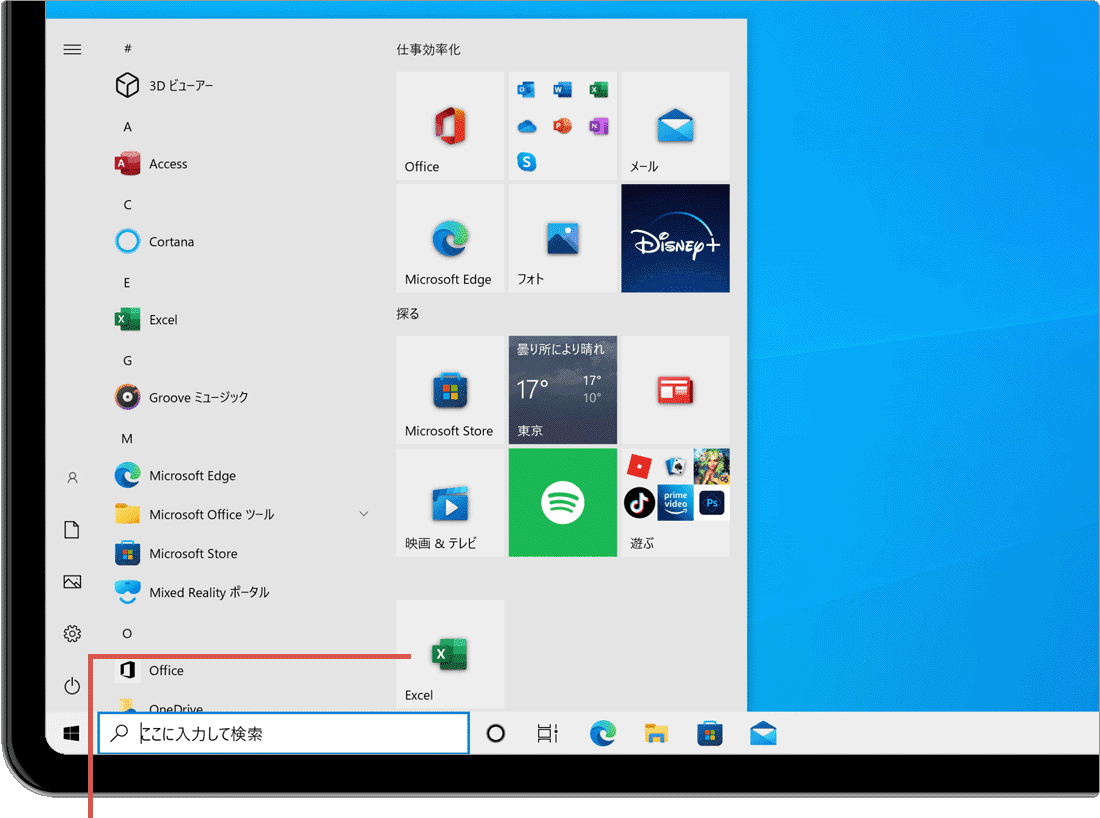
スタートメニューに登録されました。
![]() ヒント:
登録を解除したいときは、アイコン(タイル)を右クリックして[スタートからピン留めを外す]を選択してください。Windows 10の場合は、スタートメニューにタイルとして登録されたアプリの表示サイズを、右クリック >[サイズ変更]で変更できます。選択可能なタイルのサイズは、小、中、横長、大 です。(タイルによって選択可能なサイズは異なります)
ヒント:
登録を解除したいときは、アイコン(タイル)を右クリックして[スタートからピン留めを外す]を選択してください。Windows 10の場合は、スタートメニューにタイルとして登録されたアプリの表示サイズを、右クリック >[サイズ変更]で変更できます。選択可能なタイルのサイズは、小、中、横長、大 です。(タイルによって選択可能なサイズは異なります)
2.タスクバーにアプリをピン留めする
任意のアプリをタスクバーに登録します。タスクバーに登録されたアイコンは、右クリックすることで、ジャンプリストを表示することができます。
-
 (スタート)>[すべてのアプリ]をクリックします。
(スタート)>[すべてのアプリ]をクリックします。
- タスクバーに登録したいアプリを右クリックします。
-
表示された右クリックメニューの中から、[詳細]>[タスクバーにピン留めする]を選択します。
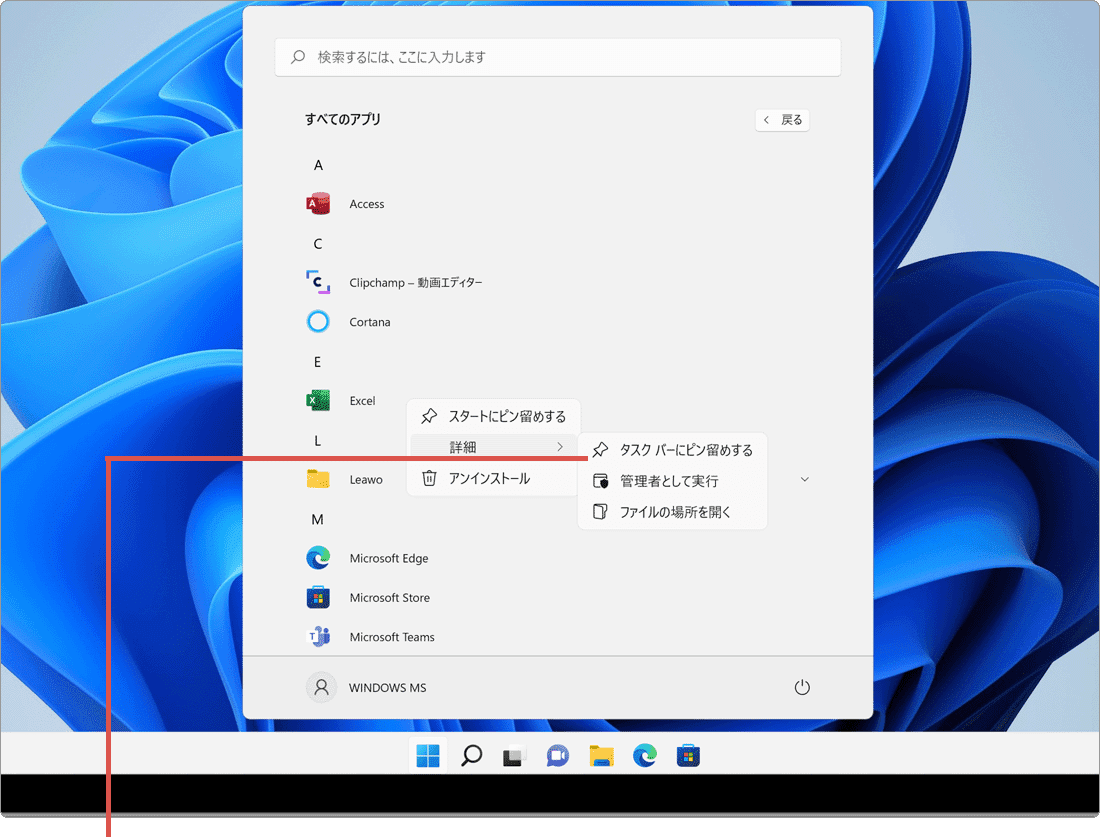
[タスクバーにピン留めする]を選択します。 -
先ほど選択したアプリが、タスクバーにアイコンとして登録されました。
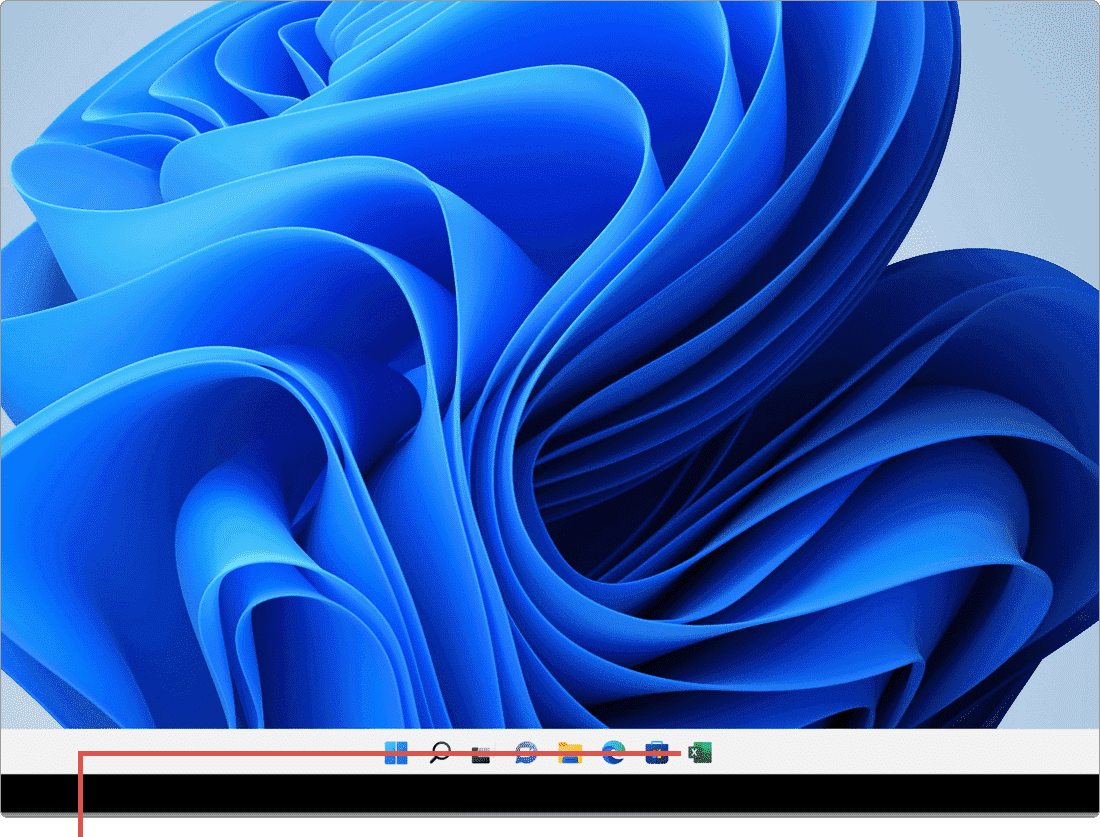
タスクバーに登録されました。
-
 (スタート)ボタンをクリックします。
(スタート)ボタンをクリックします。
- タスクバーに登録したいアプリを右クリックします。
-
表示されたメニューの中から[その他]>[タスクバーにピン留めする]を選択します。
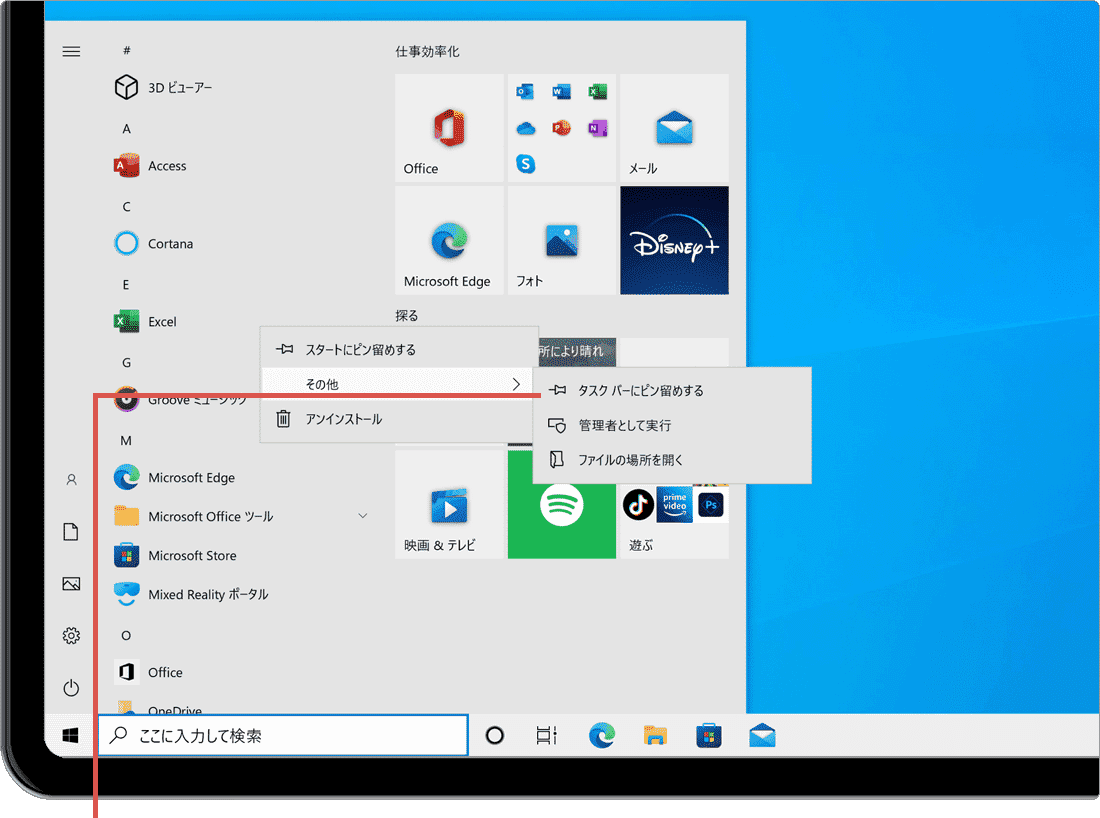
[タスクバーにピン留めする]を選択します。 -
選択したアプリのアイコンが、タスクバーに登録されました。
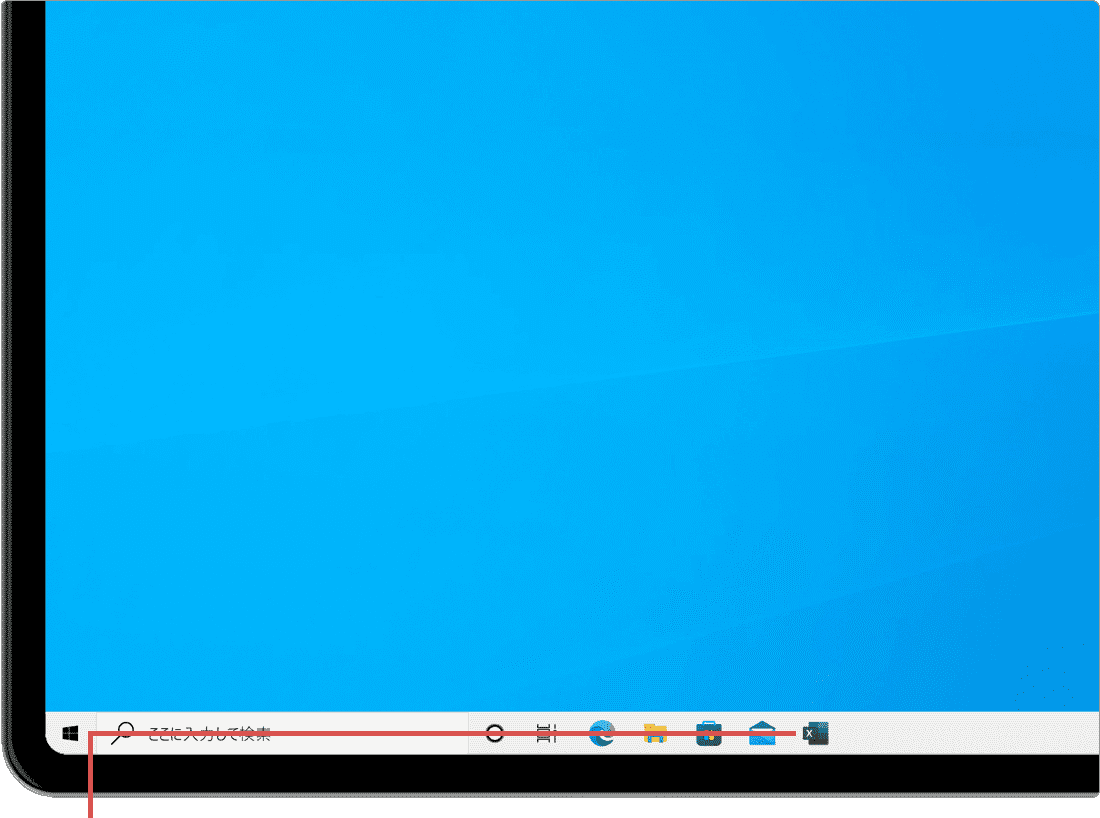
タスクバーに登録されました。
![]() ヒント:
登録を解除したいときは、アイコンを右クリックして[タスクバーからピン留めを外す]を選択してください。また、タスクバーに登録されたアイコンを右クリックすると、最近開いたファイルやタスクなど、アプリに関連するジャンプリストが表示されます。(表示されるジャンプリストは、アプリによって異なります)
ヒント:
登録を解除したいときは、アイコンを右クリックして[タスクバーからピン留めを外す]を選択してください。また、タスクバーに登録されたアイコンを右クリックすると、最近開いたファイルやタスクなど、アプリに関連するジャンプリストが表示されます。(表示されるジャンプリストは、アプリによって異なります)
参考:アプリやフォルダーをデスクトップまたはタスクバーに登録する(マイクロソフト)
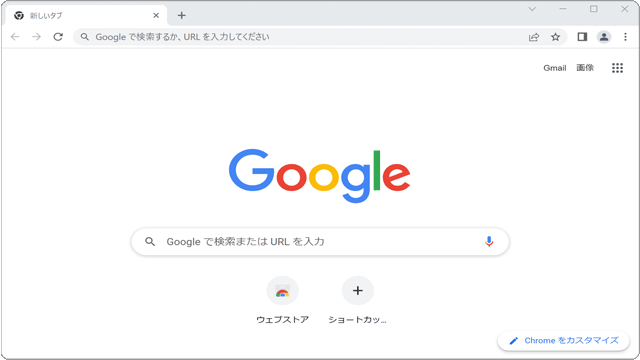
 Copyright e-support. All Rights Reserved.
Copyright e-support. All Rights Reserved.