
Windows 10・11でパソコンをスリープさせない方法
スリープモードはコンピュータの電力消費を抑え、作業の中断と再開を簡単に行えるという便利な機能です。ですが、利用シーンによっては、スリープを無効にすることで作業効率が向上するケースもあります。スリープ機能は、設定によりいつでも無効にすることができます。
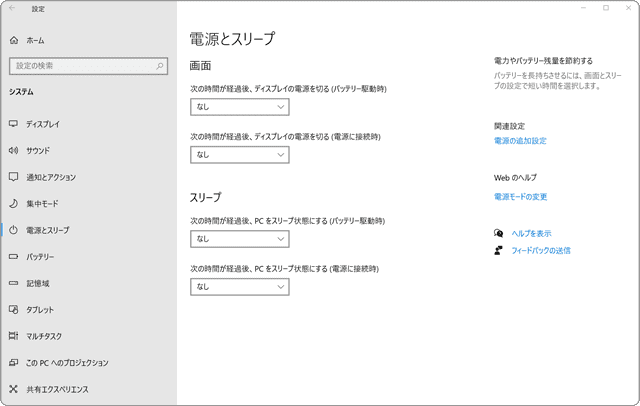
対象OS Windows 10、Windows 11
PCのスリープモードを無効にするには?
スリープを無効化したい場合、システムの電源設定を変更してください。それにより、デスクトップをスリープさせないように変更することができます。また、一時的にスリープを停止させたい場合は、アプリを使ってスリープモードを無効化することもできます。PowerToysの「Awake」や「Sleep Preventer」は、スリープ無効化の専用アプリです。これらのアプリは、システムの制限により、電源設定が変更できないときにも有効です。
1.Windowsのシステム設定でスリープ機能を解除する
システムの電源設定で、PCをスリープにさせないようにする方法です。Windows 10および11は、デフォルトでスリープ機能が有効です。そのため、一定時間なにも操作しない状態が続くと、自動でスリープ状態へ移行します。もし、パソコンを常に起動させたい時は、本ステップの手順に沿って、スリープを無効にしてください。
-
 (スタート)>[設定]>[システム]とクリックします。
(スタート)>[設定]>[システム]とクリックします。
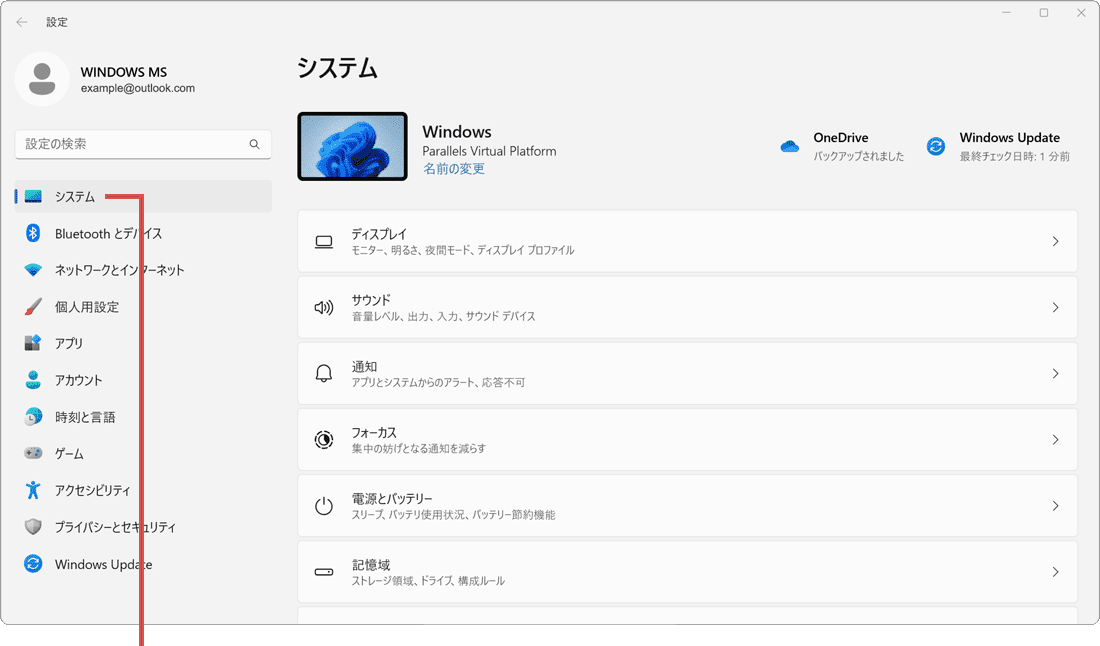
[システム]を開きます。 -
表示された項目の中から[電源とバッテリー]をクリックします。
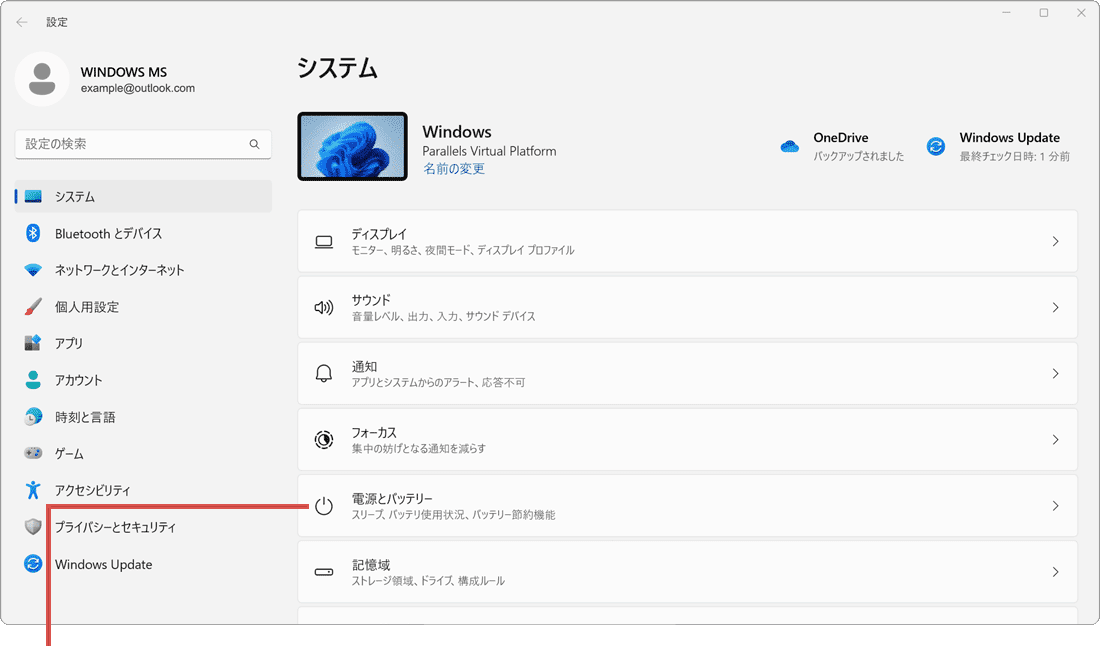
[電源とバッテリー]をクリックします。 -
電源とバッテリー画面に切り替わったら、[画面とスリープ]をクリックします。
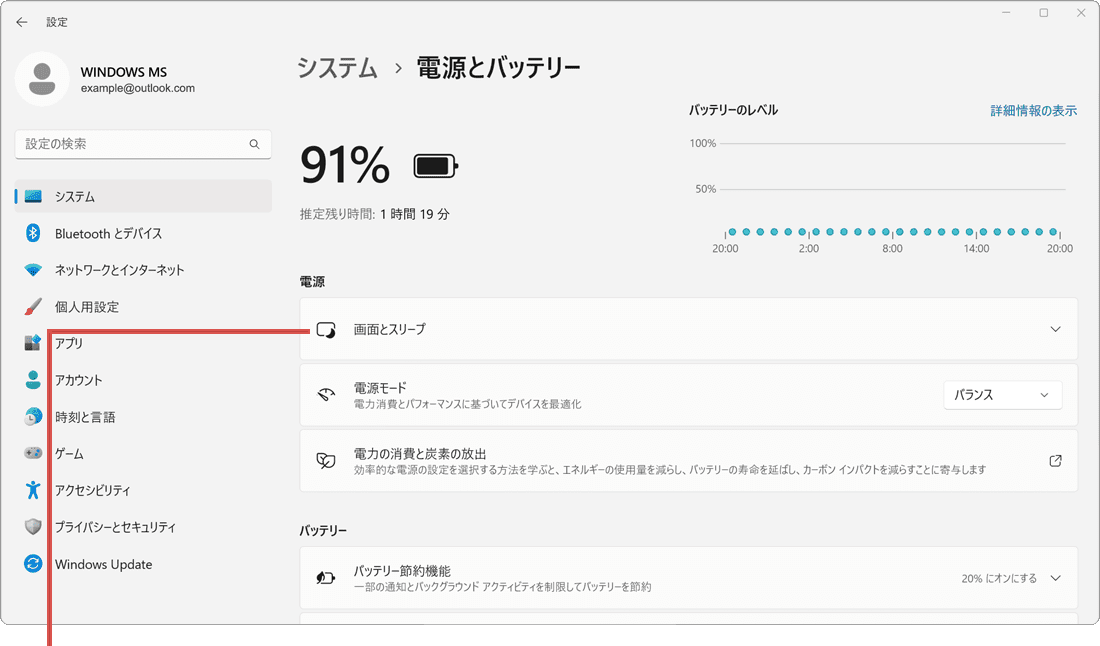
[画面とスリープ]をクリックします。 -
「XXにデバイスをスリープ状態にする」のメニュー*をクリックして[なし]を選択します。
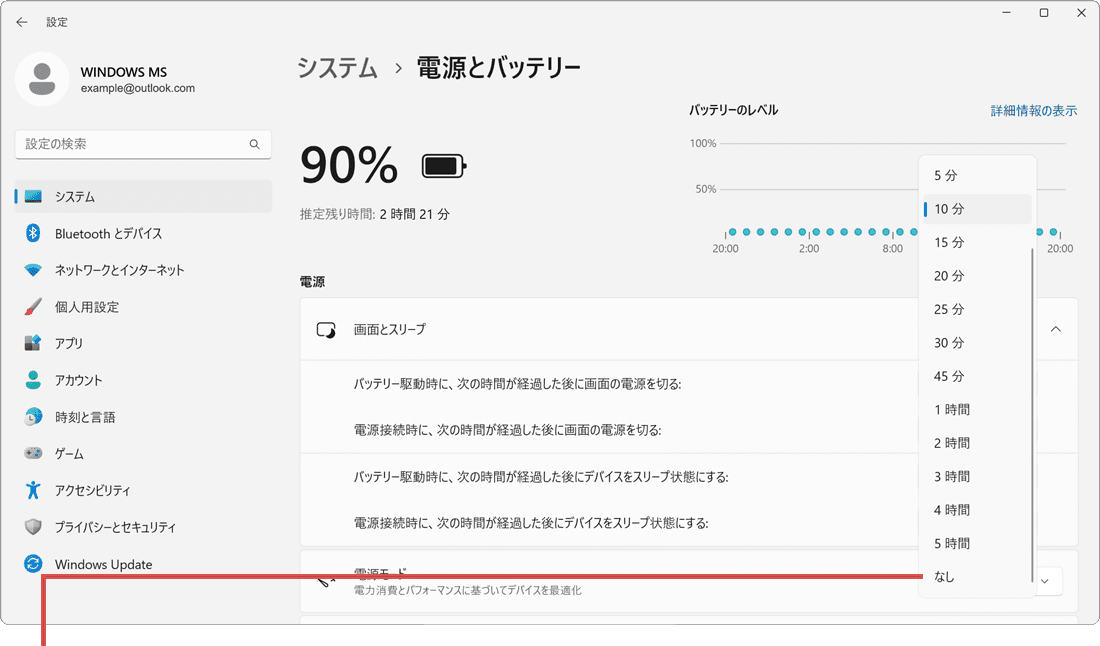
[なし]を選択します。
-
 (スタート)>[設定]>[システム]とクリックします。
(スタート)>[設定]>[システム]とクリックします。
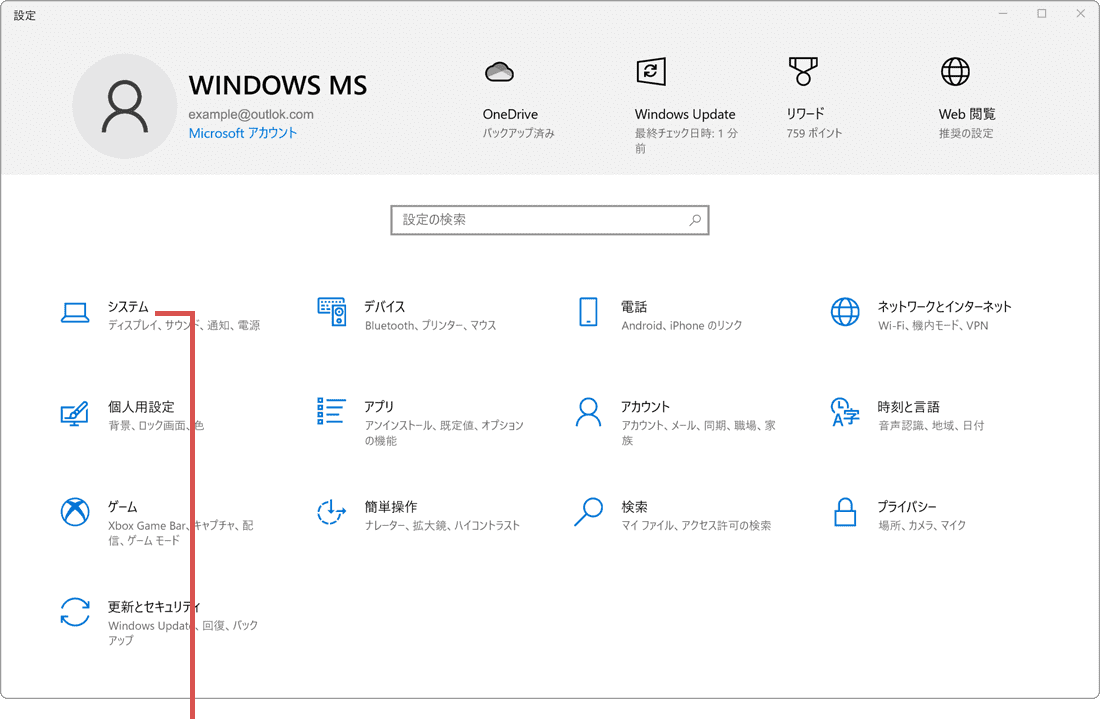
[システム]を開きます。 -
システムが開いたら、メニューの中から[電源とスリープ]をクリックします。
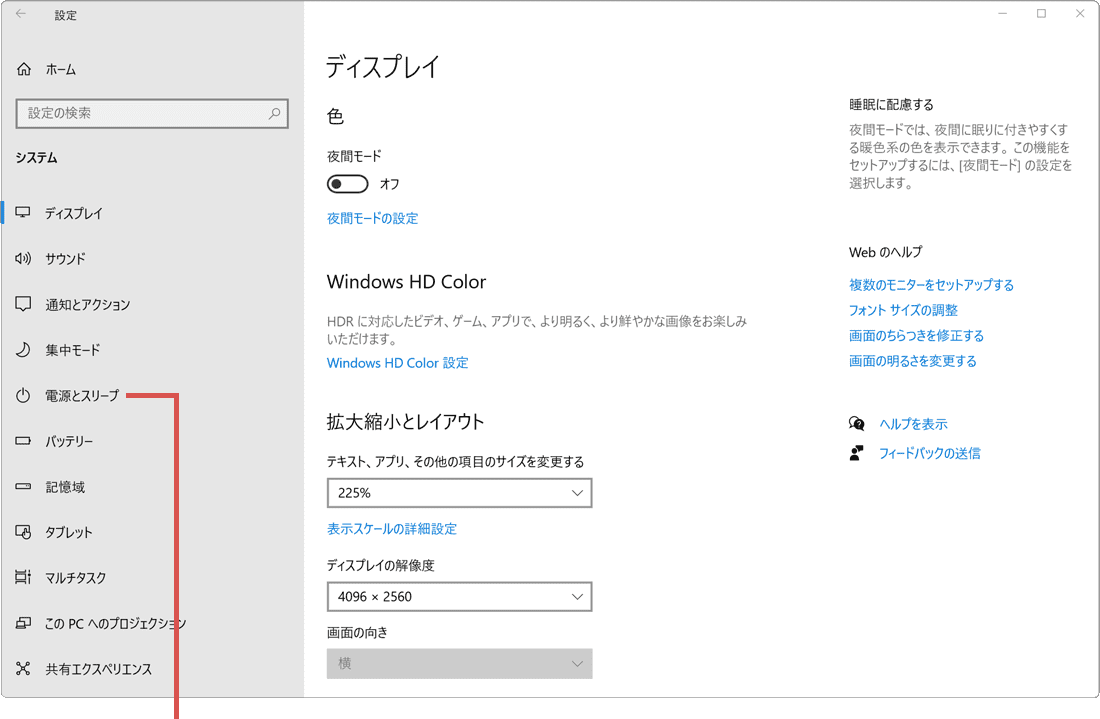
[電源とスリープ]をクリックします。 -
画面が切り替わったら、スリープの項目にあるプルダウンメニューをクリックします。
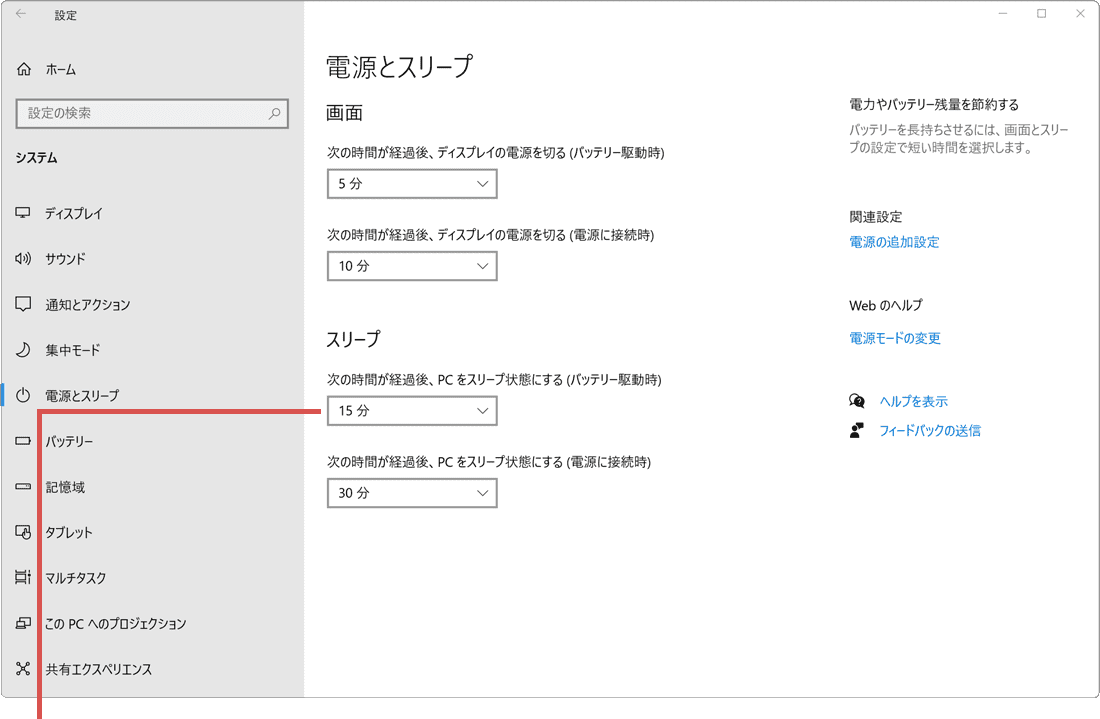
プルダウンメニューをクリックします。 -
表示されたメニューの中から、スリープの項目を[なし]を選択します。
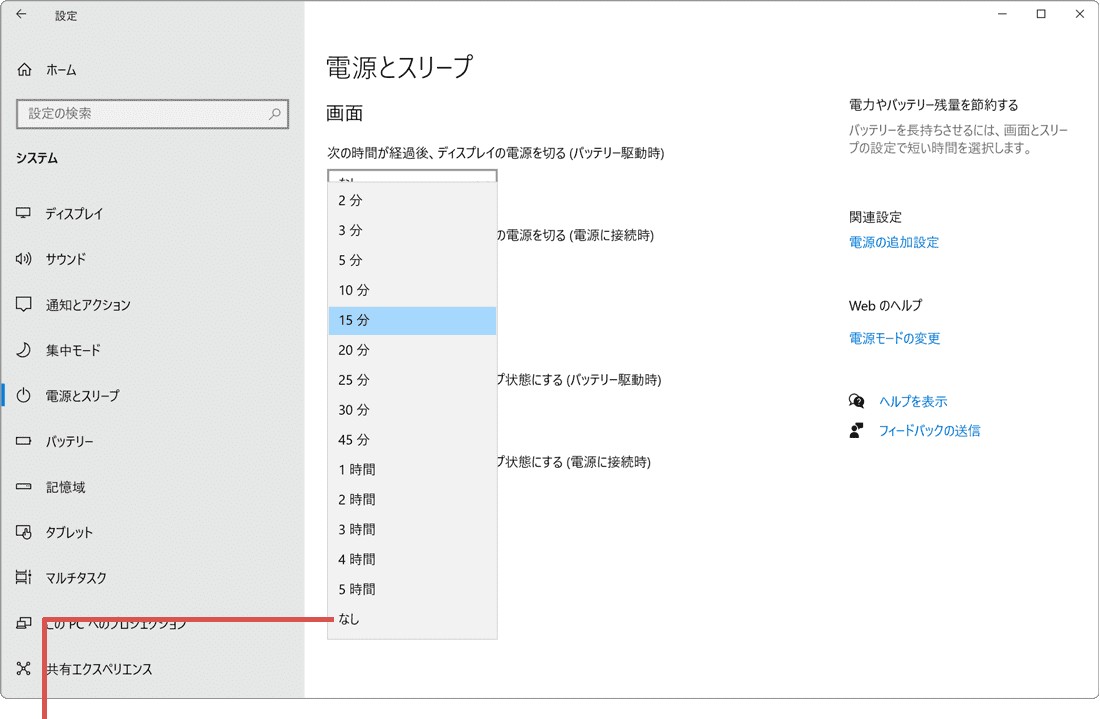
[なし]を選択します。
![]() ヒント:
ノートPCやタブレットの場合は、[バッテリー駆動時]と[電源に接続時]のそれぞれの項目を[なし]に変更してください。また、一定時間、無操作の状態が続いた時に、ディスプレイの電源が切れないようにしたい(画面を暗くさせない)場合、[次の時間が経過後、ディスプレイの電源を切る]の項目も「なし」に変更してください。Windows
11の場合は、[次の時間が経過した後に画面の電源を切る]の項目を「なし」にしてください。
ヒント:
ノートPCやタブレットの場合は、[バッテリー駆動時]と[電源に接続時]のそれぞれの項目を[なし]に変更してください。また、一定時間、無操作の状態が続いた時に、ディスプレイの電源が切れないようにしたい(画面を暗くさせない)場合、[次の時間が経過後、ディスプレイの電源を切る]の項目も「なし」に変更してください。Windows
11の場合は、[次の時間が経過した後に画面の電源を切る]の項目を「なし」にしてください。
システム無人スリープ タイムアウトの設定
スリープの時間設定を[なし]にしても、スリープが無効にならない場合は、「システム無人スリープ タイムアウト」の設定を確認してください。
但し、システム無人スリープ タイムアウトの設定項目はデフォルトで非表示です。そのため、設定を変更するには、レジストリの書き換えが必要です。下記の手順でレジストリを変更した後に、設定してください。
(システム無人スリープタイムアウトを表示するコマンド)
reg add HKLM\SYSTEM\CurrentControlSet\Control\Power\PowerSettings\238C9FA8-0AAD-41ED-83F4-97BE242C8F20\7bc4a2f9-d8fc-4469-b07b-33eb785aaca0 /v Attributes /t REG_DWORD /d 2 /f
![]() コマンドをコピー
コマンドをコピー
【システム無人スリープタイムアウトの設定方法】
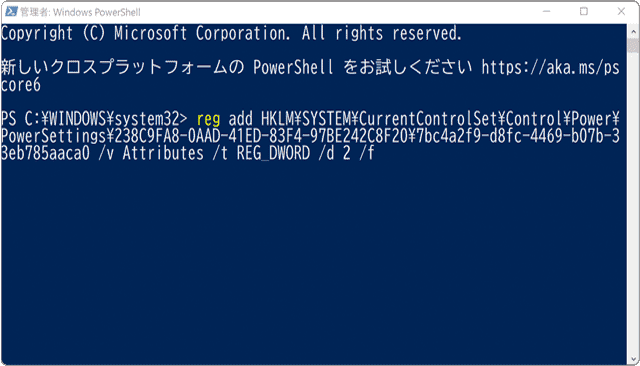
❶[スタート]右クリック >[Windows PowerShell(管理者)]*1とクリック。システム無人スリープタイムアウト の表示コマンドを実行します。
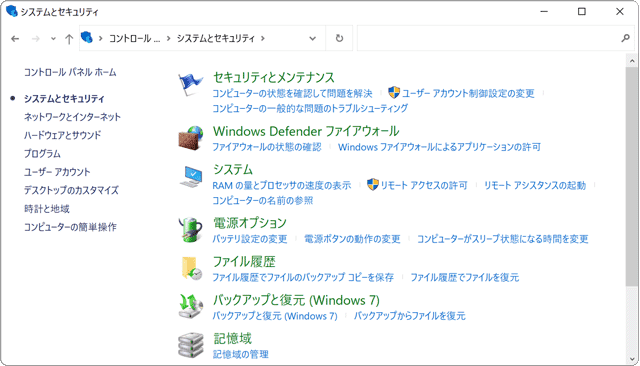
❷[スタート]>[Windows システムツール]>[コントロールパネル]>[システムとセキュリティ]と開き、[電源オプション]を開きます。
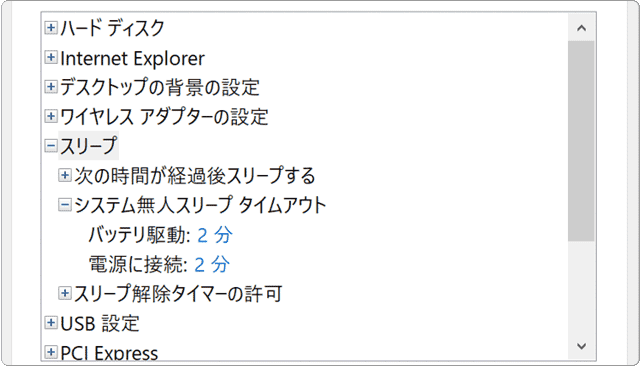
❸[プラン設定の変更]>[詳細な電源設定の変更]とクリック。[スリープ]内にある[システム無人スリープタイムアウト]の値を変更します。
![]() ヒント:
ユーザーアカウント制御が表示されたら、[はい]をクリックしてください。また、Windows11の場合は、[スタート]右クリック>[ターミナル(管理者)]とクリックして開いてください。また、Windows11の場合は、[スタート]>[すべてのアプリ]>[Windowsツール]>[コントロールパネル]とクリックして開いてください。
ヒント:
ユーザーアカウント制御が表示されたら、[はい]をクリックしてください。また、Windows11の場合は、[スタート]右クリック>[ターミナル(管理者)]とクリックして開いてください。また、Windows11の場合は、[スタート]>[すべてのアプリ]>[Windowsツール]>[コントロールパネル]とクリックして開いてください。
2.PowerToys「Awake」を利用してスリープを無効にする
「Awake」は、Microsoft社のアプリPowerToysに含まれる機能です。Awakeを使うことで、スリープ機能を無効化することができます。PowerToysは、GitHub または Microsoft ストアからダウンロードすることができます。
-
PowerToysを起動し、メニューの中から[全般]をクリックします。
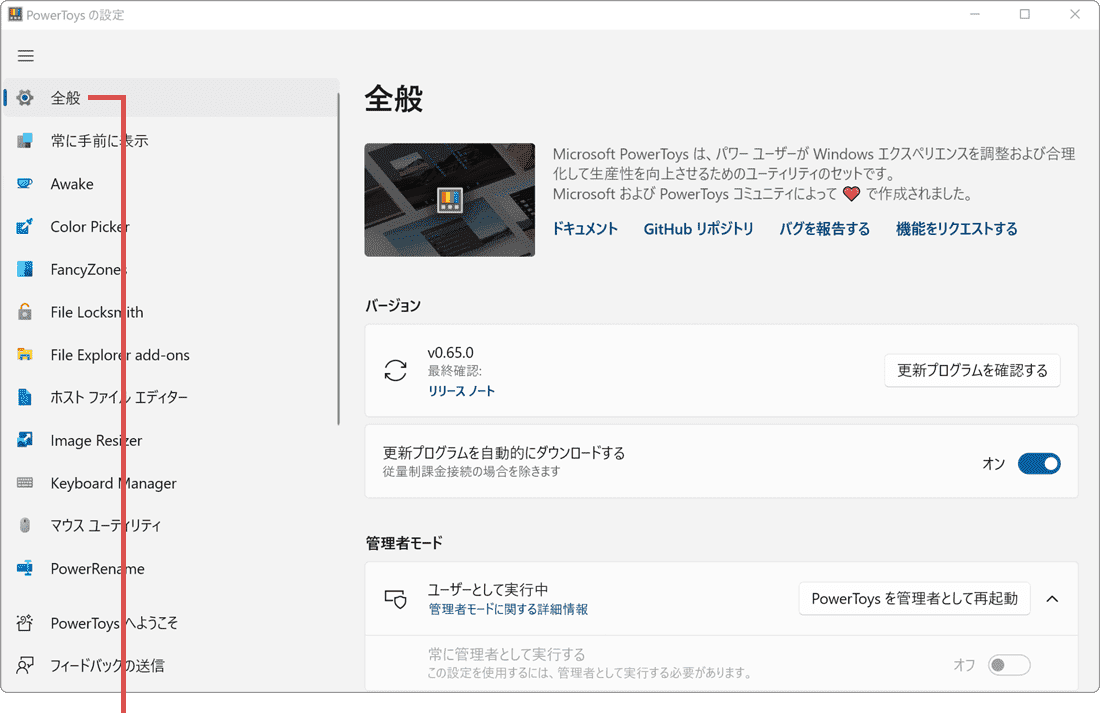
[全般]をクリックします。 -
外観および動作の項目にある[起動時に実行]のスイッチをオンにします。
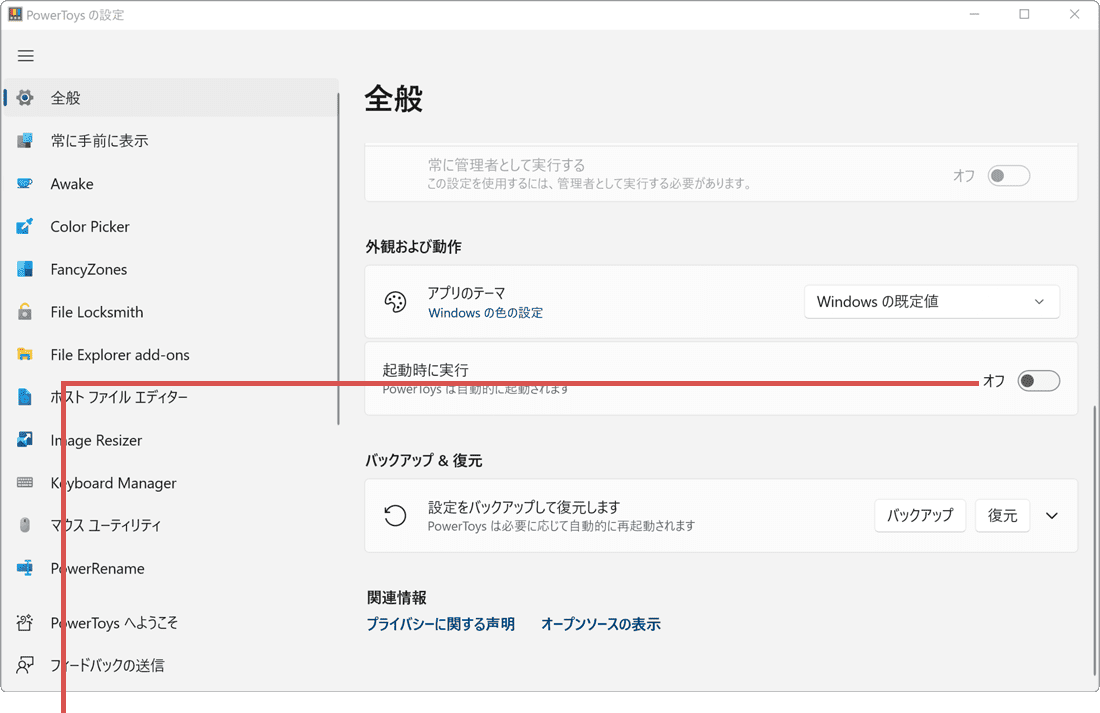
[起動時に実行]をオンにします。 -
画面左のメニューの中から、[Awake]をクリックします。
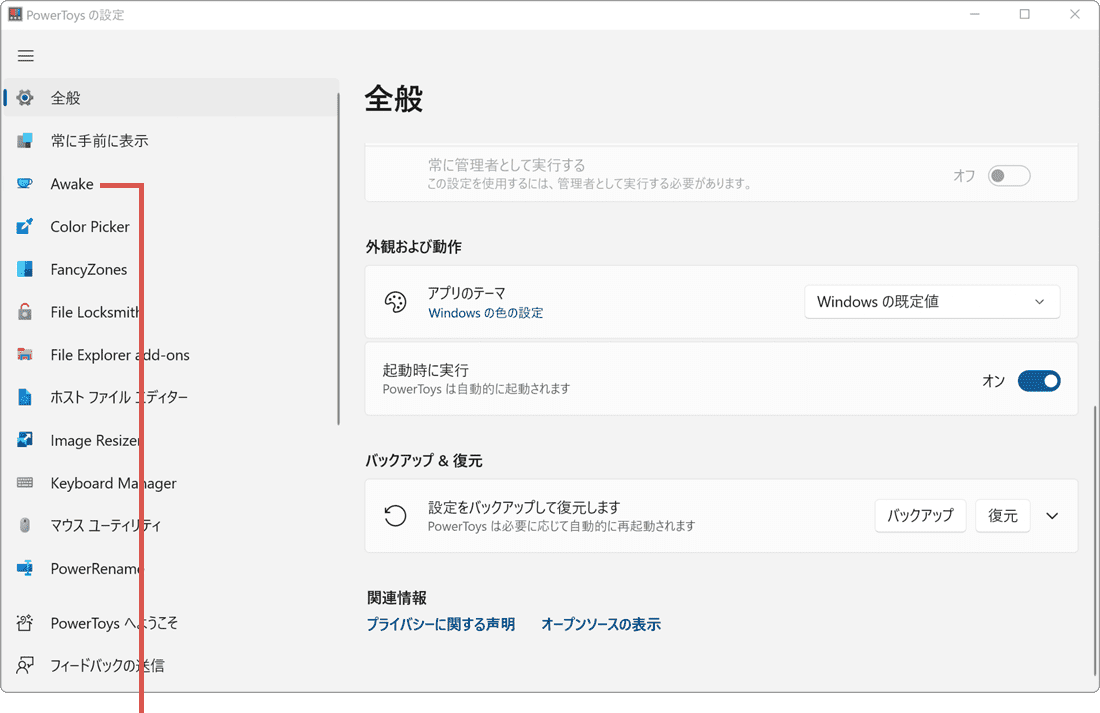
[Awake]をクリックします。 -
[Awakeを有効にする]にあるスイッチをオンにします。
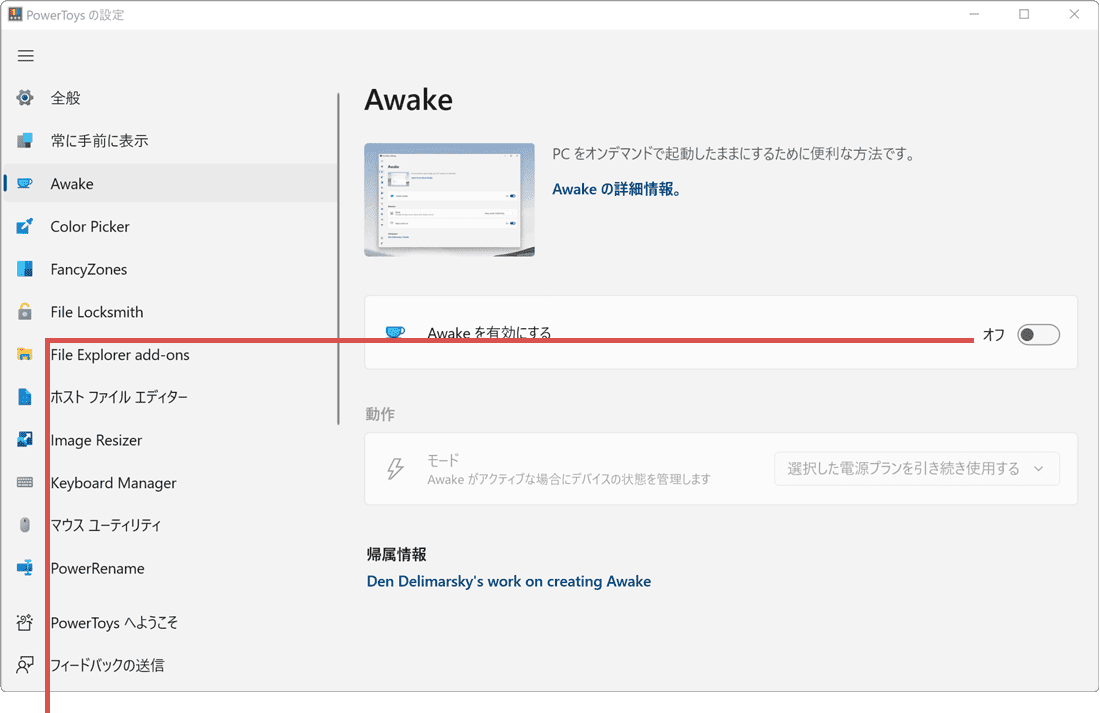
[Awakeを有効にする]をオンにします。 -
[モード]の項目にあるプルダウンメニューをクリックします。
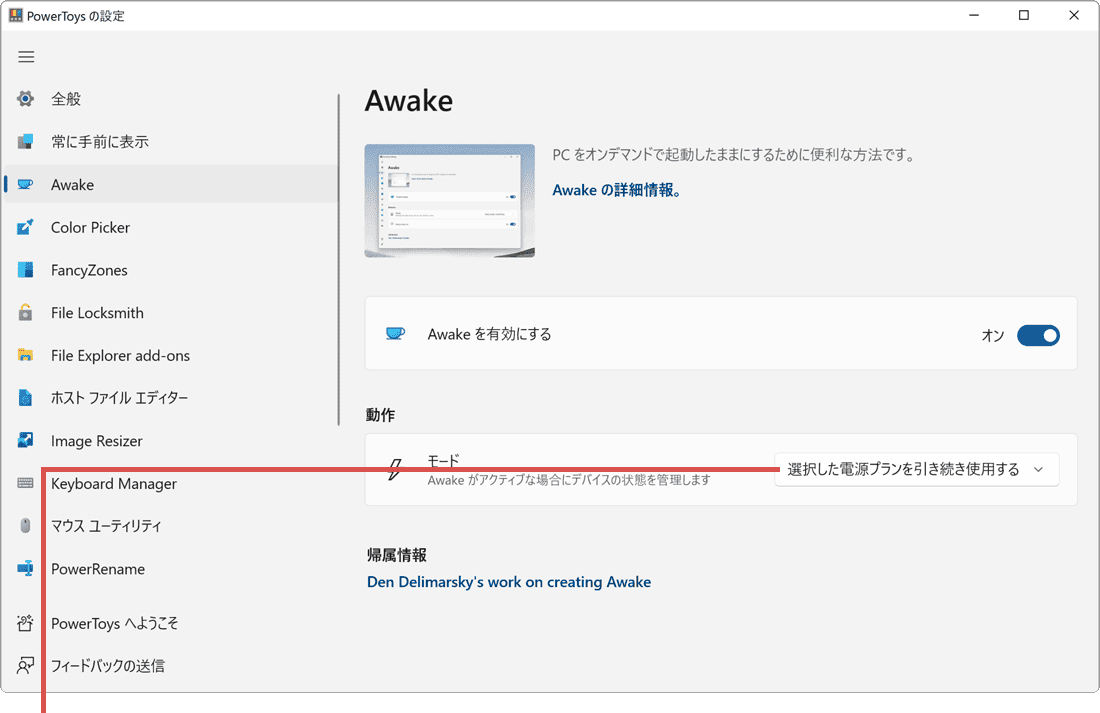
プルダウンメニューをクリックします。 -
表示されたメニューの中から、[無期限に起動したままにする]を選択します。
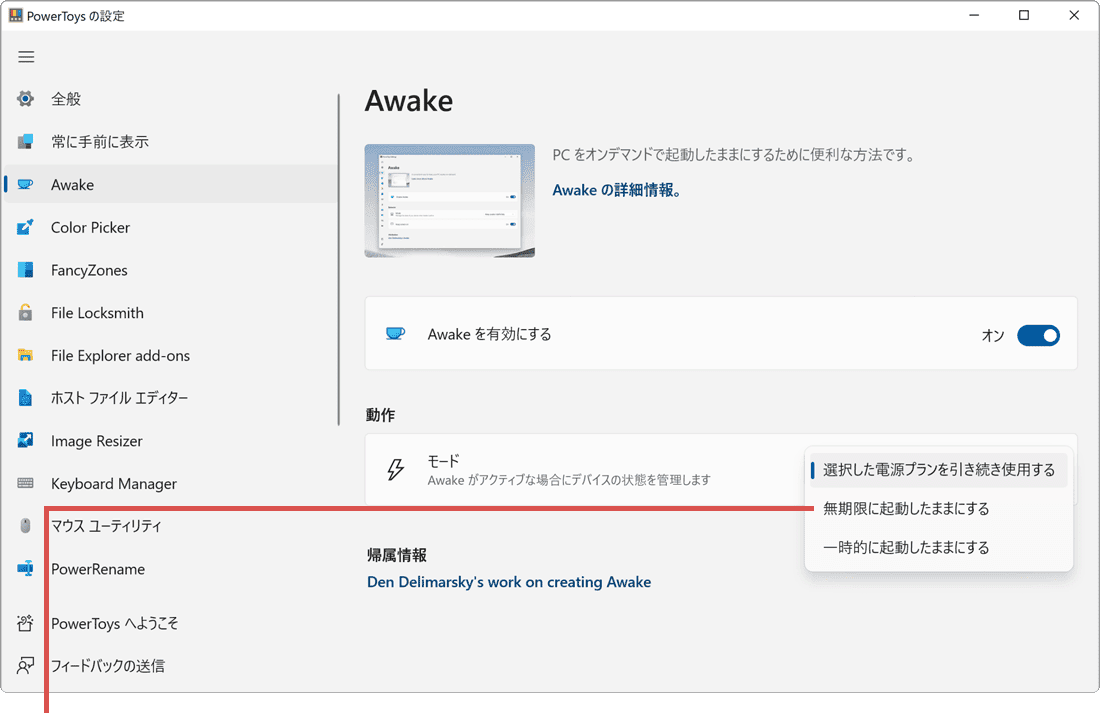
[無期限に起動したままにする]を選択します。
![]() ヒント:
Awakeのスリープ設定は、タスクバーに表示されるAwakeのアイコンから制御することもできます。
ヒント:
Awakeのスリープ設定は、タスクバーに表示されるAwakeのアイコンから制御することもできます。
- - Off(Keep using the selected Power plan):Windowsのアクティブな電源プラン設定を有効にします。
- - Keep awake indefinitely:無期限に起動したままにします。
- - Keep awake temporarily:一時的に起動したままにします。
3.Sleep Preventerを利用してスリープを無効にする
「Sleep Preventer」はスリープの無効化に特化した専用のアプリです。動作は軽量で、exeファイルのみで動作し、レジストリを書き換えることもありません。画面は英語表記ですが、操作はシンプルなので、すぐに利用することができます。
Sleep Preventerをインストールする
Sleep Preventerは、SOFTPEDIAから無料で入手できます。下記の手順を参考に、アプリをインストールしてください。
-
Sleep Preventer
 を開き、ページ左上の[DOWNLOAD NOW]をクリックします。
を開き、ページ左上の[DOWNLOAD NOW]をクリックします。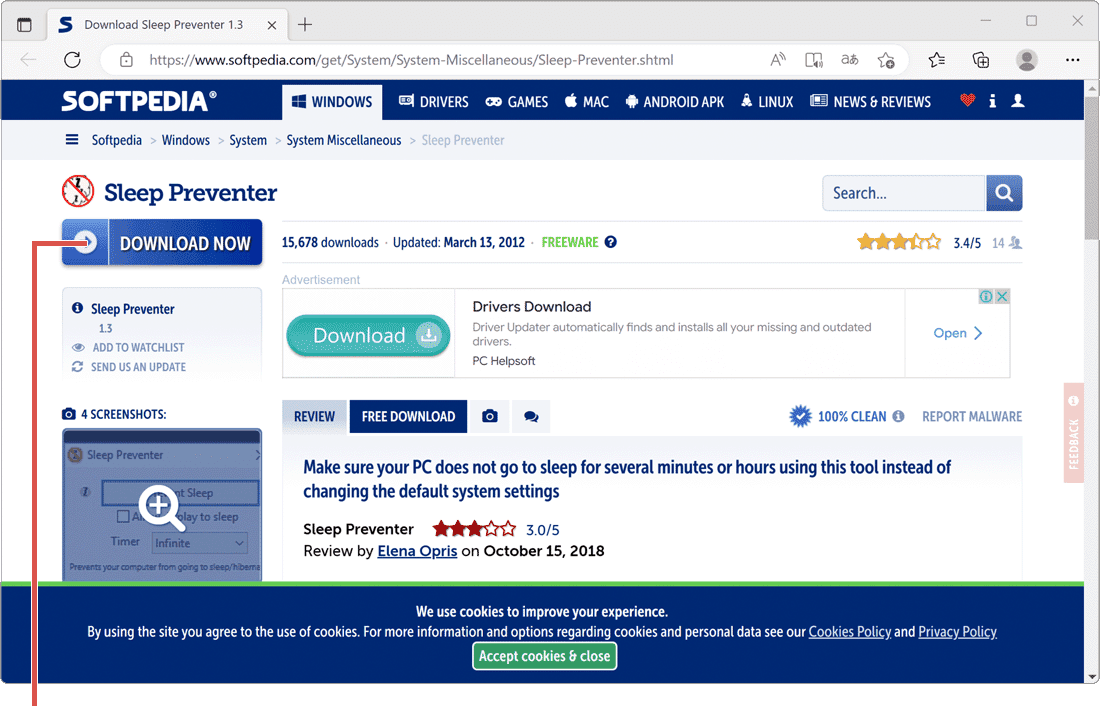
[DOWNLOAD NOW]をクリックします。 -
[Softpedia Secure Download(XX)]をクリックします。(ダウンロードサーバーはどちらでも構いません)
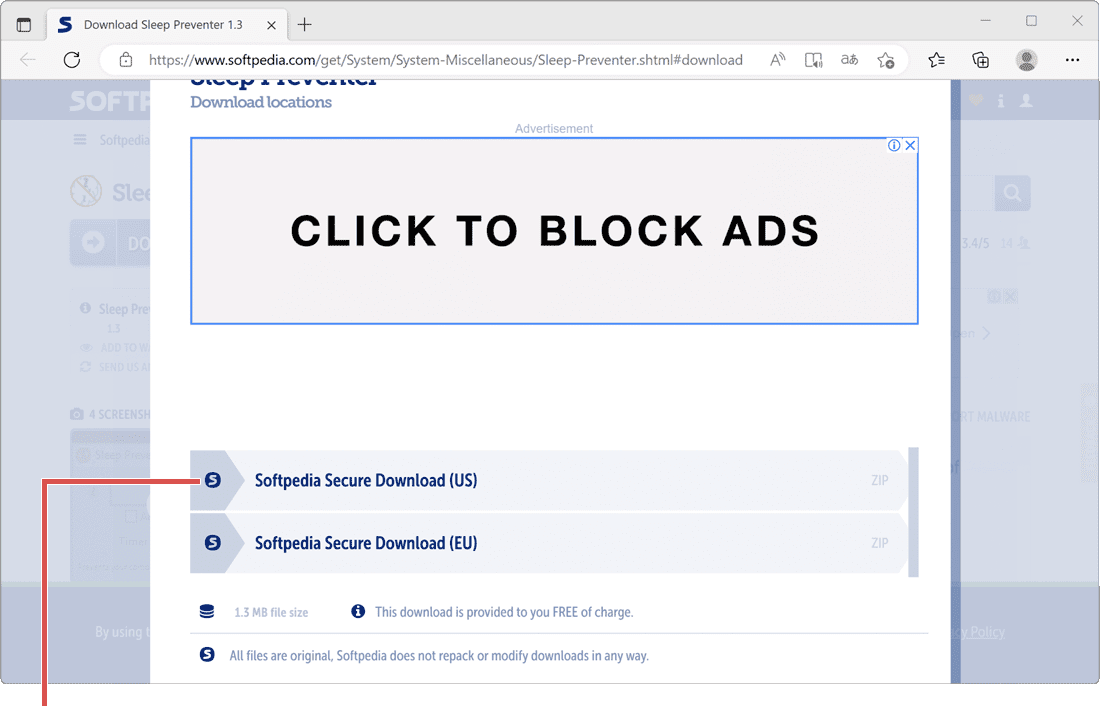
[Softpedia Secure...]をクリックします。 -
ダウンロード完了の通知が表示されたら、[ファイルを開く]*をクリックします。
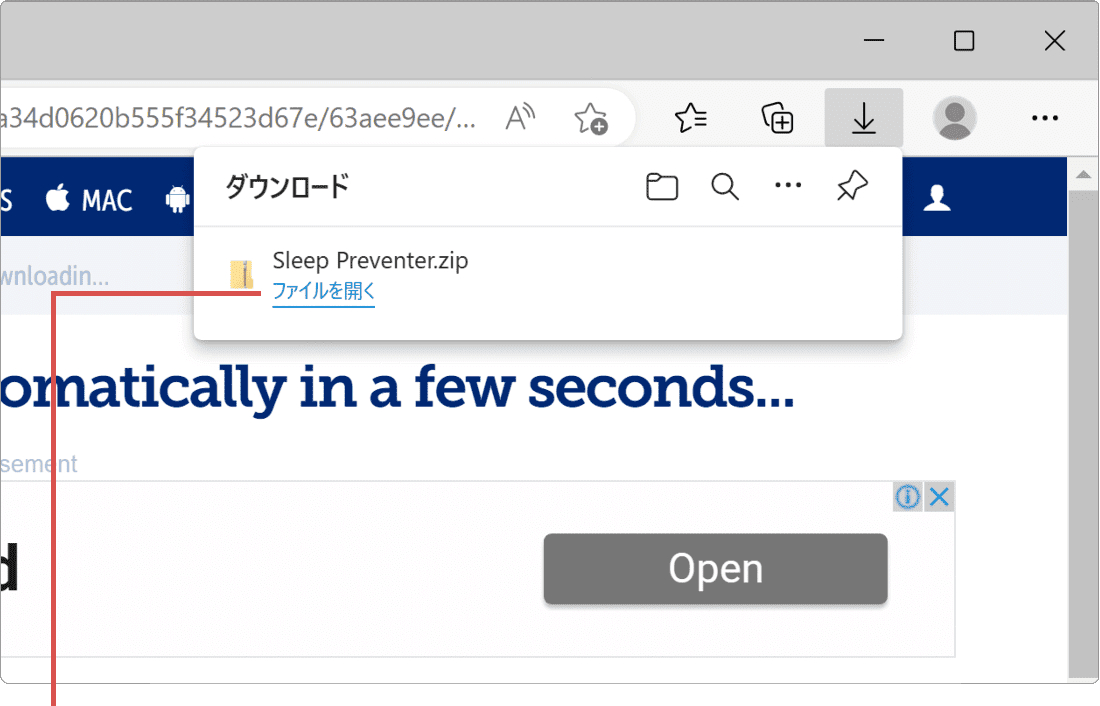
[ファイルを開く]をクリックします。*画面は、Microsoft Edgeです。
-
Sleep Preventer(.exe)をデスクトップなど適当な場所に展開*します。
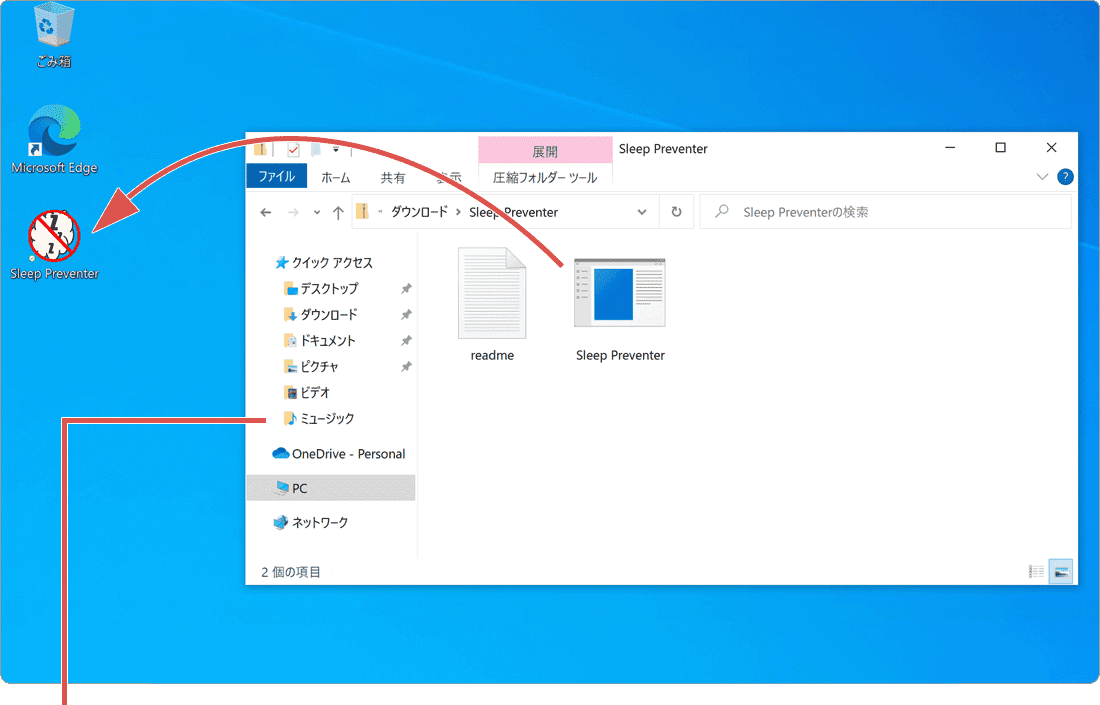
ファイルを適当な場所にコピーします。*展開するときは、Sleep Preventer(.exe)をデスクトップなどにドラッグしてください。
![]() ヒント:
アプリをアンインストールしたいときは、展開したファイルをすべて削除してください。
ヒント:
アプリをアンインストールしたいときは、展開したファイルをすべて削除してください。
Sleep Preventerを実行してスリープを無効化する
Sleep Preventerを使えば、ワンクリックでスリープを無効化できます。また、タイマー機能を使って、指定した時間のみ、パソコンをスリープさせないようにすることもできます。
-
Sleep Preventer をダブルクリックして、アプリを起動します。
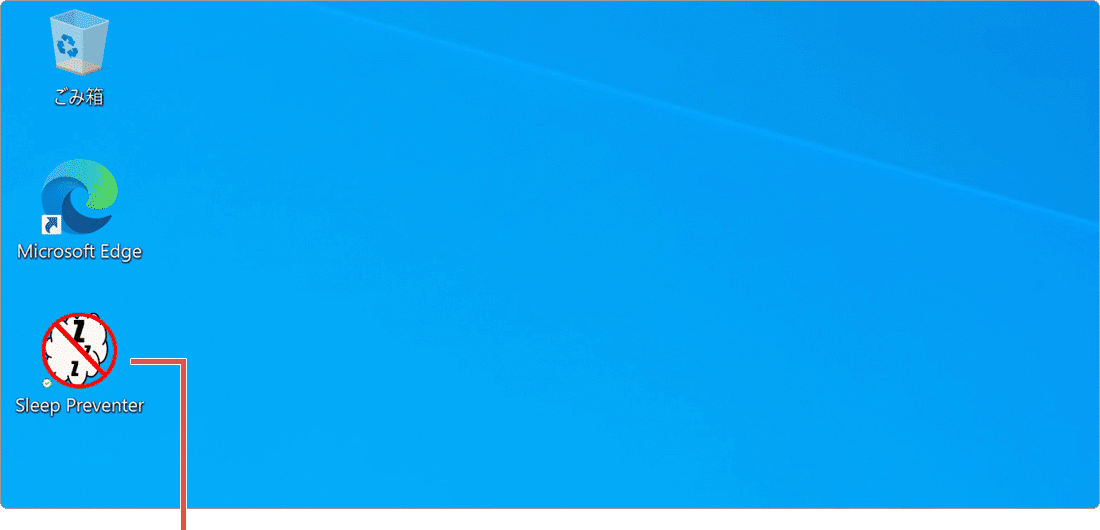
[Sleep Preventer]を起動します。
![]() ヒント:
スリープ無効後、[Prevent Sleep]ボタンをもう一度クリックすると、機能を停止できます。
ヒント:
スリープ無効後、[Prevent Sleep]ボタンをもう一度クリックすると、機能を停止できます。
参考:デバイスで電源とスリープの設定を調整するWindows(マイクロソフト)
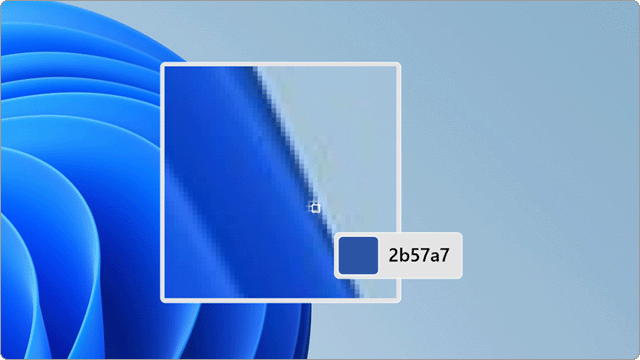
 Copyright e-support. All Rights Reserved.
Copyright e-support. All Rights Reserved.