
Leawo DVD作成でオリジナルDVDを作成する方法(Windows10/11)
Windows10、Windows11でDVDを作成する方法の紹介です。DVDプレーヤーで再生可能なディスクを、PCで作成するためにはオーサリングツールが必要です。ここでは、MP4、MOV、AVI、WMVなど多くのファイル形式に対応した、Leawo社のオーサリングソフト「Leawo DVD作成」を使った作成方法を紹介します。
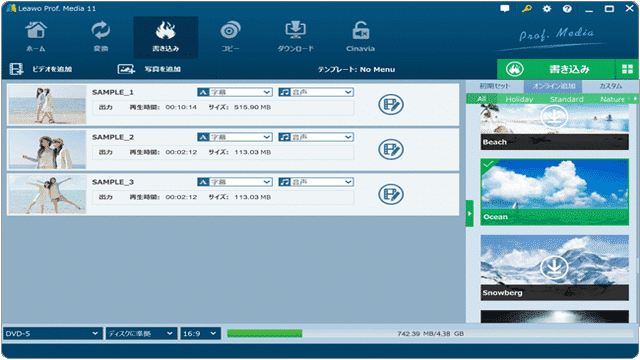
対象OS Windows 10、Windows 11
Windows10でDVDを作成する方法
Leawo DVD作成 は、試用版が用意されており、購入前に動作を確認することができます(試用期間31日、5分までしか変換できません)。また、Leawo DVD作成の試用版をインストール後、ライセンスコードを購入・登録することで、機能制限なしで利用ができるようになります。また、Blue-rayビデオを作成することができる Leawo Blu-ray作成もあります。
![]() 公開日:
2022/04/17 ・
公開日:
2022/04/17 ・
![]() 最終更新日:
2025/05/24 ・
最終更新日:
2025/05/24 ・
![]() 著者:まきばひつじ ・
著者:まきばひつじ ・
![]() この記事をシェアする
この記事をシェアする
1. Leawo DVD作成で動画ファイルを読み込む
Leawo DVD作成で、素材となる動画ファイルを読み込みます。読み込み可能な動画フォーマットであれば、異なるファイル形式を混在させることもできます。
![]() ヒント:
Leawo DVD作成で、スマホやビデオカメラで撮影した動画などを読み込みます。動画ファイルの他にもJPEGやPNGなどの画像ファイルを読み込んで、スライドショーを作成することもできます。
Leawo DVD作成で読み込み可能な動画フォーマットは、AVI, MP4, DAT, WEBM, RMVB, RM, MPG, MPEG, VOB, MOV, M4V, QT,FLV, F4V, NSV, NUT, MKV, MTS/M2TS/TS/TP/TRP(AVCHD, H.264, VC-1, MPEG-2 HD), MOD, TOD, DV, WMV, ASF, 3GP, 3G2, DVR-MS です。
ヒント:
Leawo DVD作成で、スマホやビデオカメラで撮影した動画などを読み込みます。動画ファイルの他にもJPEGやPNGなどの画像ファイルを読み込んで、スライドショーを作成することもできます。
Leawo DVD作成で読み込み可能な動画フォーマットは、AVI, MP4, DAT, WEBM, RMVB, RM, MPG, MPEG, VOB, MOV, M4V, QT,FLV, F4V, NSV, NUT, MKV, MTS/M2TS/TS/TP/TRP(AVCHD, H.264, VC-1, MPEG-2 HD), MOD, TOD, DV, WMV, ASF, 3GP, 3G2, DVR-MS です。
-
[Leawo Prof. Media]を起動します。(アプリのダウンロードは こちら
 から)
から)
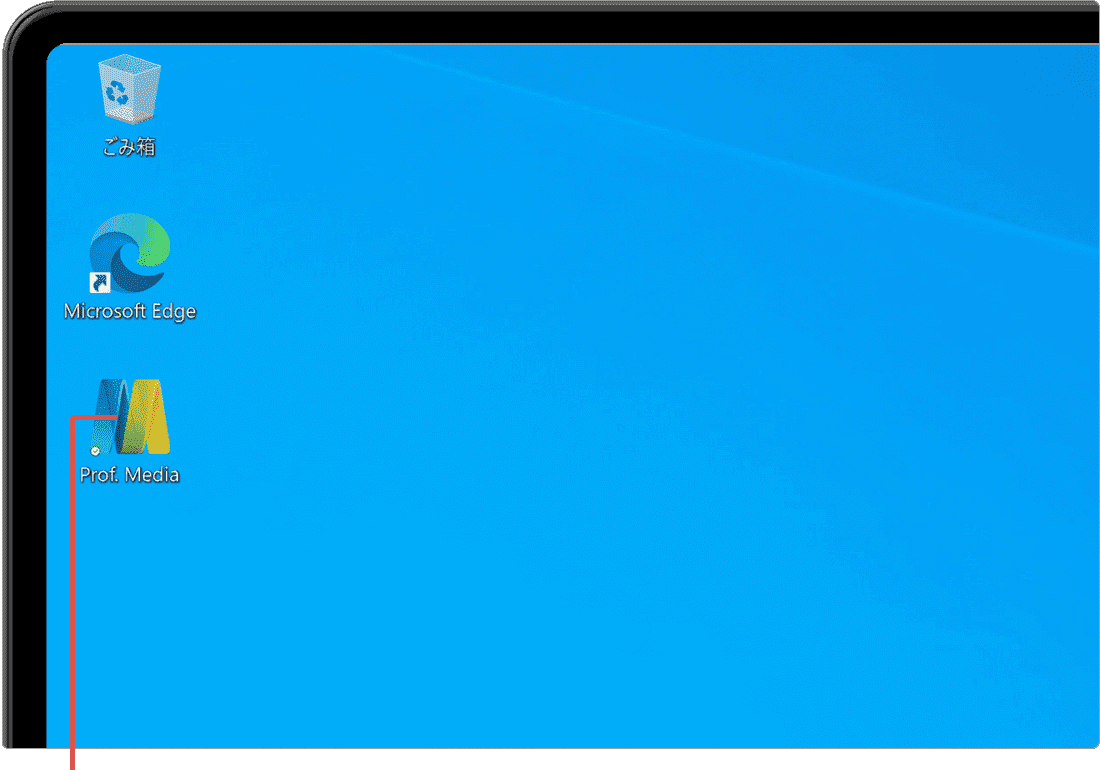
[Leawo Prof. Media]を起動します。 -
Leawo Prof. Mediaが起動したら、[DVD作成]をクリックします。
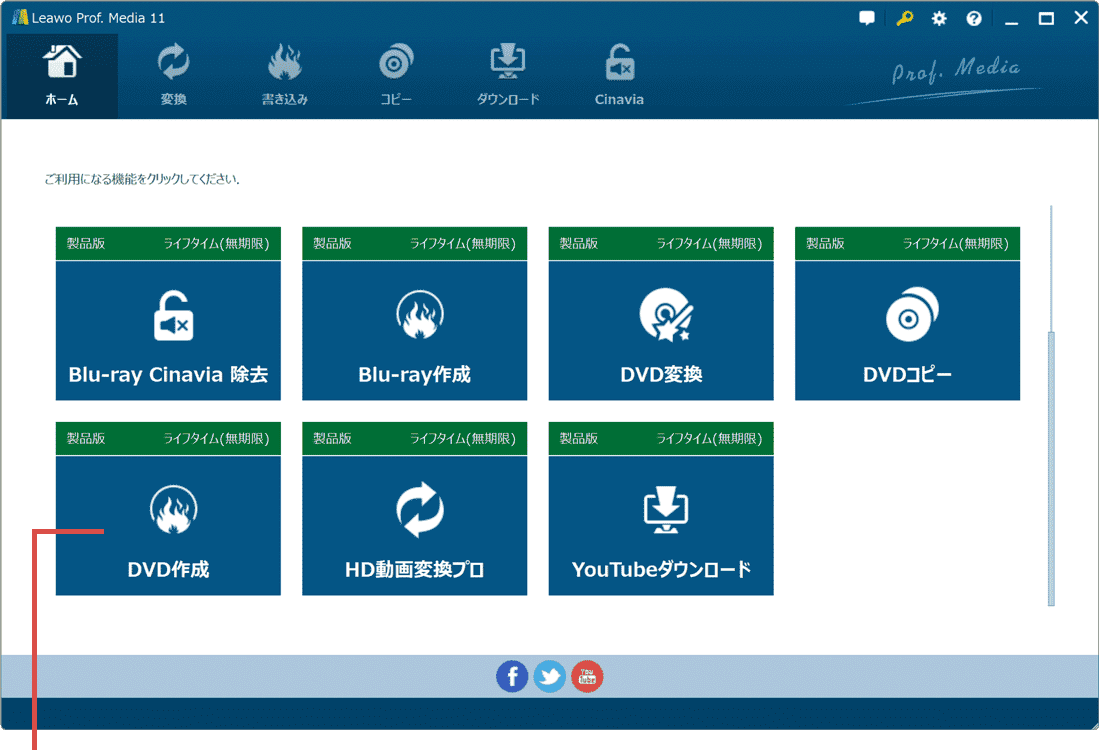
[DVD作成]をクリックします。 -
画面左上にある [ビデオを追加]をクリックします。
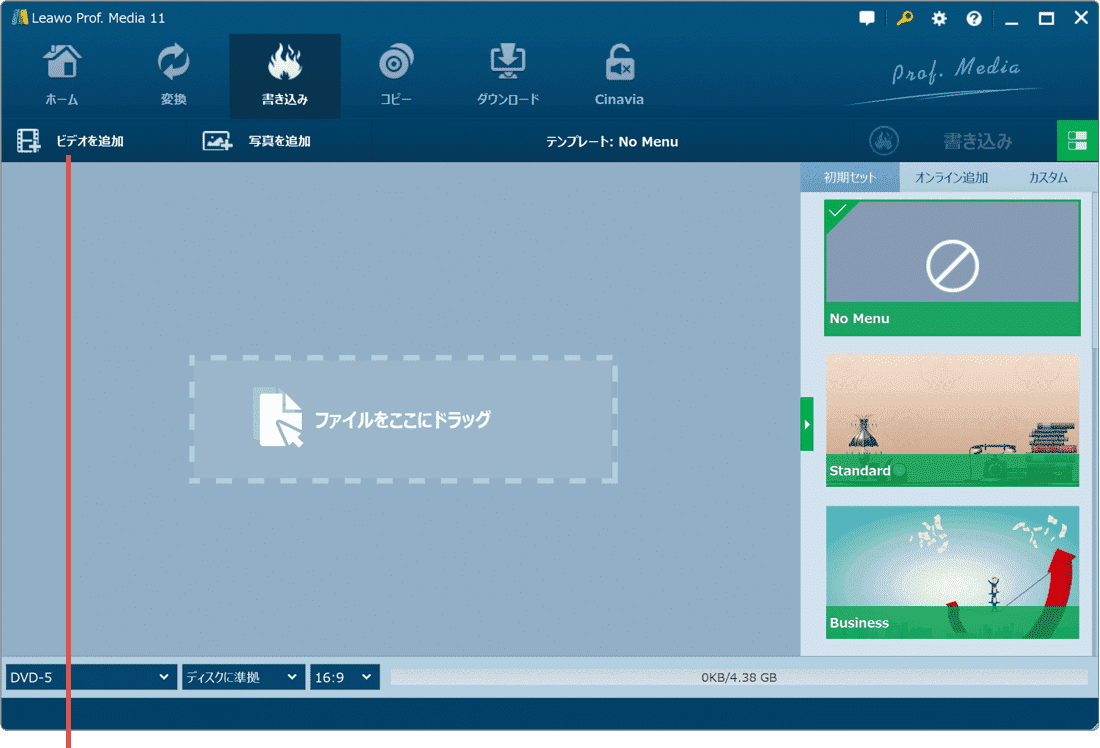
[ビデオを追加]をクリックします。 -
メニューの中から[ビデオを追加]を選択します。
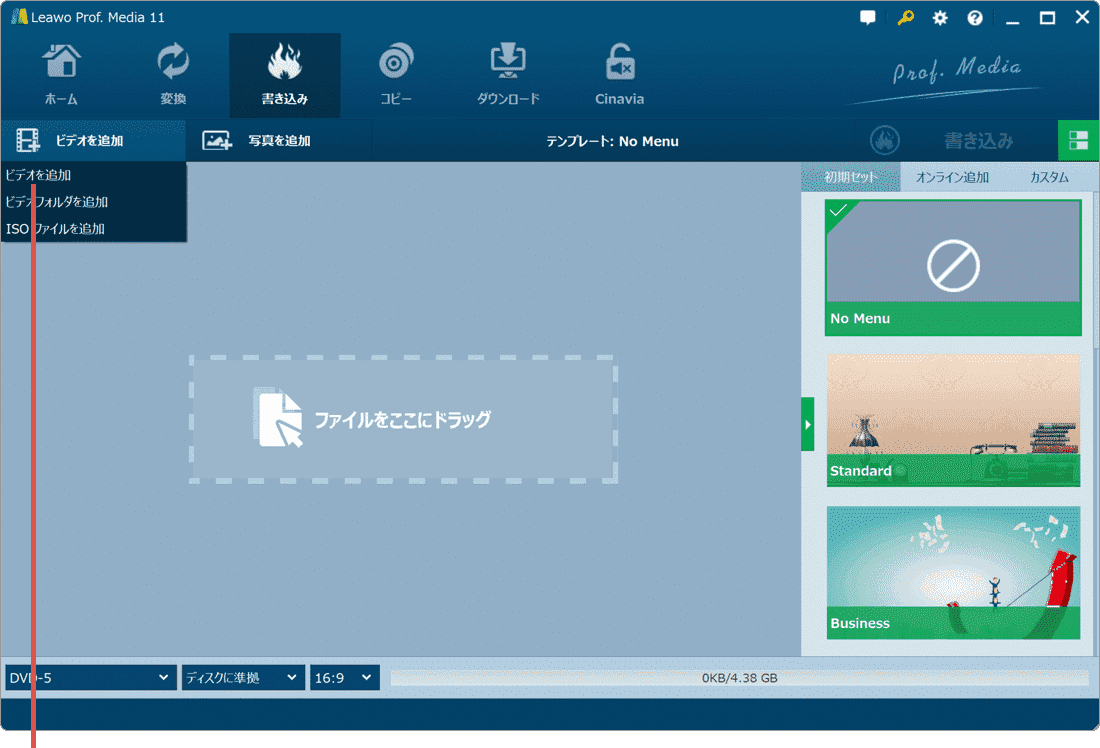
[ビデオを追加]を選択します。 -
動画が保存されているフォルダを開き、素材となる動画ファイルを選択します。

動画ファイルを選択します。 -
動画ファイルを選択したら、画面の右下にある[開く]ボタンをクリックします。
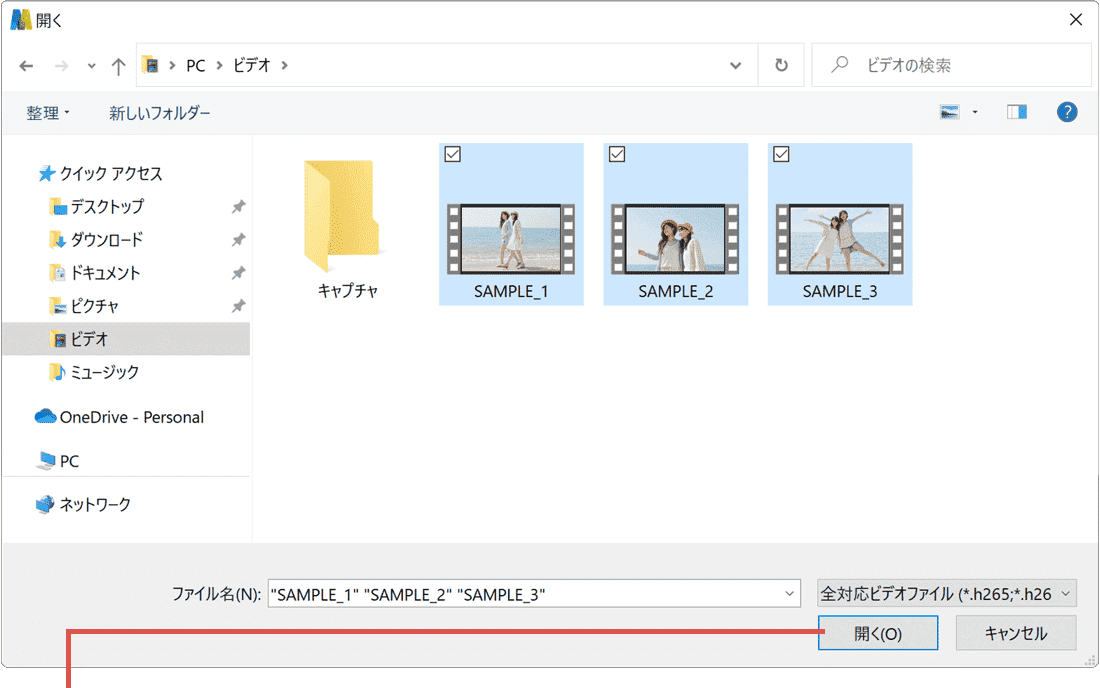
[開く]ボタンをクリックします。 -
動画ファイルを追加(読み込み)することができました。
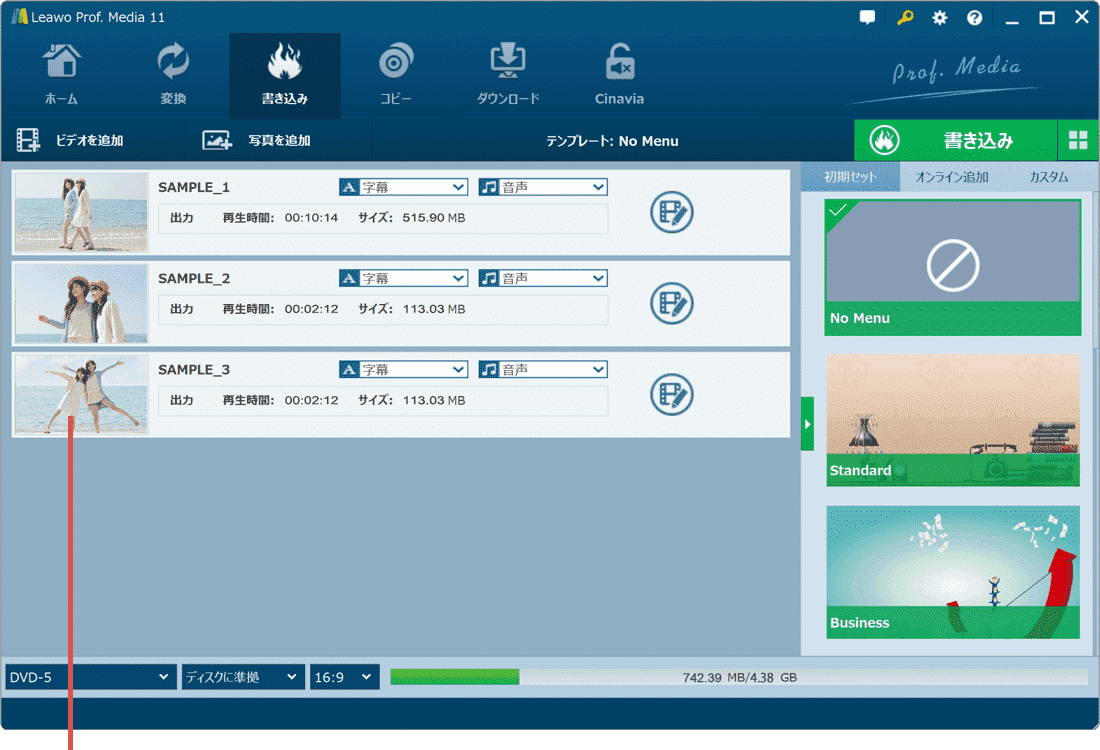
動画ファイルを追加しました。
![]() ヒント:
Leawo Prof. Media のトップ画面に、[DVD作成]が表示されていない場合は、画面を下にスクロールしてください。
ヒント:
Leawo Prof. Media のトップ画面に、[DVD作成]が表示されていない場合は、画面を下にスクロールしてください。
![]() ヒント:
動画ファイルの選択時に、キーボードの Shift または Ctrl キーを押しながら選択すると、複数の動画ファイルをまとめて追加することができます。
ヒント:
動画ファイルの選択時に、キーボードの Shift または Ctrl キーを押しながら選択すると、複数の動画ファイルをまとめて追加することができます。
![]() ヒント:
動画ファイル読み込み後、画面右上の[書き込み]ボタンの横にある
ヒント:
動画ファイル読み込み後、画面右上の[書き込み]ボタンの横にある ![]() または
または ![]() ボタンをクリックすると、読み込んだ動画ファイルをサムネイル表示/詳細表示に切り替えることができます。読み込んだ動画ファイルは、マウスドラッグで移動することで、再生の順番を入れ替えることができます。
ボタンをクリックすると、読み込んだ動画ファイルをサムネイル表示/詳細表示に切り替えることができます。読み込んだ動画ファイルは、マウスドラッグで移動することで、再生の順番を入れ替えることができます。
2. Leawo DVD作成で動画ファイルを編集する
読み込んだ素材動画を編集します。Leawo DVD作成では、動画のカット(トリム)編集、透かし(ウォーターマーク)の追加、ビデオの切り抜き、回転、動画の調整(明るさ/コントラスト/彩度/音量/再生スピード/ノイズ除去)、3D変換、チャプター作成ができます。ここでは例として、動画のトリム編集 と チャプター作成 の方法を紹介します。
![]() ヒント:
不要なシーンをカットする(動画のトリム編集):Leawo DVD作成で読み込んだ動画ファイルから、前後の不要なシーンを削除します(読み込んだ動画ファイルの繋ぎ目となる前後の部分をカットします。Leawo DVD作成のトップ画面右上にある
ヒント:
不要なシーンをカットする(動画のトリム編集):Leawo DVD作成で読み込んだ動画ファイルから、前後の不要なシーンを削除します(読み込んだ動画ファイルの繋ぎ目となる前後の部分をカットします。Leawo DVD作成のトップ画面右上にある ![]() (詳細)ボタンをクリックすると、コンテンツを詳細表示に切り替えることができます。
(詳細)ボタンをクリックすると、コンテンツを詳細表示に切り替えることができます。
-
編集したい動画の右端にある
 (編集)アイコンをクリックします。
(編集)アイコンをクリックします。
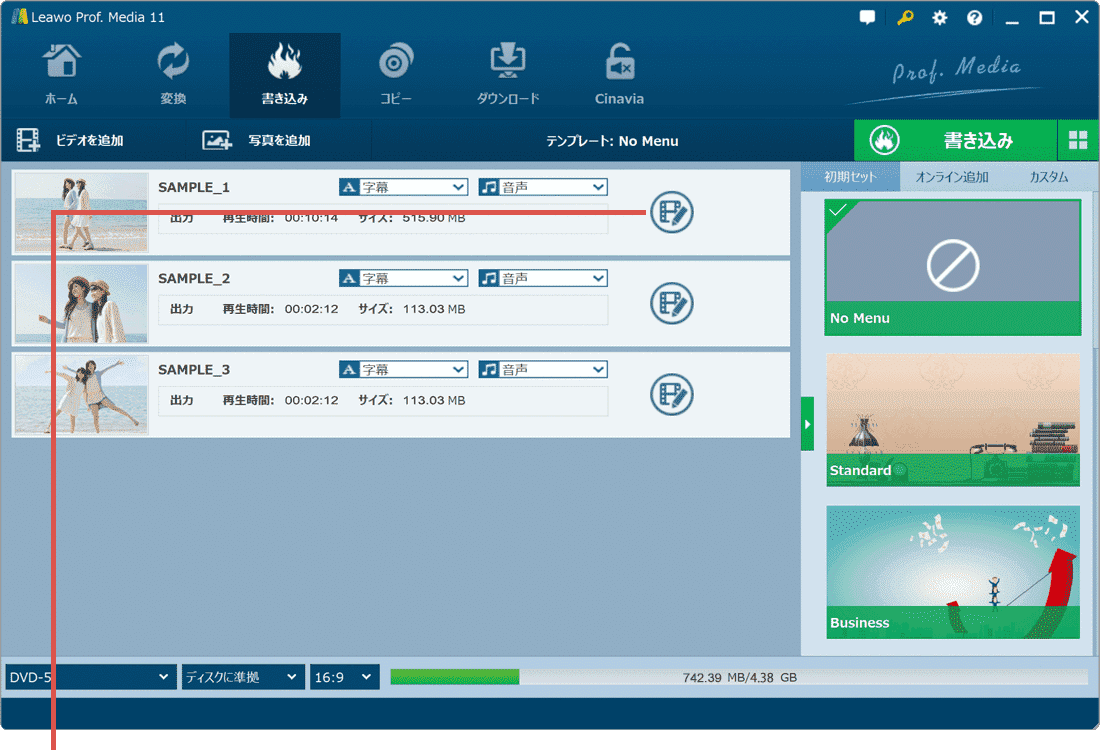
[編集]アイコンをクリックします。 -
画面左のメニューの中から[トリム(カット)]を選択します。
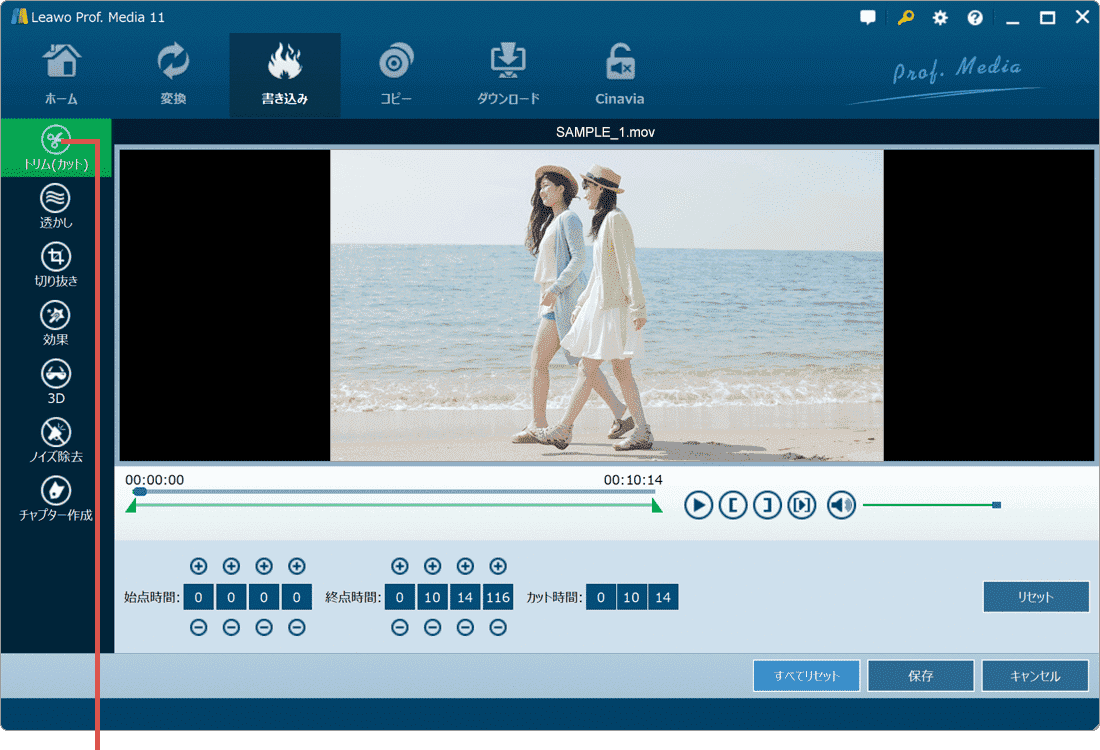
[トリム(カット)]をクリックします。 -
 (再生)ボタンで動画を再生して、編集点(始点と終点)を決めます。
(再生)ボタンで動画を再生して、編集点(始点と終点)を決めます。
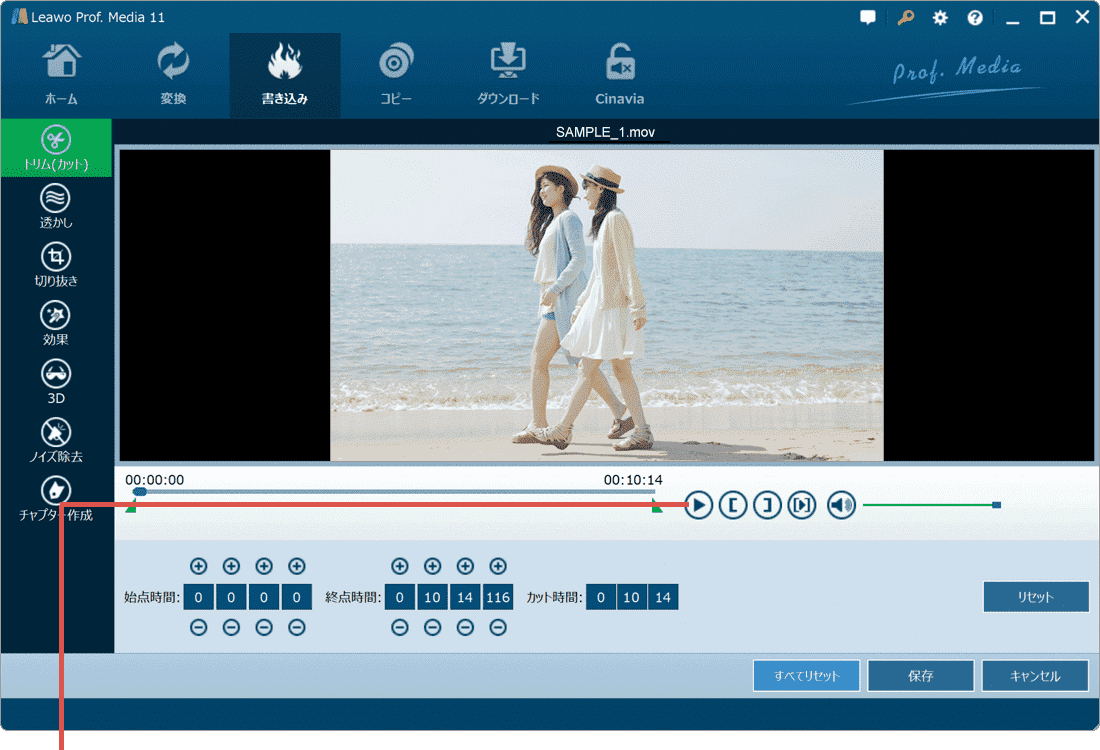
動画を再生して編集点を決めます。 -
始点の位置で、
 (始点をセット)ボタンをクリックします。
(始点をセット)ボタンをクリックします。
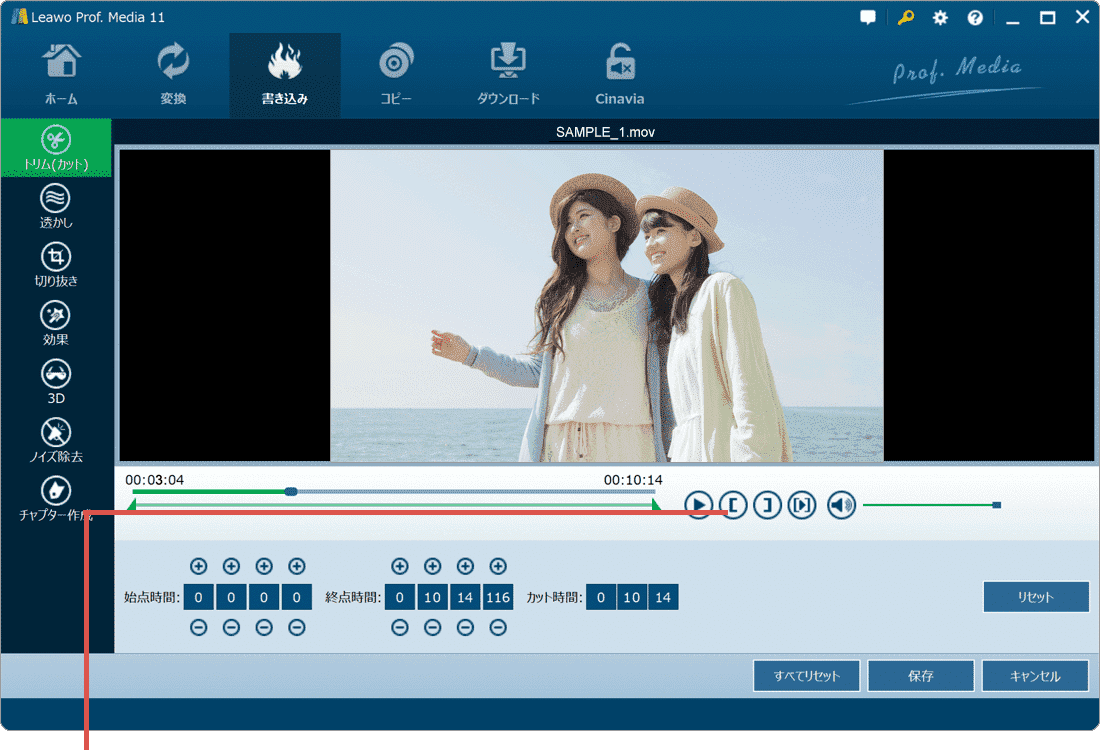
[始点をセット]ボタンをクリックします。 -
続けて終点の位置で、
 (終点をセット)ボタンをクリックします。
(終点をセット)ボタンをクリックします。
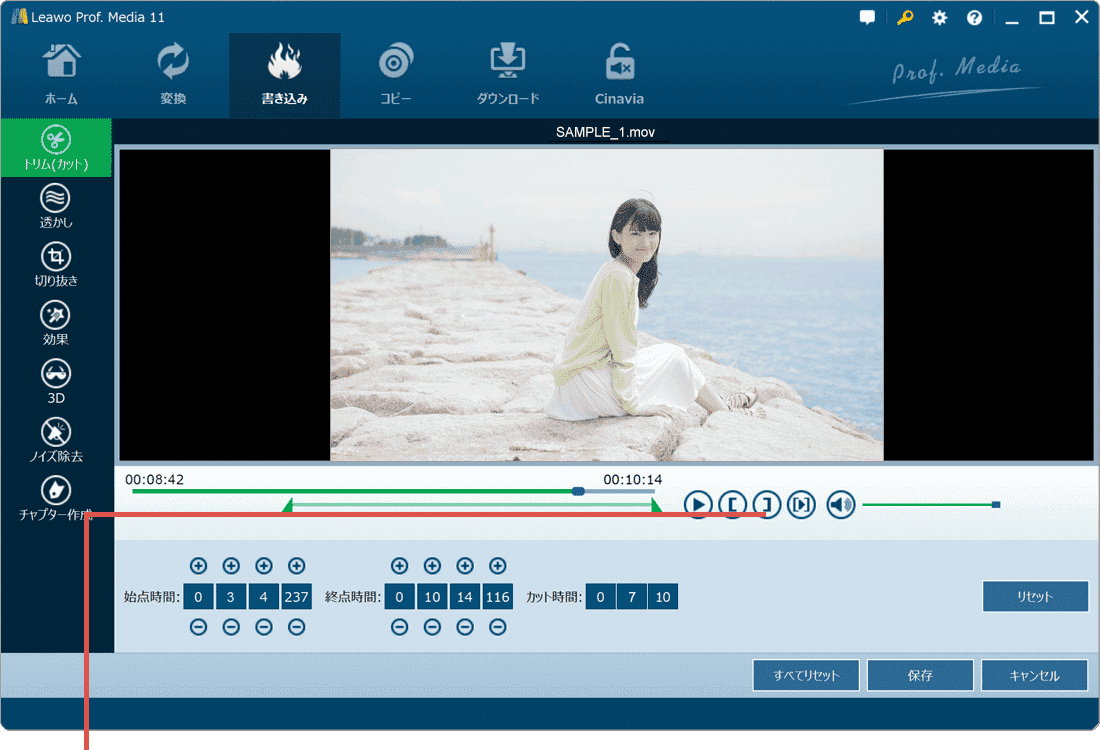
[終点をセット]ボタンをクリックします。 -
画面右下にある[保存]ボタンをクリックして、編集内容を保存します。
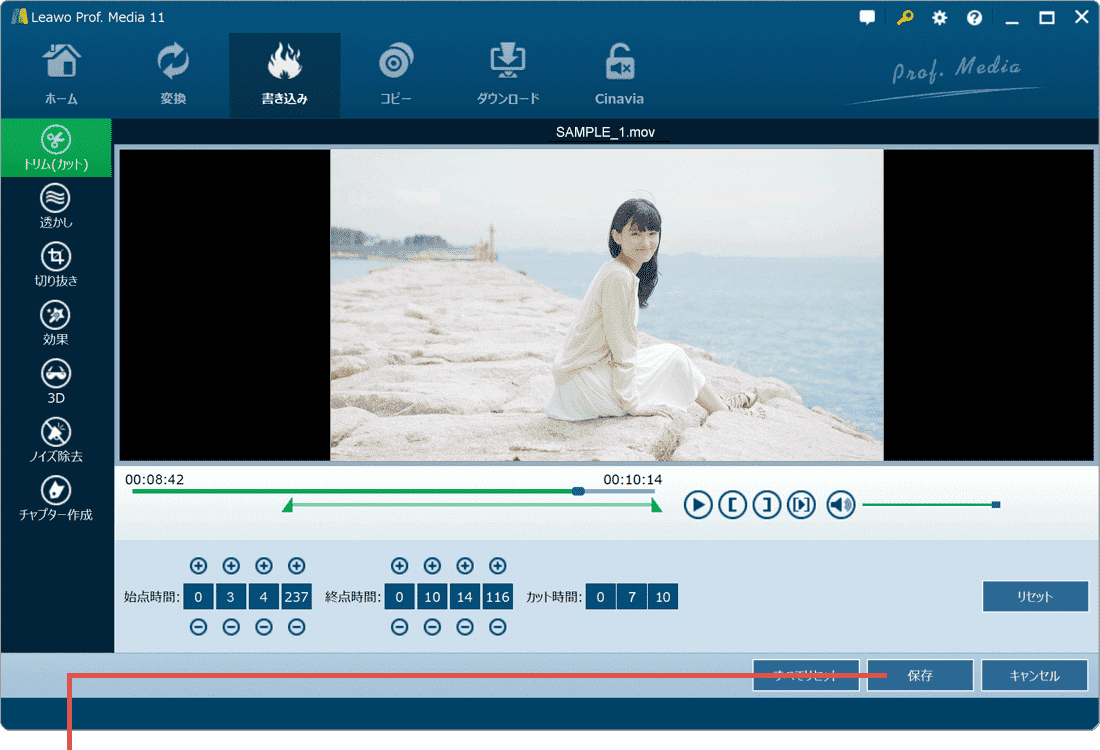
[保存]ボタンをクリックします。
![]() ヒント:
画面下にある時間(時:分:秒:ミリ秒)で、始点・終点の位置を微調整することができます。
ヒント:
画面下にある時間(時:分:秒:ミリ秒)で、始点・終点の位置を微調整することができます。
![]() ヒント:
選択した範囲(始点から終点)が素材の動画として残り、始点より前の部分と終点より後ろの部分がカットされます。Leawo DVD作成で動画をカット編集しても、オリジナルの動画ファイルに影響はありません。
ヒント:
選択した範囲(始点から終点)が素材の動画として残り、始点より前の部分と終点より後ろの部分がカットされます。Leawo DVD作成で動画をカット編集しても、オリジナルの動画ファイルに影響はありません。
![]() ヒント:
[リセット]ボタンをクリックすると、編集内容をクリアできます。
ヒント:
[リセット]ボタンをクリックすると、編集内容をクリアできます。
3. チャプターを追加する
Leawo DVD作成を使って、読み込んだ動画ファイルに、チャプターを追加します。
チャプターを追加することで、素早く次のシーン(チャプターが追加されたシーン)に移動することができます。
-
チャプターを追加したい動画の右端にある、
 (編集)アイコンをクリックします。
(編集)アイコンをクリックします。
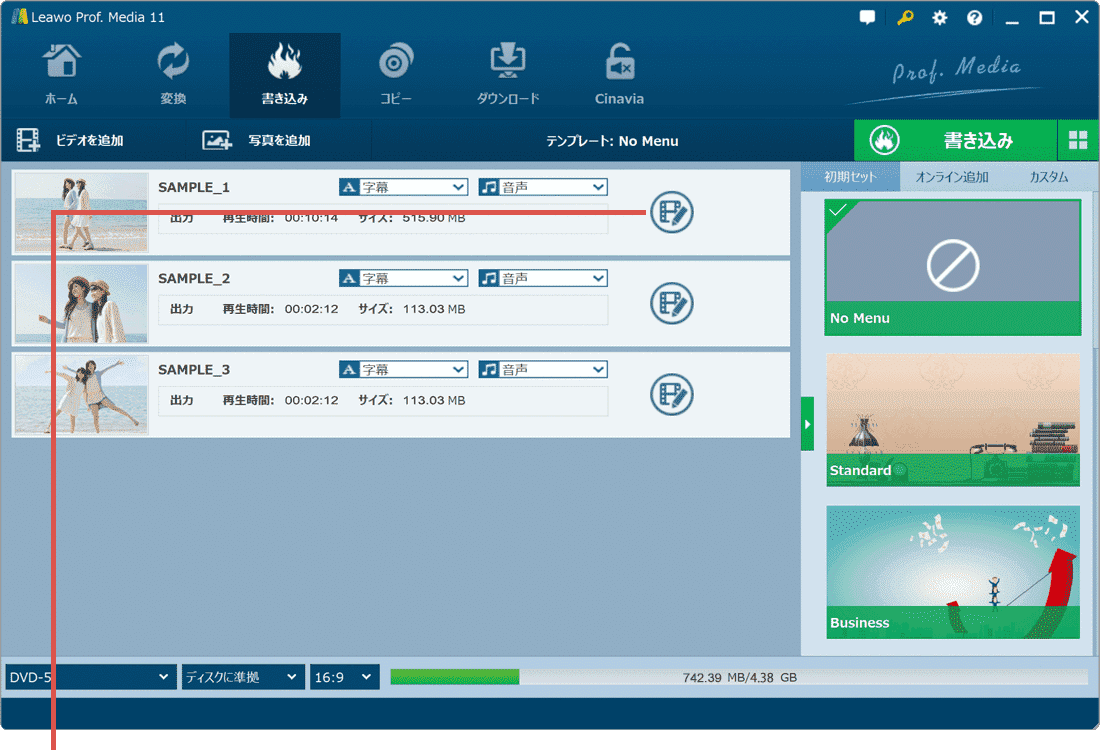
[編集]アイコンをクリックします。 -
編集画面に切り替わったら、左側のメニューから[チャプター作成]を選択します。
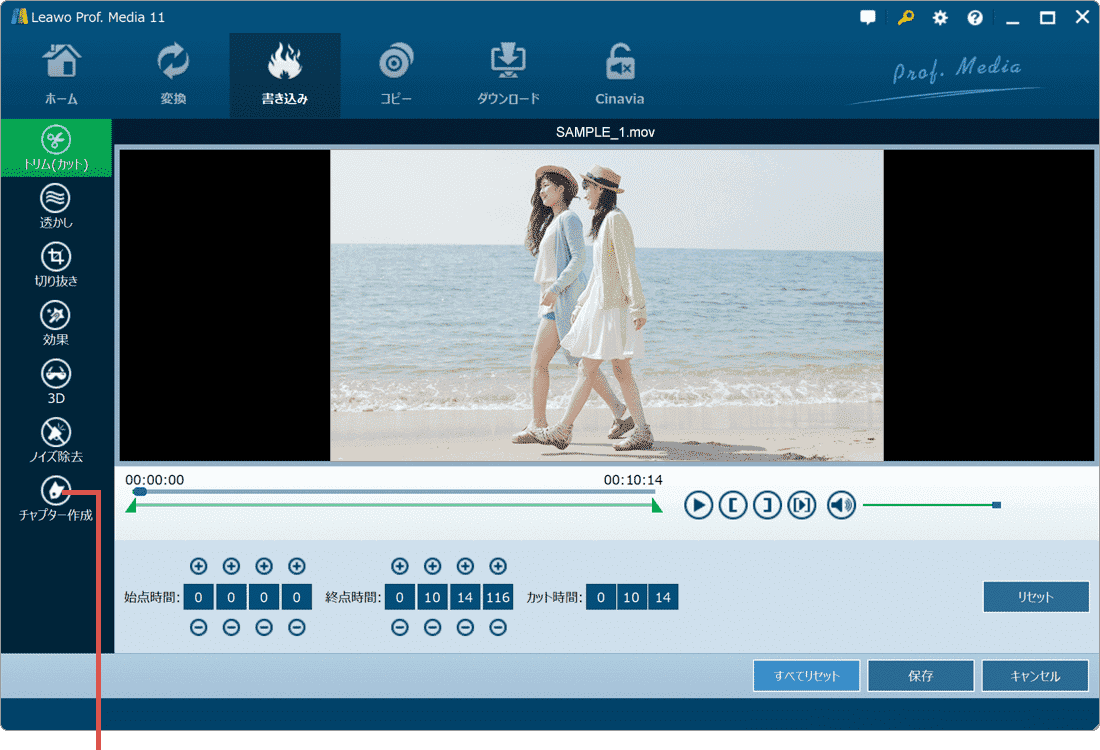
[チャプター作成]を選択します。 -
 (再生)ボタンで動画を再生して、チャプターを追加するシーンを決めます。
(再生)ボタンで動画を再生して、チャプターを追加するシーンを決めます。
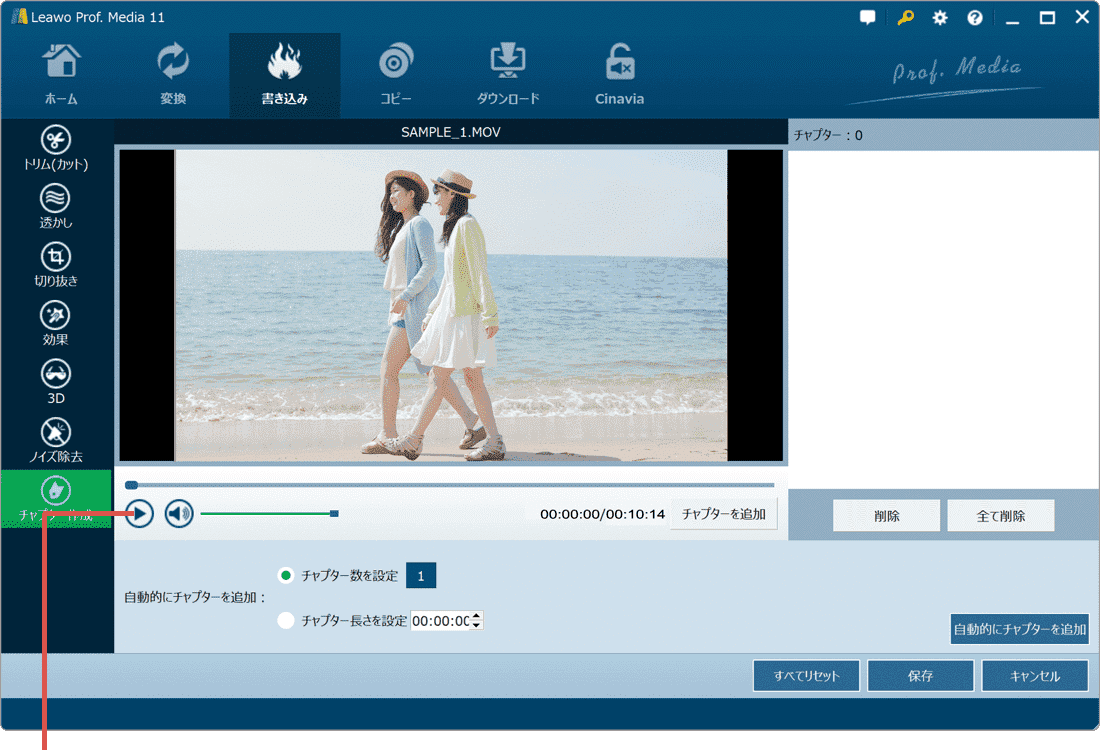
チャプターを追加するシーンを決めます。 -
チャプターを追加したいシーンで、[チャプターを追加]ボタンをクリックします。
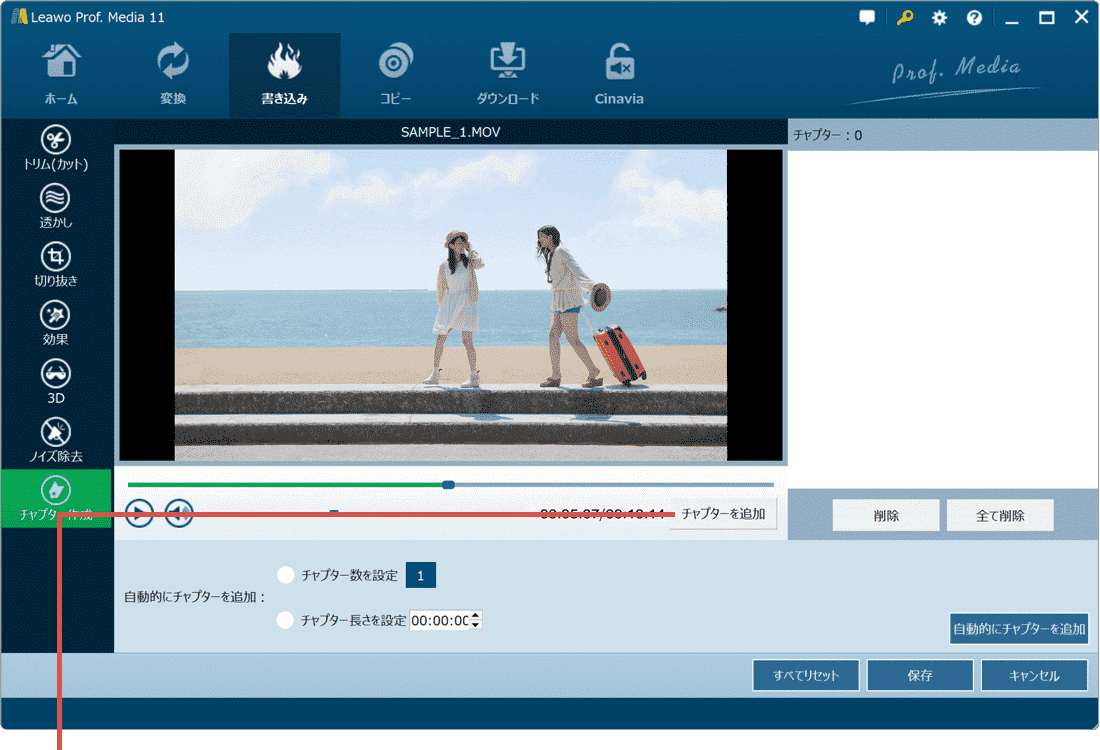
[チャプターを追加]ボタンをクリックします。 -
チャプターを追加したら、画面右下にある[OK]ボタンをクリックします。
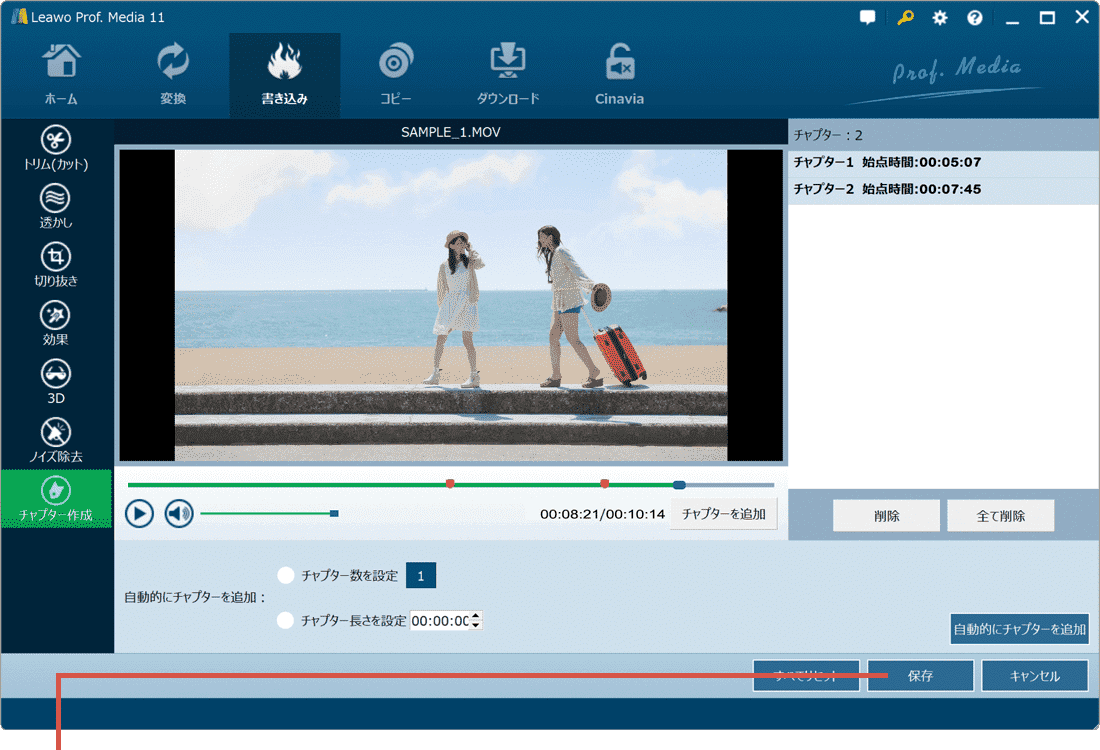
[OK]ボタンをクリックします。
![]() ヒント:
チャプターは複数追加することができます。
ヒント:
チャプターは複数追加することができます。
![]() ヒント:
チャプターの数または時間(長さ)を指定して、画面右下にある[自動的にチャプターを追加する]ボタンをクリックすることで、自動でチャプターを追加することもできます。
ヒント:
チャプターの数または時間(長さ)を指定して、画面右下にある[自動的にチャプターを追加する]ボタンをクリックすることで、自動でチャプターを追加することもできます。
4. Leawo DVD作成でDVDに保存する
Leawo DVD作成で用意されているテンプレートを使って、DVDメニューを追加します。メニューの追加したあと、編集した動画をDVDに保存します。
![]() ヒント:
DVDのメニューを追加する:画面右側に表示されているDVDメニューのテンプレートの中から、気に入ったデザインを選択します。一覧に表示されているテンプレートは、無料でダウンロードすることができます。ここでは例としてオンラインからダウンロードできる無料のテンプレート「Ocean」を選択します。
ヒント:
DVDのメニューを追加する:画面右側に表示されているDVDメニューのテンプレートの中から、気に入ったデザインを選択します。一覧に表示されているテンプレートは、無料でダウンロードすることができます。ここでは例としてオンラインからダウンロードできる無料のテンプレート「Ocean」を選択します。
-
画面右上(メニューテンプレートの上)にある[オンライン追加]タブをクリックします。
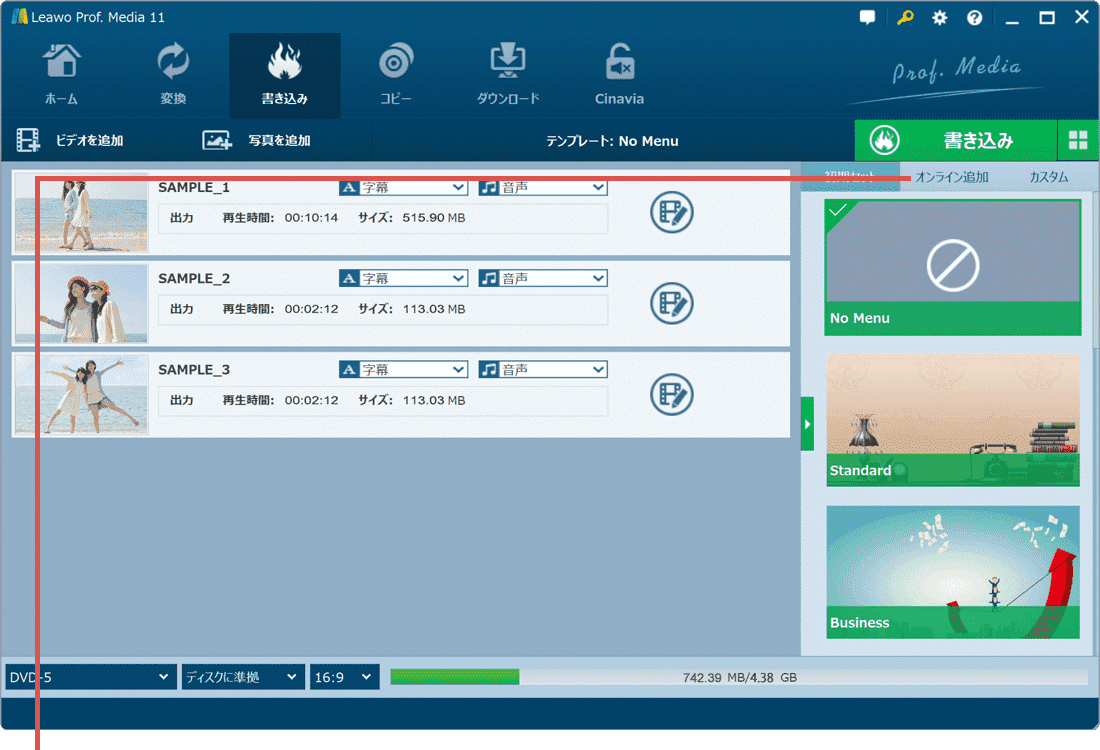
[オンライン追加]タブをクリックします。 -
気に入ったテンプレートをクリックします。(選択したテンプレートのダウンロードが始まります)
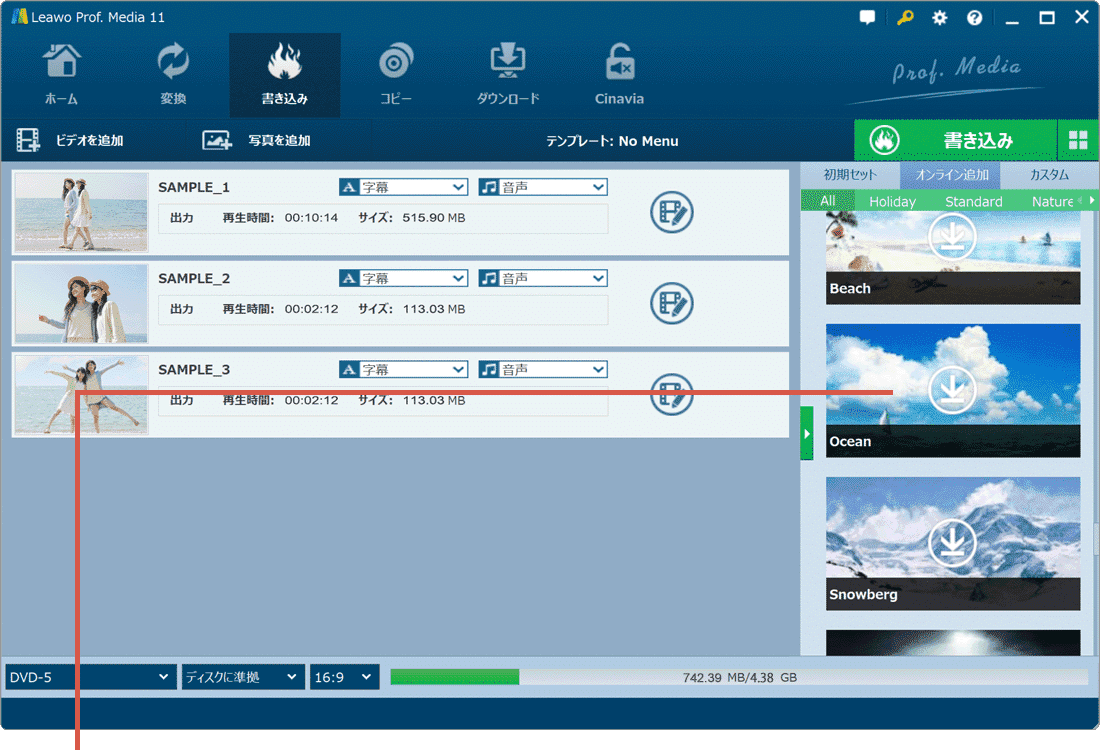
気に入ったテンプレートをクリックします。 -
ダウンロードが完了したら、ダウンロードしたテンプレートをもう一度クリックします。
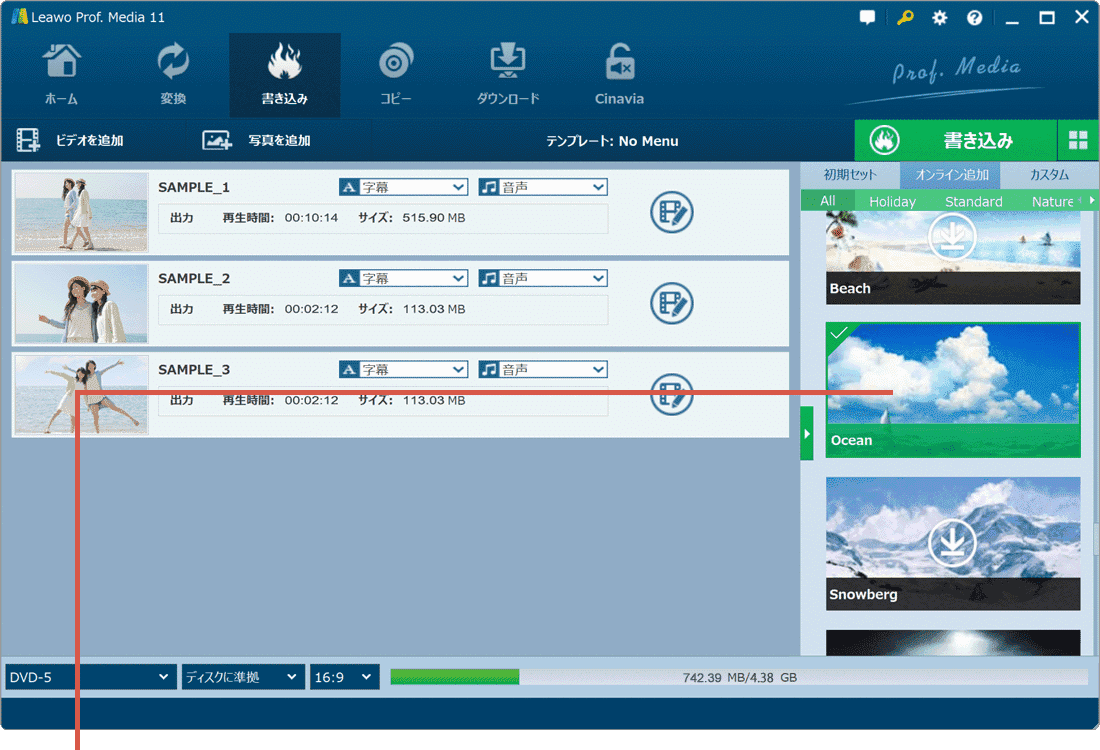
ダウンロードしたテンプレートをクリックします。 -
プレビューを確認したら、画面左上にある
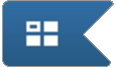 (開始)ボタンで開始画面に戻ります。
(開始)ボタンで開始画面に戻ります。
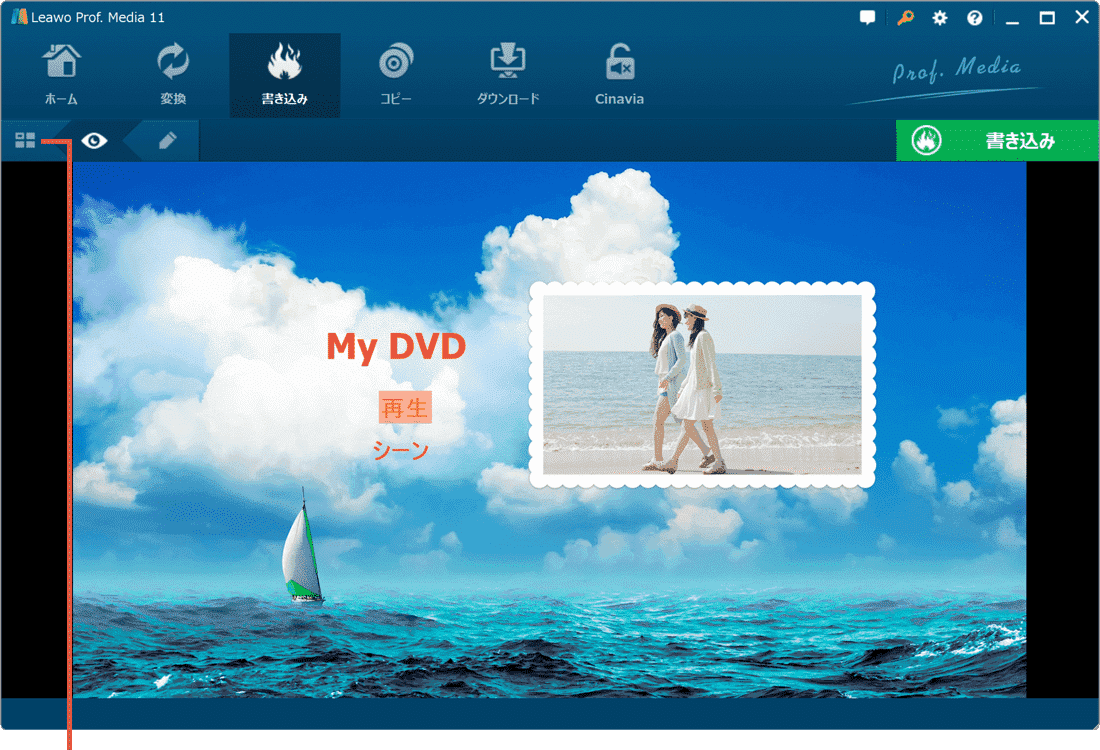
[開始]ボタンをクリックします。
![]() ヒント:
BD/DVDメニューのプレビュー画面で、左上にある
ヒント:
BD/DVDメニューのプレビュー画面で、左上にある ![]() (編集)ボタンをクリックすると、テンプレートを編集することができます。
(編集)ボタンをクリックすると、テンプレートを編集することができます。
5. ディスクに保存する
追加・編集した動画やスライドショーをDVDに保存します。ディスクに保存する以外にも、ISOファイルやフォルダへ書き出すこともできます。
ここでは例として、[DVD-5](DVD片面1層/約4.7GB)を選択してディスクへ保存します。
-
画面左下のプルダウンメニューで、[DVD-5]を選択します。
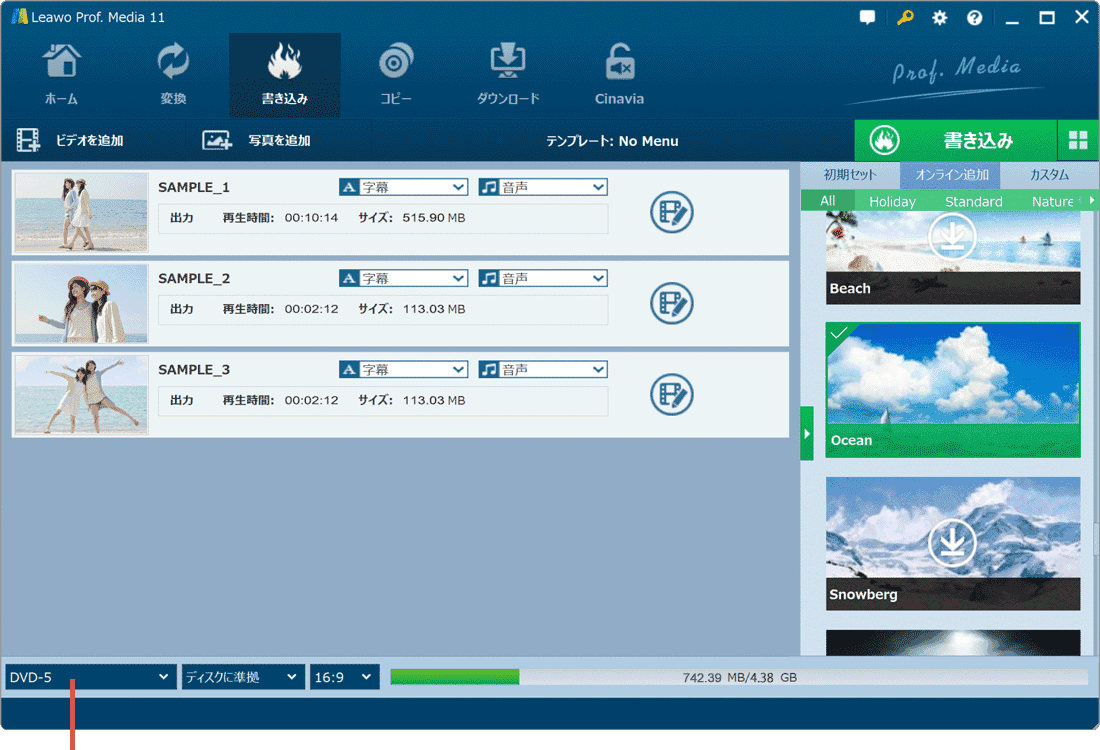
[DVD-5]を選択します。 -
ディスクの種類を選択したら、画面右上にある[書き込み]をクリックします。
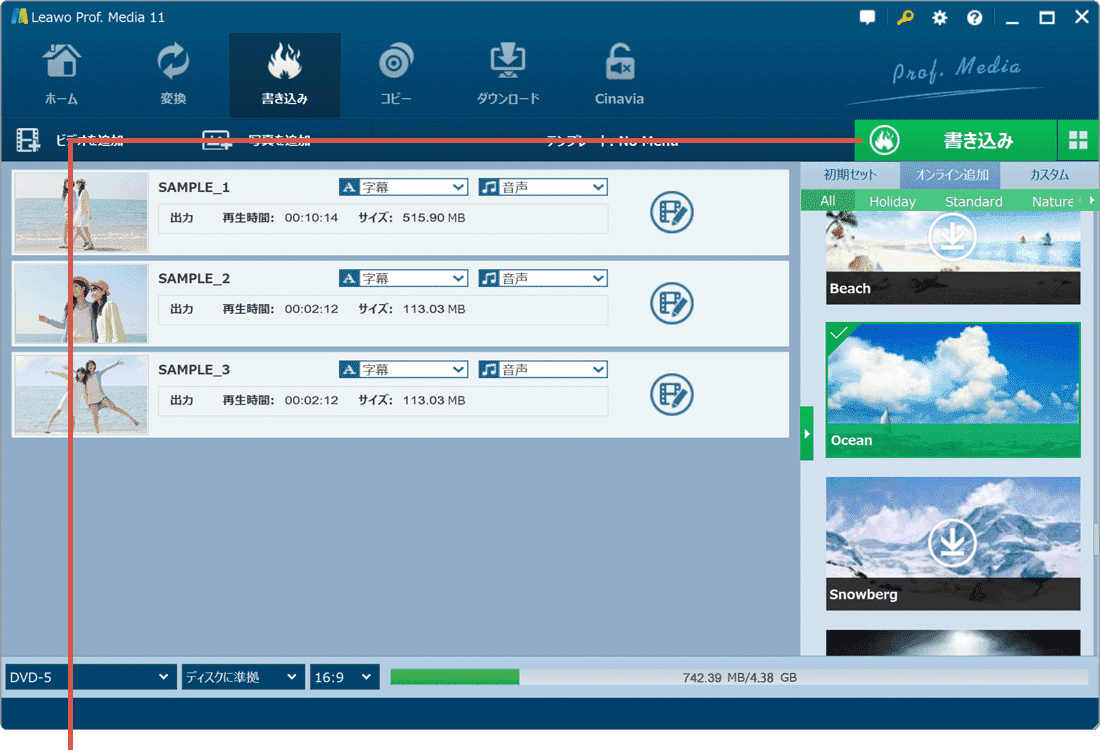
[書き込み]をクリックします。 -
書き込み先の中から、[(ドライブ名)]にチェックをつけます。
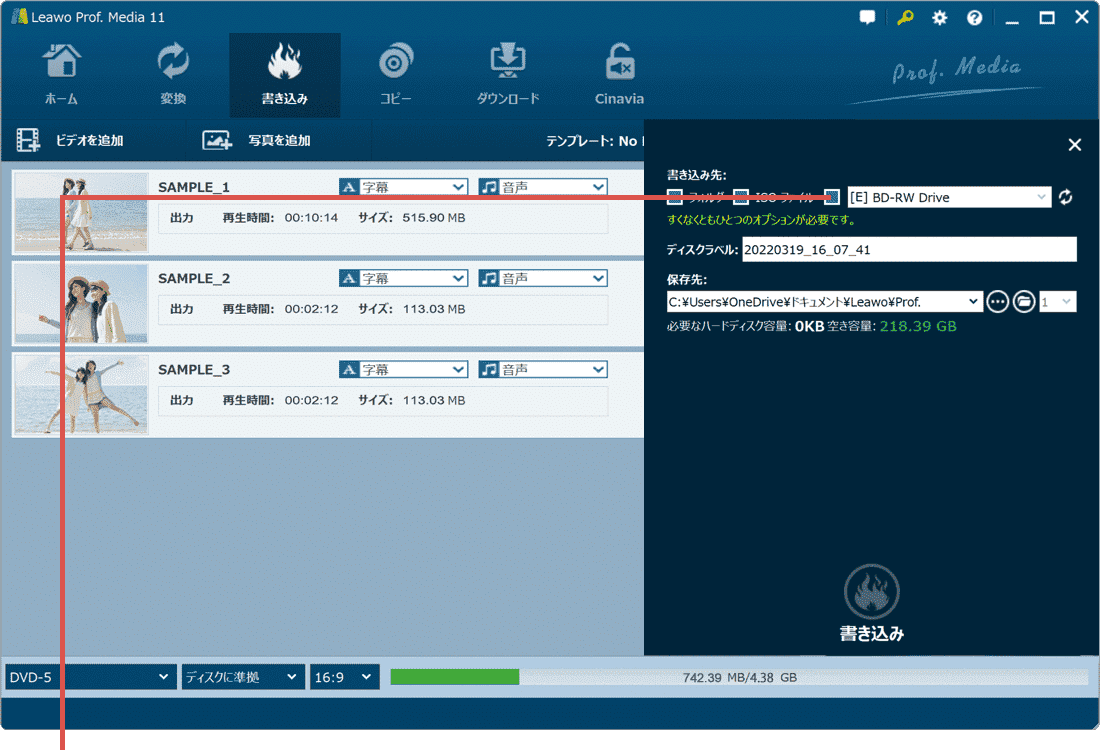
[(ドライブ名)]にチェックをつけます。 -
書き込み先を選択したら、画面右下の[書き込み]ボタンをクリックします。
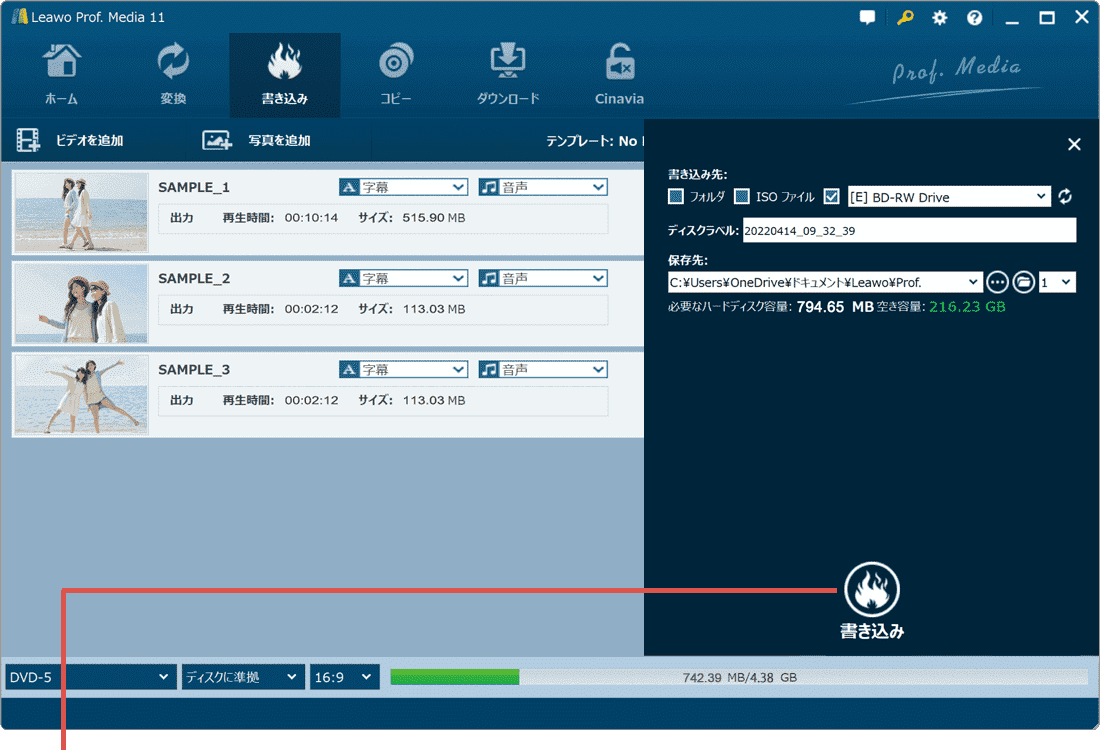
[書き込み]をクリックします。 -
警告が表示されたら、ブランクディスクをドライブに挿入して[再試行]ボタンをクリックします。
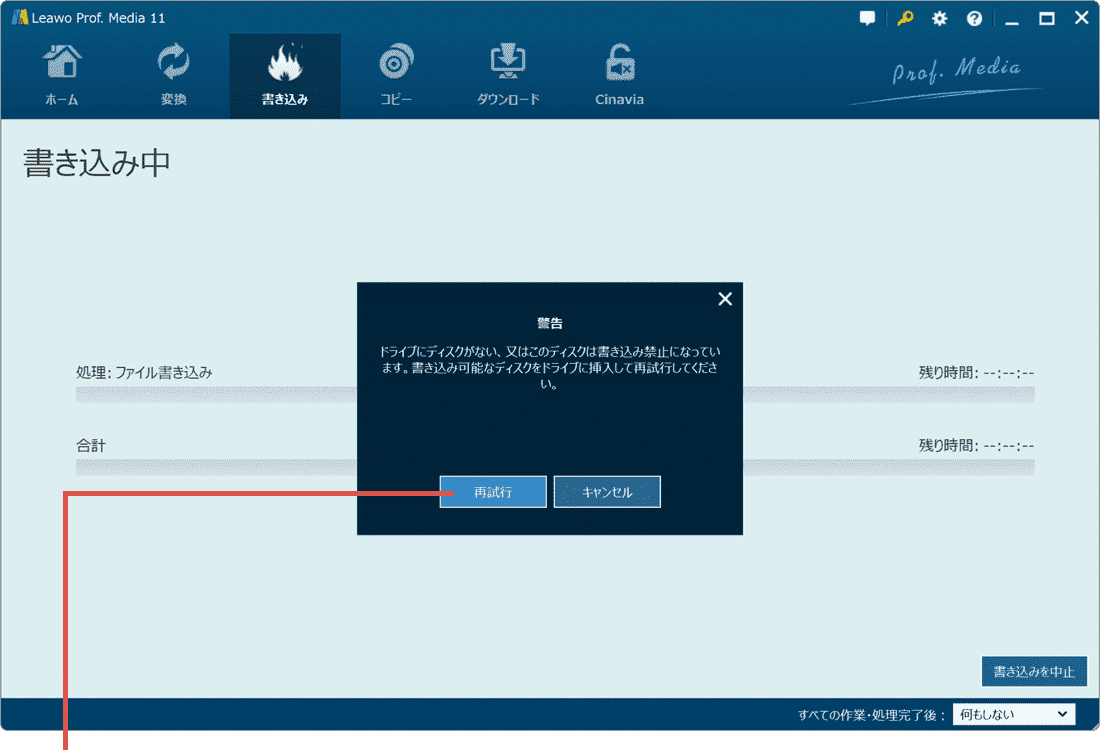
空ディスクを挿入して[再試行]をクリックします。 -
書き込みが終了したら、画面右下の[完了]ボタンをクリックします。
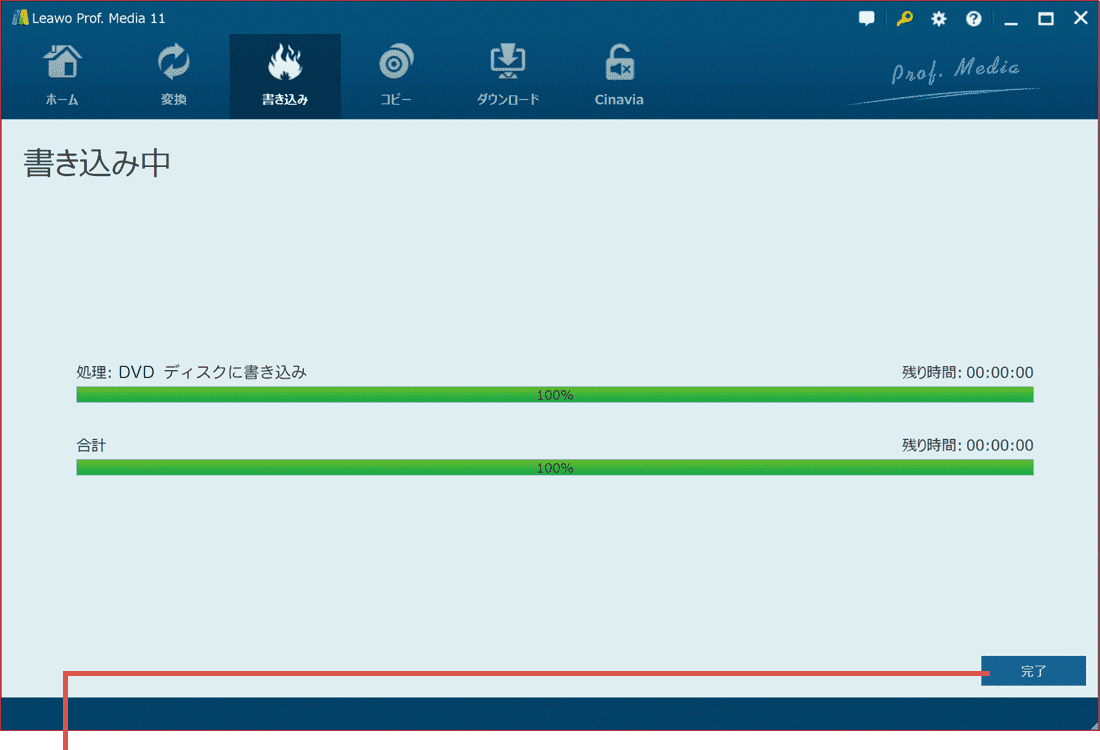
[完了]ボタンをクリックします。
![]() ヒント:
DVDへ書き込みするときは、DVD-5(DVD片面1層/約4.7GB)または DVD-9(DVD片面2層/約8.54GB)から選択してください。
ヒント:
DVDへ書き込みするときは、DVD-5(DVD片面1層/約4.7GB)または DVD-9(DVD片面2層/約8.54GB)から選択してください。
![]() ヒント:
コピー中、画面右下に表示される[すべての作業・処理完了後]のプルダウンメニューで、BD/DVDコピー完了後の動作を 何もしない・プログラムを終了・シャットダウン から選択することができます。
ヒント:
コピー中、画面右下に表示される[すべての作業・処理完了後]のプルダウンメニューで、BD/DVDコピー完了後の動作を 何もしない・プログラムを終了・シャットダウン から選択することができます。
![]() ヒント:
試用版を利用している場合は、<試用版制限> と表示されたメッセージ下にある[OK]にチェックをつけてから、[書き込み]ボタンをクリックしてください。
ヒント:
試用版を利用している場合は、<試用版制限> と表示されたメッセージ下にある[OK]にチェックをつけてから、[書き込み]ボタンをクリックしてください。
関連サイト(外部)
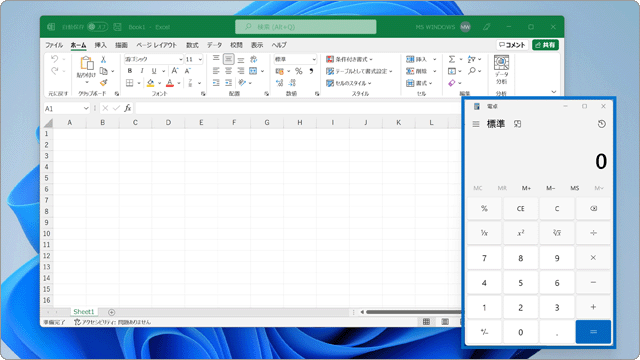
 Copyright e-support. All Rights Reserved.
Copyright e-support. All Rights Reserved.