
「Leawo HD動画変換プロ」を使って、動画ファイルの形式を変換する
Windowsで、動画ファイルを変換する方法の紹介です。動画ファイルの形式を変換するためには、動画変換ソフトなどのアプリが必要です。ここでは、多くの動画ファイル形式に対応した高機能アプリ「Leawo HD動画変換プロ」を利用した変換方法を紹介します。
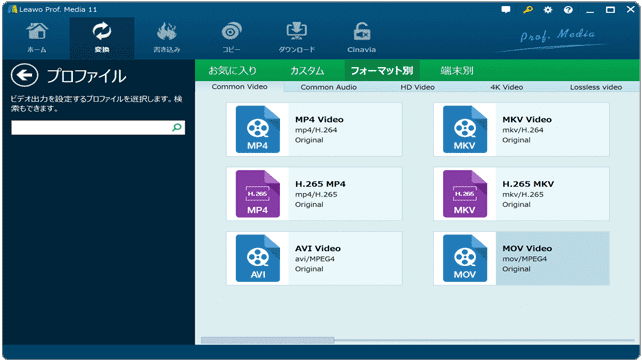
対象OS Windows 10、Windows 11
PR 本記事はPR記事です。
動画ファイルの形式を変換する方法
Leawo HD動画変換プロ を利用すると、任意のファイルを高速で変換することができます。HD動画変換プロが対応するファイル形式は以下の通りです。
【サポートする動画ファイル形式(入力)】 MTS、TS、M2TS、M2T、TP、TRP、DVR-MS、MKV、H.264 / H.265、3GP、3GPP、3G2、AVI、M4V、M2V、MOD、TOD、DV、DPG、FLV、MP4、MPG、MPEG、NUT、NSV、MOV、QT、RM、RMVB、VOB、DAT、WMV、ASF、WEBM、WTV
【サポートする動画ファイル形式(出力)】 MP4、H.265 MP4、AVI、MKV、H.265 MKV、MOV、RMVB、FLV、F4V、TS、VOB、MPEG-1、MPEG-2、WMV、ASF、DV、VP8、4Kビデオ(4K MP4、MKV 4K)、HDビデオフォーマット(HD MP4、HD AVI、HD MOV、HD TS、HD TRP、HD VOB、HD MPG、HD WMV、HD ASF、HD MPEG-2)、3Dビデオフォーマット(3D MP4、3D WMV、3D AVI、3D MKV、3D YouTubeビデオなど)
1.Leawo HD動画変換プロのインストール
Leawo HD動画変換プロは、Leawo Prof. Media 11の機能のひとつ(モジュール)として動作します。Leawo HD動画変換プロは、NVIDIA CUDA、Intel Quick Sync、AMD APPに対応しており、ほかの同類ソフトと比較して、最大6倍速で変換することができます。
Leawo HD動画変換プロをインストールします。Leawo HD動画変換プロは、試用版が用意されています。試用版はインストール後、ライセンスコードを購入・登録することで、機能制限なしで利用できるようになります。(試用版には、試用期間31日、5分のみ変換 の制限があります)
-
Leawo HD動画変換プロ
のページを開き、[ダウンロード]をクリックします。
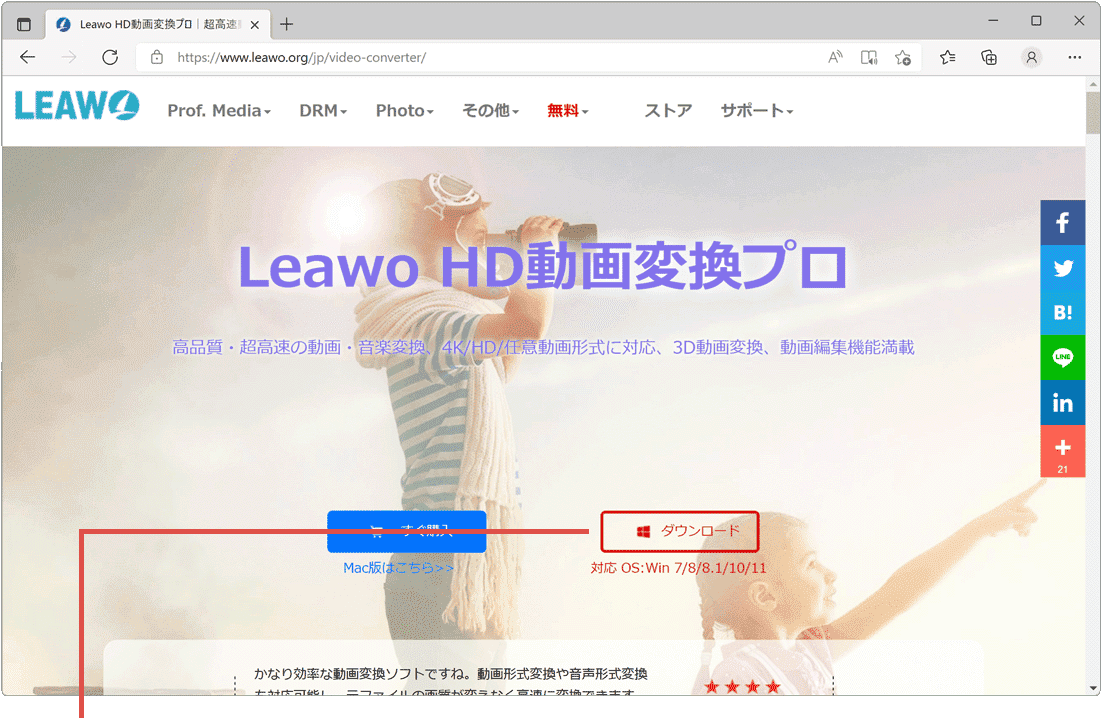
[ダウンロード]をクリックします。 -
ダウンロードの通知が表示されたら、[開く]ボタンをクリックします。(画面はEdgeです)
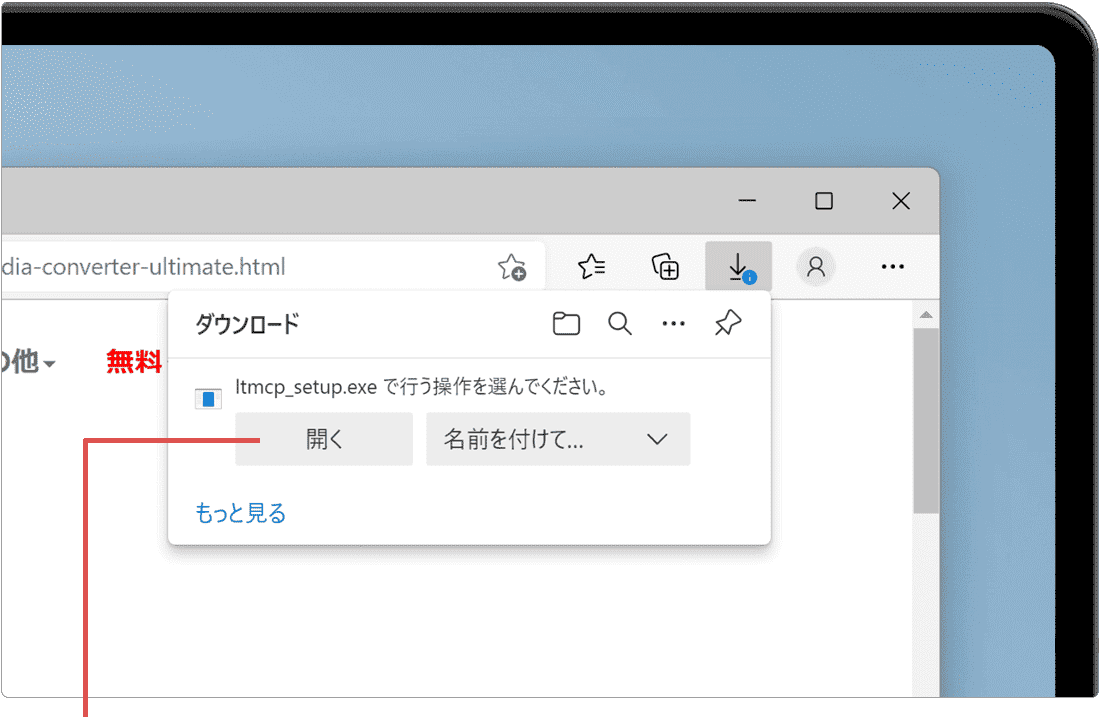
[開く]ボタンをクリックします。 -
ユーザーアカウント制御が表示されたら、[はい]ボタンをクリックします。
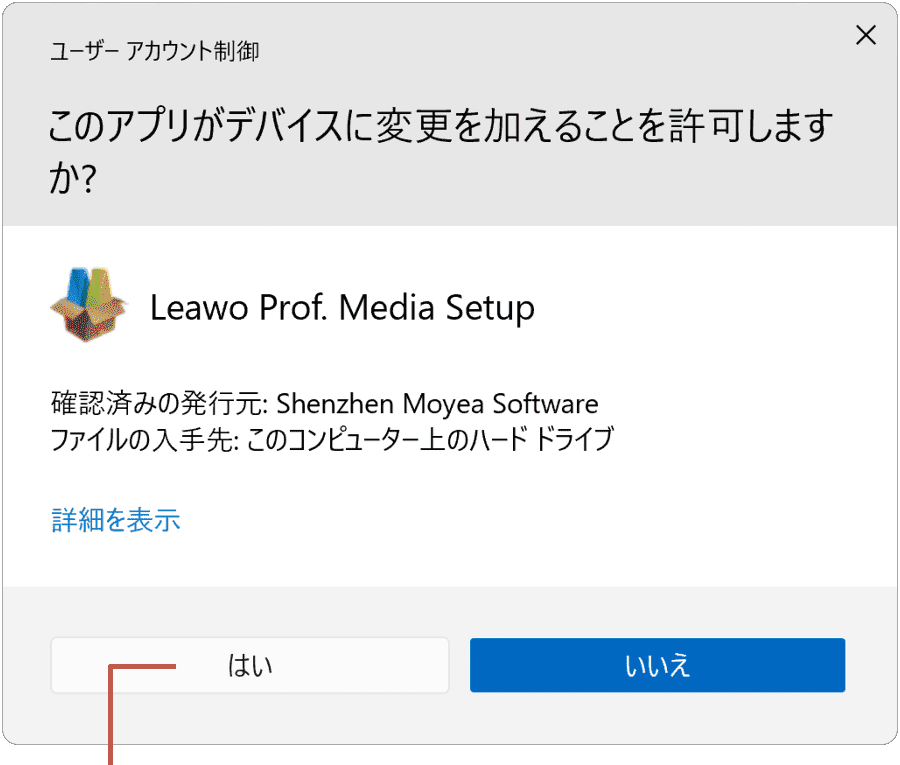
[はい]ボタンをクリックします。 -
Leawo Prof. Mediaのインストール画面が表示されたら、ライセンス契約に同意する にチェックをつけます。
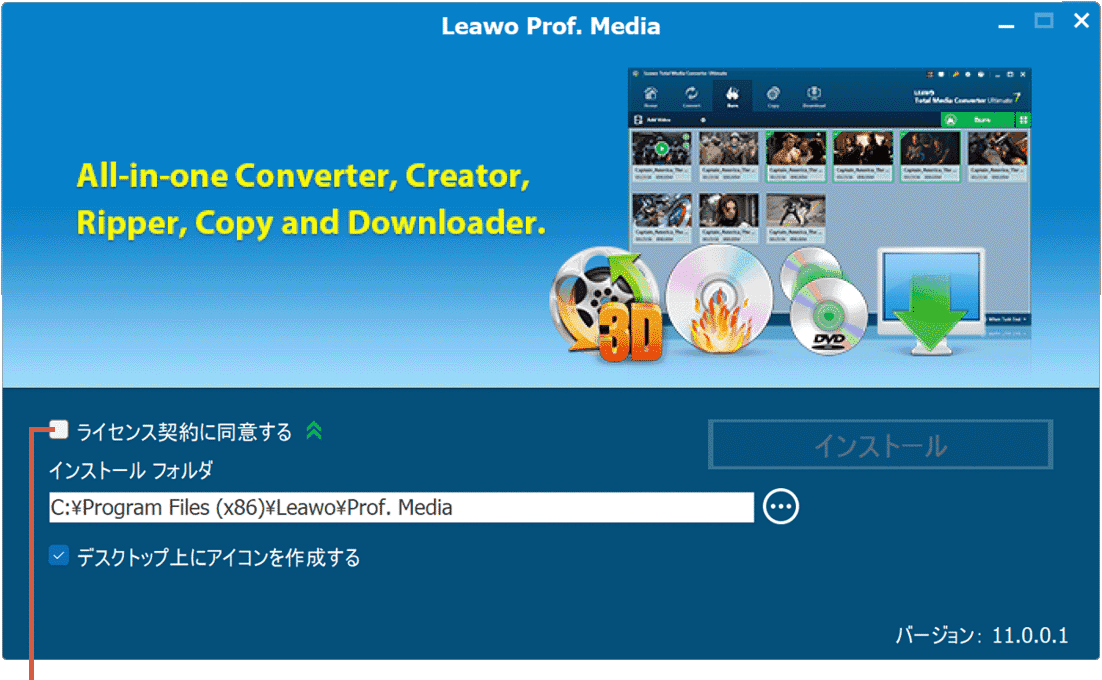
同意する にチェックをつけます。 -
ライセンス契約に同意後、[インストール]ボタンをクリックします。
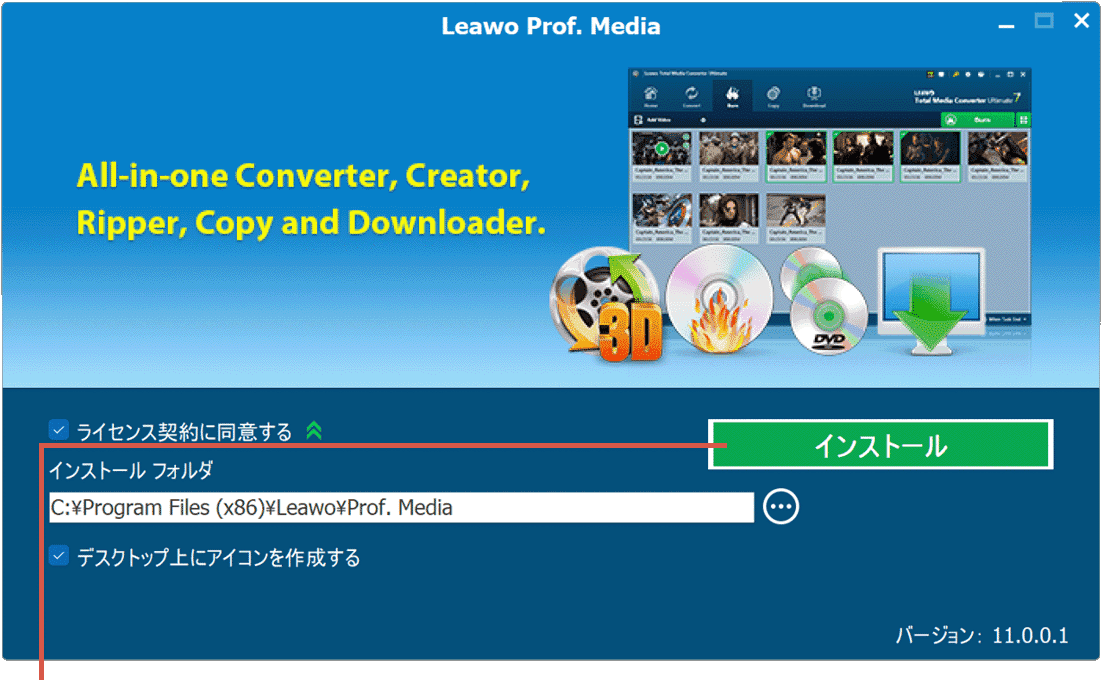
[インストール]ボタンをクリックします。 -
インストールが完了したら、[完了]ボタンをクリックします。
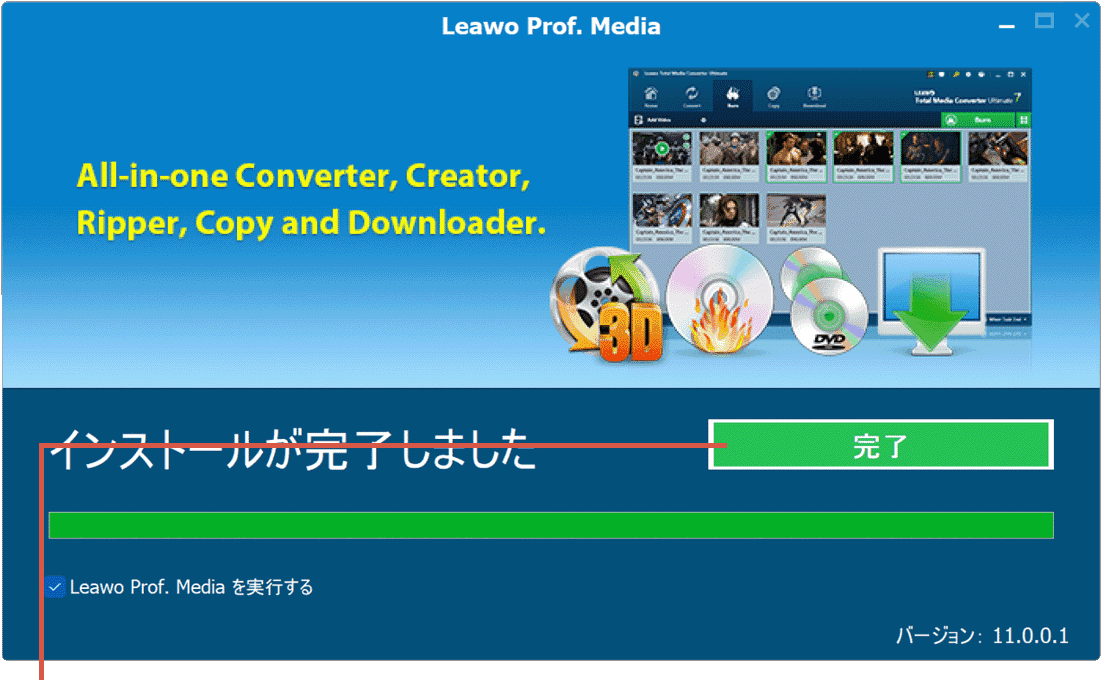
[完了]ボタンをクリックします。
![]() ヒント:
インストールが完了すると、Leawo Prof. Media 11使用ガイドのページが開きます。インストール直後は 試用版 が起動します。Leawo HD動画変換プロ(Leawo Prof.
Media 11)の画面右上にある
ヒント:
インストールが完了すると、Leawo Prof. Media 11使用ガイドのページが開きます。インストール直後は 試用版 が起動します。Leawo HD動画変換プロ(Leawo Prof.
Media 11)の画面右上にある ![]() アイコン または Leawoストアのページから製品版を購入することができます。
アイコン または Leawoストアのページから製品版を購入することができます。
2.HD動画変換プロで動画変換する
HD動画変換プロを利用して、動画ファイルを任意に形式に変換します。複数の動画ファイルを一つのファイルに結合して変換することもできます。
-
[Leawo Prof. Media]を起動します。
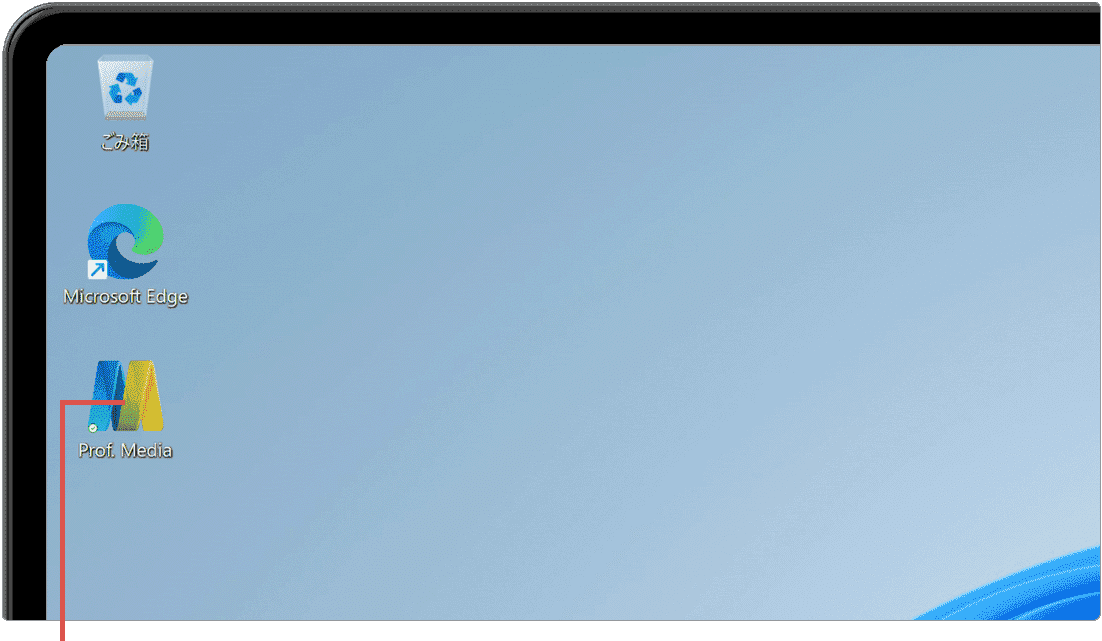
[Leawo Prof. Media]を起動します。 -
画面上部にある[変換]をクリックします。
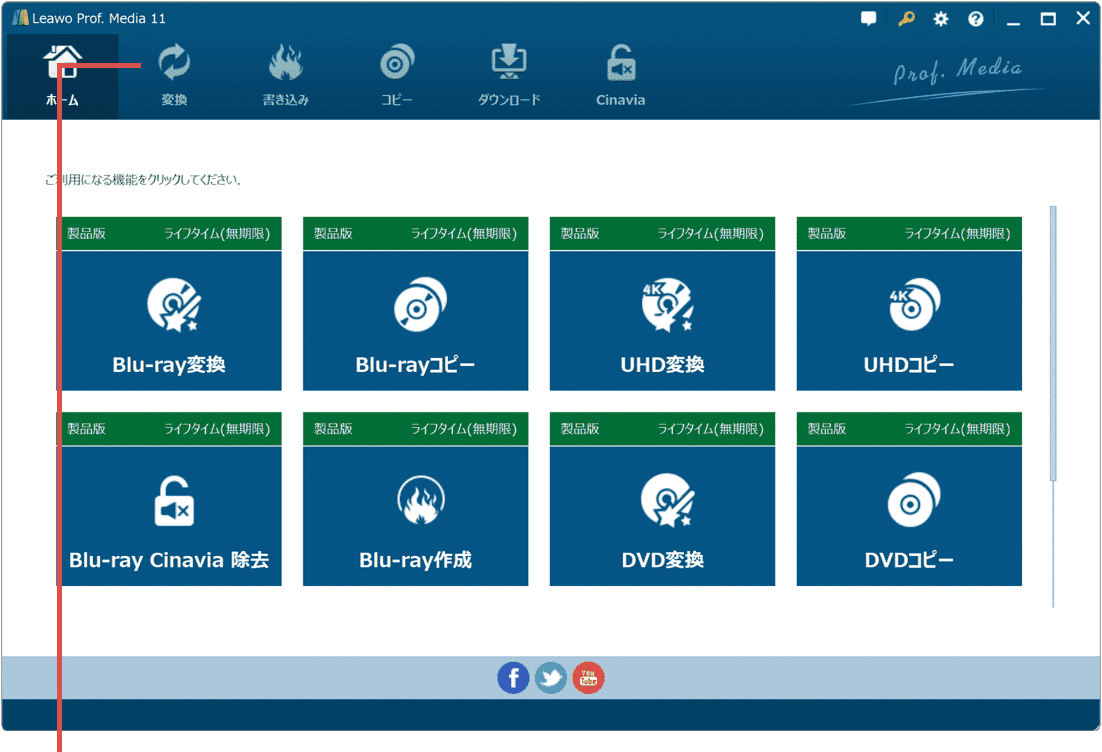
[変換]をクリックします。 -
変換したい動画ファイルを HD動画変換プロのウインドウ内にドラッグします。
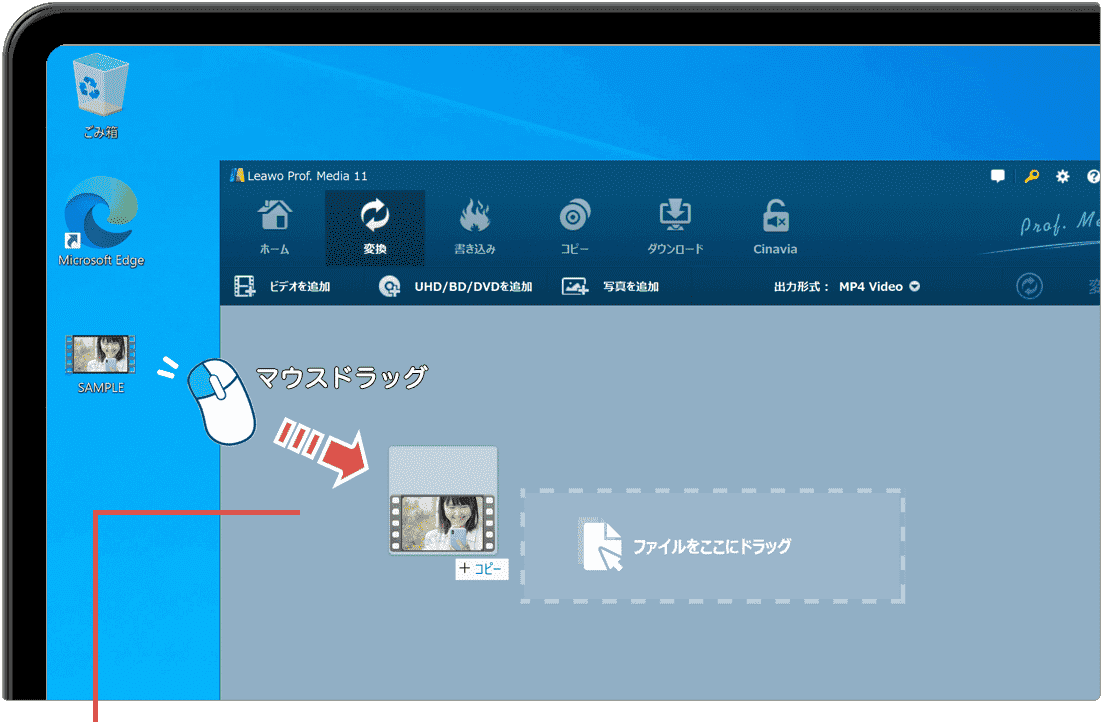
変換したい動画をドラッグします。 -
変換したい動画を追加したら、画面上部にある[出力形式]をクリックします。
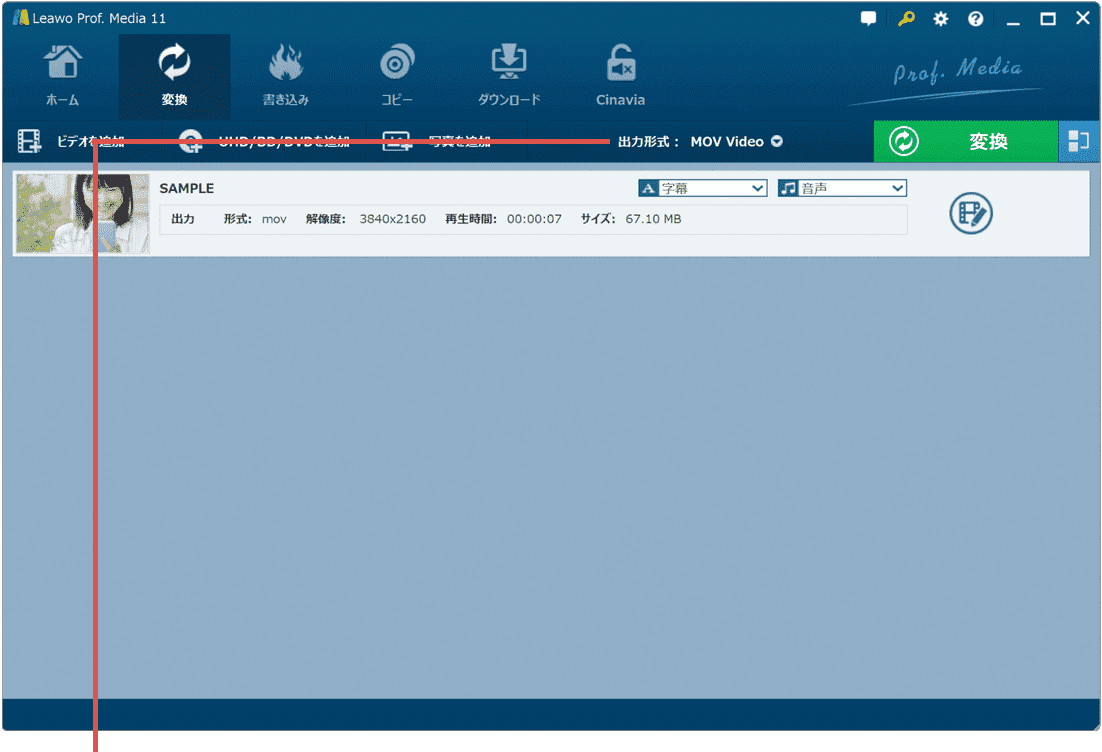
[出力形式]をクリックします。 -
表示されたメニューの中から、[変換]をクリックします。
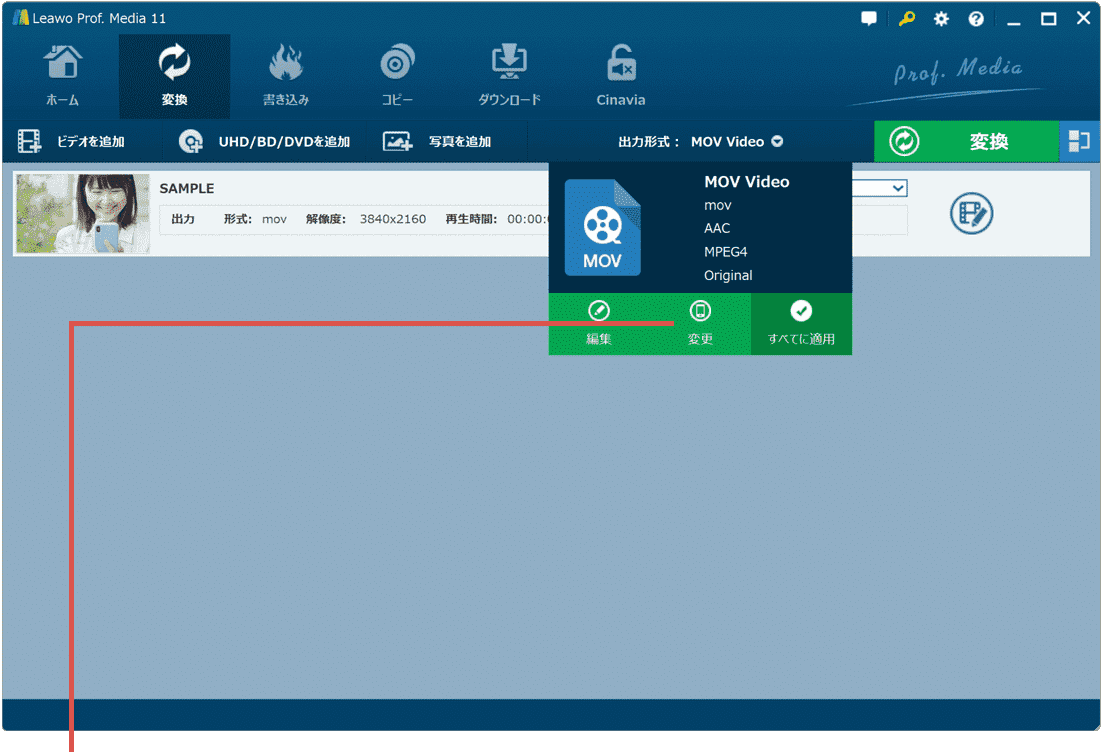
[変換]をクリックします。 -
プロファイルの選択画面で、出力したい動画フォーマットを選択します。
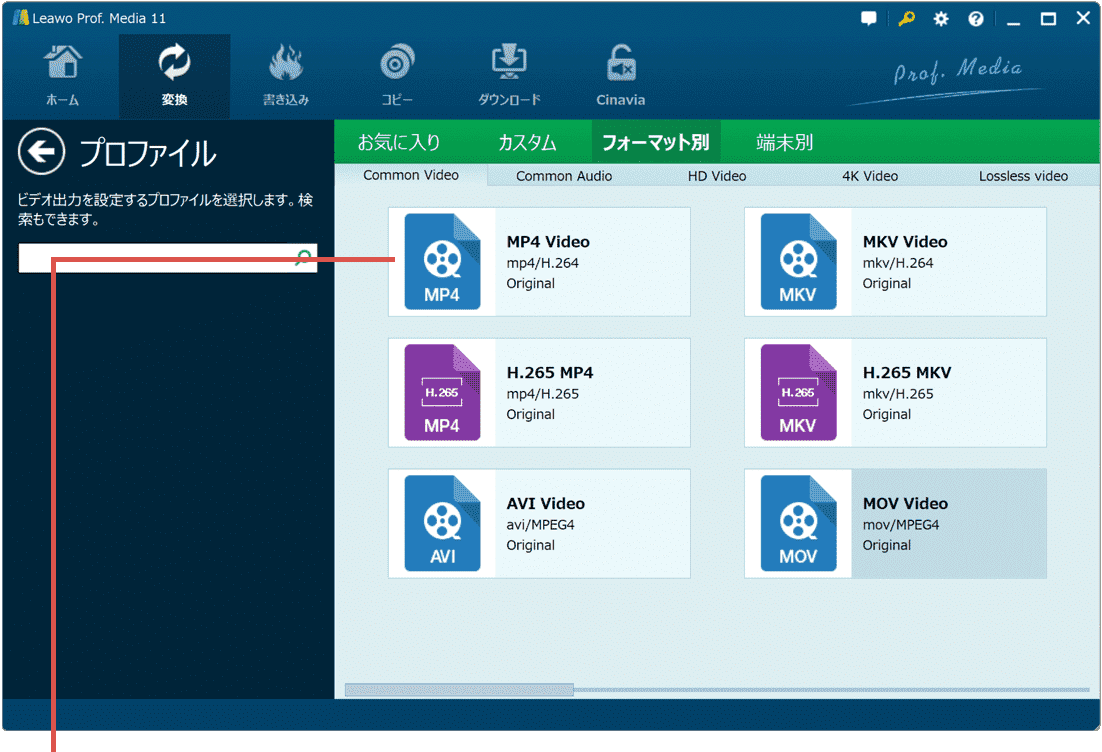
動画フォーマットを選択します。 -
プロファイルを選択したら、画面右上にある[変換]ボタンをクリックします。
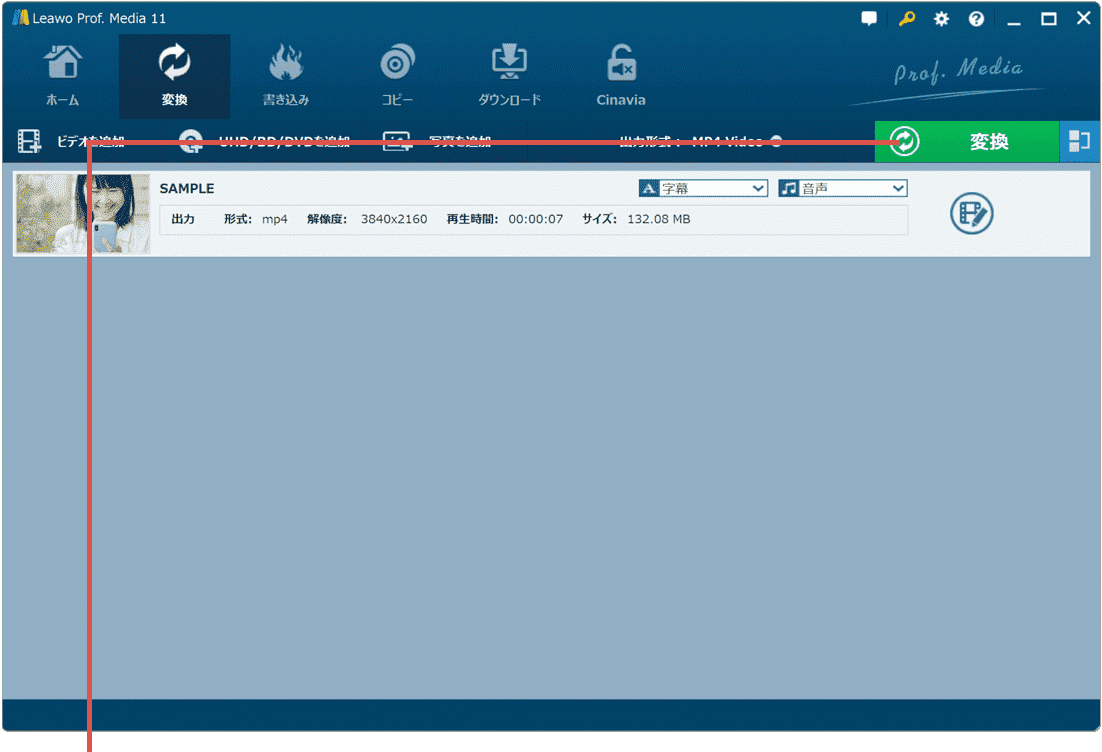
[変換]をクリックします。 -
保存先を指定して、画面右下にある[変換]をクリックします。
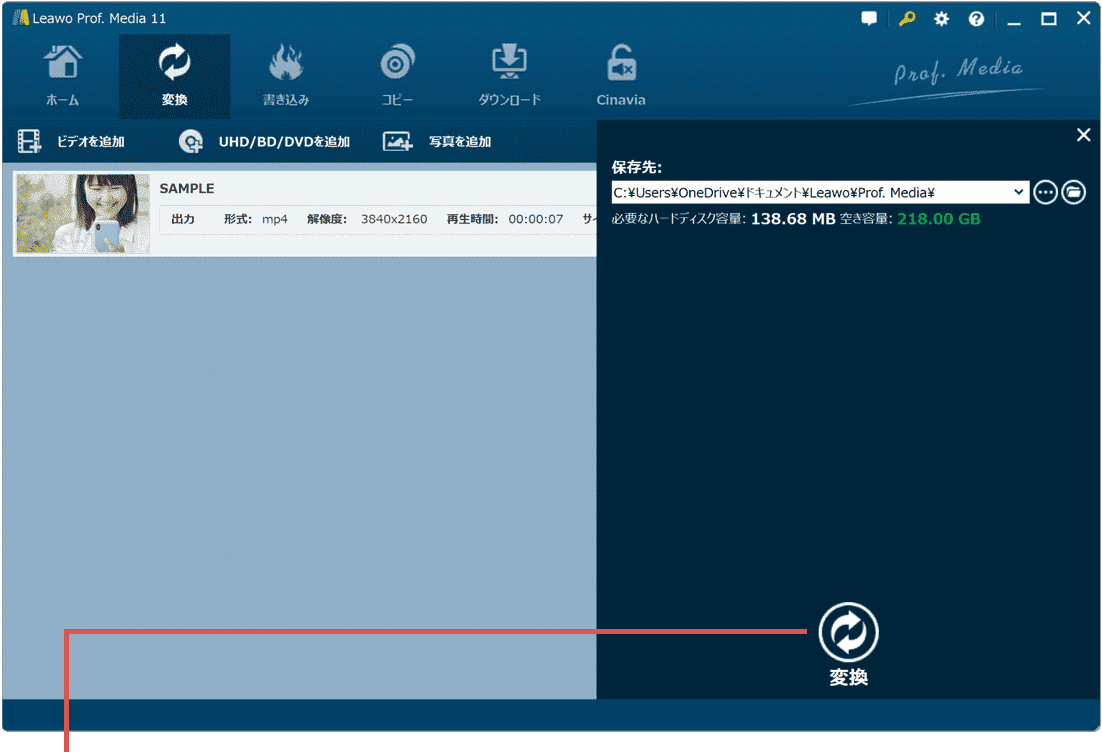
[変換]をクリックします。 -
動画の変換が終わったら、[完了]ボタンをクリックします。
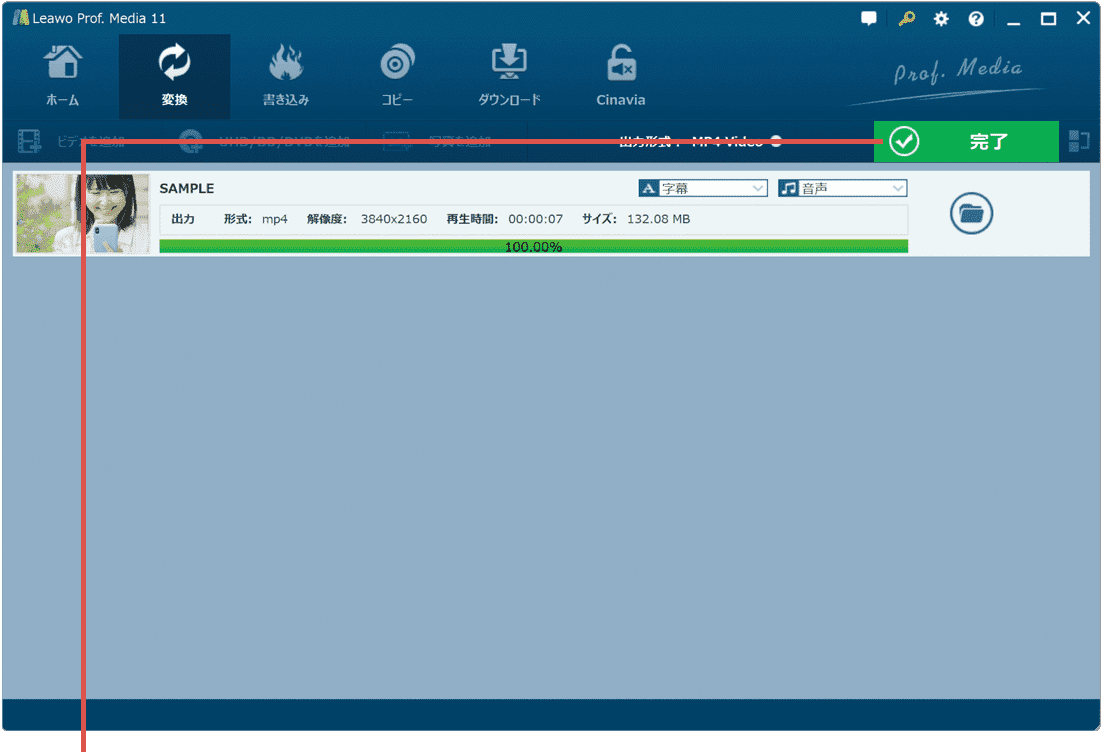
[完了]ボタンをクリックします。
![]() ヒント:
画面左上にある[ビデオを追加]から、変換したい動画ファイルを追加することもできます。動画ファイルを複数登録することで、同時に変換 または
一つのファイルに結合して変換することができます。
ヒント:
画面左上にある[ビデオを追加]から、変換したい動画ファイルを追加することもできます。動画ファイルを複数登録することで、同時に変換 または
一つのファイルに結合して変換することができます。
![]() ヒント:
動画フォーマットは、[フォーマット別]、[端末別]から選択できます。[出力形式]をクリックして表示されるメニューで、[編集]ボタンをクリックすると、解像度やビットレート、音声フォーマットなど、個別にカスタマイズすることができます。
ヒント:
動画フォーマットは、[フォーマット別]、[端末別]から選択できます。[出力形式]をクリックして表示されるメニューで、[編集]ボタンをクリックすると、解像度やビットレート、音声フォーマットなど、個別にカスタマイズすることができます。
![]() ヒント:
変換中、画面右下に表示される[すべての作業・処理完了後]のプルダウンメニューで、ファイル変換後の動作を 何もしない・プログラムを終了・シャットダウン
から選択することができます。試用版を利用している場合は、「<試用版制限>
DVD変換機能は試用版のため、5分までしか変換できません。」と表示されたメッセージ下にある[OK]にチェックをつけてから、[変換]ボタンをクリックしてください。
ヒント:
変換中、画面右下に表示される[すべての作業・処理完了後]のプルダウンメニューで、ファイル変換後の動作を 何もしない・プログラムを終了・シャットダウン
から選択することができます。試用版を利用している場合は、「<試用版制限>
DVD変換機能は試用版のため、5分までしか変換できません。」と表示されたメッセージ下にある[OK]にチェックをつけてから、[変換]ボタンをクリックしてください。
3.出力形式をカスタマイズする
変換する動画の出力形式は、既存のプロファイルから選択するほかにも、映像・音声形式を自由にカスタマイズすることもできます。カスタマイズできる項目は、映像コーデック、解像度、ビットレート、フレームレート、アスペクト比と、音声フォーマット(音声コーデック、ビットレートなど)です。
-
変換したい動画を追加したあと、画面上部にある[出力形式]をクリックします。
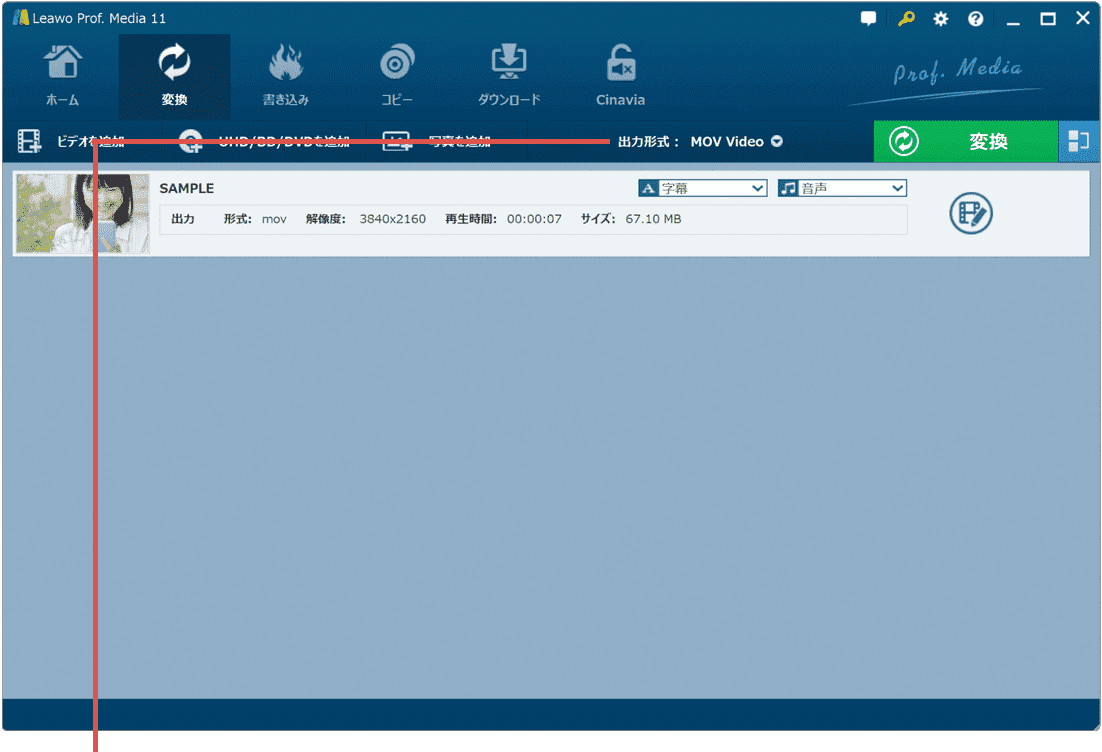
[出力形式]をクリックします。 -
表示されたメニューの中から、[編集]をクリックします。
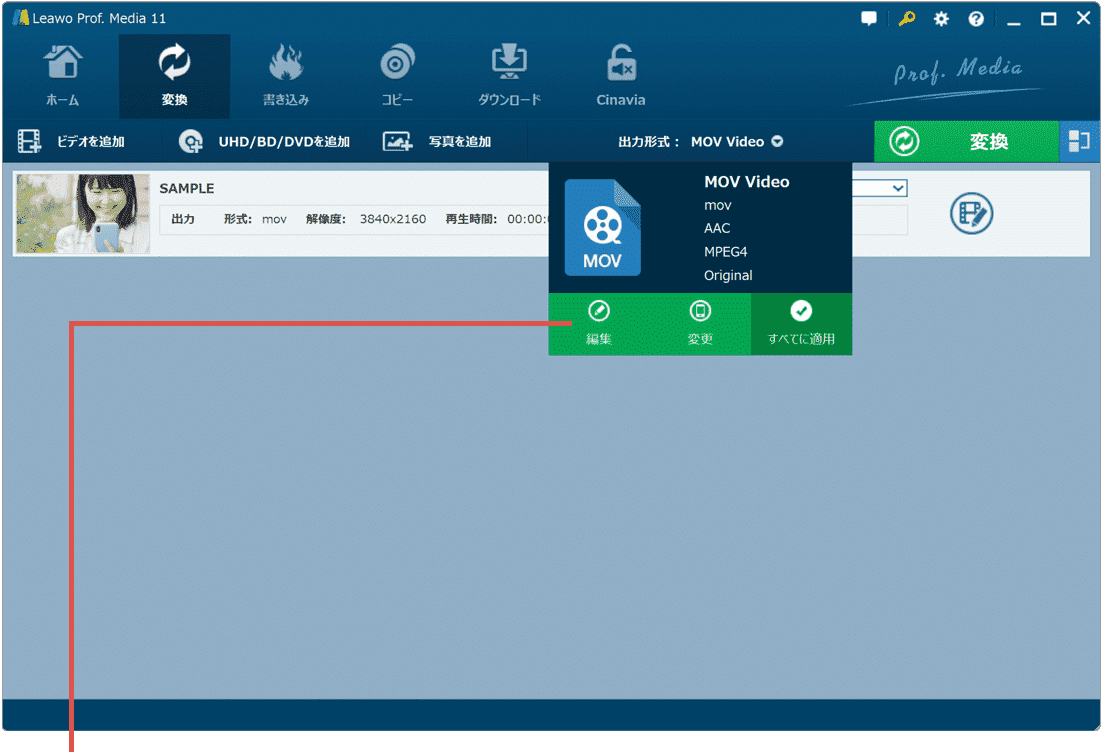
[編集]をクリックします。 -
映像・音声それぞれの出力形式を、プルダウンメニューから選択してカスタマイズします。
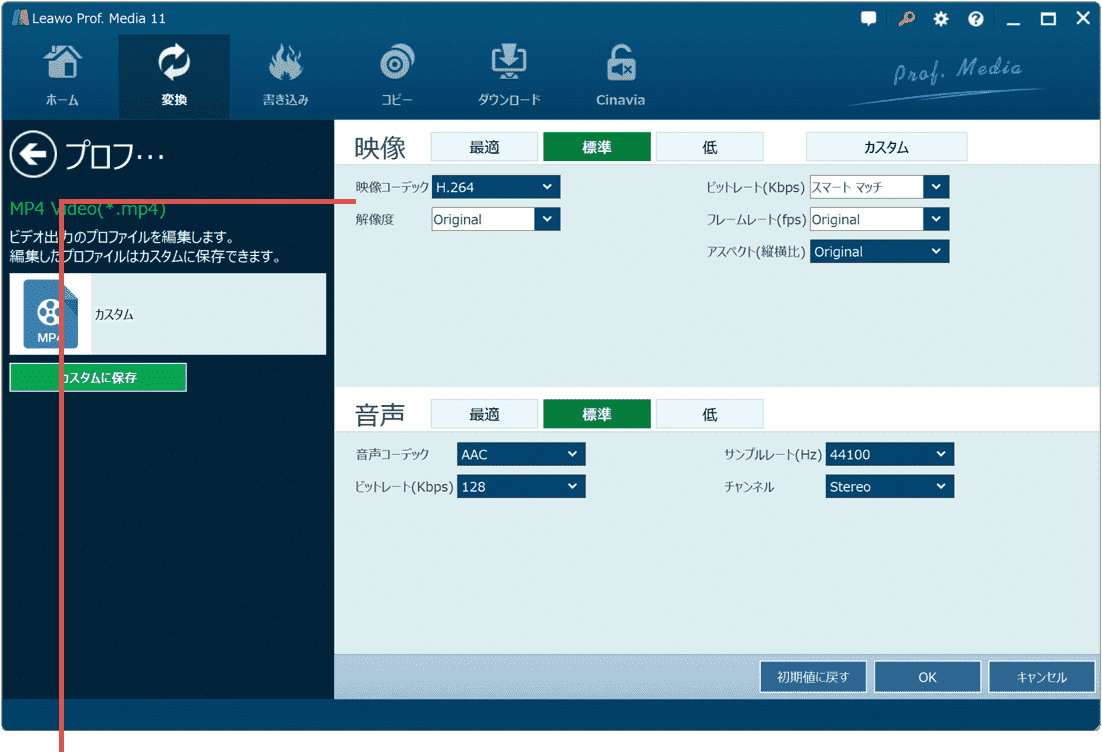
出力形式をカスタマイズします。 -
出力形式をカスタマイズしたら、[カスタムに保存]ボタンをクリックします。
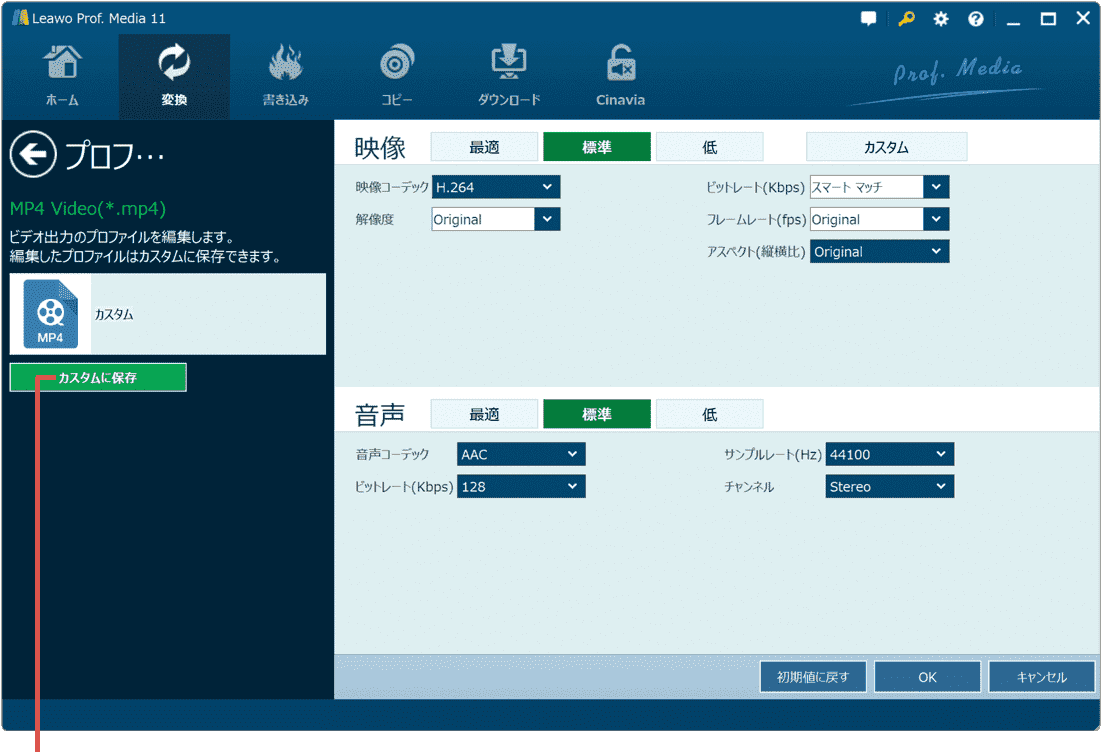
[カスタムに保存]ボタンをクリックします。
![]() ヒント:
[カスタムに保存]ボタンをクリックすると、オリジナルのプロファイルとして登録することができます。カスタマイズした設定をプロファイルとして保存する必要がない場合は、[カスタムに保存]ボタンをクリックせずに、画面右下にある[OK]ボタンをクリックして、動画変換を実行してください。
ヒント:
[カスタムに保存]ボタンをクリックすると、オリジナルのプロファイルとして登録することができます。カスタマイズした設定をプロファイルとして保存する必要がない場合は、[カスタムに保存]ボタンをクリックせずに、画面右下にある[OK]ボタンをクリックして、動画変換を実行してください。
4.複数の動画ファイルを結合する
HD動画変換プロでは動画変換するとき、複数の動画をひとつのファイルに結合することができます。
-
変換・結合したいファイルを追加したあと、画面右上にある
 ボタンをクリックします。
ボタンをクリックします。
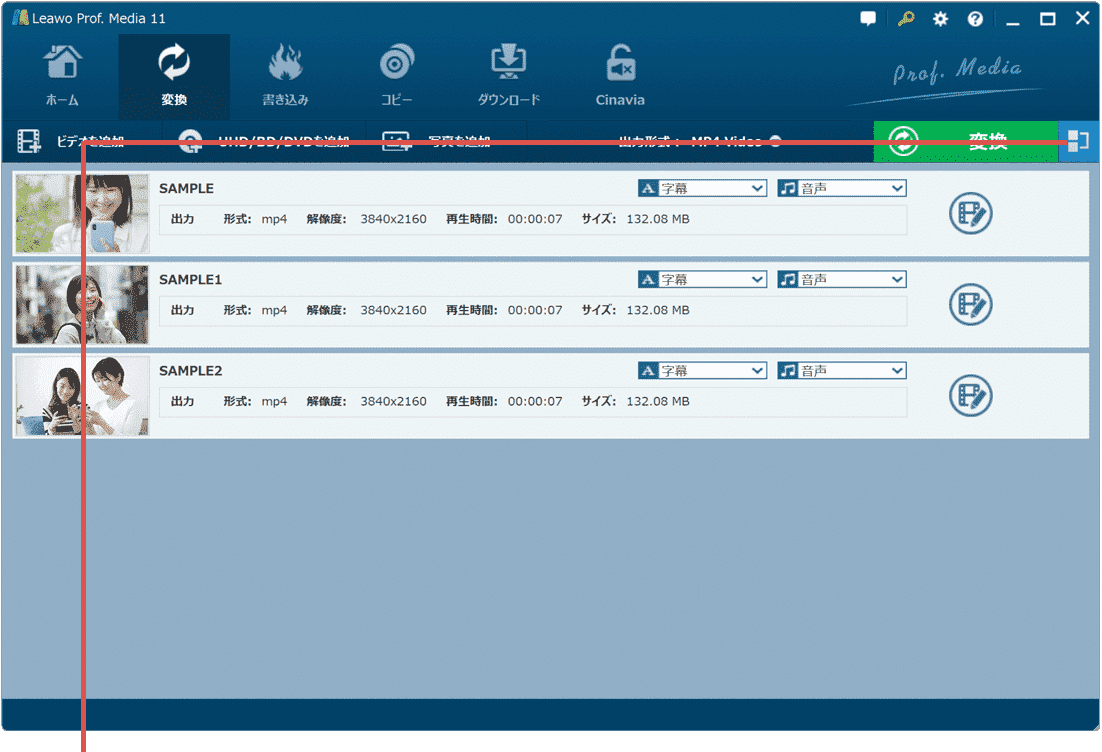
結合のボタンをクリックします。 -
動画ファイルが結合されるように設定されました。(動画変換を実行することで結合されます)
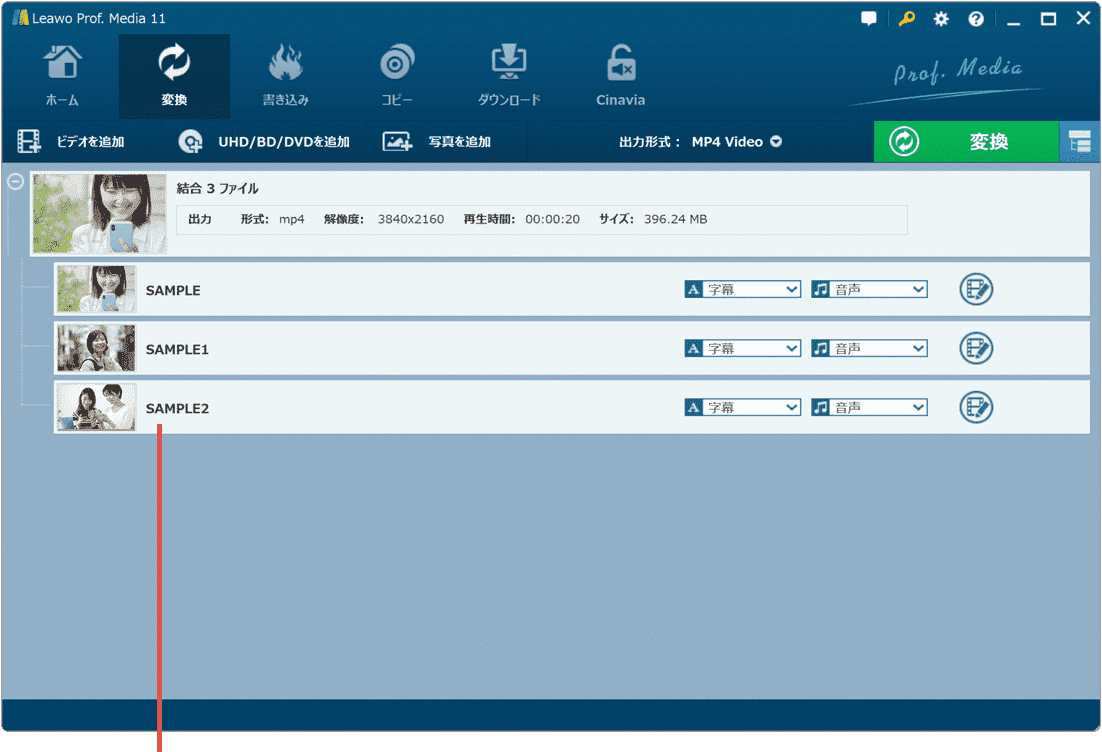
結合されるように設定されました。
関連サイト(外部)
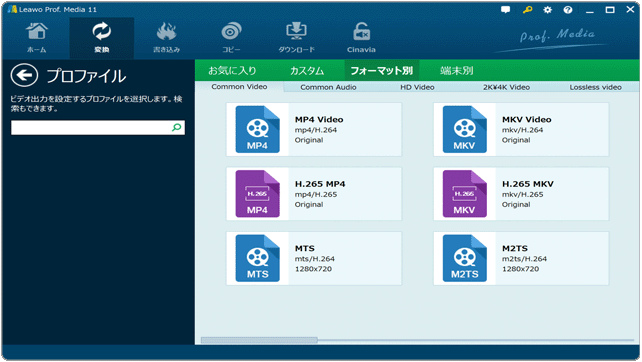
 Copyright e-support. All Rights Reserved.
Copyright e-support. All Rights Reserved.