
Windows10・11でゴッドモード(Godmode)のアイコンを作成する
Windows10・11におけるゴッドモード(Godmode)の有効化方法を詳しく解説します。ゴッドモードを作成することで、関連する設定画面を瞬時にアクセスできるようになります。
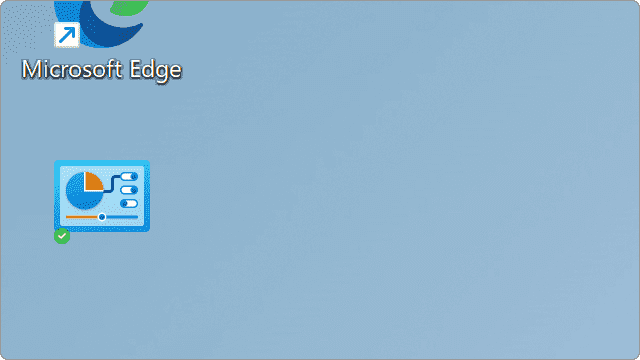
対象OS Windows 10、Windows 11
ゴッドモード(Godmode)とは?
「ゴッドモード(Godmode)は、Windowsの各種設定やコントロールパネルの項目を一覧表示する機能を指します。この一覧から直接項目をクリックすることで、迅速に設定変更が可能です。ただし、Windows10 バージョン1703以降およびWindows11で、特定の方法でゴッドモードを作成すると、アイコンの名前が表示されなくなる現象があります。アイコンに名前を表示させる方法については、本記事の手順を参照してください。」
1. ゴッドモード(Godmode)の有効化手順
Windows10および11でGodmodeを有効化する方法を紹介します。Godmodeは、フォルダとしての登録とショートカットとしての登録、この2つの方法が存在します。
ただし、フォルダとして登録すると、アイコンに名前が表示されない点に注意が必要です。名前を表示させたい場合は、ショートカットとしてGodmodeを登録し、好きな名前を設定することが推奨されます。
-
ゴッドモードのアイコンを作りたい場所で、マウスを右クリックします。
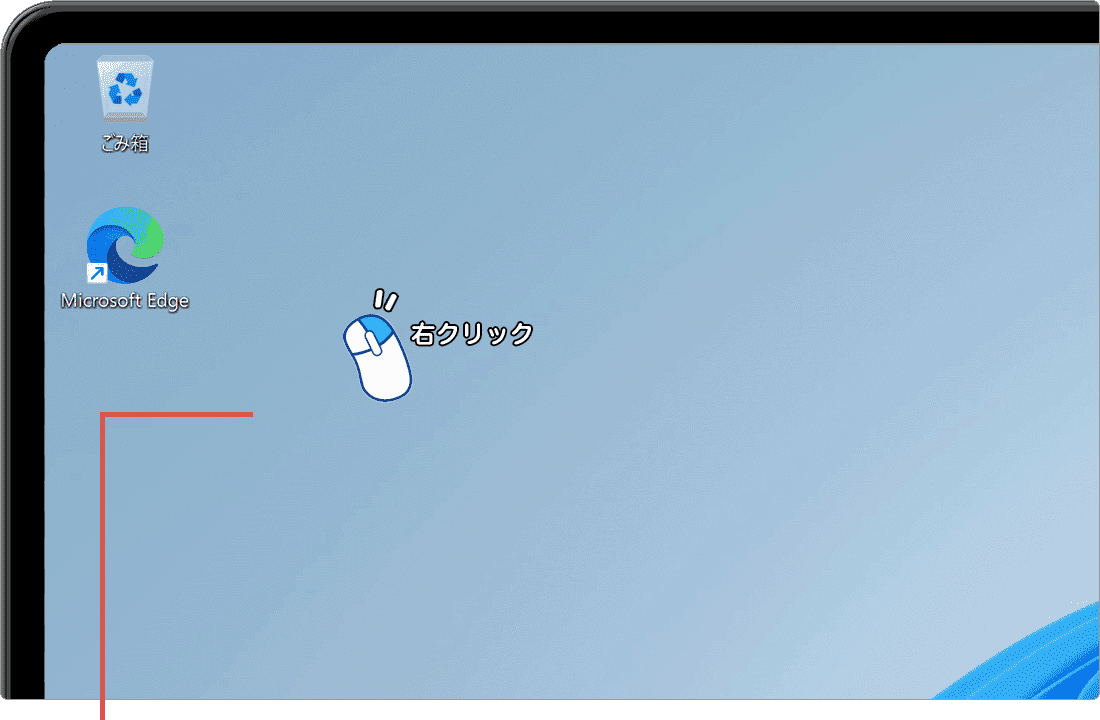
デスクトップで右クリックします。 -
表示されたメニューで[新規作成]>[ショートカット]と選択します。
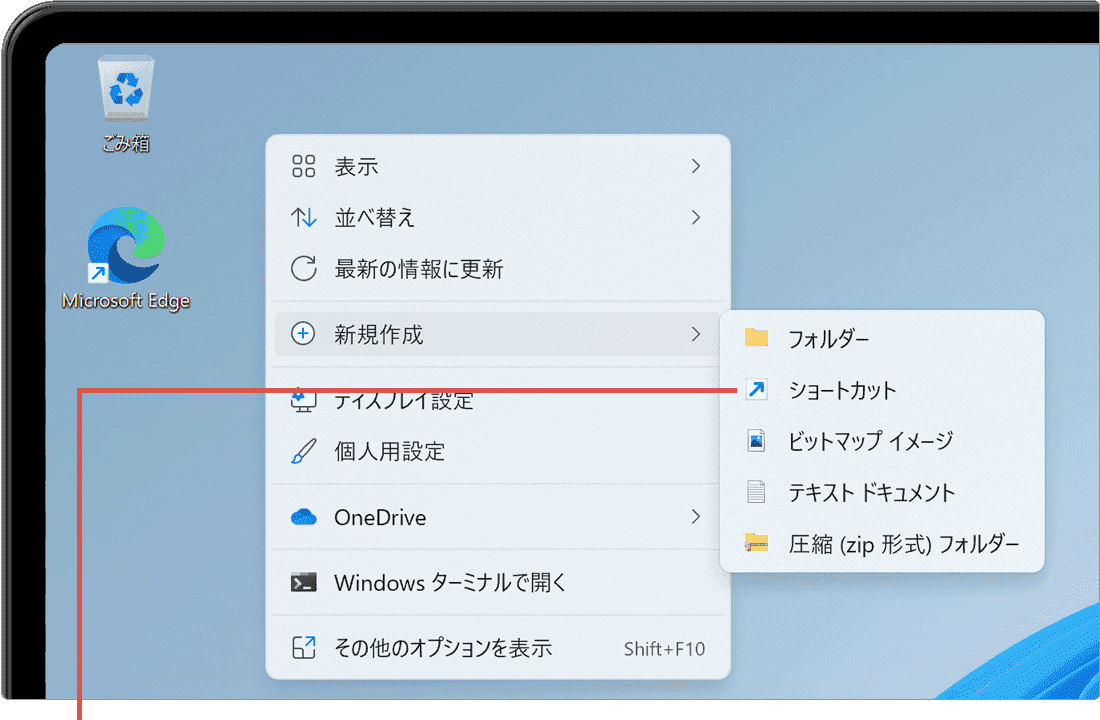
[新規作成]>[ショートカット]と選択します。 -
ショートカットの作成画面が表示されたら、テキスト枠に下記のコマンドを入力します。
explorer.exe shell:::{ED7BA470-8E54-465E-825C-99712043E01C}
 コマンドをコピー
コマンドをコピー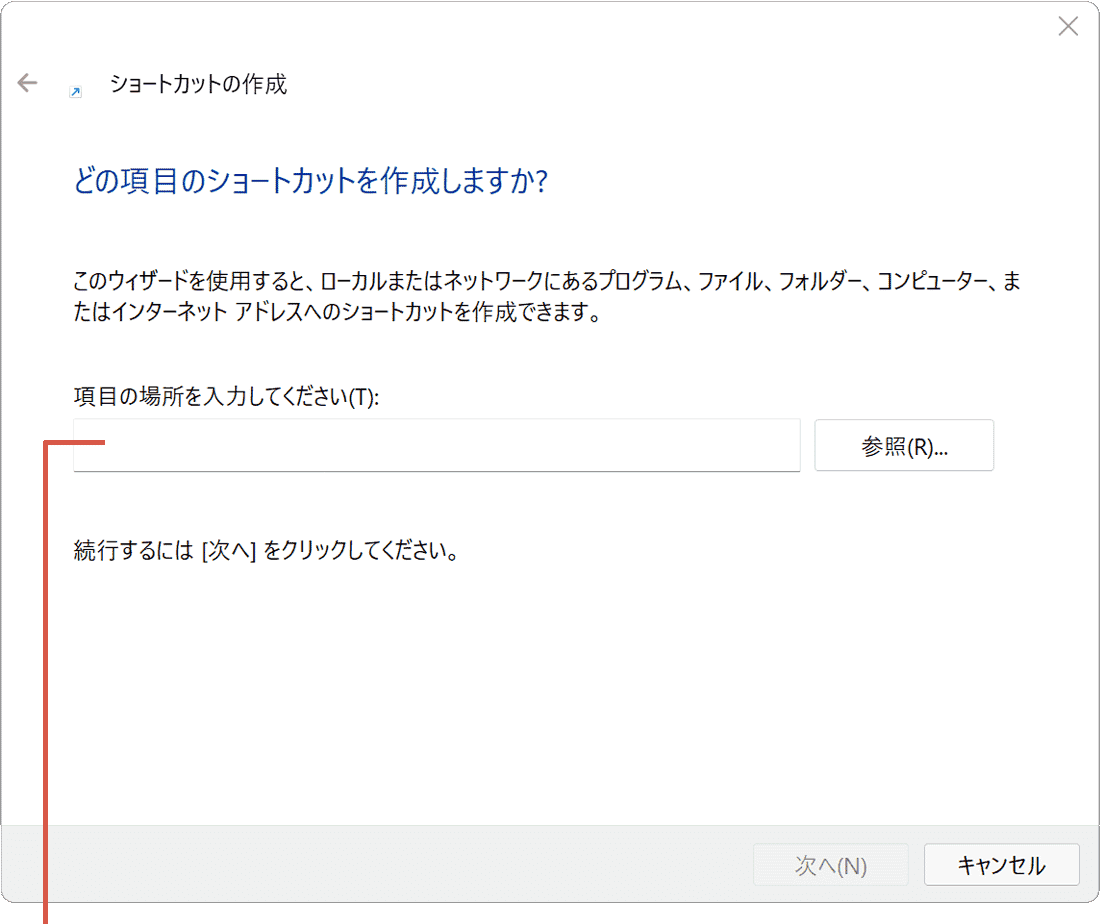
コマンドを入力します。 -
コマンドを入力したら、画面の右下にある[次へ]ボタンをクリックします。
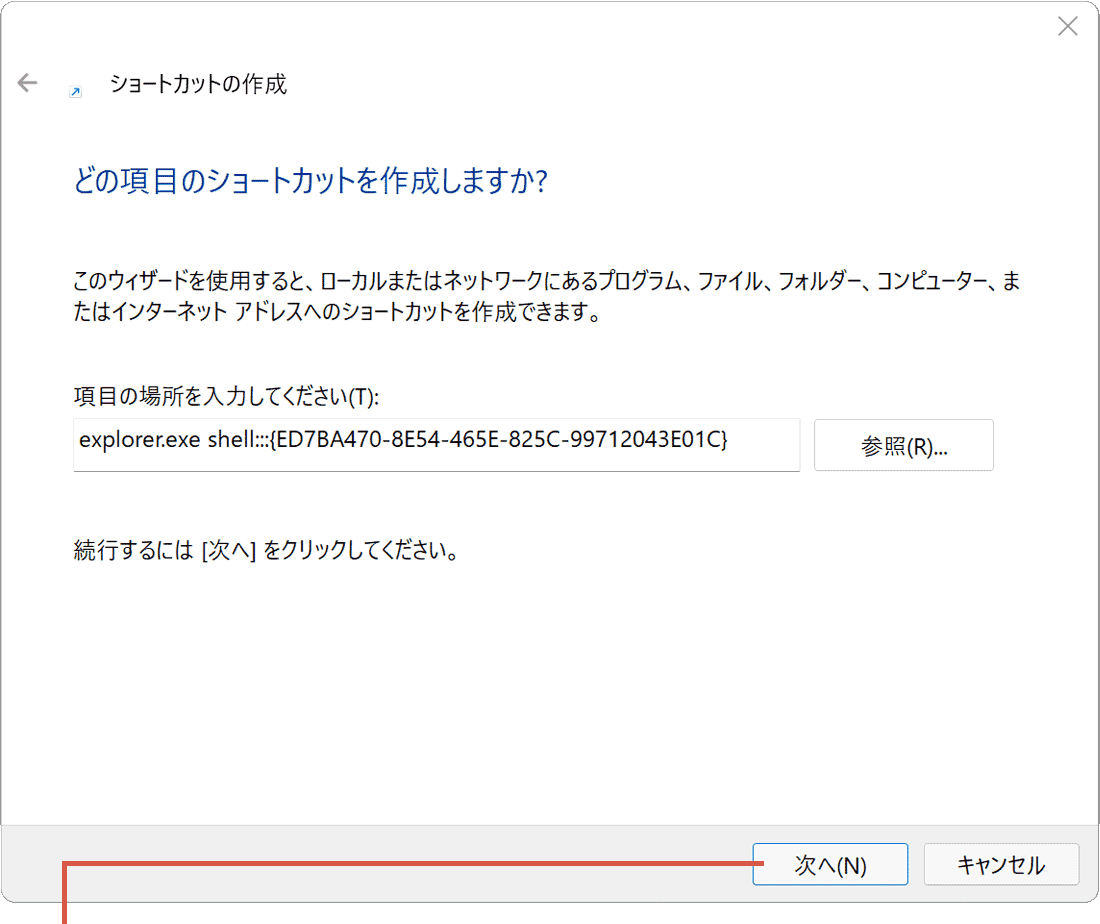
[次へ]ボタンをクリックします。 -
ショートカットに任意の名前をつけて、右下の[完了]ボタンをクリックします。

名前を入力して[完了]をクリックします。 -
指定した場所にGodMode(ゴッドモード)のアイコンが作成されました。

GodModeが作成されました。
![]() ヒント:
アイコン(ショートカット)の名前は後から変更可能です。ショートカットとして作成した場合、アイコンデザインの変更も可能です。変更したいときは、GodModeのアイコンを右クリックし、[プロパティ]>[ショートカット]タブ>[アイコンの変更]を選択してください。
ヒント:
アイコン(ショートカット)の名前は後から変更可能です。ショートカットとして作成した場合、アイコンデザインの変更も可能です。変更したいときは、GodModeのアイコンを右クリックし、[プロパティ]>[ショートカット]タブ>[アイコンの変更]を選択してください。
GodModeで設定可能な項目は以下の通りです。
| 名前 | アプリケーション |
|---|---|
| RemoteApp とデスクトップにアクセスする | RemoteApp とデスクトップ接続 |
| Windows ファイアウォールによるアプリケーションの許可 | Windows Defender ファイアウォール |
| ファイアウォールの状態の確認 | Windows Defender ファイアウォール |
| iSCSI イニシエーターのセットアップ | Windows ツール |
| ODBC データ ソースのセットアップ (32 ビット) | Windows ツール |
| ODBC データ ソースのセットアップ (64 ビット) | Windows ツール |
| イベント ログの表示 | Windows ツール |
| お使いのコンピューターのメモリの問題の診断 | Windows ツール |
| コンピューター証明書の管理 | Windows ツール |
| タスクのスケジュール | Windows ツール |
| ドライブのデフラグと最適化 | Windows ツール |
| ハード ディスク パーティションの作成とフォーマット | Windows ツール |
| ローカル サービスの表示 | Windows ツール |
| 不要なファイルの削除によるディスク領域の解放 | Windows ツール |
| Cookie または一時ファイルの削除 | インターネット オプション |
| Internet Explorer のオートコンプリートの有効化または無効化 | インターネット オプション |
| Internet Explorer の検索プロバイダーの変更 | インターネット オプション |
| Web サイトで RSS フィードが利用可能かを確認 | インターネット オプション |
| インターネット一時ファイルの設定の変更 | インターネット オプション |
| サード パーティの Cookie のブロックまたは許可 | インターネット オプション |
| セキュリティ設定の変更 | インターネット オプション |
| セッション Cookie の有効化または無効化 | インターネット オプション |
| タブで Web ページを表示する方法を変更 | インターネット オプション |
| ブラウザーのアドオンの管理 | インターネット オプション |
| プロキシ サーバーの構成 | インターネット オプション |
| ホームページの変更 | インターネット オプション |
| ポップアップのブロックまたは許可 | インターネット オプション |
| リンクの開き方を選択 | インターネット オプション |
| 閲覧の履歴の削除 | インターネット オプション |
| Windows の検索方法の変更 | インデックスのオプション |
| シングルクリックまたはダブルクリックの指定 | エクスプローラーのオプション |
| すべてのファイルとフォルダーを表示 | エクスプローラーのオプション |
| ファイルとフォルダーの検索オプションの変更 | エクスプローラーのオプション |
| ファイルの拡張子の表示または非表示 | エクスプローラーのオプション |
| ファイル拡張子に関連付けされたファイルの種類の変更 | エクスプローラーのオプション |
| カーソルの点滅速度の変更 | キーボード |
| キーボードの状態の確認 | キーボード |
| ウィンドウの自動整列の無効化 | コンピューターの簡単操作センター |
| キーボードの動作の変更 | コンピューターの簡単操作センター |
| キーを押すときの音を聞く設定 | コンピューターの簡単操作センター |
| コンピューターの簡単操作の設定提案を表示 | コンピューターの簡単操作センター |
| ショートカット キーの有効化 | コンピューターの簡単操作センター |
| スクリーン キーボードの有効化または無効化 | コンピューターの簡単操作センター |
| スクリーン リーダーの使用 | コンピューターの簡単操作センター |
| ナレーターによるテキストの読み上げ | コンピューターの簡単操作センター |
| ナレーターの声の変更 | コンピューターの簡単操作センター |
| ハイコントラストの有効化または無効化 | コンピューターの簡単操作センター |
| ビデオのオーディオ説明の使用 | コンピューターの簡単操作センター |
| フィルター キー機能を使った繰り返されるキー入力の無視 | コンピューターの簡単操作センター |
| マウス キー機能を使ったキーボードでのマウス ポインターの移動 | コンピューターの簡単操作センター |
| マウスの動作の変更 | コンピューターの簡単操作センター |
| マウスまたはキーボードを使わないコンピューターの制御 | コンピューターの簡単操作センター |
| 音を視覚的な合図に置き換える設定 | コンピューターの簡単操作センター |
| 拡大鏡の有効化または無効化 | コンピューターの簡単操作センター |
| 拡大鏡を使った画面の一部の拡大 | コンピューターの簡単操作センター |
| 学習機能に対応 | コンピューターの簡単操作センター |
| 現在のユーザー補助設定の表示 | コンピューターの簡単操作センター |
| 視覚ディスプレイの最適化 | コンピューターの簡単操作センター |
| 視覚障碍がある方のための設定 | コンピューターの簡単操作センター |
| 弱視の方のための設定 | コンピューターの簡単操作センター |
| 組み合わせキーを 1 つずつ押し下げ | コンピューターの簡単操作センター |
| 背景画の無効化 | コンピューターの簡単操作センター |
| 不必要なアニメーションの無効化 | コンピューターの簡単操作センター |
| オーディオ デバイスの管理 | サウンド |
| サウンド カード設定の変更 | サウンド |
| システム サウンドの変更 | サウンド |
| システム音量の調整 | サウンド |
| RAM 容量の表示 | システム |
| Windows のデザインとパフォーマンスの調整 | システム |
| Windows の起動時に自動的に開始するプロセスを表示 | システム |
| このコンピューターからのリモート アシスタンス招待の送信を許可 | システム |
| このコンピューターのワークグループを表示 | システム |
| このコンピューターの名前を変更 | システム |
| このコンピューターへのリモート アクセスの許可 | システム |
| コンピューターの名前の参照 | システム |
| システムの詳細設定の表示 | システム |
| システム環境変数の編集 | システム |
| タスク マネージャー | システム |
| タスク マネージャーでシステム リソースの使用状況を表示 | システム |
| プロセッサの速度を確認 | システム |
| ユーザー プロファイルの詳細プロパティの構成 | システム |
| ワークグループ名の変更 | システム |
| 仮想メモリのサイズの変更方法 | システム |
| 回復ドライブの作成 | システム |
| 環境変数を編集 | システム |
| 実行中のオペレーティング システムの表示 | システム |
| 招待を送って他のユーザーからサポートを受けたり相手にサポートを提供する | システム |
| 復元ポイントの作成 | システム |
| Windows のスムーズな動作を維持するために推奨される操作を表示 | セキュリティとメンテナンス |
| このコンピューターに関する最近のメッセージを確認 | セキュリティとメンテナンス |
| このコンピューターに関する問題の解決 | セキュリティとメンテナンス |
| コンピューターの状態を確認して問題を解決 | セキュリティとメンテナンス |
| セキュリティ状態の確認 | セキュリティとメンテナンス |
| ユーザー アカウント制御設定の変更 | セキュリティとメンテナンス |
| 自動メンテナンス設定の変更 | セキュリティとメンテナンス |
| 信頼性の履歴の表示 | セキュリティとメンテナンス |
| 問題のレポートをすべて表示 | セキュリティとメンテナンス |
| [クイック起動] ツール バーの変更点 | タスク バーとナビゲーション |
| タスク バーのカスタマイズ | タスク バーとナビゲーション |
| タスク バーの固定または固定解除 | タスク バーとナビゲーション |
| タスク バーの同様のウィンドウのグループ化 | タスク バーとナビゲーション |
| タスク バーを自動的に非表示 | タスク バーとナビゲーション |
| ナビゲーションのプロパティ | タスク バーとナビゲーション |
| タスクの実行用のタブレット ボタンの設定(Windows10のみ) | タブレット PC 設定 |
| ペン入力またはタッチ入力に合わせた画面の調整(Windows10のみ) | タブレット PC 設定 |
| 画面の回転方向の選択(Windows10のみ) | タブレット PC 設定 |
| 手書きのときの利き手を指定(Windows10のみ) | タブレット PC 設定 |
| USB ゲーム コントローラーのセットアップ | デバイスとプリンター |
| Windows To Go スタートアップ オプションの変更 | デバイスとプリンター |
| スキャナーとカメラの表示 | デバイスとプリンター |
| デバイス マネージャー | デバイスとプリンター |
| デバイスとプリンターの表示 | デバイスとプリンター |
| デバイスのインストール設定の変更 | デバイスとプリンター |
| デバイスの追加 | デバイスとプリンター |
| ドキュメントまたは画像のスキャン | デバイスとプリンター |
| プリンターの追加 | デバイスとプリンター |
| 通常使うプリンターの変更 | デバイスとプリンター |
| Windows Update に関する問題の検出と修正 | トラブルシューティング |
| Windows 検索に関する問題の発見と解決 | トラブルシューティング |
| オーディオ再生に関する問題の発見と解決 | トラブルシューティング |
| オーディオ録音に関する問題の発見と解決 | トラブルシューティング |
| キーボードに関する問題の発見と解決 | トラブルシューティング |
| トラブルシューティング履歴 | トラブルシューティング |
| ネットワークと接続に関する問題の発見と解決 | トラブルシューティング |
| ブルースクリーンに関する問題の発見と解決 | トラブルシューティング |
| 印刷に関する問題の発見と解決 | トラブルシューティング |
| 推奨されるメンテナンス タスクの自動実行 | トラブルシューティング |
| 問題の発見と解決 | トラブルシューティング |
| 問題を再現する手順の記録 | トラブルシューティング |
| ダイヤルアップ接続のセットアップ | ネットワークと共有センター |
| ネットワークに接続 | ネットワークと共有センター |
| ネットワークのコンピューターとデバイスの表示 | ネットワークと共有センター |
| ネットワークの状態とタスクの表示 | ネットワークと共有センター |
| ネットワークの問題の識別と修復 | ネットワークと共有センター |
| ネットワーク接続の表示 | ネットワークと共有センター |
| ブロードバンド接続の設定 | ネットワークと共有センター |
| メディア ストリーミング オプション | ネットワークと共有センター |
| 仮想プライベート ネットワーク (VPN) 接続のセットアップ | ネットワークと共有センター |
| 共有の詳細設定の管理 | ネットワークと共有センター |
| 接続またはネットワークのセットアップ | ネットワークと共有センター |
| バックアップからデータ、ファイル、またはコンピューターを復元 (Windows 7) | バックアップと復元 (Windows 7) |
| バックアップと復元 (Windows 7) | バックアップと復元 (Windows 7) |
| ファイル履歴でファイルのバックアップ コピーを保存 | ファイル履歴 |
| ファイル履歴でファイルを復元 | ファイル履歴 |
| インストール済みフォントの表示 | フォント |
| フォントのプレビュー、削除、表示または非表示 | フォント |
| フォント設定の変更 | フォント |
| 外字エディター | フォント |
| Windows の機能の有効化または無効化 | プログラムと機能 |
| インストールされた更新プログラムを表示 | プログラムと機能 |
| インストールされているプログラムの表示 | プログラムと機能 |
| プログラムのアンインストール | プログラムと機能 |
| プログラムのインストール方法 | プログラムと機能 |
| プログラムの追加と削除 | プログラムと機能 |
| プログラムの変更と削除 | プログラムと機能 |
| 以前のバージョンの Windows 用に作成されたプログラムの実行 | プログラムと機能 |
| タブレット ペン設定の変更(Windows10のみ) | ペンとタッチ |
| フリックの有効化または無効化(Windows10のみ) | ペンとタッチ |
| 特定の操作を実行するフリックの設定(Windows10のみ) | ペンとタッチ |
| マウス クリックの設定の変更 | マウス |
| マウス ホイールの設定の変更 | マウス |
| マウス ポインターのデザインの変更 | マウス |
| マウス ポインターの見やすさ向上 | マウス |
| マウス ポインターの表示または速度の変更 | マウス |
| マウス ポインター移動時の表示方法の変更 | マウス |
| マウス ボタンのカスタマイズ | マウス |
| マウス設定の変更 | マウス |
| アカウントの作成 | ユーザー アカウント |
| アカウントの種類の変更 | ユーザー アカウント |
| アカウントの変更 | ユーザー アカウント |
| ネットワーク パスワードの管理 | ユーザー アカウント |
| パスワード リセット ディスクの作成 | ユーザー アカウント |
| ユーザー アカウントの削除 | ユーザー アカウント |
| ユーザー証明書の管理 | ユーザー アカウント |
| 標準のユーザー アカウントの作成 | ユーザー アカウント |
| ワーク フォルダーの管理 | ワーク フォルダー |
| マイクのセットアップ | 音声認識 |
| 音声合成の設定変更 | 音声認識 |
| 音声認識の開始 | 音声認識 |
| 記憶域の管理 | 記憶域 |
| Web 資格情報の管理 | 視覚情報マネージャー |
| Windows 資格情報の管理 | 視覚情報マネージャー |
| CD または他のメディアの自動再生 | 自動再生 |
| すべてのメディアとデバイスの自動再生の使用を開始または停止 | 自動再生 |
| メディアまたはデバイスの既定設定の変更 | 自動再生 |
| ディスプレイ、スキャナーおよびプリンターの詳細な色の管理設定の変更 | 色の管理 |
| 時刻の表示方法の変更 | 地域 |
| 単位の表示方法の変更 | 地域 |
| 通貨の表示方法の変更 | 地域 |
| 日付、時刻、数値形式の変更 | 地域 |
| 日付と一覧の表示方法の変更 | 地域 |
| コンピューターがスリープ状態になる時間を変更 | 電源オプション |
| スクリーン セーバーの変更 | 電源オプション |
| スクリーン セーバーの有効化または無効化 | 電源オプション |
| ディスプレイの電源を切る時間を選択 | 電源オプション |
| 省電力の設定の変更 | 電源オプション |
| 電源プランの選択 | 電源オプション |
| 電源プランの編集 | 電源オプション |
| 電源ボタンの動作の変更 | 電源オプション |
| ダイヤル規則のセットアップ | 電話とモデム |
| オフライン ファイルの管理 | 同期センター |
| タイム ゾーンの変更 | 日付と時刻 |
| 夏時間を自動的に調整 | 日付と時刻 |
| 日付と時刻の設定 | 日付と時刻 |
| 別のタイム ゾーンの時計の追加 | 日付と時刻 |
参考:Windows でコントロール パネルを開く(マイクロソフト)
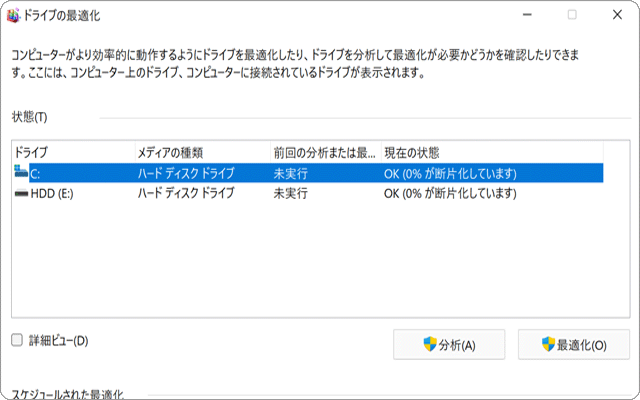
 Copyright e-support. All Rights Reserved.
Copyright e-support. All Rights Reserved.