
「Leawo Blu-ray作成」を使ってパソコンからブルーレイに動画を焼く方法
パソコンからブルーレイに動画を焼く方法の紹介です。ブルーレイ/DVDプレーヤーで再生可能なディスクを、PCで作成するためにはオーサリングツールが必要です。ここでは、MP4、MOV、AVI、WMVなど多くのファイル形式に対応した、Leawo社のオーサリングソフト「Leawo Blu-ray作成」を使ったディスク作成方法を説明します。
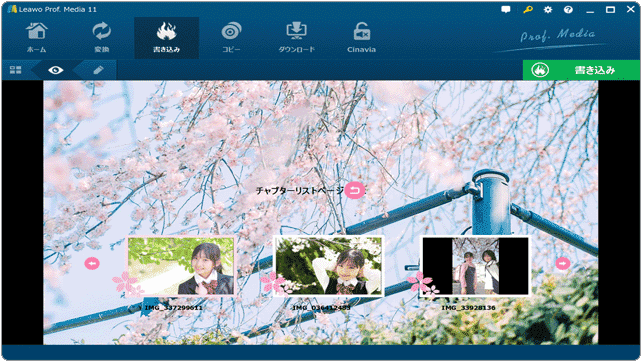
対象OS Windows 10、Windows 11
パソコンからブルーレイに動画を焼く(保存する)方法
Leawo Blu-ray作成は、試用版が用意されており、購入前に動作を確認することができます(試用期間31日、5分までしか変換できません)。また、Leawo Blu-ray 作成の試用版をインストール後、ライセンスコードを購入・登録することで、機能制限なしで利用ができるようになります。
![]() Leawo Blu-ray作成(試用版)のダウンロードはこちら
Leawo Blu-ray作成(試用版)のダウンロードはこちら
1.Leawo Blu-ray作成で動画ファイルを読み込む
Leawo Blu-ray作成で、素材となる動画ファイルを読み込みます。読み込み可能な動画フォーマットであれば、異なるファイル形式を混在させることができます。
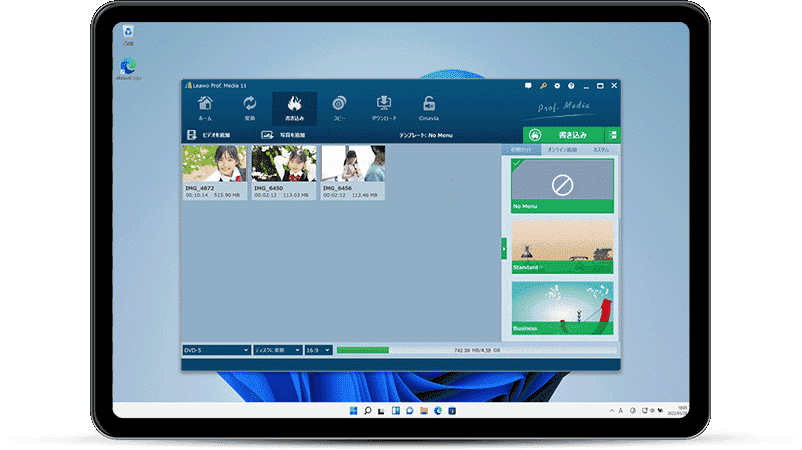
Leawo Blu-ray作成で、スマホやビデオカメラで撮影した動画などを読み込みます。また、Leawo Blu-ray変換を利用してリッピングした動画ファイルを、読み込むこともできます。
Leawo Blu-rayで読み込み可能な動画フォーマットは、AVI、MP4、DAT、WEBM、RMVB、RM、MPG、MPEG、VOB、MOV、M4V、QT、FLV、F4V、NSV、NUT、MKV、MTS/M2TS/TS/TP/TRP(AVCHD、H.264、VC-1、MPEG-2 HD)、MOD、TOD、DV、WMV、ASF、3GP、3G2、DVR-MS です。
-
[Leawo Prof. Media]を起動します。(アプリのダウンロードは こちら
 から)
から)
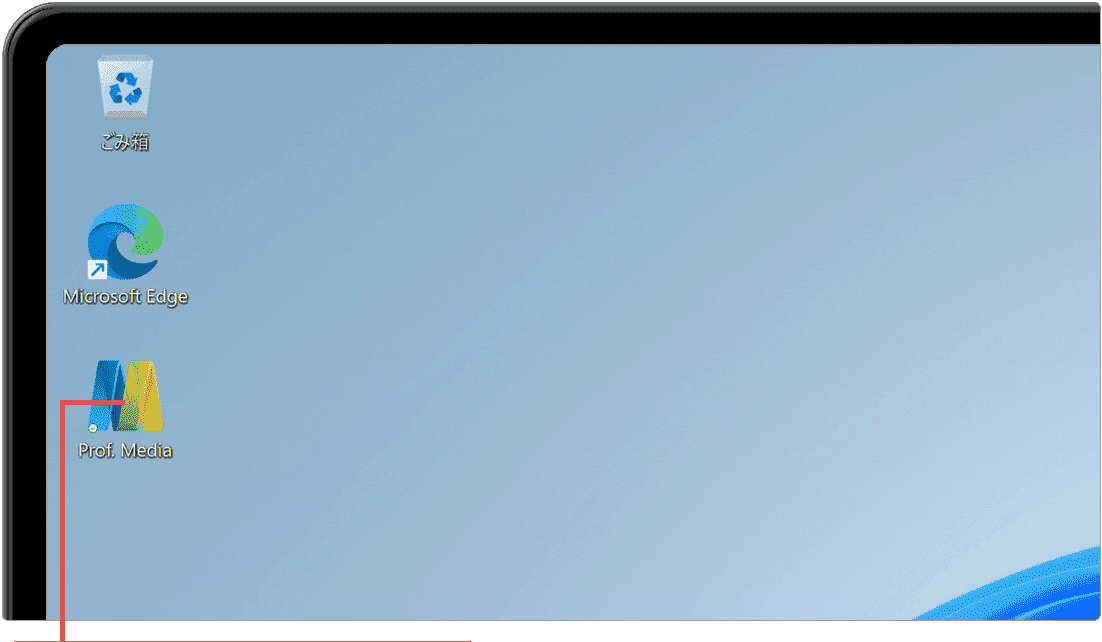
[Leawo Prof. Media]を起動します。 -
Leawo Prof. Mediaが起動したら、[Blu-ray作成]をクリックします。
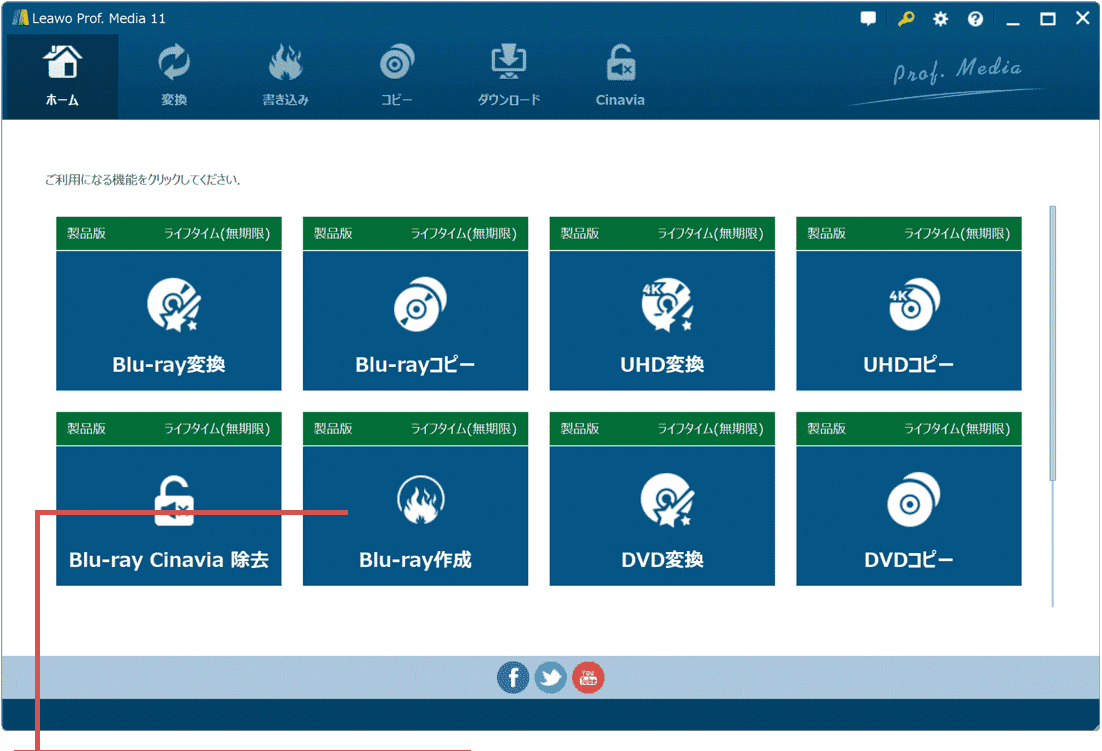
[Blu-ray作成]をクリックします。 -
画面左上にある [ビデオを追加]をクリックします。
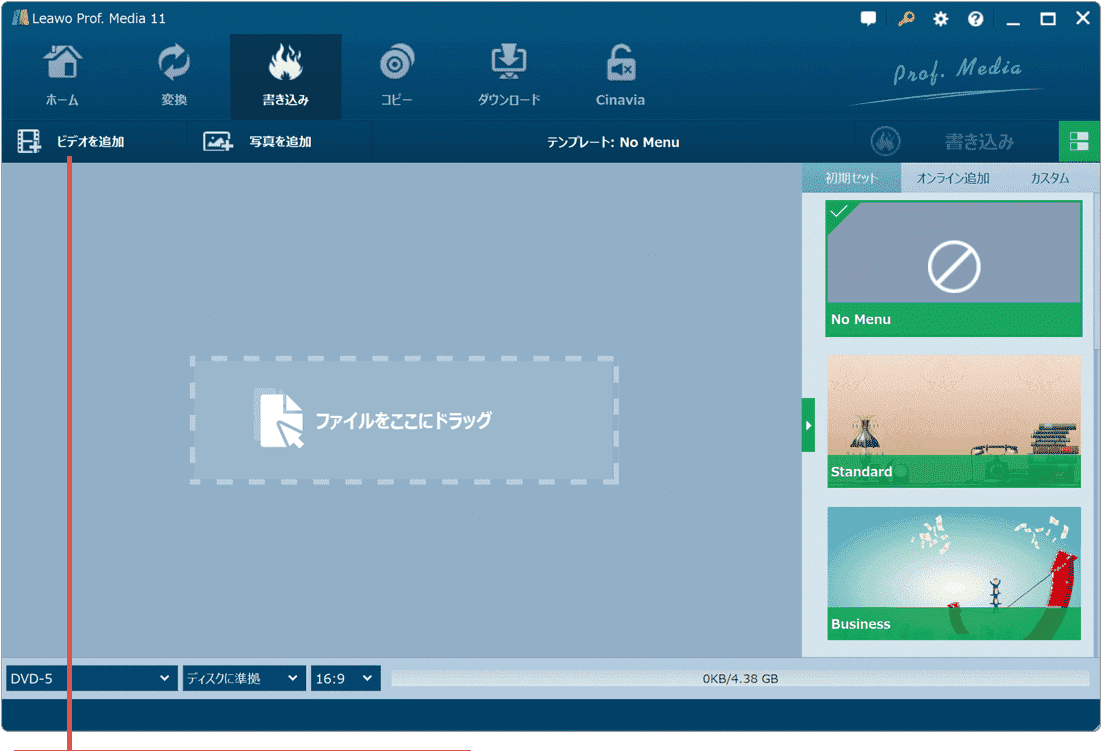
[ビデオを追加]をクリックします。 -
メニューの中から[ビデオを追加]を選択します。
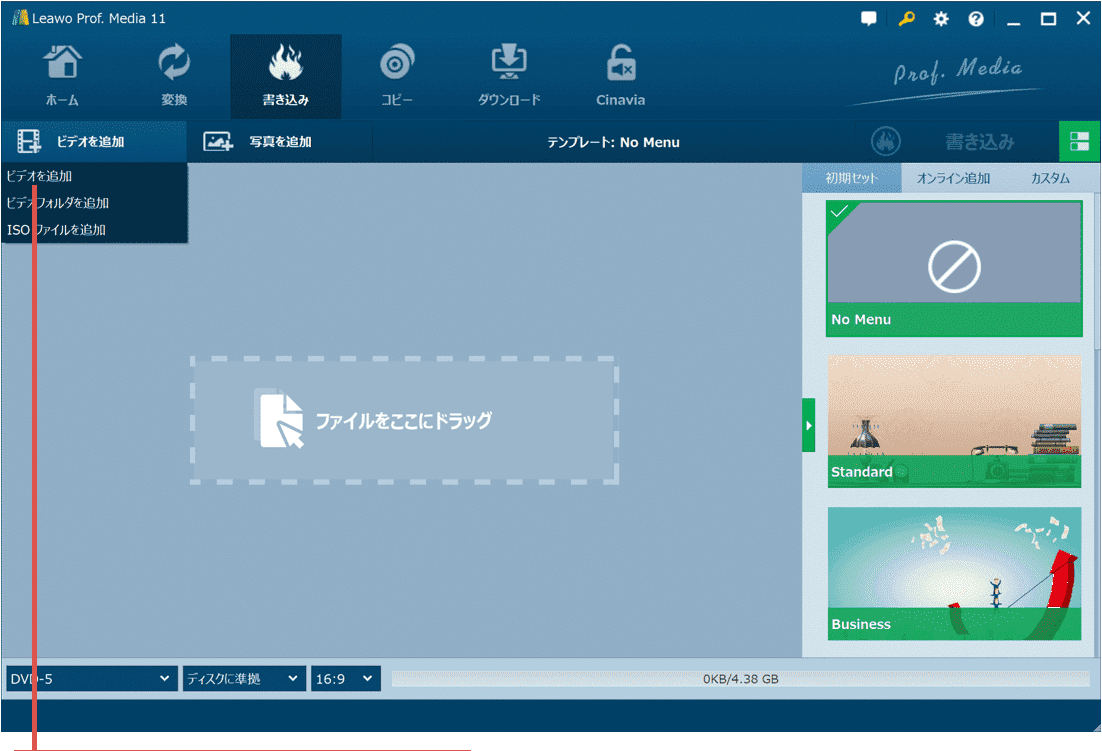
[ビデオを追加]を選択します。 -
動画が保存されているフォルダを開き、素材となる動画ファイルを選択します。
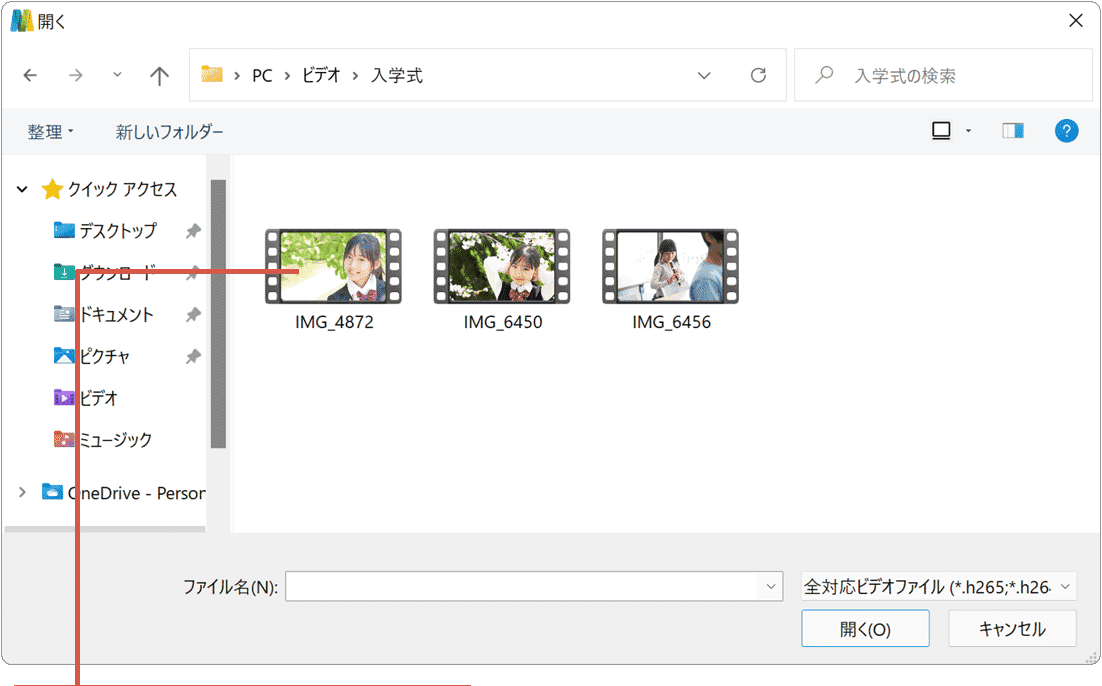
動画ファイルを選択します。 -
動画ファイルを選択したら、画面の右下にある[開く]ボタンをクリックします。
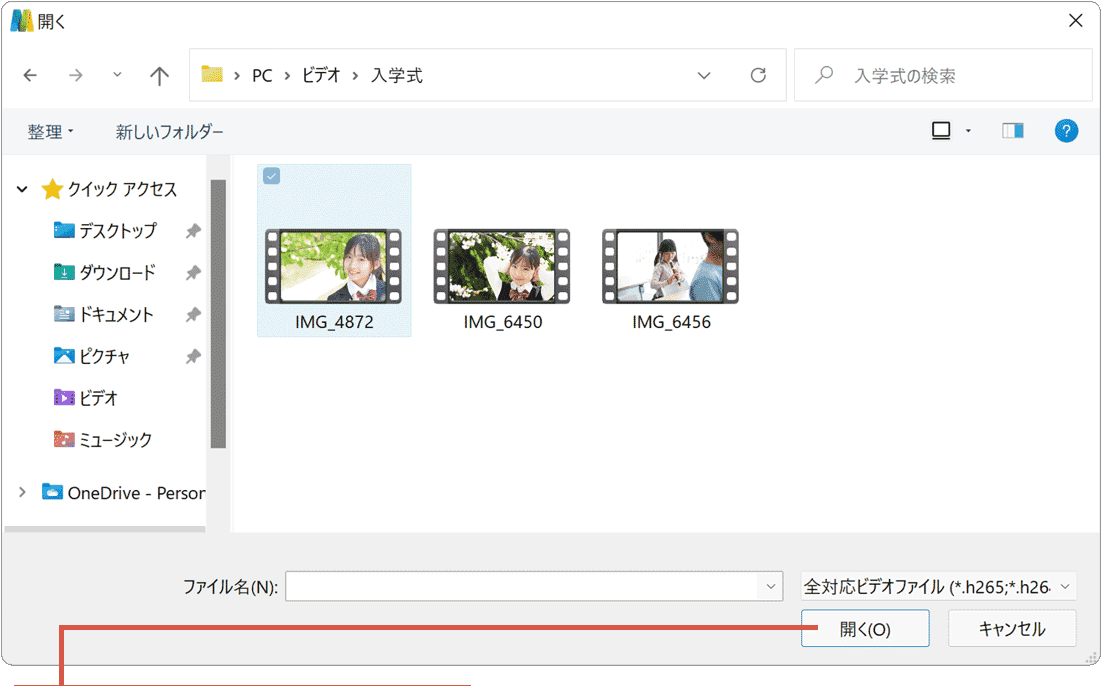
[開く]ボタンをクリックします。 -
動画ファイルを追加(読み込み)することができました。
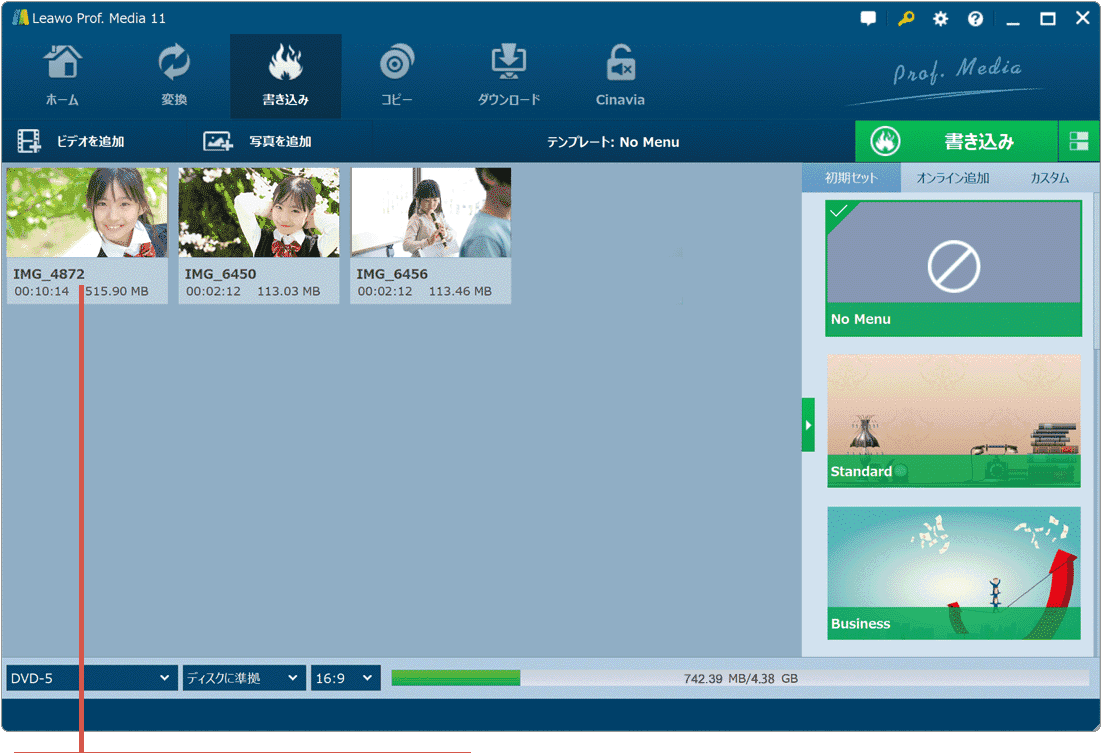
動画ファイルを追加しました。
![]() ヒント:
動画ファイルの選択時に、キーボードの Shift または Ctrl
キーを押しながら選択すると、複数の動画ファイルをまとめて追加することができます。
ヒント:
動画ファイルの選択時に、キーボードの Shift または Ctrl
キーを押しながら選択すると、複数の動画ファイルをまとめて追加することができます。
![]() ヒント:
メニュー[ビデオを追加]>[ビデオフォルダを追加]を選択すると、フォルダ内にある動画ファイルをまとめて追加できます。読み込んだ動画ファイルは、マウスドラッグで移動することで、再生の順番を入れ替えることができます。
ヒント:
メニュー[ビデオを追加]>[ビデオフォルダを追加]を選択すると、フォルダ内にある動画ファイルをまとめて追加できます。読み込んだ動画ファイルは、マウスドラッグで移動することで、再生の順番を入れ替えることができます。
2.動画にテキストを挿入する(透かしの追加)
Leawo Blu-ray作成で読み込んだ動画ファイルに、透かし(ウォーターマーク)を挿入します。透かしの使い方は自由です。著作権を明示するために著作権者やロゴを挿入する以外にも、映像の内容を説明するテキストとして、挿入することができます。
-
テキストを追加したい動画にカーソルを合わせ、
 (編集)アイコンをクリックします。
(編集)アイコンをクリックします。
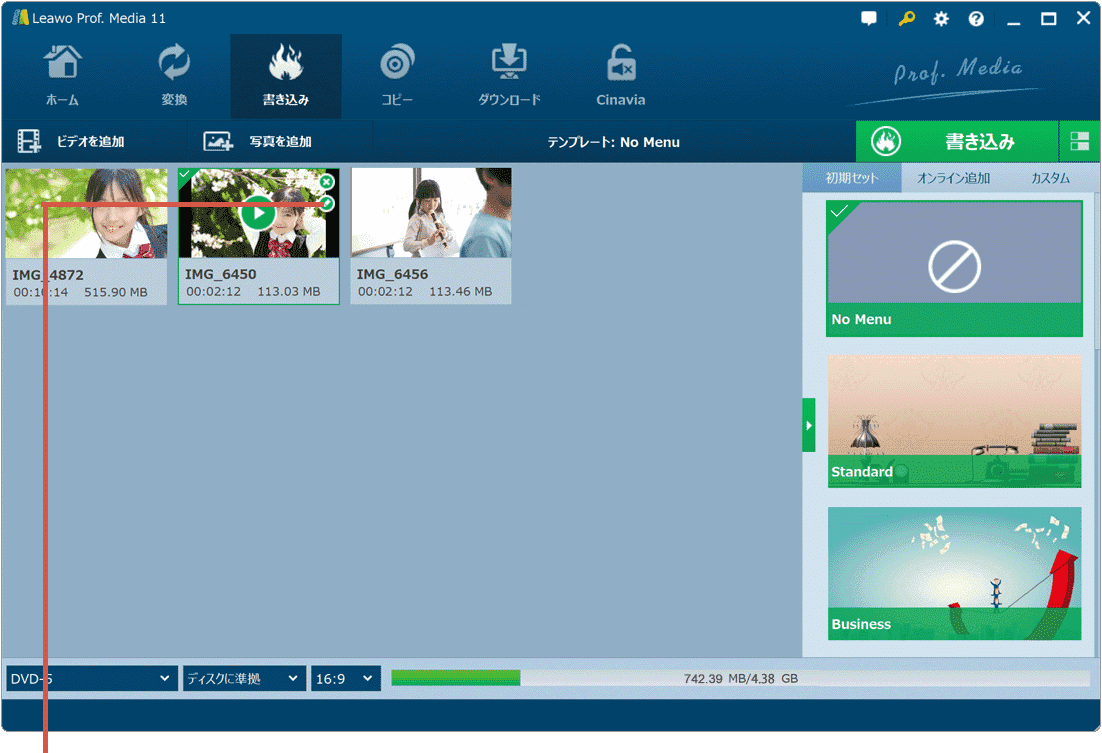
[編集]アイコンをクリックします。 -
編集画面に切り替わったら、左側のメニューから[透かし]をクリックします。
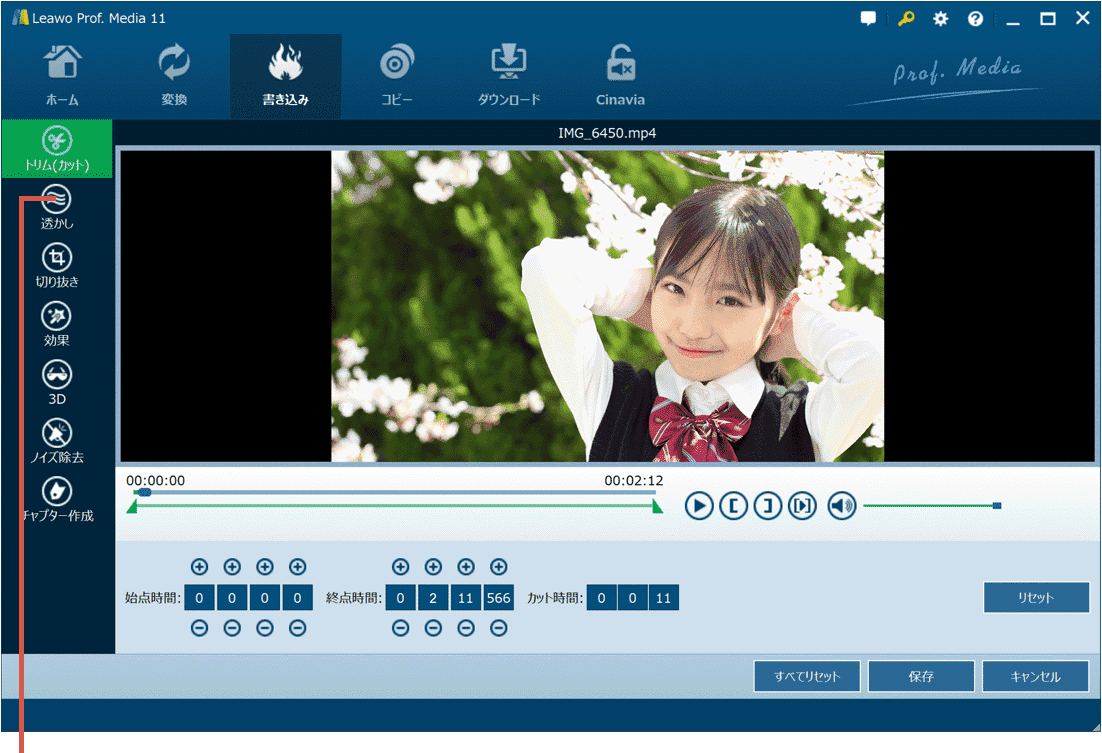
[透かし]をクリックします。 -
画面左下にある[透かし]のスイッチをオンにします。
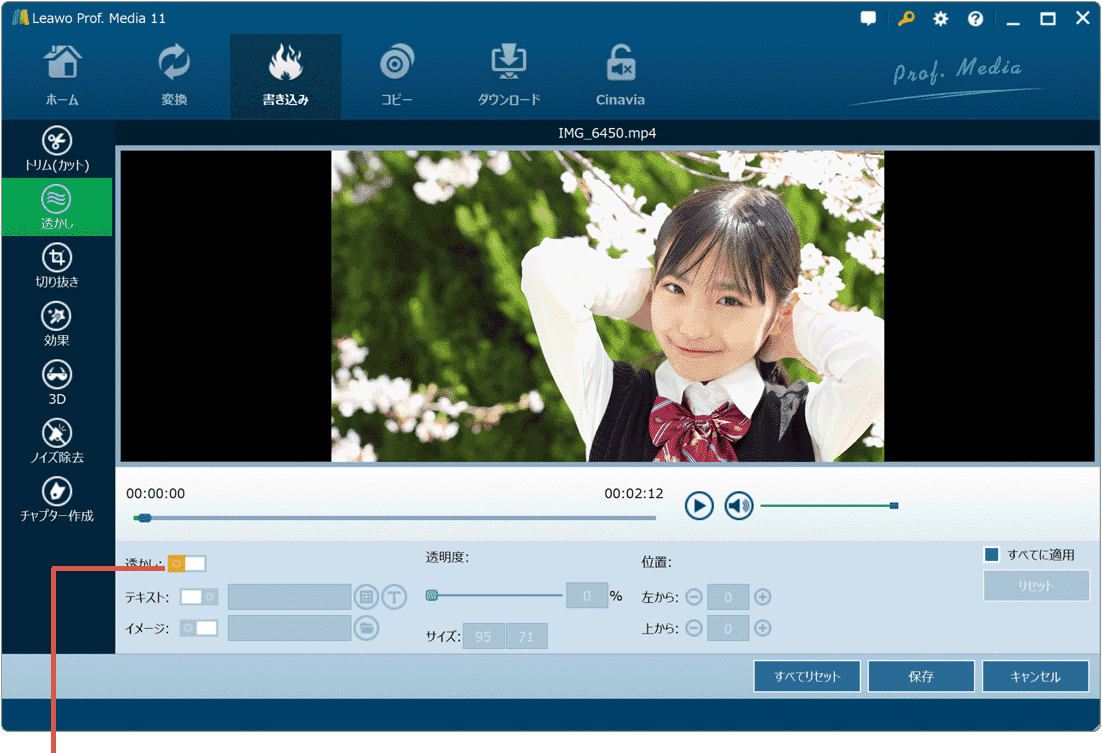
[透かし]のスイッチをオンにします。 -
テキストボックスに、挿入したい文字を入力します。
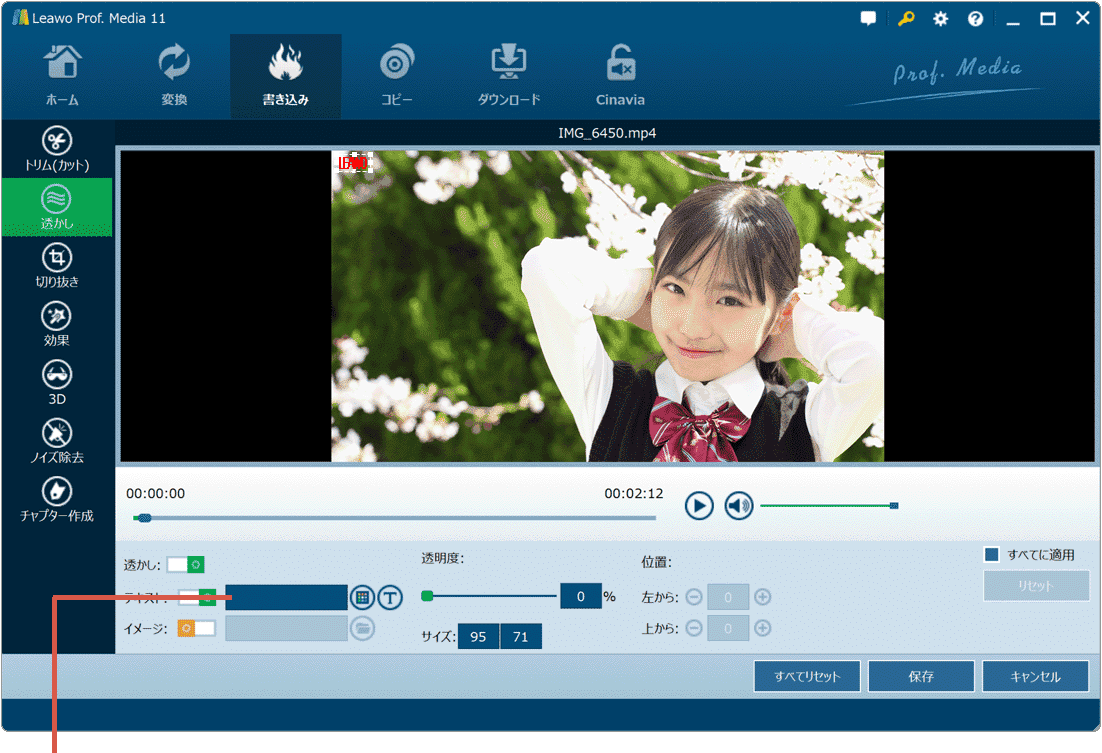
文字を入力します。 -
文字を入力したら、右横にある
 (フォントの選択)ボタンをクリックします。
(フォントの選択)ボタンをクリックします。
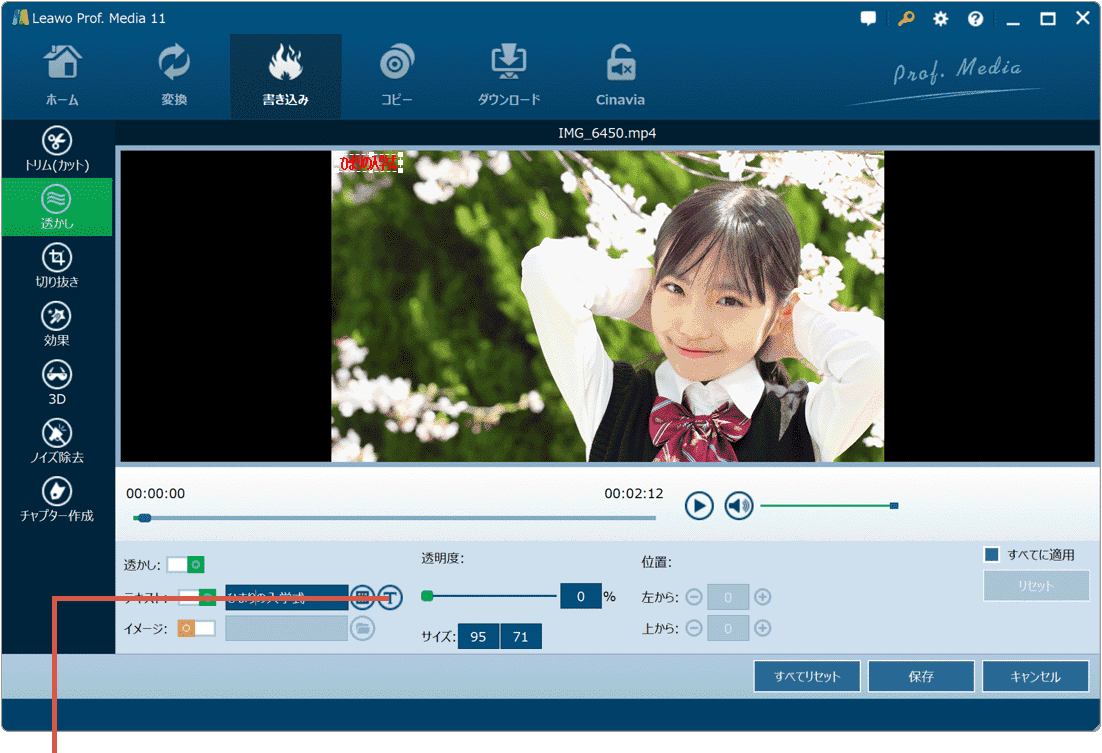
[フォントの選択]ボタンをクリックします。 -
フォントの選択ウインドウが表示されたら、テキストのサイズを設定します。
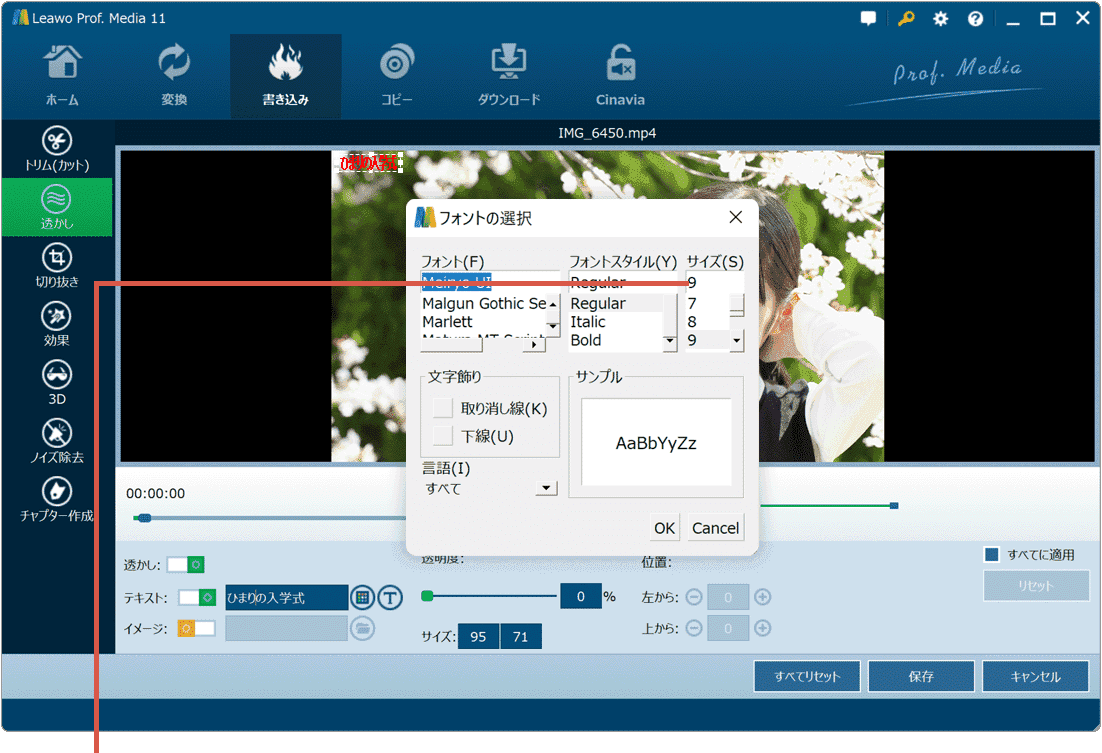
テキストのサイズを設定します。 -
テキストのサイズを設定したら、画面右下の[OK]ボタンをクリックします。
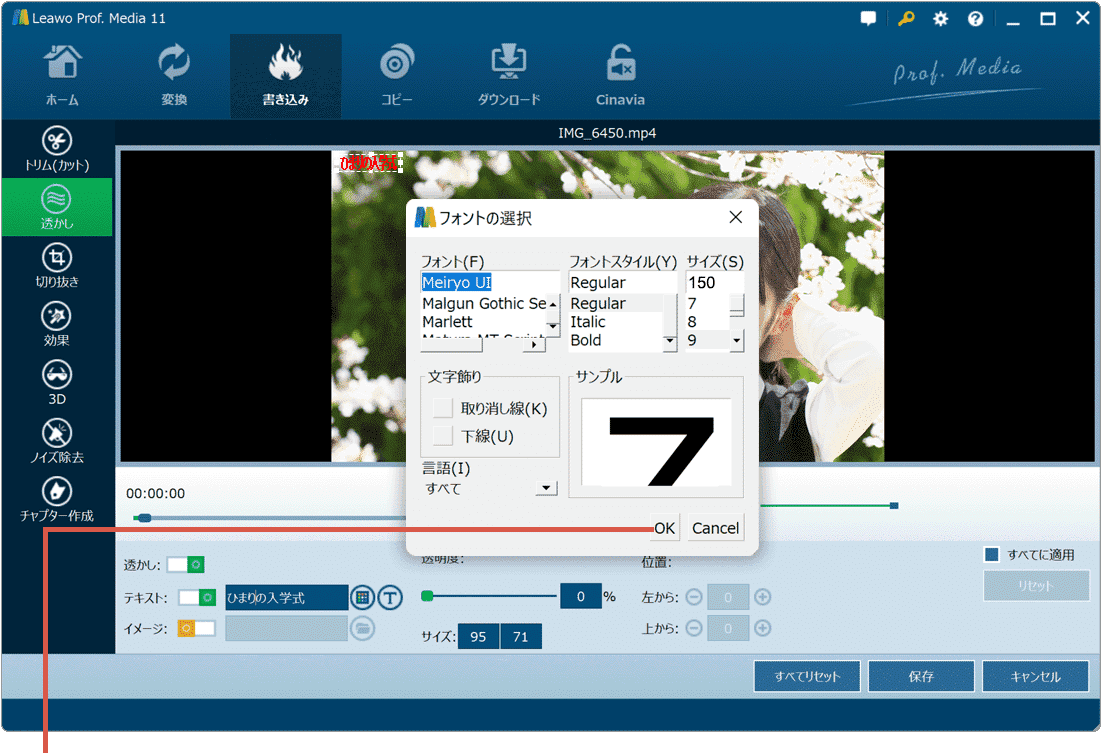
[OK]ボタンをクリックします。 -
挿入されたテキスト(透かし)の枠をマウスでドラッグして、サイズと表示位置を調整します。
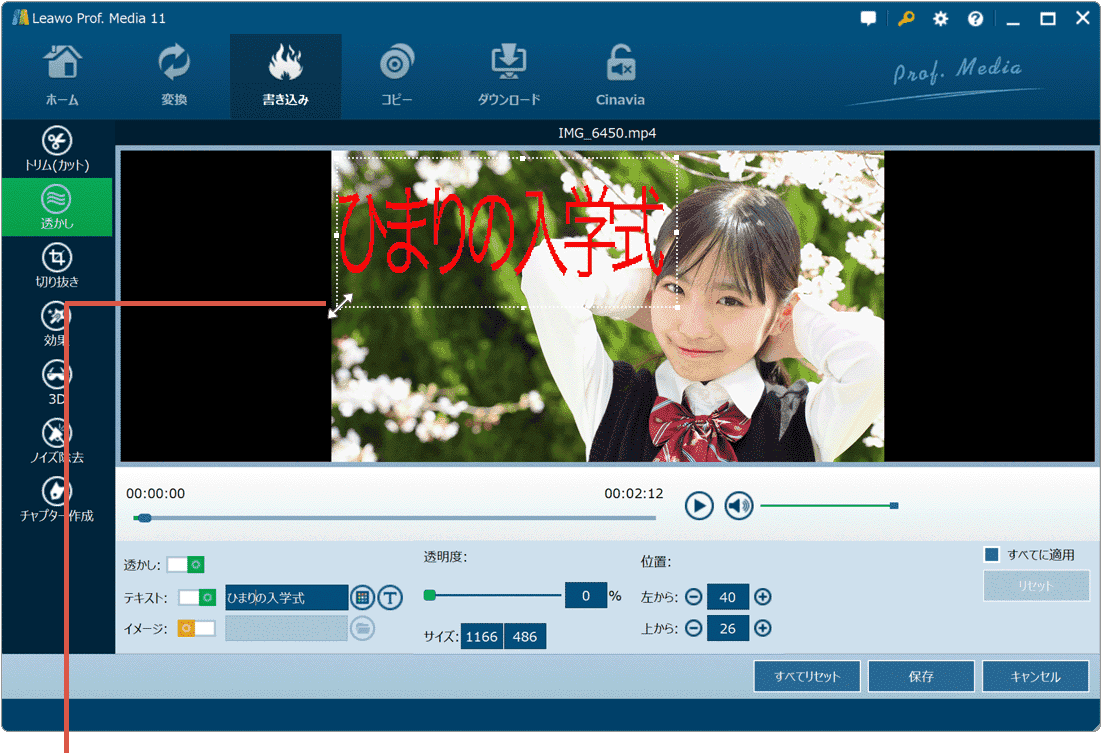
サイズと位置を調整します。 -
画面右下にある[保存]ボタンをクリックして、編集内容を保存します。
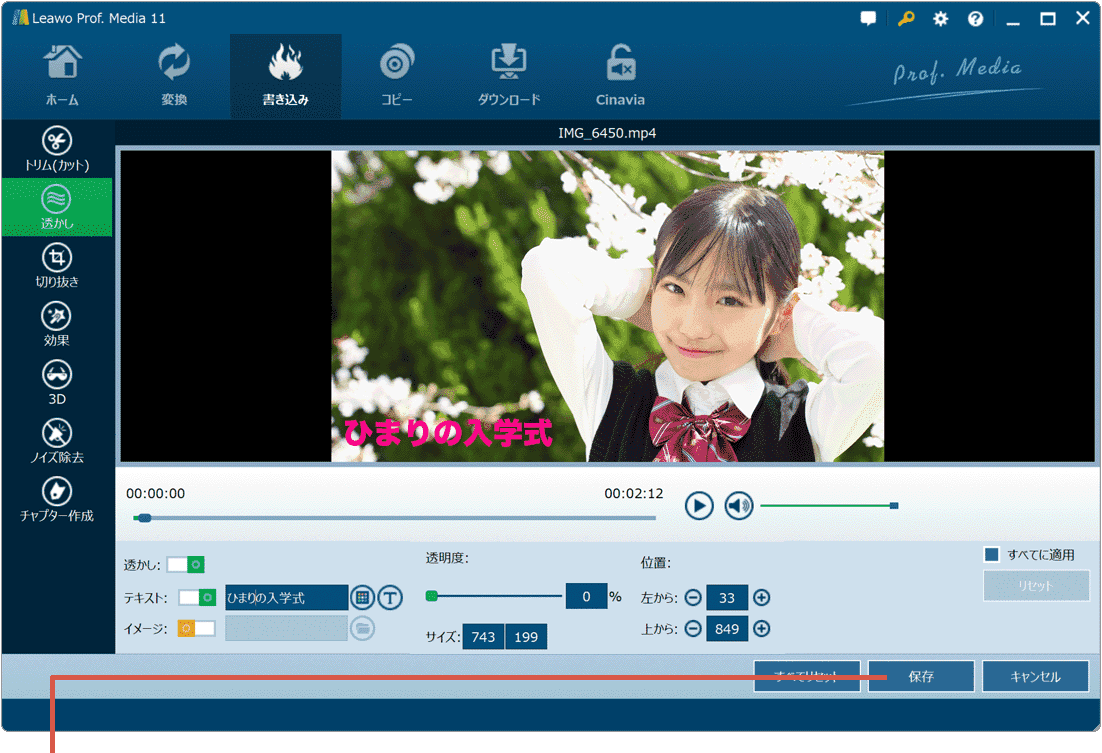
[保存]ボタンをクリックします。
![]() ヒント:
テキストの代わりに画像を挿入することもできます。画像を挿入したい場合は、[イメージ]のスイッチをオンにして、挿入したい画像ファイルを選択してください。
ヒント:
テキストの代わりに画像を挿入することもできます。画像を挿入したい場合は、[イメージ]のスイッチをオンにして、挿入したい画像ファイルを選択してください。
![]() ヒント:
(テキスト)サイズのプルダウンメニューで選択できるサイズの上限は 72 ですが、サイズ枠に直接数値を入力することで、72
以上のテキストサイズを設定することができます。テキストサイズを72以上で設定したあとに、テキスト(透かし)の枠をマウスドラッグで縮小させることで、フォントの角が滑らかなテキストを挿入することができます。(例では、テキストサイズを150に設定しています)
ヒント:
(テキスト)サイズのプルダウンメニューで選択できるサイズの上限は 72 ですが、サイズ枠に直接数値を入力することで、72
以上のテキストサイズを設定することができます。テキストサイズを72以上で設定したあとに、テキスト(透かし)の枠をマウスドラッグで縮小させることで、フォントの角が滑らかなテキストを挿入することができます。(例では、テキストサイズを150に設定しています)![]() (色)ボタンをクリックすると、テキストの色を変更することができます。
(色)ボタンをクリックすると、テキストの色を変更することができます。
3.画像の表示順とBGMの挿入
読み込んだ画像ファイルを並び替えることで、スライドショーの表示順を変更することができます。また、音声ファイルを追加して、BGMとして流すことができます。読み込み可能な音声フォーマットは、AAC、AC3、AIFF、WAV、FLAC、MKA、MP2、MP3、M4A、OGG、RA、AU、WMA、M4R、APEです。
-
追加されたスライドショー用の画像にカーソルを合わせ、
 (編集)アイコンをクリックします。
(編集)アイコンをクリックします。
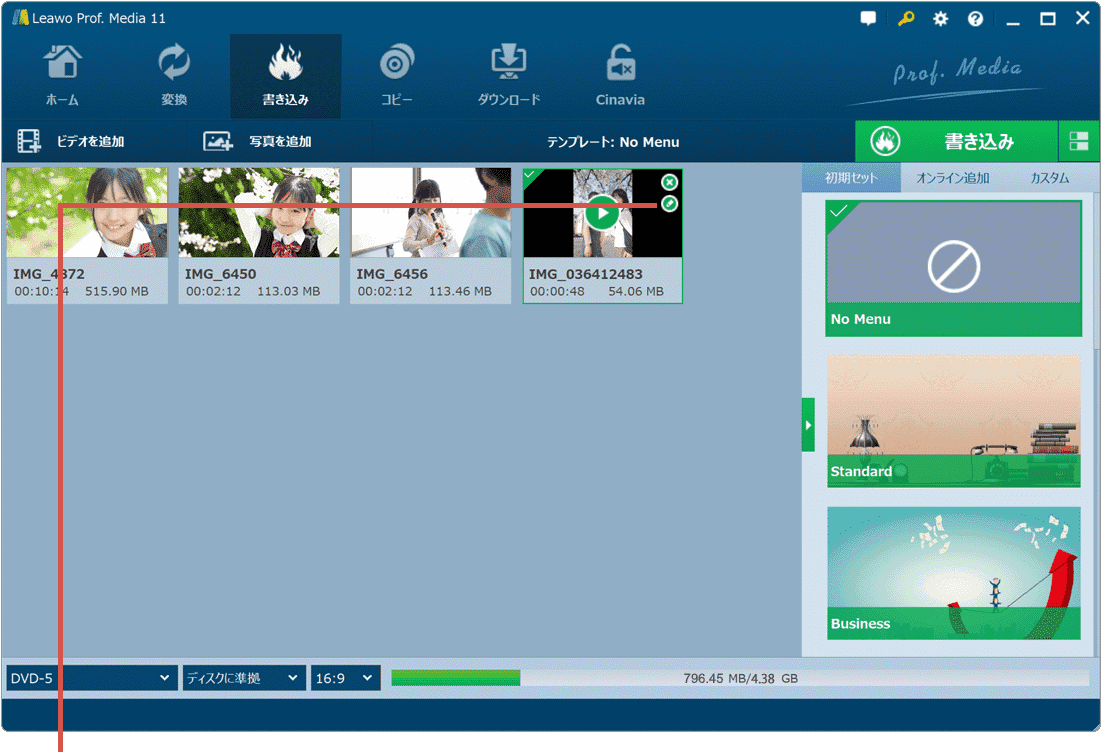
[編集]アイコンをクリックします。 -
表示された画像をドラッグで並び替えて、スライドショーの表示順を決めます。
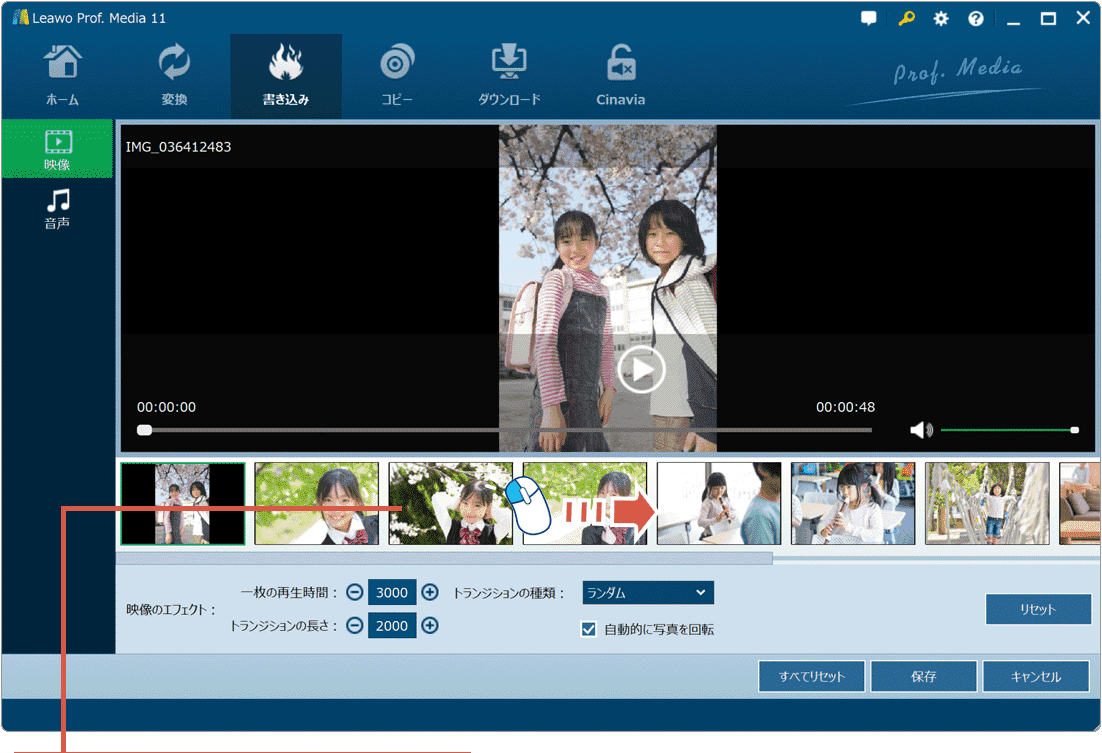
画像をドラッグして表示順を決めます。 -
画面左のメニューにある[音声]をクリックします。
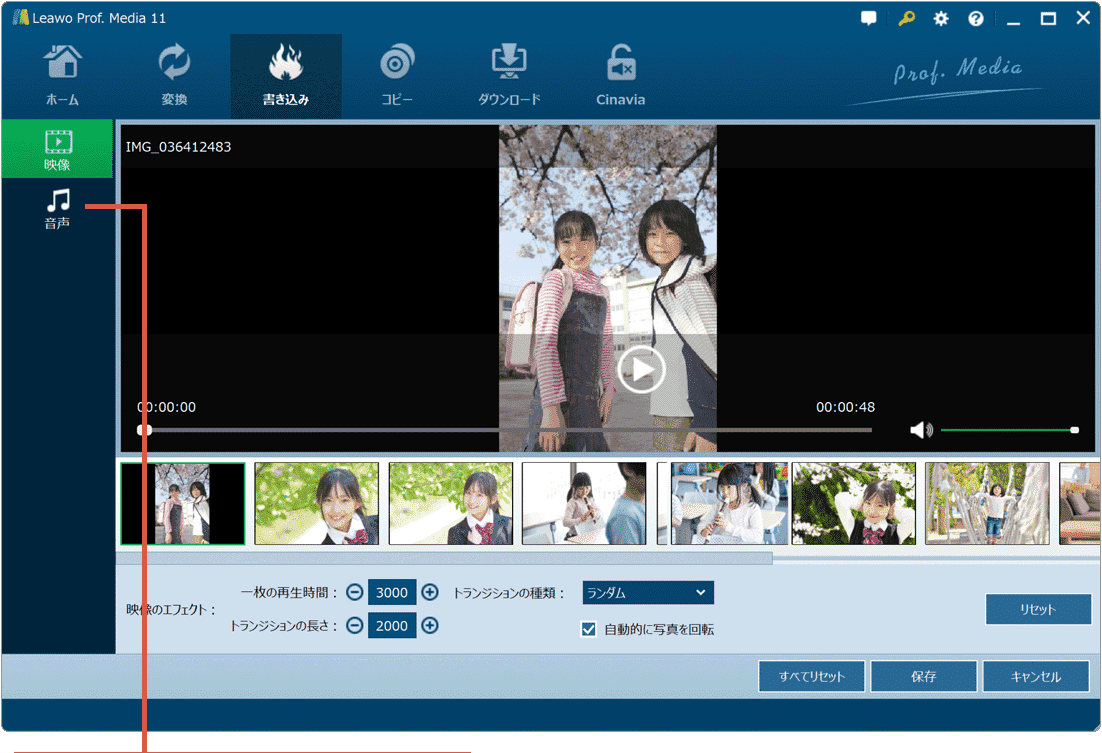
[音声]をクリックします。 -
[音楽を追加]ボタンをクリックします。
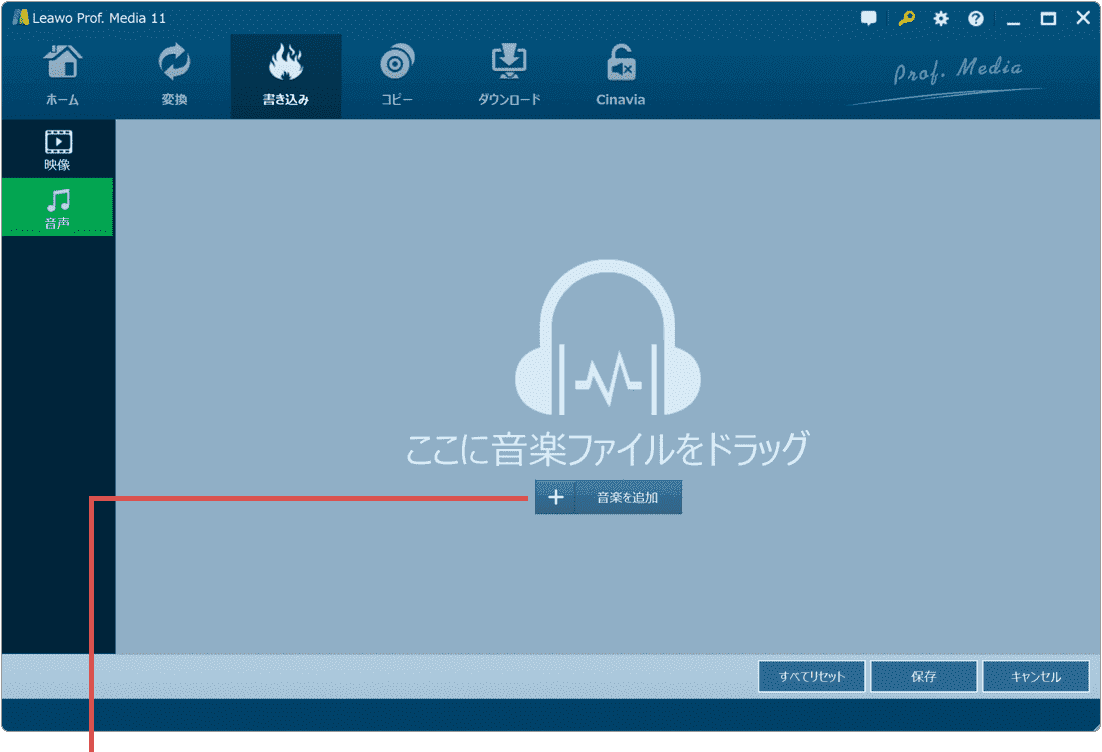
[音楽を追加]ボタンをクリックします。 -
BGMとして使用したい音楽ファイルを選択します。
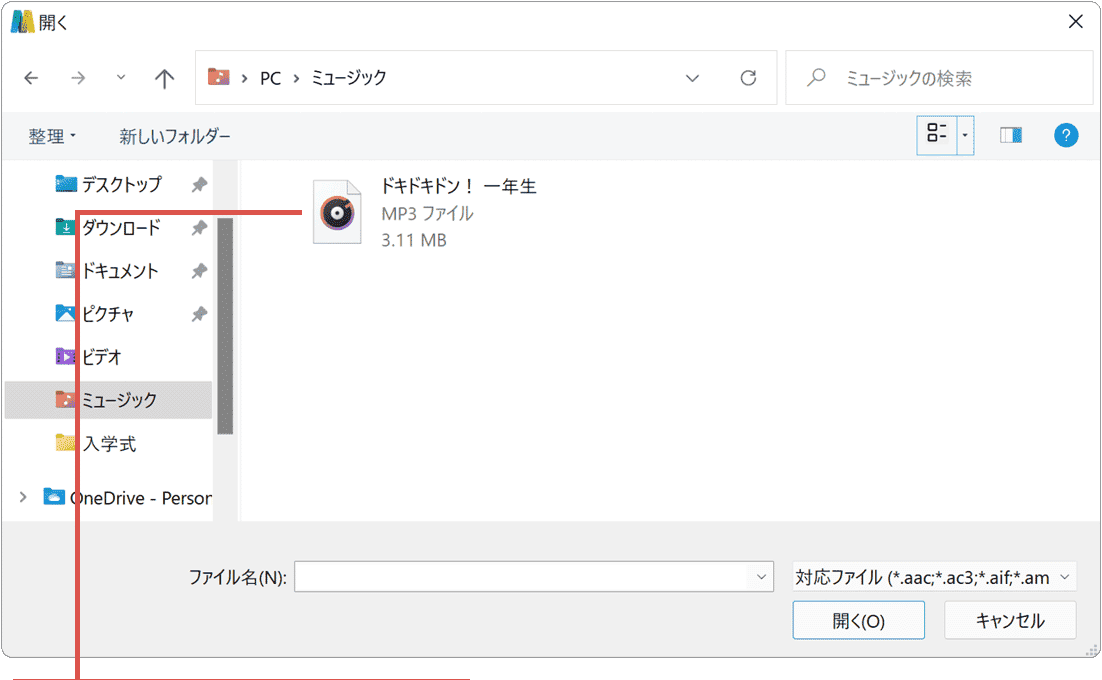
音楽ファイルを選択します。 -
画面右下にある[開く]ボタンをクリックします。
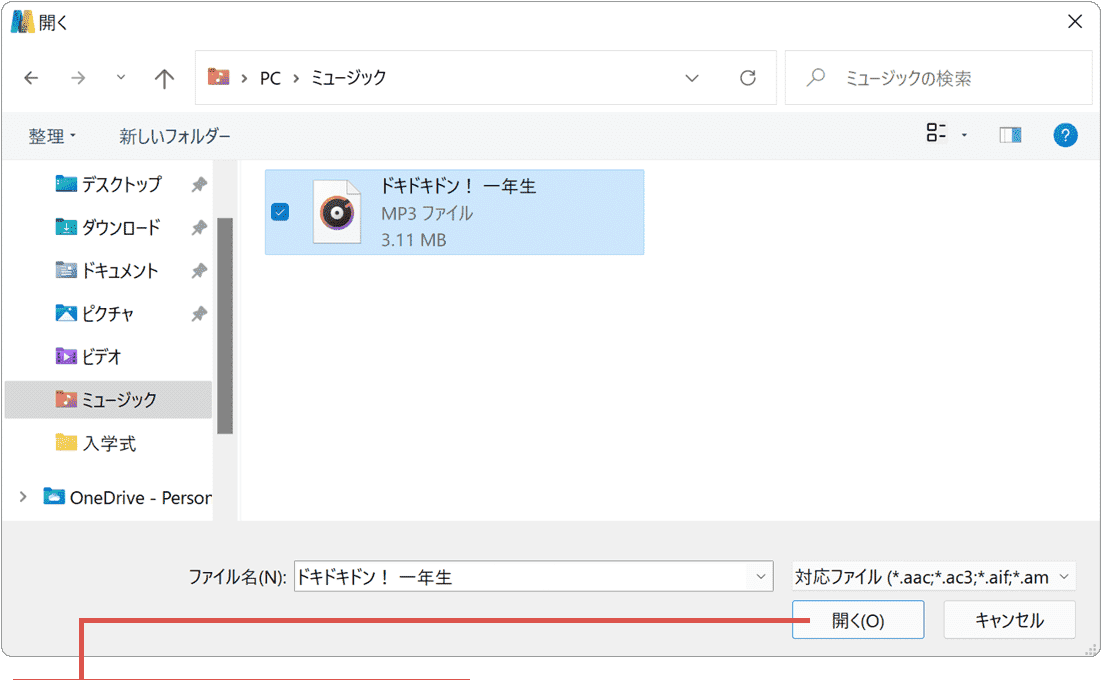
[開く]ボタンをクリックします。 -
画面右下にある[保存]ボタンをクリックして、編集内容を保存します。
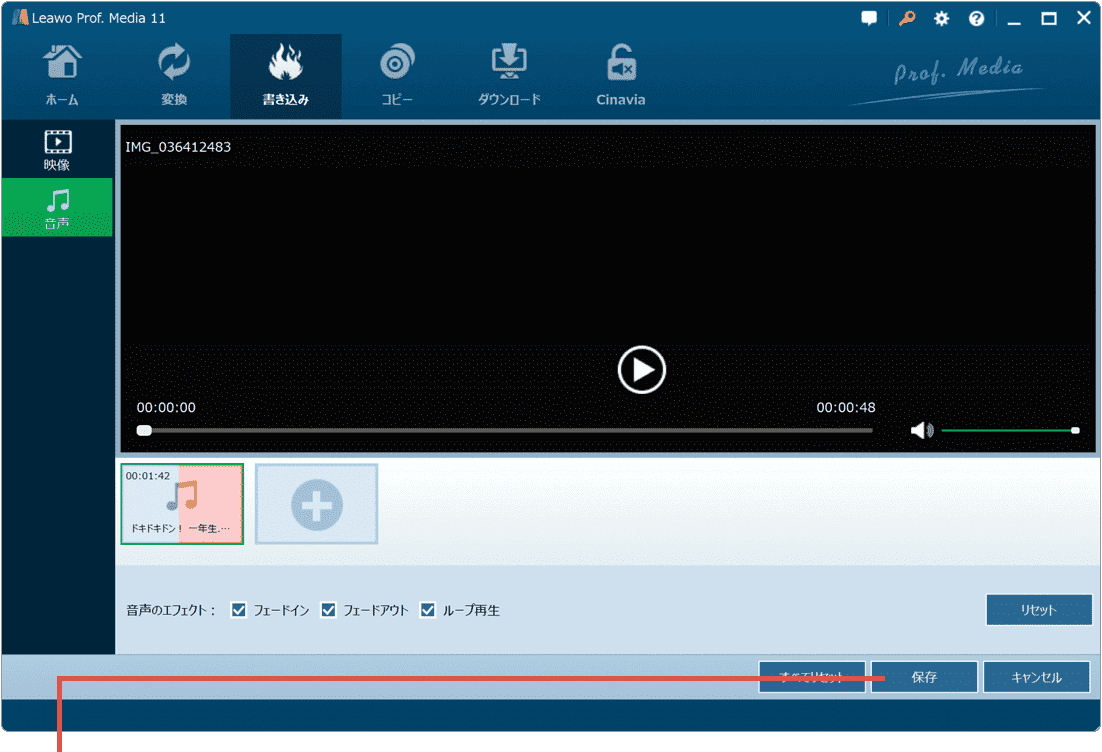
[保存]ボタンをクリックします。
![]() ヒント:
スライドショーから特定の画像を除外したい場合は、対象の画像にカーソルを合わせて、右上に表示される
ヒント:
スライドショーから特定の画像を除外したい場合は、対象の画像にカーソルを合わせて、右上に表示される![]() ボタンをクリックしてください。
ボタンをクリックしてください。
![]() ヒント:
[映像のエフェクト]で、画像1枚あたりの再生時間や、画像切り替わり時のエフェクトを設定することができます。[自動的に画像を回転]にチェックをつけると、画像の縦横の向きを自動で最適化します。また、音楽ファイルは複数登録することができます。[再生]ボタンをクリックすると、スライドショーをプレビューすることができます。
ヒント:
[映像のエフェクト]で、画像1枚あたりの再生時間や、画像切り替わり時のエフェクトを設定することができます。[自動的に画像を回転]にチェックをつけると、画像の縦横の向きを自動で最適化します。また、音楽ファイルは複数登録することができます。[再生]ボタンをクリックすると、スライドショーをプレビューすることができます。
4.ディスクに保存する
追加・編集した動画やスライドショーをブルーレイ または DVDに保存します。ディスクに保存する以外にも、ISOファイルやフォルダへ書き出すこともできます。ここでは例として、[BD-25 1920x1080]を選択してディスクへ保存します。
-
画面左下のプルダウンメニューで、[BD-25 1920x1080]を選択します。
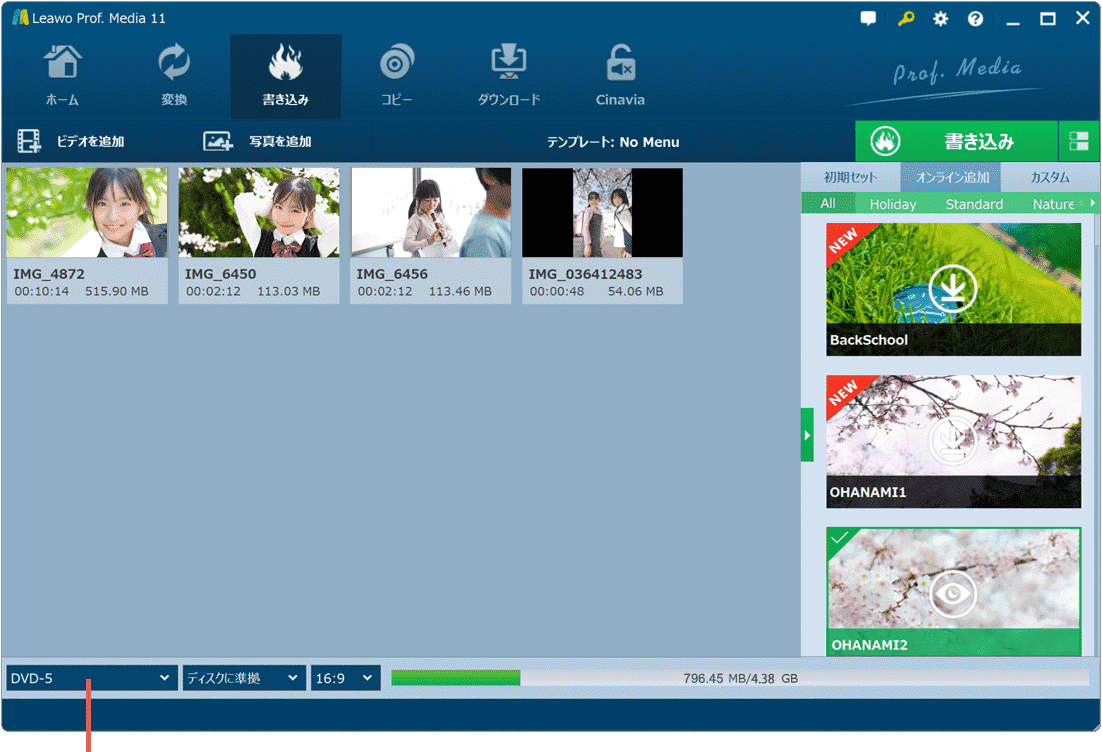
[BD-25 1920x1080]を選択します。 -
ディスクの種類を選択したら、画面右上にある[書き込み]をクリックします。
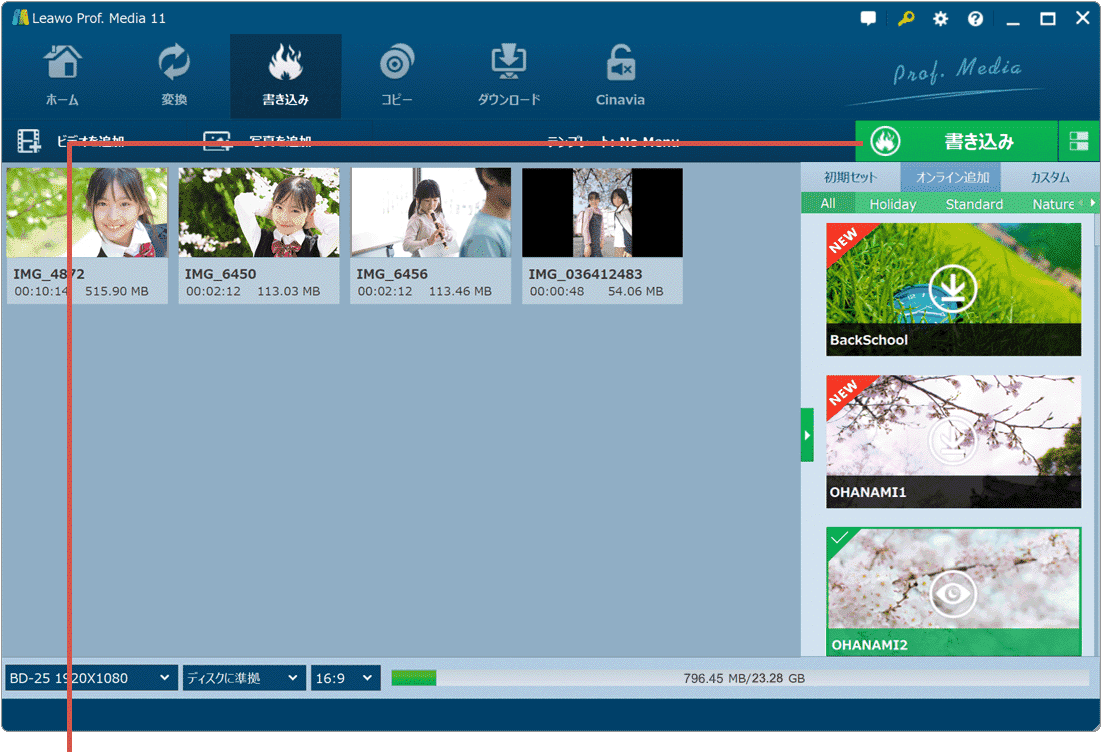
[書き込み]をクリックします。 -
書き込み先の中から、[(ドライブ名)]にチェックをつけます。
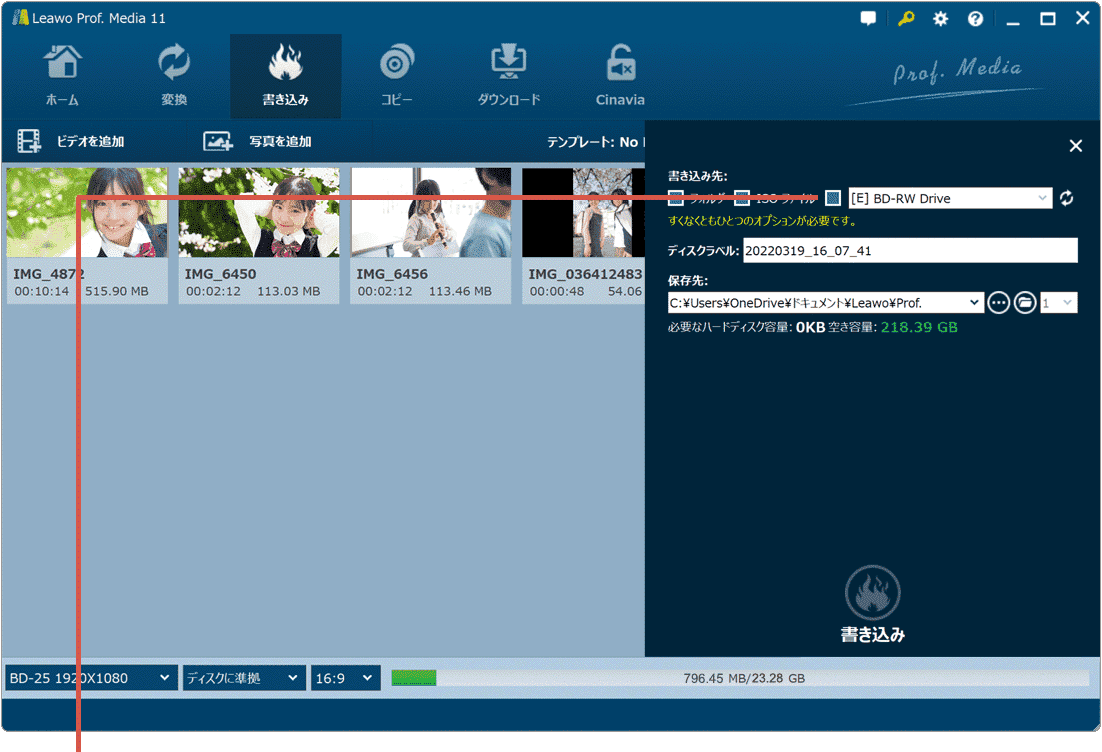
[(ドライブ名)]にチェックをつけます。 -
書き込み先を選択したら、画面右下の[書き込み]ボタンをクリックします。
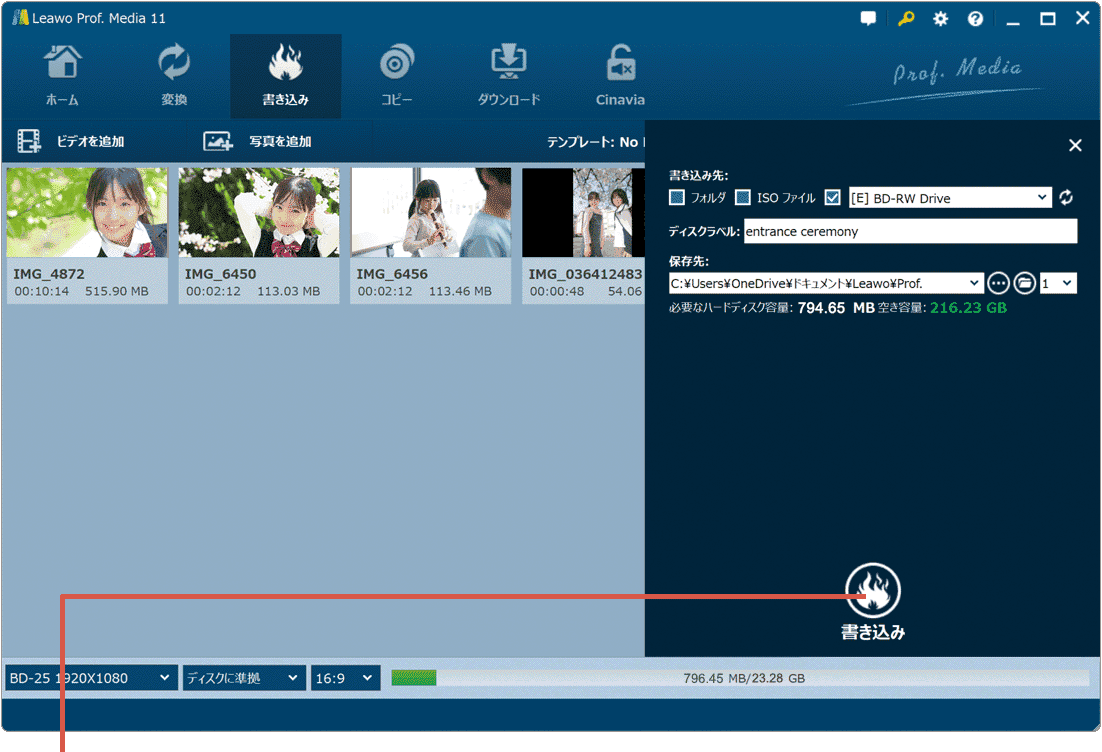
[書き込み]をクリックします。 -
警告が表示されたら、空(ブランク)のディスクをドライブに挿入して[再試行]ボタンをクリックします。
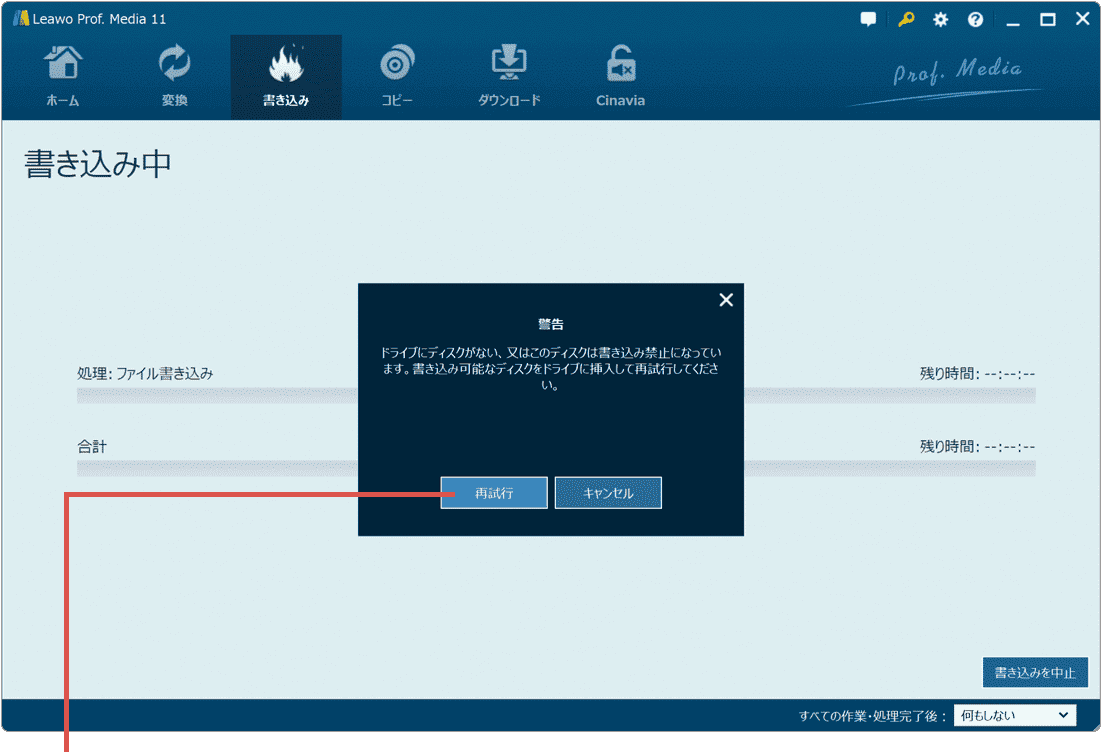
空ディスクを挿入して[再試行]をクリックします。 -
書き込みが終了したら、画面右下の[完了]ボタンをクリックします。
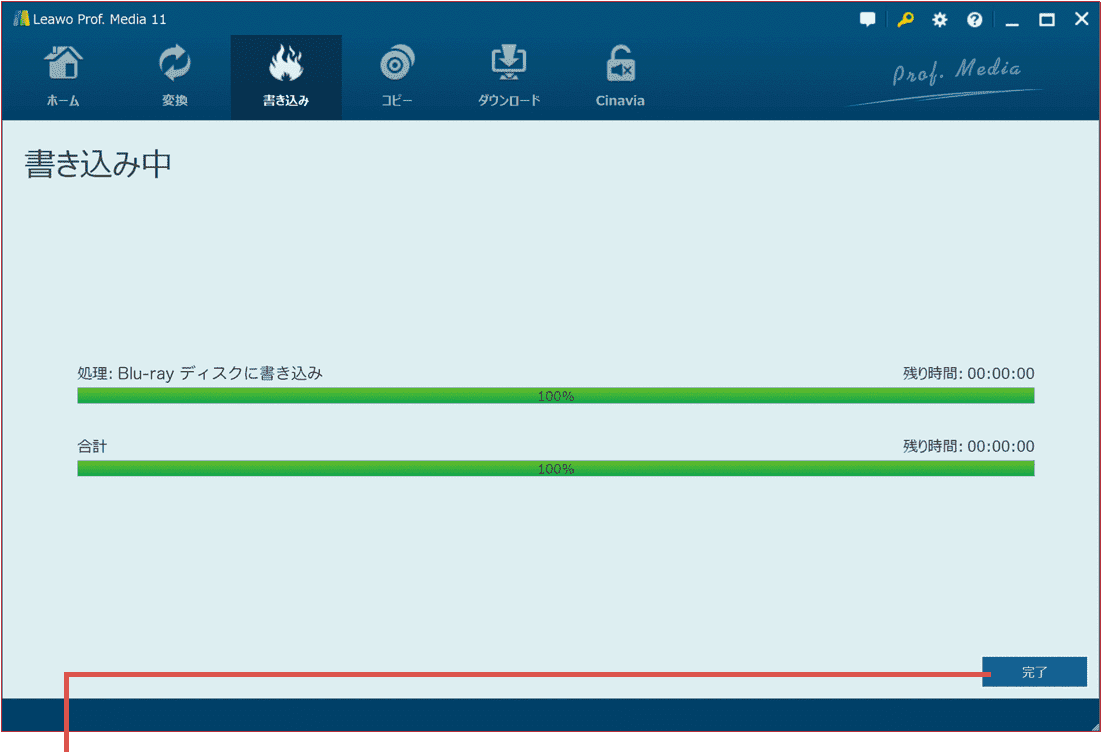
[完了]ボタンをクリックします。
![]() ヒント:
選択できるディスクの種類は、DVD-5(DVD片面1層/約4.7GB)、DVD-9(DVD片面2層/約8.54GB)と、解像度(1920x1080、1280x720)の異なる
BD-25(片面25GB)、BD-50(片面50GB)です。
ヒント:
選択できるディスクの種類は、DVD-5(DVD片面1層/約4.7GB)、DVD-9(DVD片面2層/約8.54GB)と、解像度(1920x1080、1280x720)の異なる
BD-25(片面25GB)、BD-50(片面50GB)です。
![]() ヒント:
動画のプレビュー再生画面で、右下にあるカメラアイコンをクリックすると、動画のスクリーンショットを撮影することができます。
ヒント:
動画のプレビュー再生画面で、右下にあるカメラアイコンをクリックすると、動画のスクリーンショットを撮影することができます。
5.Leawo Blu-ray作成で動画ファイルを編集する
読み込んだ素材動画を編集します。Leawo Blu-ray作成では、動画のカット(トリム)編集、透かし(ウォーターマーク)の追加、ビデオの切り抜き、回転、動画の調整(明るさ/コントラスト/彩度/音量)、3D変換、ノイズ除去、チャプター作成ができます。ここでは例として、動画のトリム編集 と 透かしの追加方法 を紹介します。
![]() ヒント:
不要なシーンをカットする(動画のトリム編集):Leawo
Blu-ray作成で読み込んだ動画ファイルから、前後の不要なシーンを削除します(読み込んだ動画ファイルの繋ぎ目となる前後の部分をカットします)。トップ画面右上にある
ヒント:
不要なシーンをカットする(動画のトリム編集):Leawo
Blu-ray作成で読み込んだ動画ファイルから、前後の不要なシーンを削除します(読み込んだ動画ファイルの繋ぎ目となる前後の部分をカットします)。トップ画面右上にある
![]() (詳細)ボタンをクリックすると、コンテンツを詳細表示に切り替えることができます。
(詳細)ボタンをクリックすると、コンテンツを詳細表示に切り替えることができます。
-
編集したい動画にカーソルを合わせ、
 (編集)アイコンをクリックします。
(編集)アイコンをクリックします。
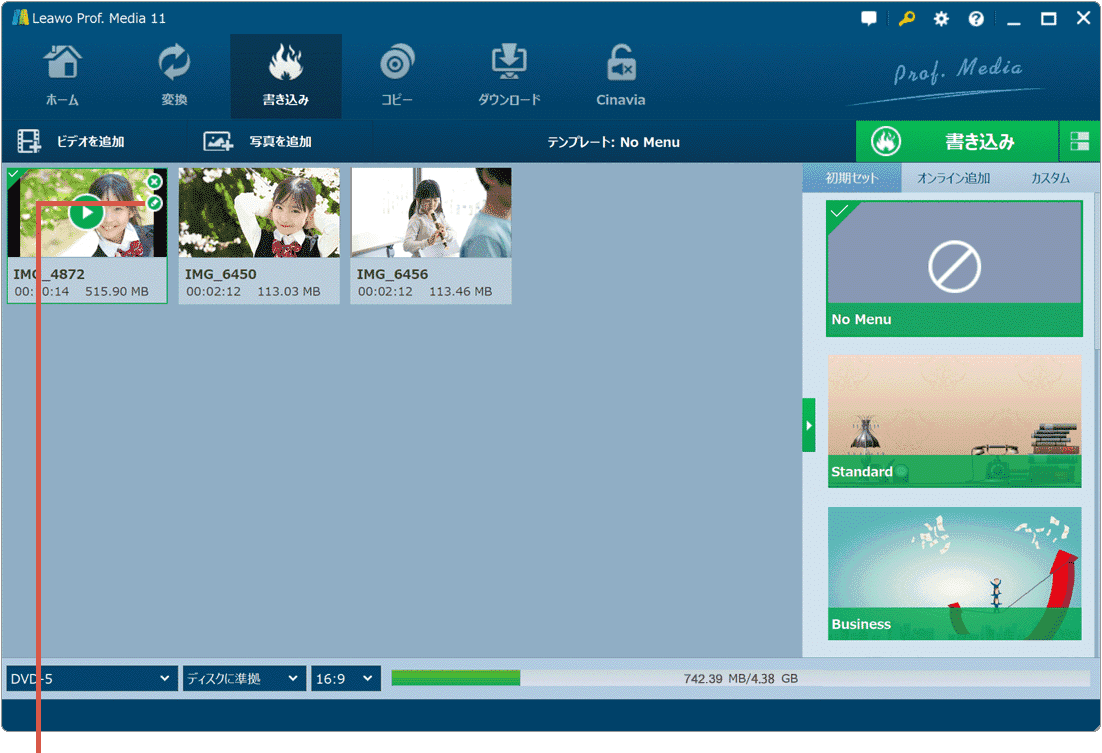
[編集]アイコンをクリックします。 -
画面左のメニューの中から[トリム(カット)]をクリックします。
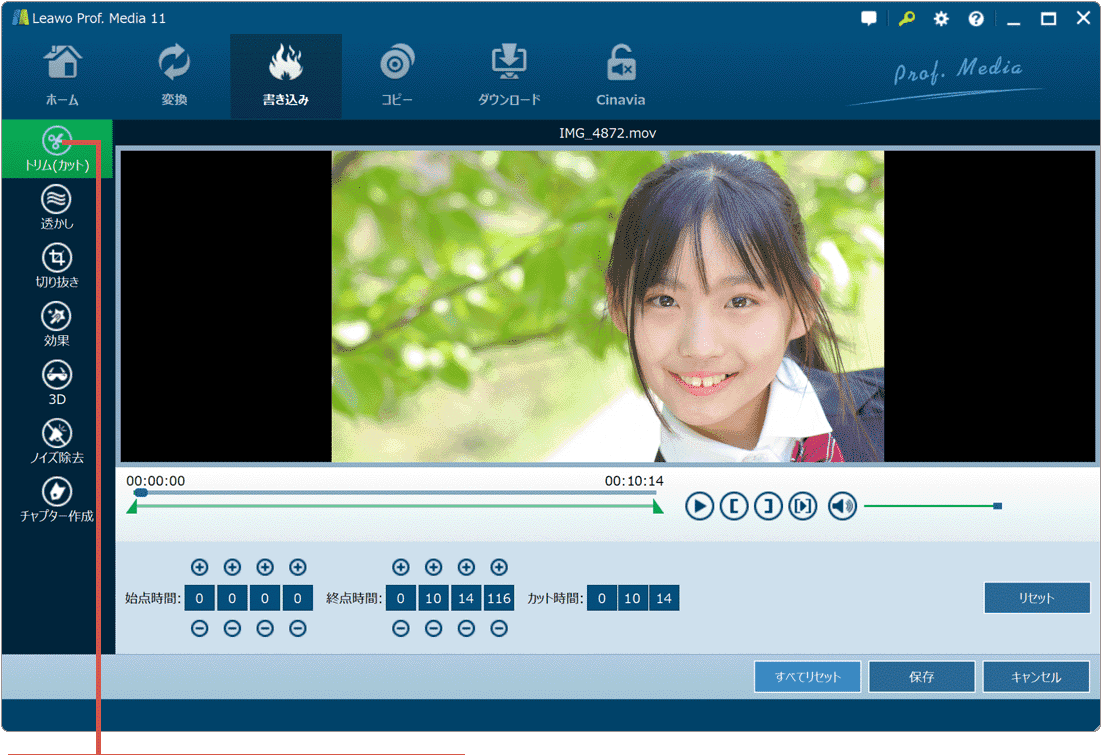
[トリム(カット)]をクリックします。 -
 (再生)ボタンで動画を再生して、編集点(始点と終点)を決めます。
(再生)ボタンで動画を再生して、編集点(始点と終点)を決めます。
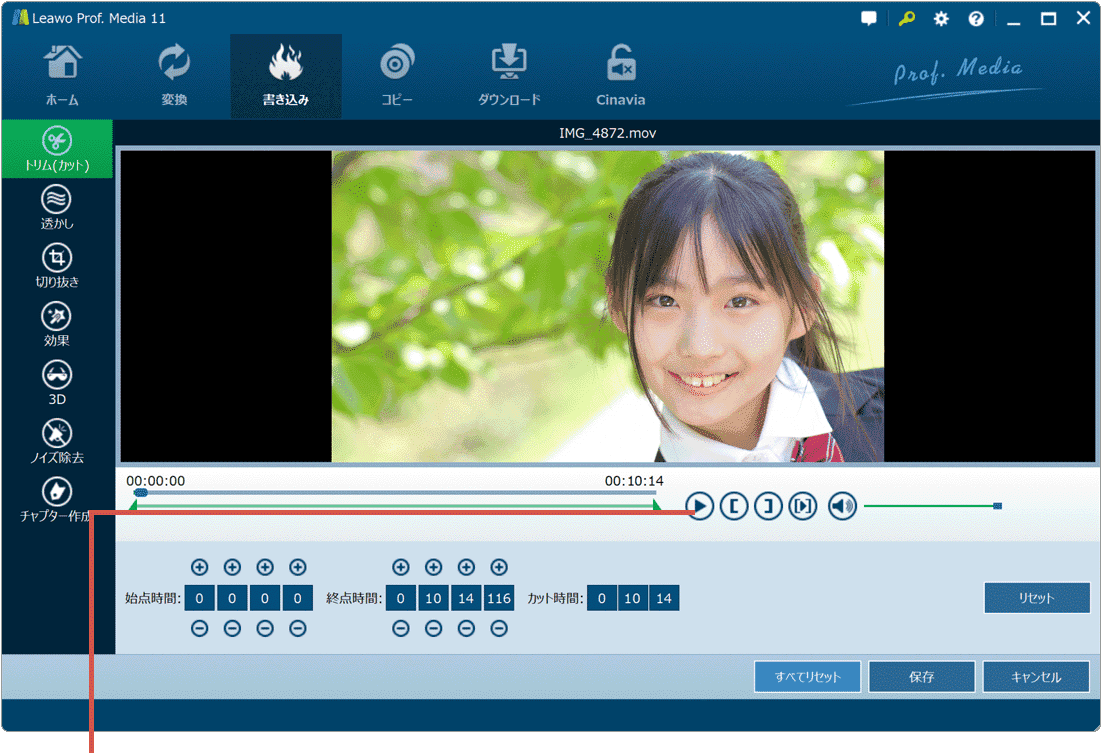
動画を再生して編集点を決めます。 -
始点の位置で、
 (始点をセット)ボタンをクリックします。
(始点をセット)ボタンをクリックします。
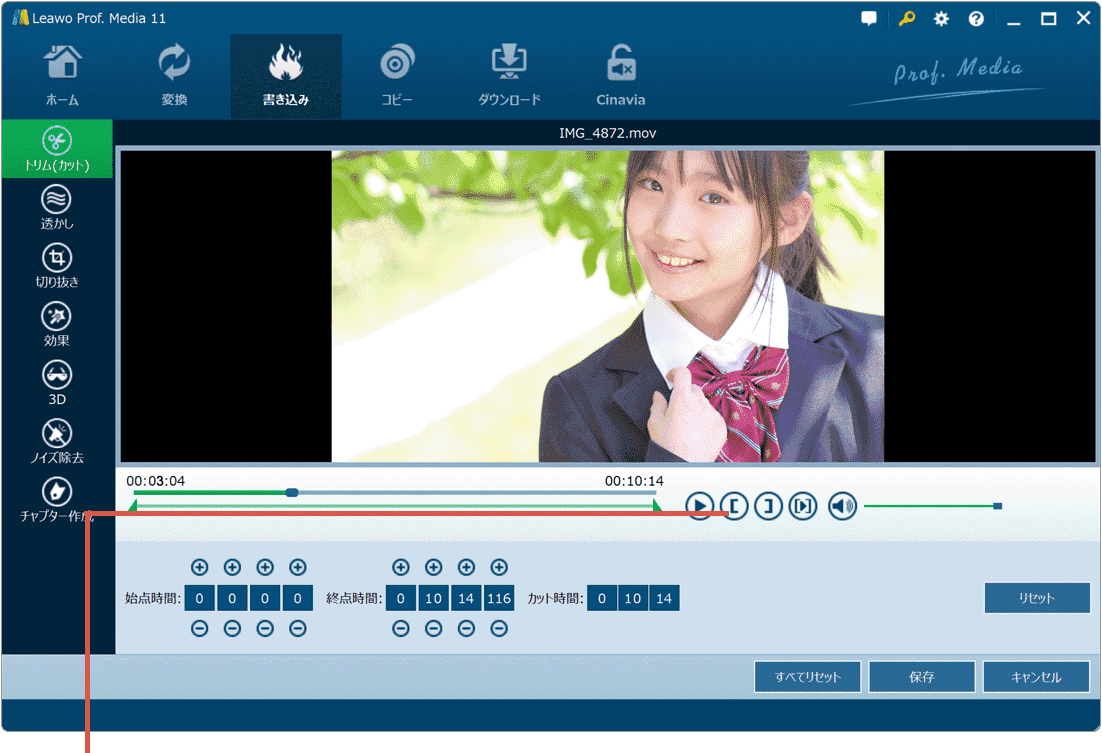
[始点をセット]ボタンをクリックします。 -
続けて終点の位置で、
 (終点をセット)ボタンをクリックします。
(終点をセット)ボタンをクリックします。
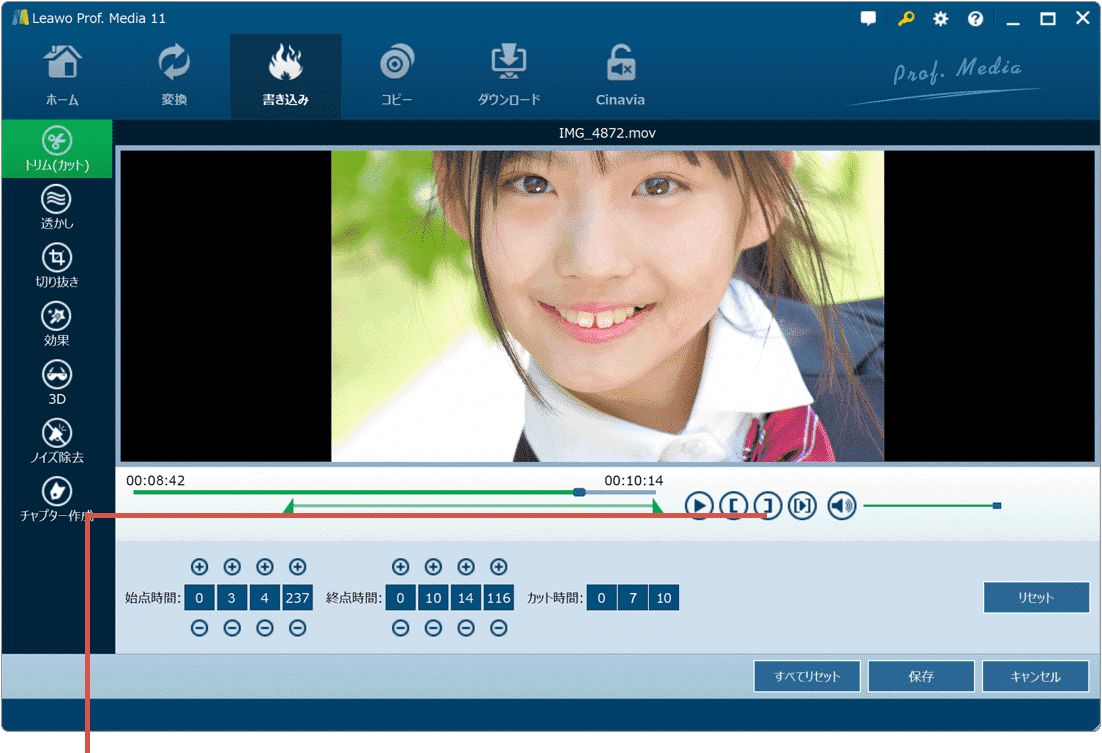
[終点をセット]ボタンをクリックします。 -
画面右下にある[保存]ボタンをクリックして、編集内容を保存します。
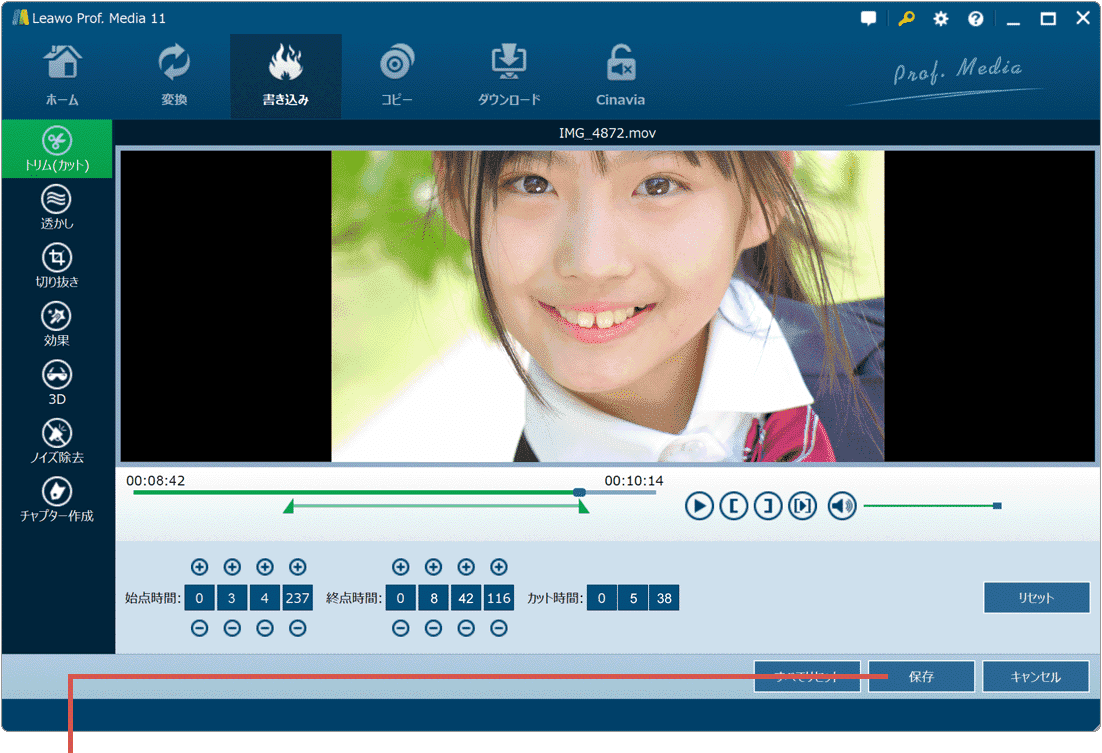
[保存]ボタンをクリックします。
![]() ヒント:
選択した範囲(始点から終点)が素材の動画として残り、始点より前の部分と終点より後ろの部分がカットされます。
ヒント:
選択した範囲(始点から終点)が素材の動画として残り、始点より前の部分と終点より後ろの部分がカットされます。
![]() ヒント:
画面下にある時間(時:分:秒:ミリ秒)で、始点・終点の位置を微調整することができます。Leawo
Blu-ray作成で動画をカット編集しても、オリジナルの動画ファイルに影響はありません。[リセット]ボタンをクリックすると、編集内容をクリアできます。透明度のスライダーを調整することで、テキストを透過させることができます。
ヒント:
画面下にある時間(時:分:秒:ミリ秒)で、始点・終点の位置を微調整することができます。Leawo
Blu-ray作成で動画をカット編集しても、オリジナルの動画ファイルに影響はありません。[リセット]ボタンをクリックすると、編集内容をクリアできます。透明度のスライダーを調整することで、テキストを透過させることができます。
6.Leawo Blu-ray作成でスライドショーを作成する
スマートフォンやデジカメなどで撮影した写真を使って、スライドショーを作成します。スライドショーには、好きな音楽をBGMとして追加することができます。
![]() ヒント:
画像ファイルを読み込む:Leawo Blu-ray作成で、スライドショーの素材となる画像ファイルを読み込みます。読み込み可能な画像フォーマットは、PNG、JPG、BMP、HEICです。
ヒント:
画像ファイルを読み込む:Leawo Blu-ray作成で、スライドショーの素材となる画像ファイルを読み込みます。読み込み可能な画像フォーマットは、PNG、JPG、BMP、HEICです。
-
画面上部にある[写真を追加]をクリックします。
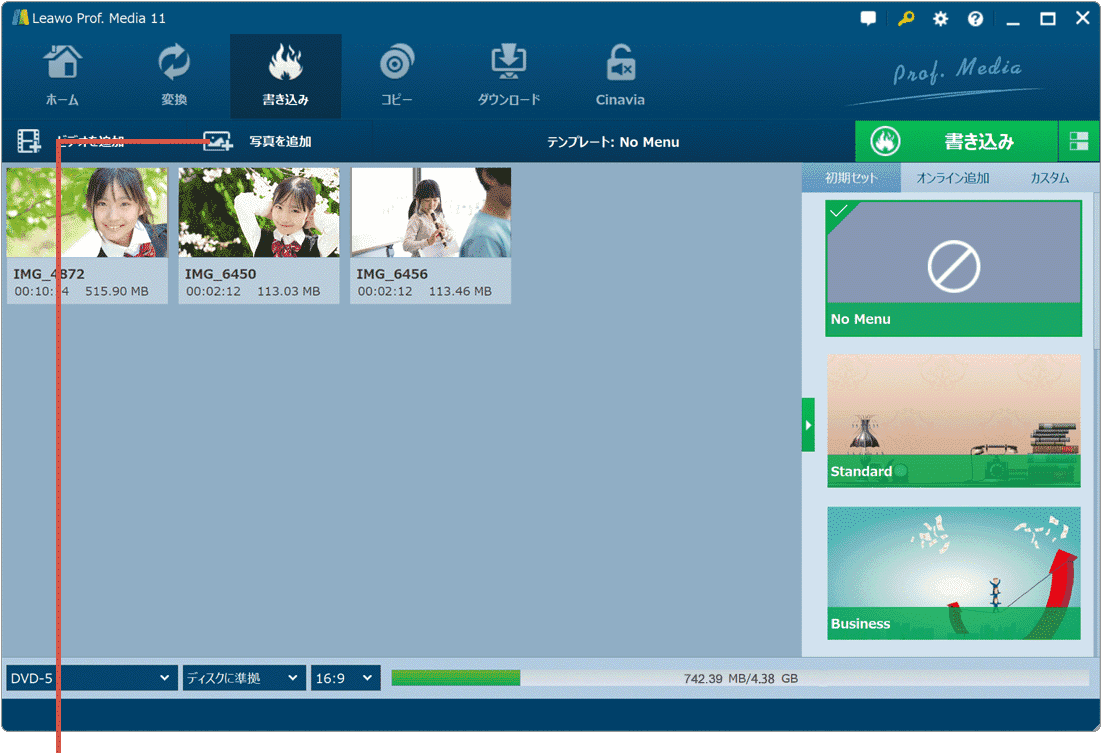
[写真を追加]をクリックします。 -
メニューの中から[写真フォルダを追加]を選択します。
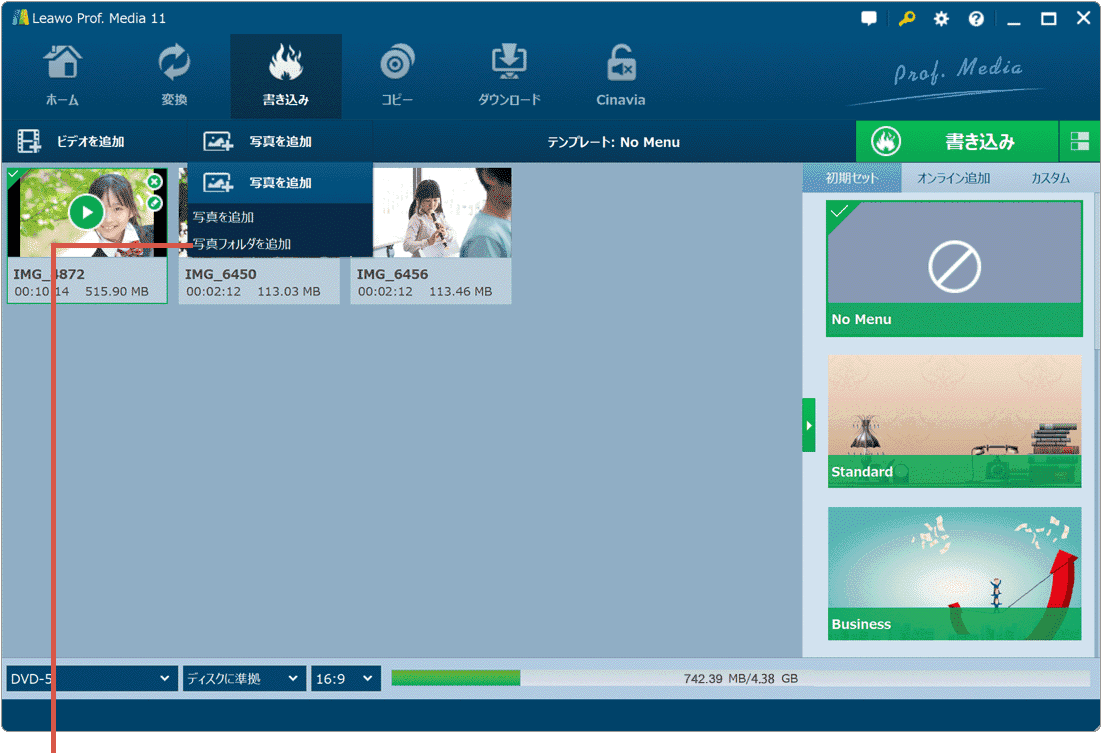
[写真フォルダを追加]を選択します。 -
追加したい写真のフォルダを選択します。
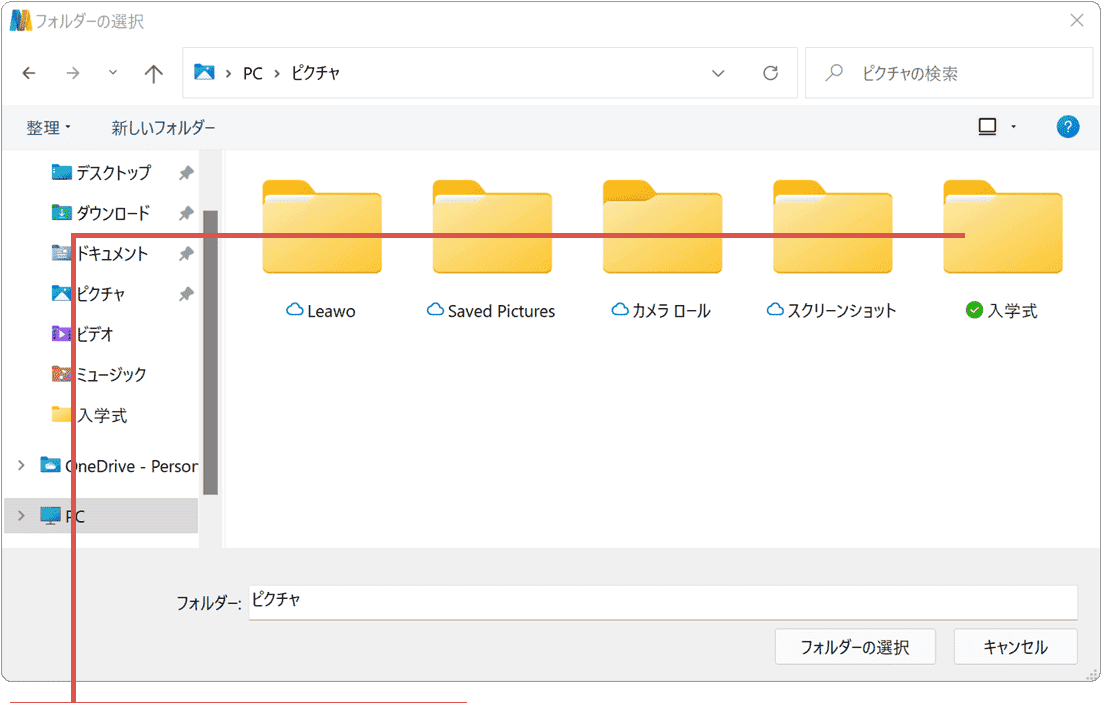
フォルダを選択します。 -
[フォルダーの選択]ボタンをクリックします。
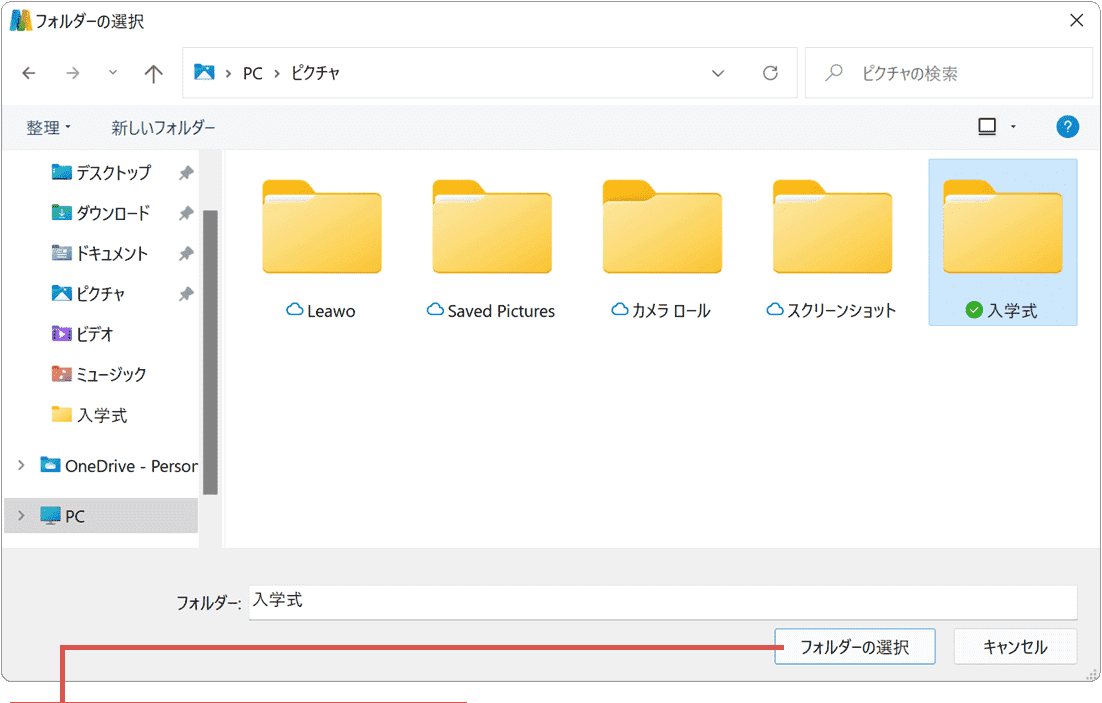
[フォルダーを選択]をクリックします。 -
画像ファイルを追加(読み込み)することができました。
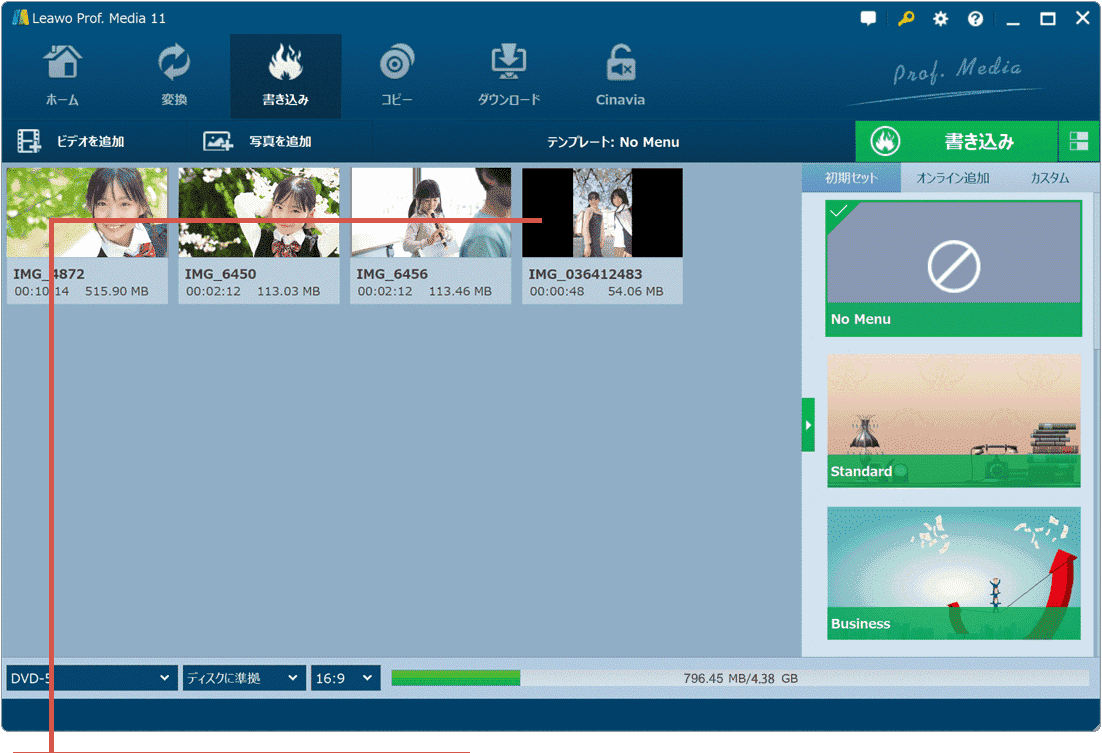
画像ファイルを追加しました。
![]() ヒント:
[写真を追加]:ファイル単位で写真を追加したい時に選択します。[写真フォルダを追加]:フォルダ単位で写真を追加したい時に選択します。(フォルダ内にある写真すべてを追加します)
ヒント:
[写真を追加]:ファイル単位で写真を追加したい時に選択します。[写真フォルダを追加]:フォルダ単位で写真を追加したい時に選択します。(フォルダ内にある写真すべてを追加します)
7.Leawo Blu-ray作成でブルーレイに保存する
Leawo Blu-ray作成で用意されているテンプレートを使って、Blu-ray/DVDメニューを追加します。メニューの追加が完了したら、最後に、編集した動画やスライドショーをブルーレイまたはDVDに保存します。
![]() ヒント:
BD/DVDのメニューを追加する:画面右側に表示されているBD/DVDのメニューのテンプレートの中から、気に入ったデザインを選択します。一覧に表示されているテンプレートは、無料でダウンロードすることができます。ここでは例としてオンラインからダウンロードできる無料のテンプレート「OHANAMI2」を選択します。
ヒント:
BD/DVDのメニューを追加する:画面右側に表示されているBD/DVDのメニューのテンプレートの中から、気に入ったデザインを選択します。一覧に表示されているテンプレートは、無料でダウンロードすることができます。ここでは例としてオンラインからダウンロードできる無料のテンプレート「OHANAMI2」を選択します。
-
画面右上(メニューテンプレートの上)にある[オンライン追加]タブをクリックします。
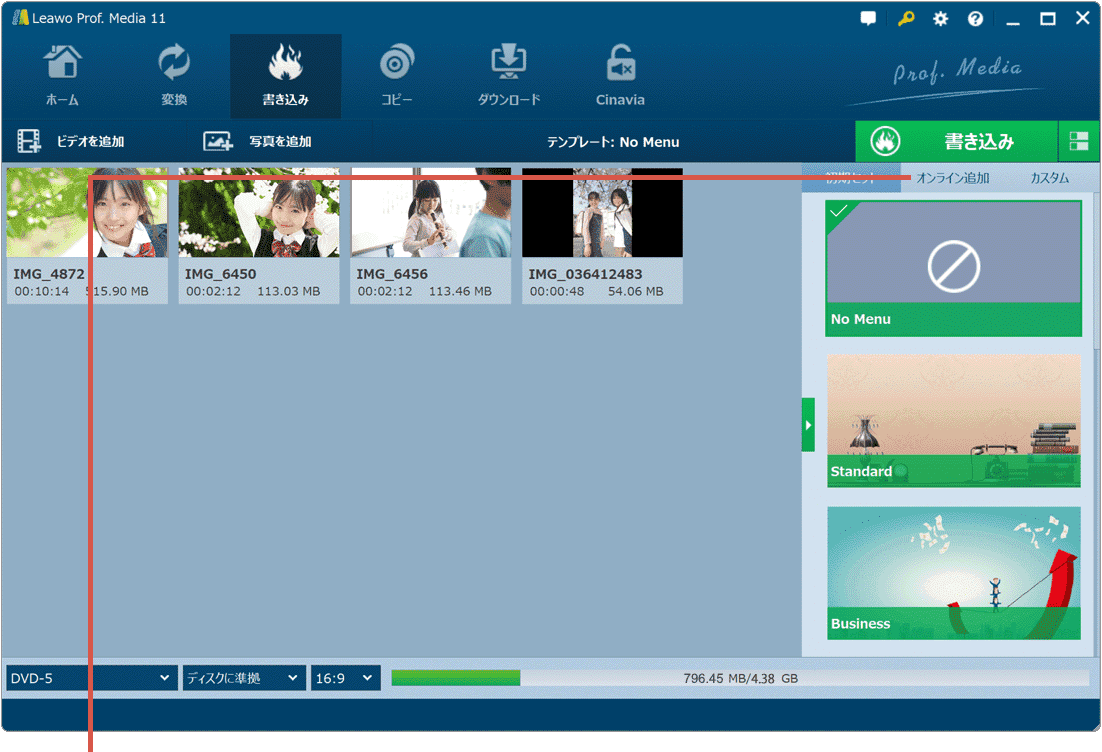
[オンライン追加]タブをクリックします。 -
気に入ったテンプレートをクリックします。(選択したテンプレートのダウンロードが始まります)
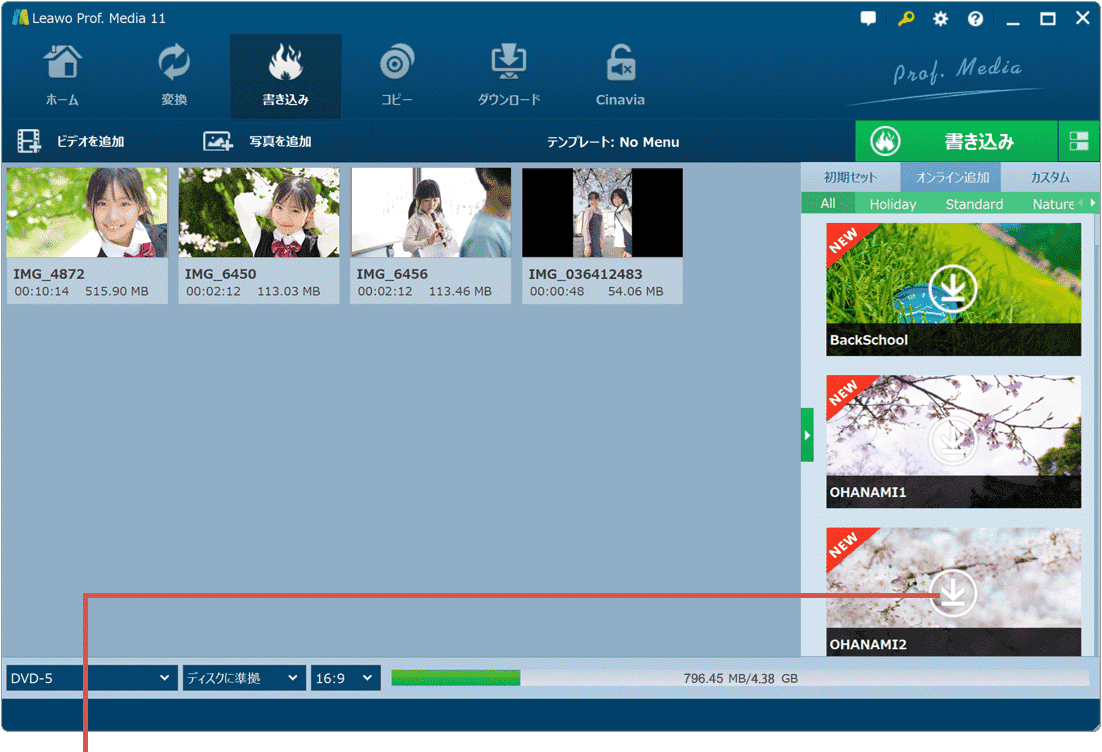
気に入ったテンプレートをクリックします。 -
ダウンロードが完了したら、ダウンロードしたテンプレートをもう一度クリックします。
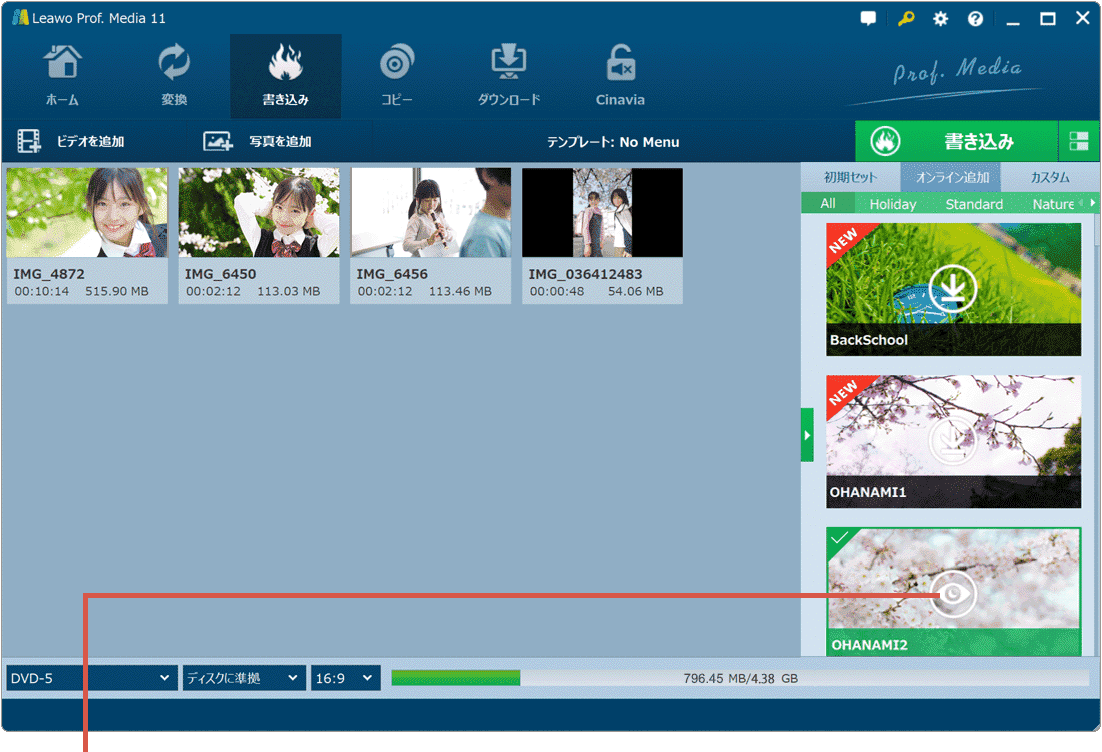
ダウンロードしたテンプレートをクリックします。 -
プレビューを確認したら、画面左上にある
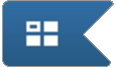 (開始)ボタンで開始画面に戻ります。
(開始)ボタンで開始画面に戻ります。
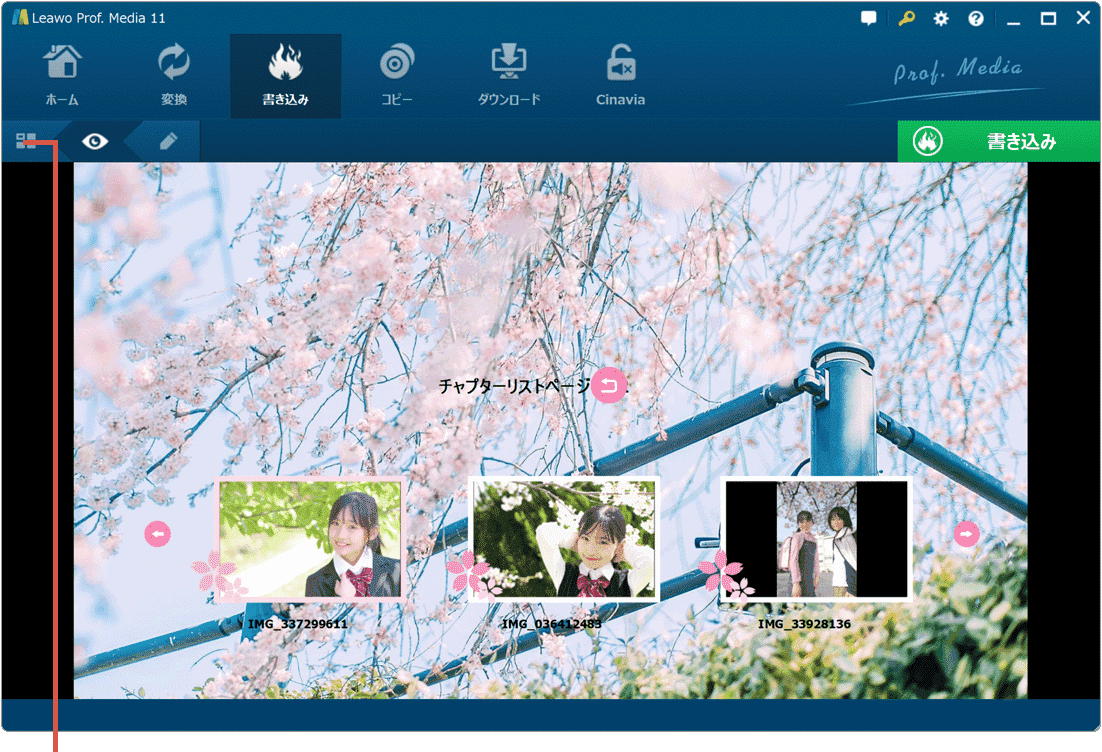
[開始]ボタンをクリックします。
![]() ヒント:
BD/DVDメニューのプレビュー画面で、左上にある
ヒント:
BD/DVDメニューのプレビュー画面で、左上にある ![]() (編集)ボタンをクリックすると、テンプレートを編集することができます。コピー中、画面右下に表示される[すべての作業・処理完了後]のプルダウンメニューで、BD/DVDコピー完了後の動作を
何もしない・プログラムを終了・シャットダウンから選択することができます。試用版を利用している場合は、「試用版制限」と表示されたメッセージ下にある[OK]にチェックをつけてから、[書き込み]ボタンをクリックしてください。
(編集)ボタンをクリックすると、テンプレートを編集することができます。コピー中、画面右下に表示される[すべての作業・処理完了後]のプルダウンメニューで、BD/DVDコピー完了後の動作を
何もしない・プログラムを終了・シャットダウンから選択することができます。試用版を利用している場合は、「試用版制限」と表示されたメッセージ下にある[OK]にチェックをつけてから、[書き込み]ボタンをクリックしてください。
関連サイト(外部)
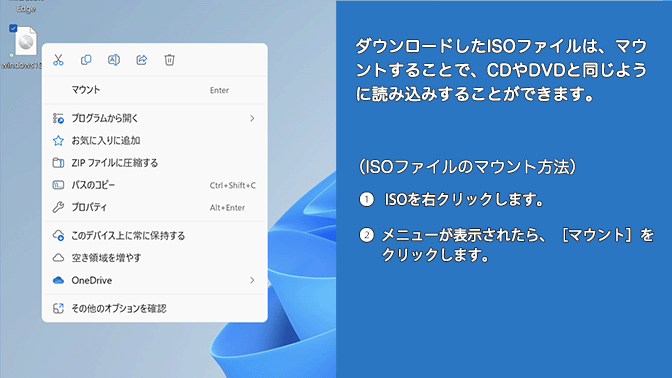
 Copyright e-support. All Rights Reserved.
Copyright e-support. All Rights Reserved.