
Windowsでメモリの診断とテストをする方法
Windowsには、メモリの状態や性能を診断するための「メモリ診断ツール」が組み込まれています。このツールを使用することで、PCの内蔵メモリに問題や不具合が発生していないかを確認することができます。
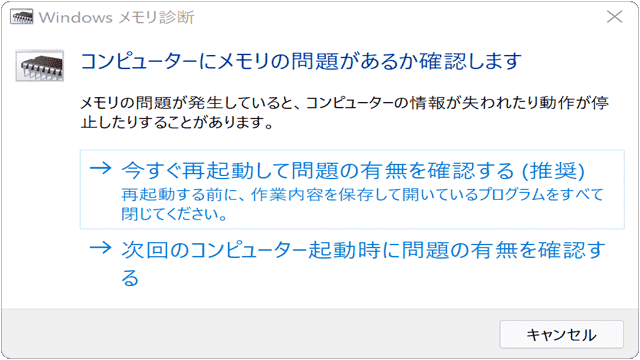
対象OS Windows 10、Windows 11
メモリ診断とは?
メモリの状態を定期的にチェックすることは、PCのパフォーマンスを維持するための重要で、メモリの交換やアップグレードの判断材料としても役立ちます。
メモリの異常は、PCの動作が不安定になる原因の一つです。特に、PCが突然フリーズしたり、STOPエラー(ブルースクリーン)が頻発する場合、メモリ診断ツールを使用してメモリの状態を診断しましょう。
メモリ診断ツールは、PCのハードウェアの状態をチェックし、潜在的な問題を早期に検出するための診断プログラムとして利用できます。
メモリ障害の一般的な原因と症状
メモリのトラブルは様々な原因で発生します。物理的なダメージ、過熱、製造上の欠陥、電圧の問題、互換性の問題、そして経年劣化が主な原因です。以下は、メモリに問題がある場合の一般的な症状です。
- - PCが突然フリーズする。
- - ブルースクリーンやSTOPエラーが頻発する。
- - アプリケーションが頻繁にクラッシュする、起動や動作が不安定になる。
- - 不明なエラーメッセージが表示される。
- - BIOSでメモリエラーの警告が表示される。
これらの症状が現れた場合、メモリ診断ツールを使用してメモリの状態をチェックすることをおすすめします。
1. Windows10・11でのメモリテスト方法
このセクションでは、Windows 10およびWindows 11の組み込み「メモリ診断ツール」を使用して、PC内蔵メモリの動作チェックを行う方法を解説します。診断を開始するにはPCの再起動が必要となるため、作業中のデータがある場合は、診断を開始する前に必ずデータを保存し、アプリケーションを終了させてください。
メモリに異常が見つかった場合は、ログイン時にメッセージが表示されます。メモリテストが正常だった場合は、デスクトップ画面で通知が表示されます。(通知が表示されるまでに時間が掛かることがあります)
-
 (スタート)ボタンをクリックします。
(スタート)ボタンをクリックします。
- [Windows 管理ツール]>[Windows メモリ診断]をクリックします。
-
[今すぐ再起動して問題の有無を確認する(推奨)]をクリックします。
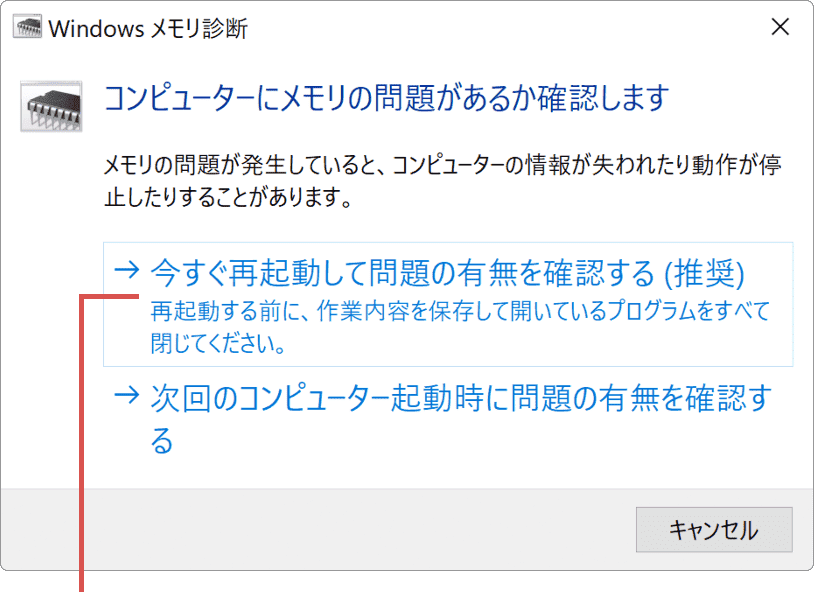
[今すぐ再起動して…]をクリックします。 -
メモリテストが完了するまで待ちます。(完了するとPCが再起動します)
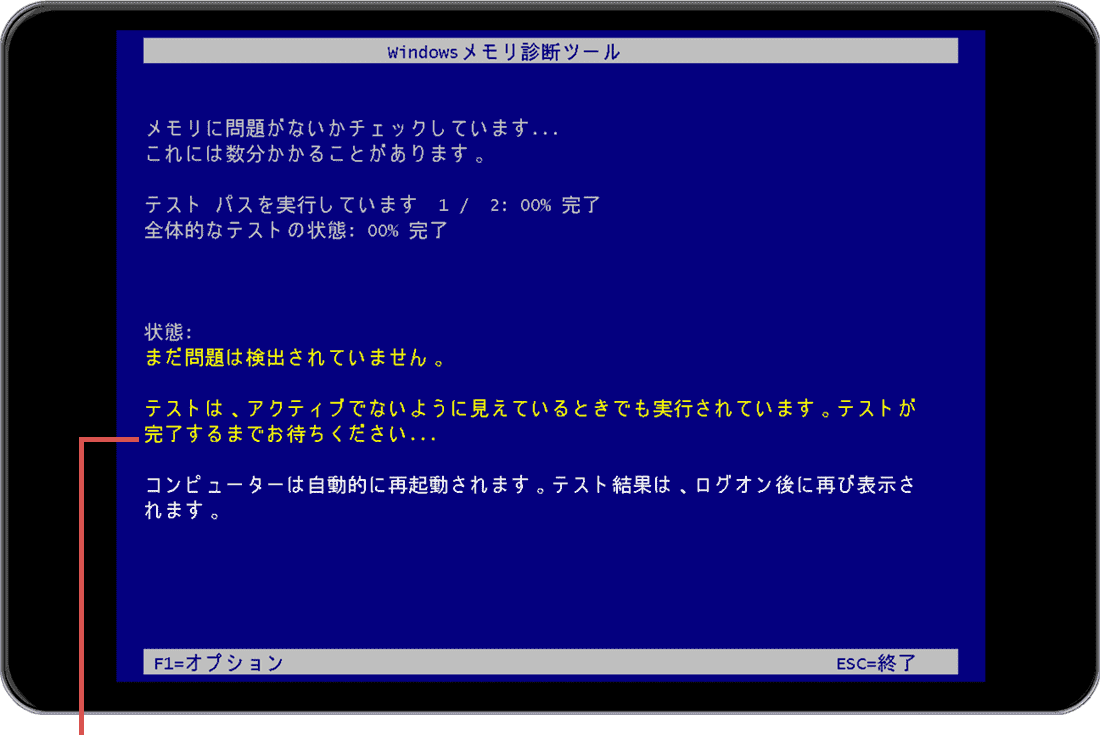
メモリテストが完了するまで待ちます。 -
メモリ診断が完了してPCが再起動すると、メモリ診断の結果が通知されます。
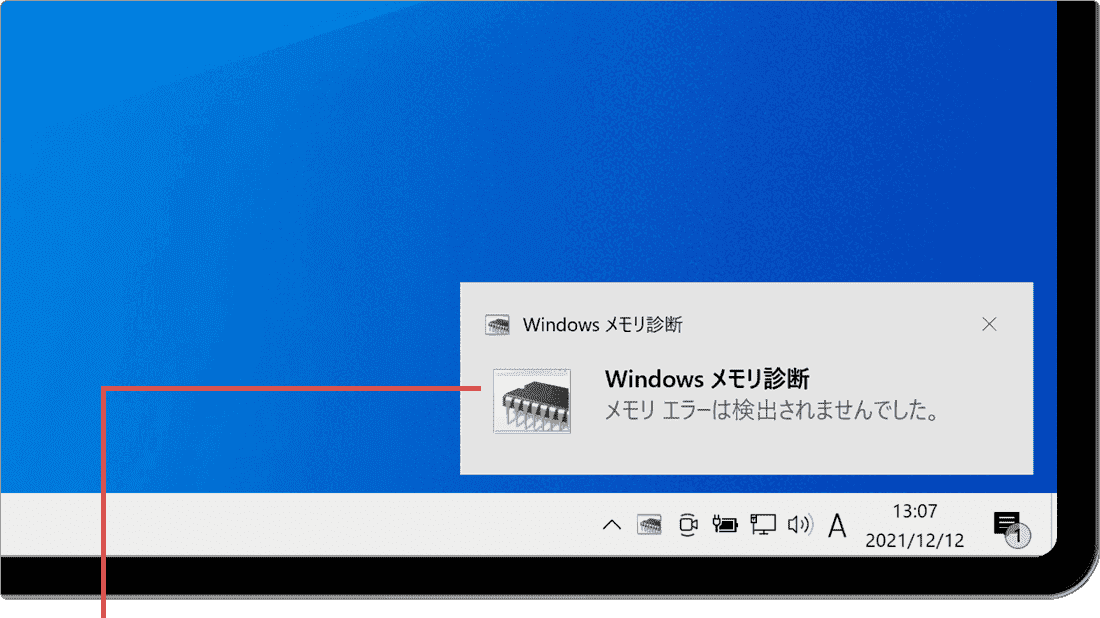
メモリ診断の結果が通知されます。
![]() ヒント:
Windows11の場合は、[スタート]>[すべてのアプリ]>[Windowsツール]>[Windowsメモリ診断]と順にクリックして開いてください。
ヒント:
Windows11の場合は、[スタート]>[すべてのアプリ]>[Windowsツール]>[Windowsメモリ診断]と順にクリックして開いてください。
メモリ診断のオプション設定
メモリ診断中にキーボードの[F1]キーを押すと、メモリテストのオプション画面が表示されます。このオプション画面では、メモリテストの方法をカスタマイズできます。[F10]キーを押すと、メモリ診断の画面に戻ることができます。選択できるオプションは以下の通りです。
- - テストミックス:メモリ診断のテスト対象を選択します。拡張を選択するとテスト可能なすべての対象を診断します。デフォルトは標準です。
- - キャッシュ:テスト時のキャッシュオン/オフを指定します。オンを選択するとすべてのテスト対象でキャッシュを有効にします。デフォルトは既定です。
- - パスカウント:テスト回数を指定します。最大で15回テストを繰り返すことができます。デフォルトは2回です。
この記事を書いた人
まきばひつじ PCトラブル解決アドバイザー
執筆歴10年以上。WindowsPCやiPhoneの「困った!」を解決するお手伝いをしています。15年以上にわたり、PCサポートの現場で10,000件以上のトラブルを対応。 国内大手PCメーカーのサポートセンターでスーパーバイザーとしての経験のほか、企業や自治体のヘルプデスク立ち上げを経て、現在は独立系PCアドバイザー/テクニカルライターとして活動。
検証環境:Windows 11 Home/Pro、Windows 10、iPhone(最新iOS)
信頼性:すべての手順を実機で確認し、スクリーンショット付きでわかりやすく解説します。
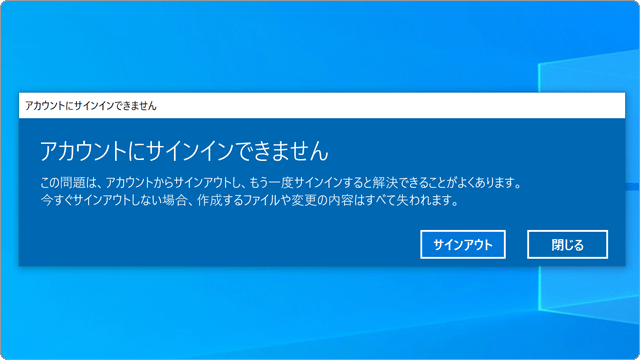
 Copyright e-support. All Rights Reserved.
Copyright e-support. All Rights Reserved.