
Edgeで開いているページをテキスト検索する
Edgeでページ内検索を実行すると、検索したテキストがハイライト表示されるので、調べたいキーワードが見つからないときに便利です。
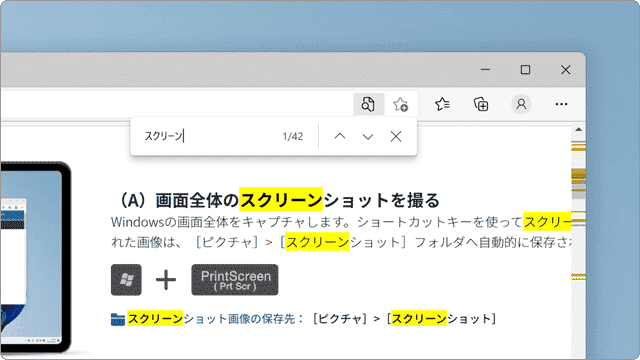
対象OS Windows 10、Windows 11
Edgeのページ内検索機能を使う
Microsoft Edgeでページ内検索を使うと、ページ内にある特定のテキストを簡単に見つけることができます。ページ内の検索で一致するテキストが見つかった場合は、対象のテキストがハイライトで表示されます。
-
キーボードの Ctrl キーを押しながら、F キーを押します。
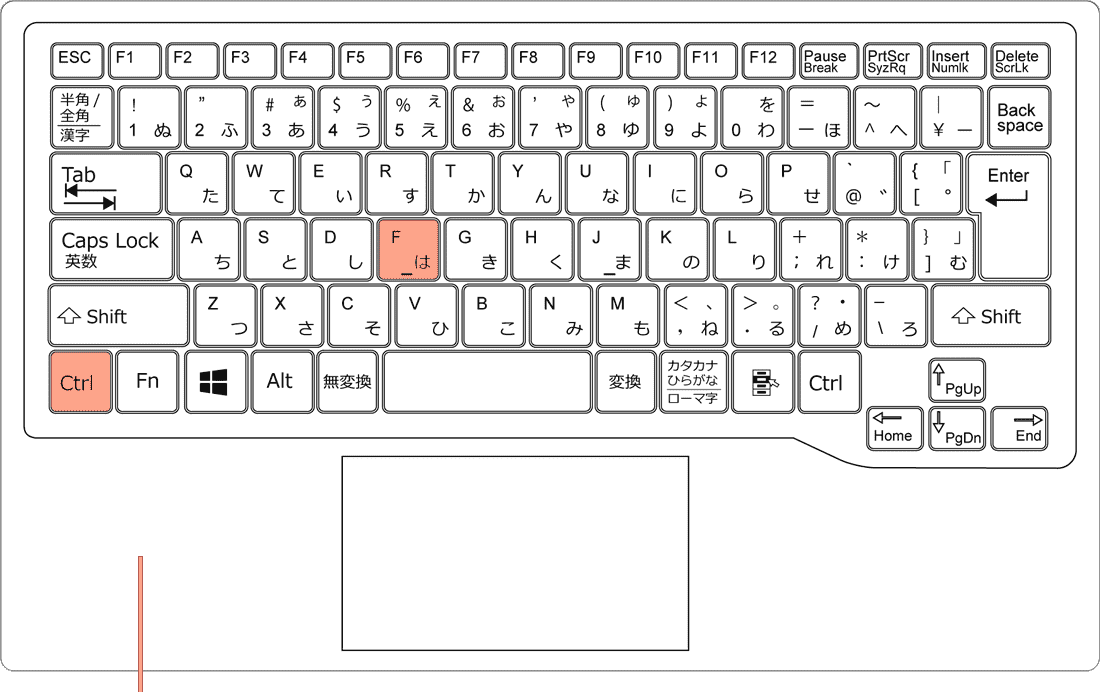
[Ctrl]+[F]キーを押します。 -
Microsoft Edgeの画面上部に表示されたテキストボックスに、検索したいテキストを入力します。
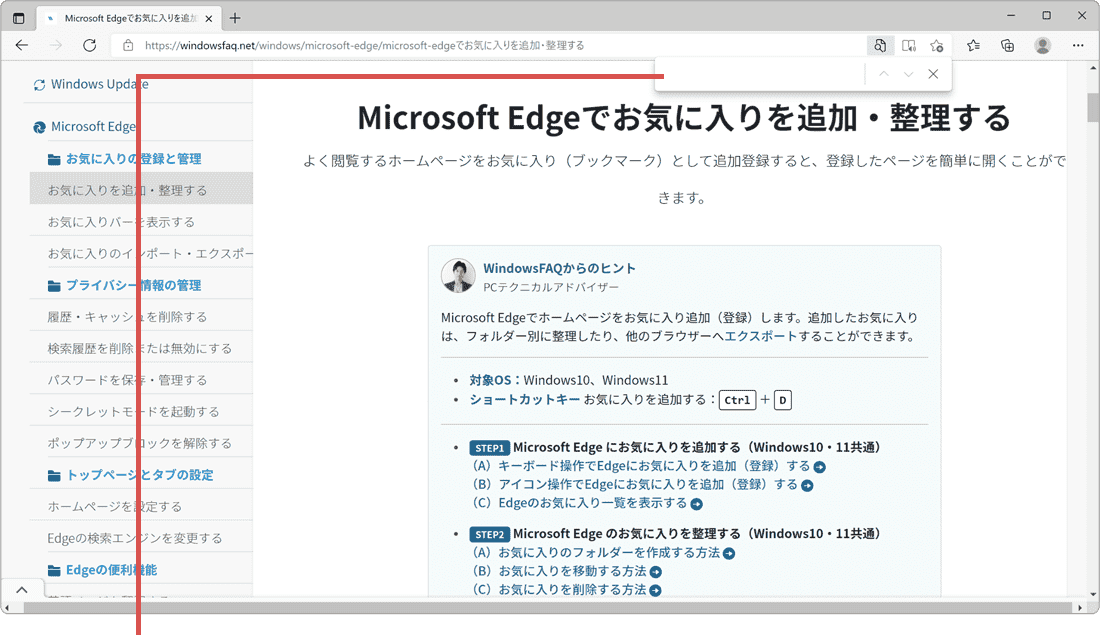
検索したいテキストを入力します。 -
一致するテキストが検索されました。(見つかったテキストはハイライトで表示されます)
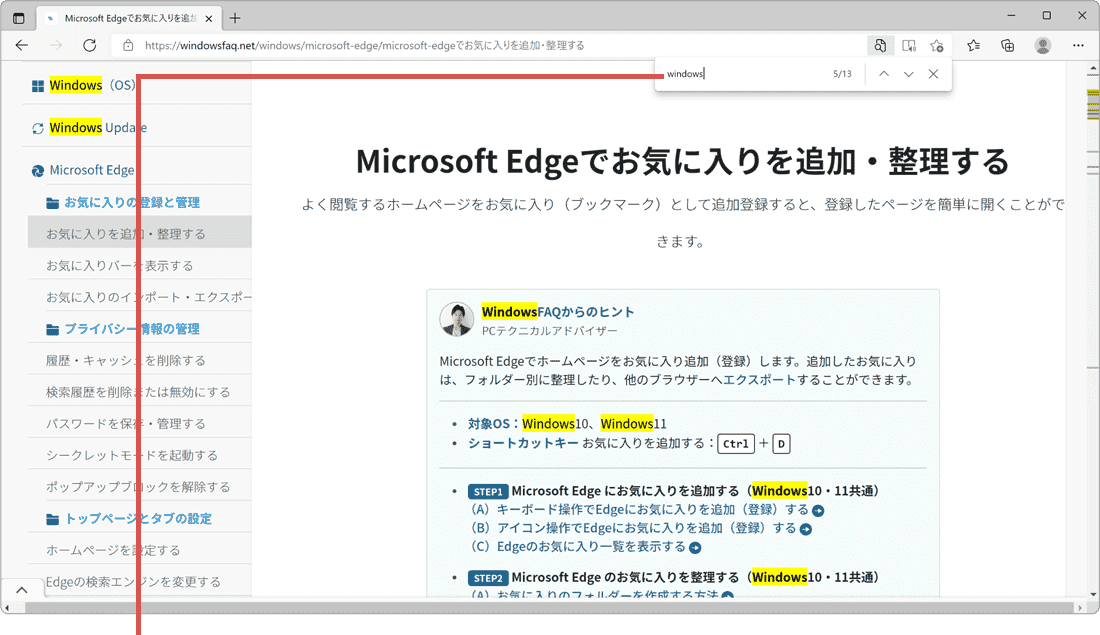
一致するテキストが検索されました。
![]() ヒント:
Microsoft Edgeの画面右上にある[
ヒント:
Microsoft Edgeの画面右上にある[![]() (設定など)] > [ページ内の検索] と選択して、ページ内検索のウインドウを開くこともできます。
(設定など)] > [ページ内の検索] と選択して、ページ内検索のウインドウを開くこともできます。
- - 検索ウインドウの右横には、ページ内で見つかった該当テキストの件数が表示されます。
- - 検索ウインドウにある上下の矢印をクリックすると、ページ内で見つかった該当テキストへジャンプすることができます。
関連サイト(外部)
Microsoft Edge のキーボード ショートカット (マイクロソフト)
![]()
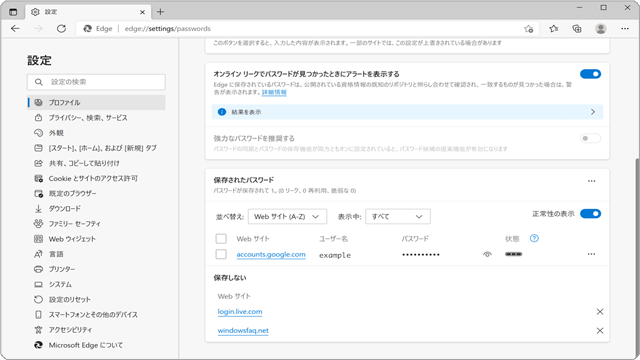
 Copyright e-support. All Rights Reserved.
Copyright e-support. All Rights Reserved.