
Edgeのツールバーにホームボタンを追加する
Edgeのツールバーに、ホームボタンを追加することができます。ボタンを追加するには、Edgeの設定ページから行います。ボタンをクリックしたとき、デフォルトでは新しいタブページが開きますが、任意のページ(URL)を割り当てることもできます。
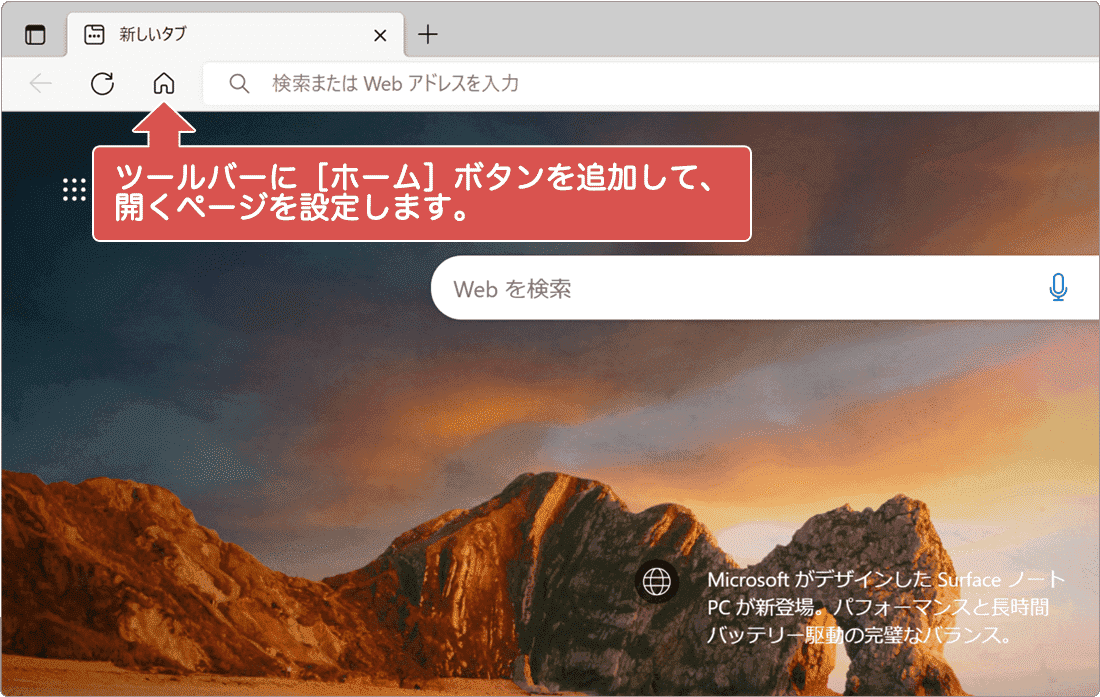
対象OS Windows 10、Windows 11
ホームボタンの役割は?
ホームボタンは、Edgeのツールバーに設置可能なボタンのひとつです。ボタンをクリックすると、デフォルトでは、新しいタブページが開きます。尚、任意のURLを割り当てることができるので、よく閲覧するページを登録すると便利です。
- ホームボタンには、任意のページを1つ割り当てることができます。
- スタートアップページ(Edge起動時に表示されるページ)とは、異なるページを割り当てることができます。
- ショートカットキー Alt+Home が割り当てられています。
1. Edgeにホームボタンを追加する
Edgeのツールバーにホームボタンを追加する方法です。ツールバーへのボタンの追加は、設定ページの[外観]メニューから行います。
-
Edgeを起動し、画面右上にある
 (設定など)ボタンをクリックします。
(設定など)ボタンをクリックします。
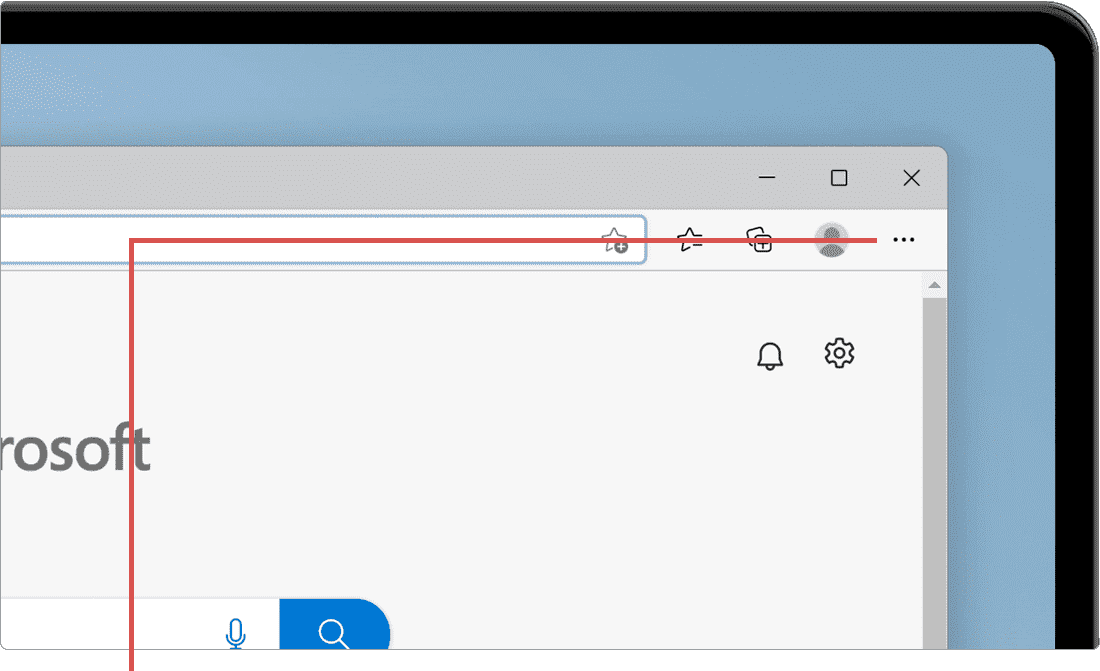
(設定など)ボタンをクリックします。 -
Edgeの設定メニューが開いたら、表示された項目の中から、[設定]をクリックします。
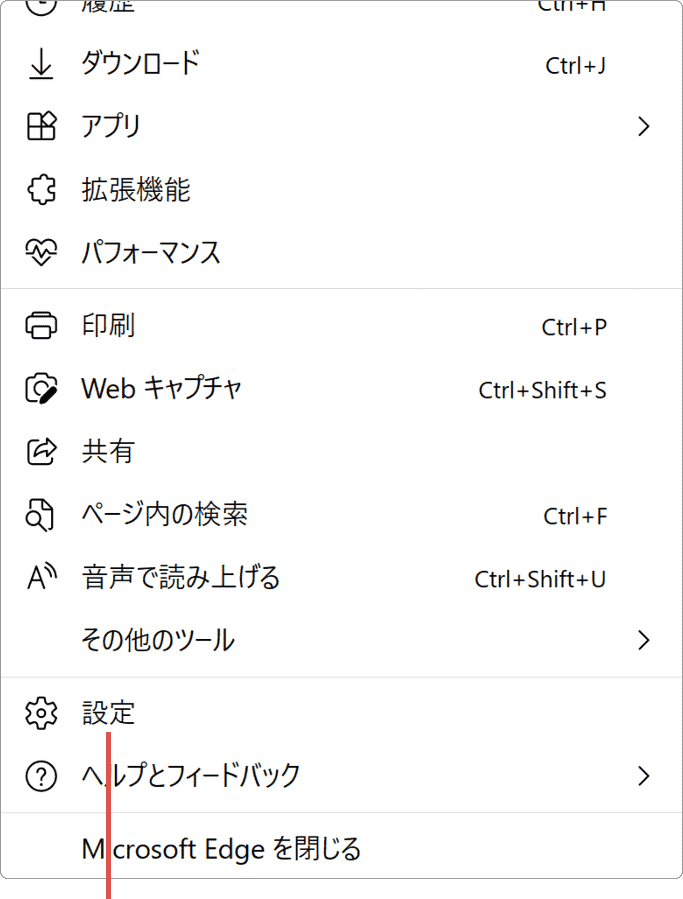
[設定]をクリックします。 -
Edgeの設定ページが開いたら、メニューの中から[外観]をクリックします。

[外観]をクリックします。 -
ツールバーに表示するボタンを選択してくださいにある[ホーム]ボタンをオンにします。
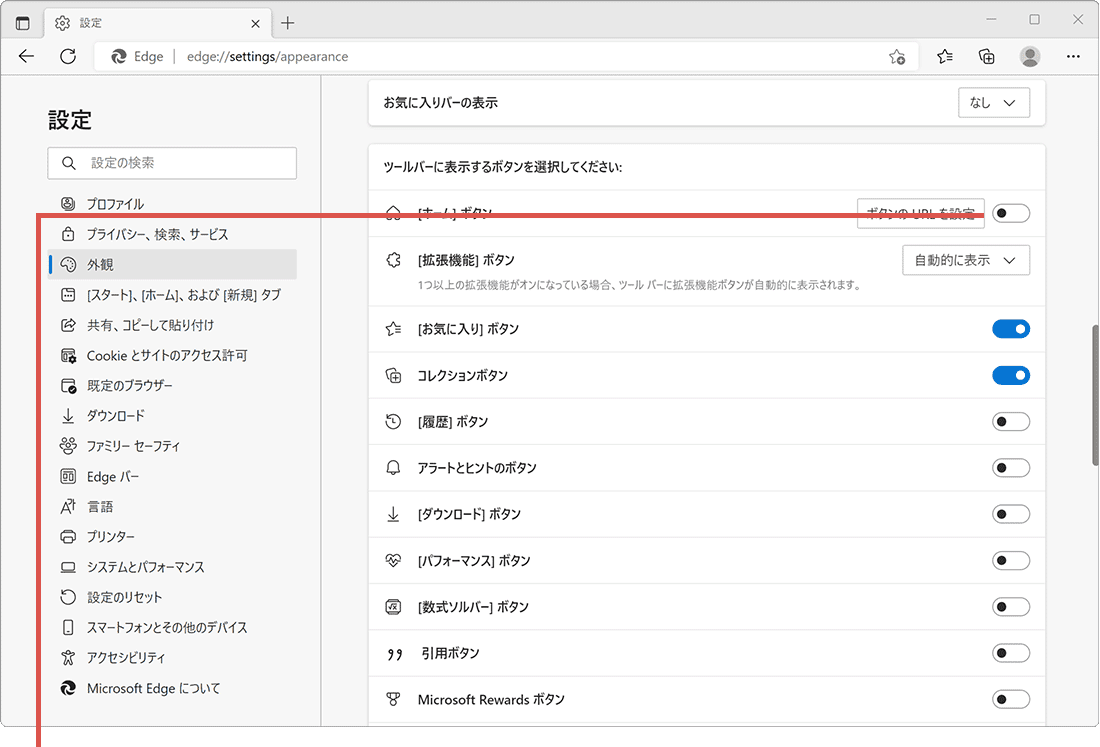
[ホーム]ボタンをオンにします。 -
Edgeのツールバー(画面の上部)に、[ホーム]ボタンが追加されました。
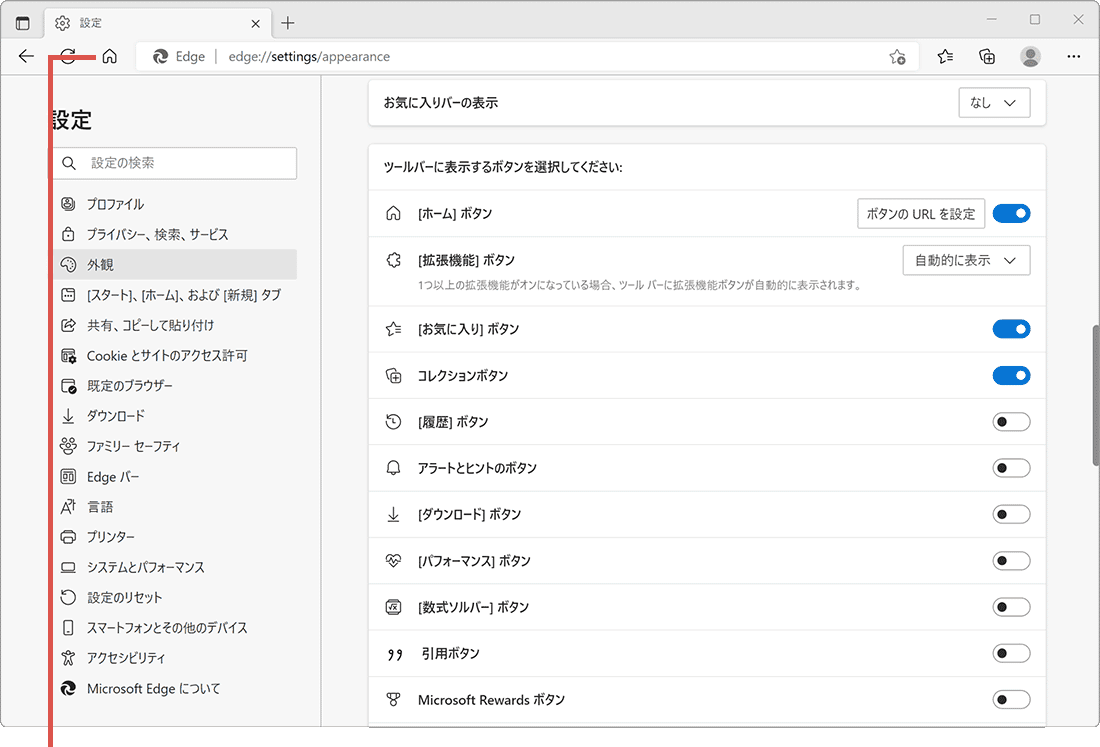
ボタンが追加されました。
2.Edgeのホームボタンで開くページを変更する
Edgeのツールバーに追加したホームボタンの動作を設定します。ボタンをクリックすると、デフォルトでは新しいタブページが開きますが、これを、Yahoo!やGoogleなどの任意のページに割り当てます。
-
Edgeを起動し、画面右上の
 (設定など)ボタンをクリックします。
(設定など)ボタンをクリックします。
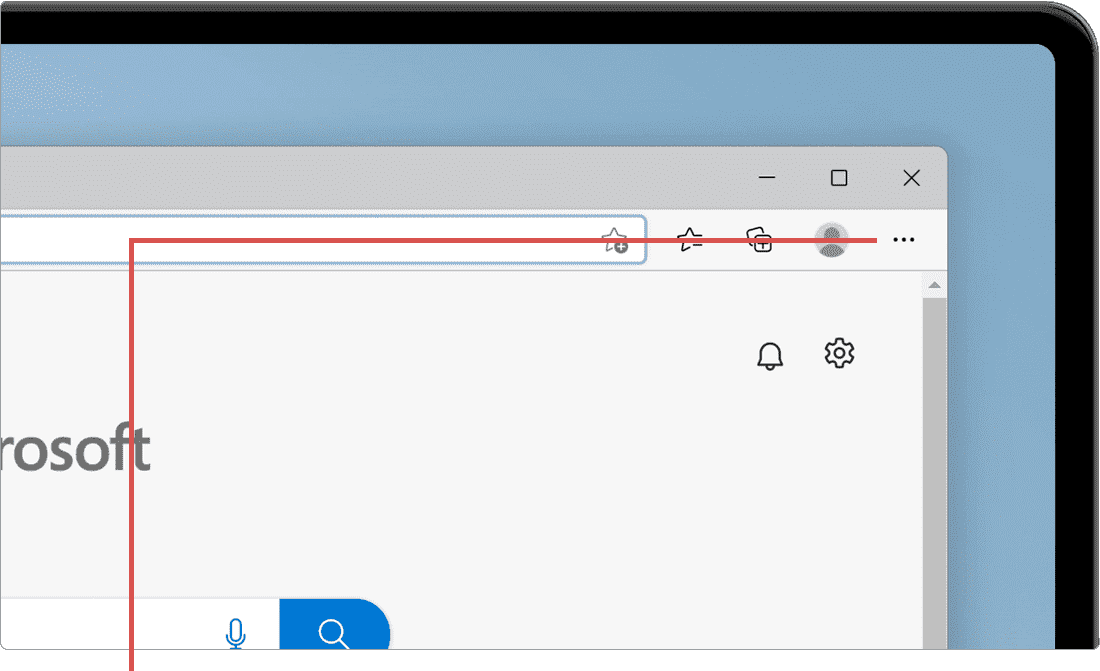
(設定など)ボタンをクリックします。 -
Edgeのメニューが開いたら、表示された項目の中から[設定]をクリックします。
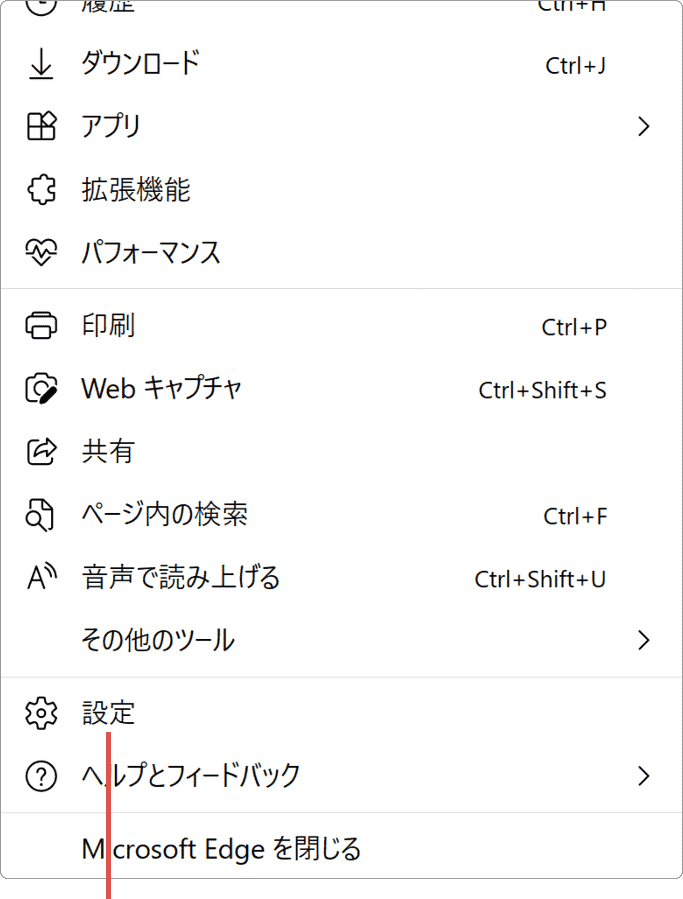
[設定]をクリックします。 -
Edgeの設定ページが開いたら、[スタート、ホーム および 新規タブ]をクリックします。
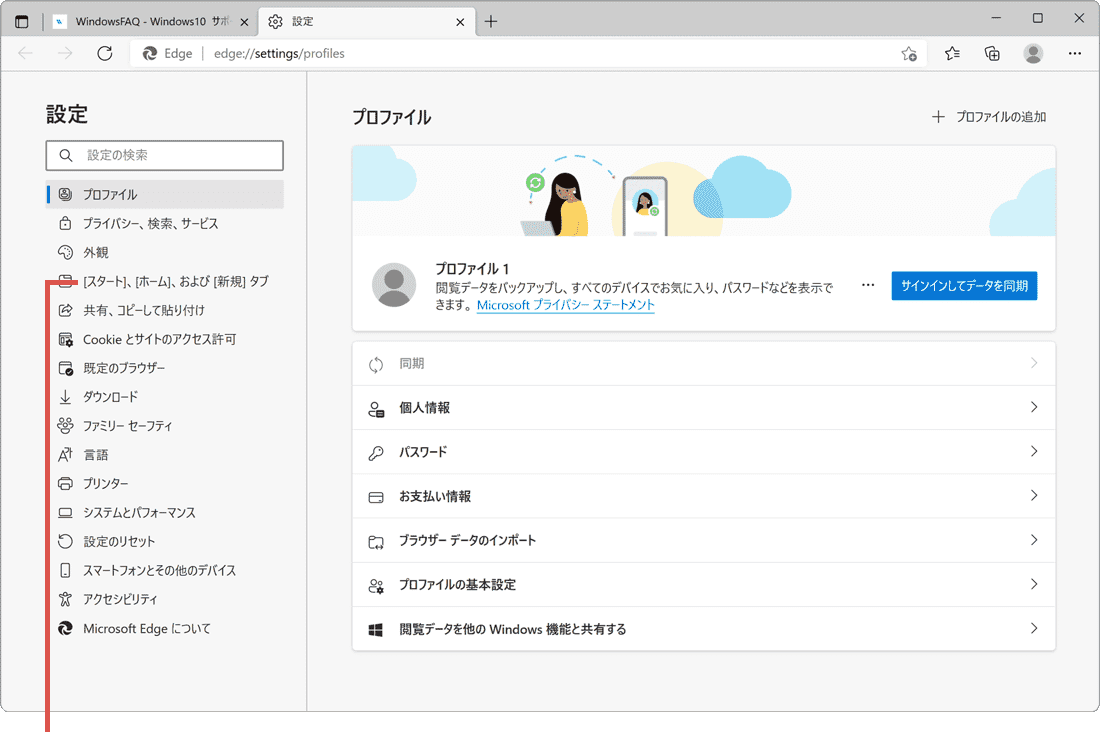
[スタート、ホーム および 新規タブ]を選択します。 -
ホームボタンの項目にある テキストボックス の項目をクリックします。
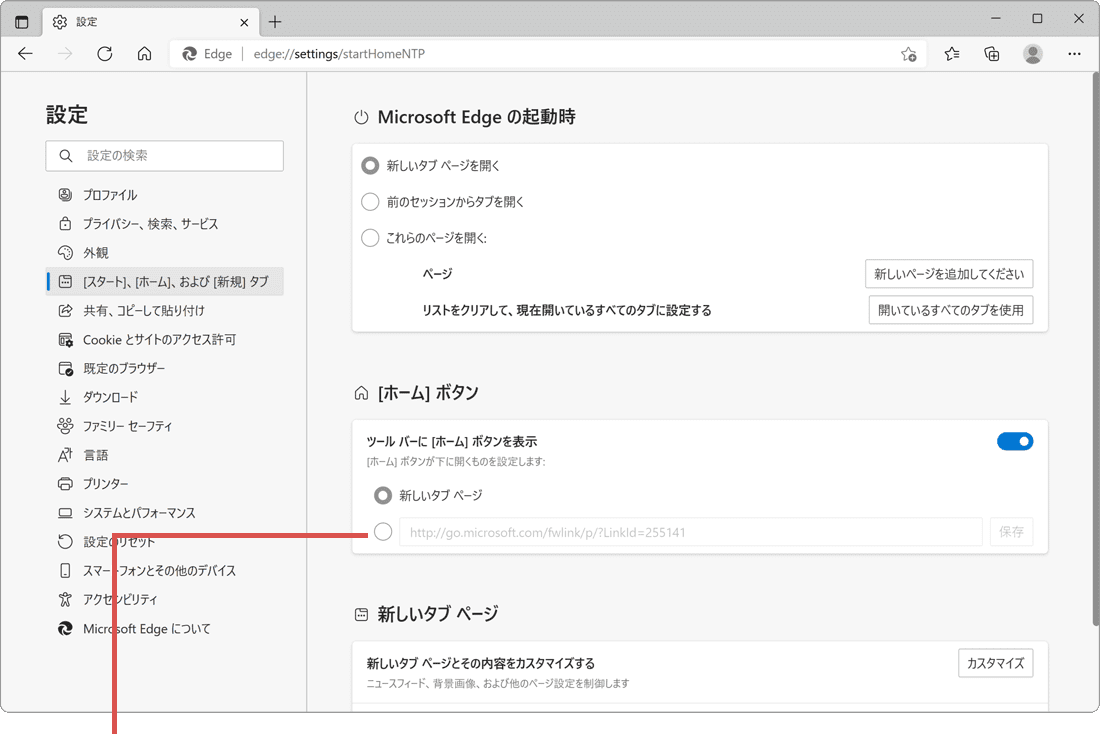
テキストボックスの項目をクリックします。 -
テキストボックスに[ホーム]ボタンに割り当てたいページのURLを入力します。
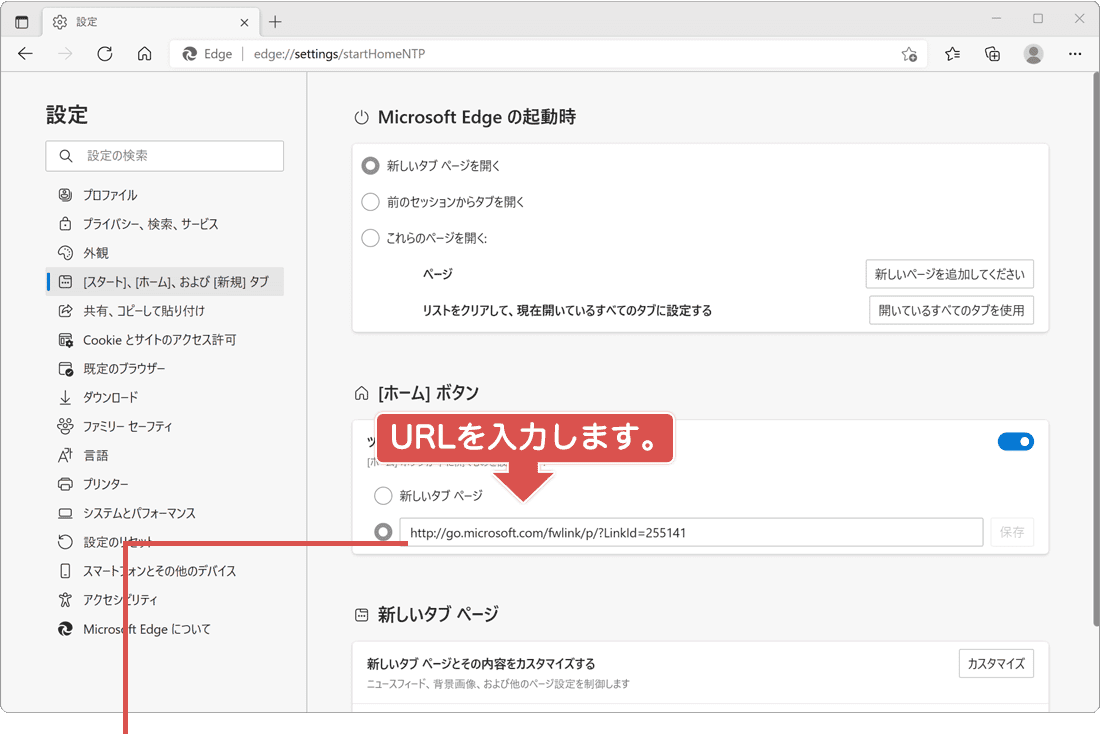
ホームページのURLを入力します。 -
[保存]ボタンをクリックします。(以上でホームボタンの設定は完了です)
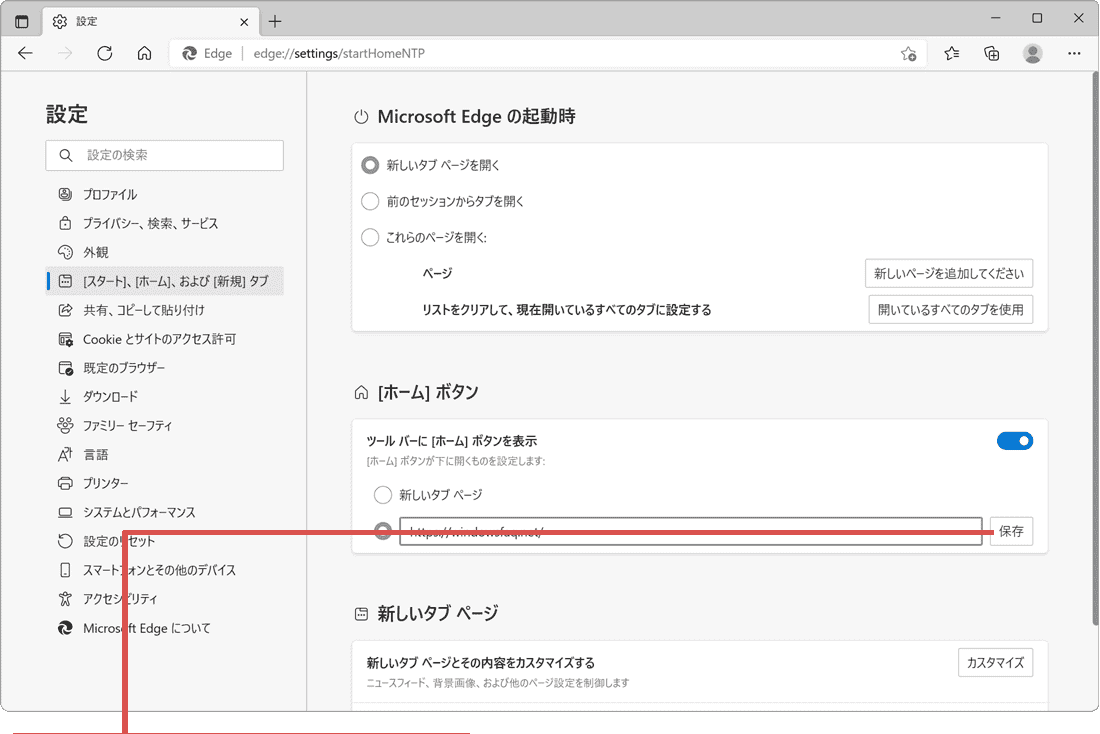
[保存]ボタンをクリックします。
![]() ヒント:
ホームボタンに割り当てることができるページ(URL)は、ひとつです。
ヒント:
ホームボタンに割り当てることができるページ(URL)は、ひとつです。
Tips:ホームボタンに再起動を割り当てる
ホームボタンには、ページを開くだけでなく、Edgeを再起動するなどの動作を割り当てることができます。通常のEdgeの終了とは異なり、終了時のセッションを引き継いで再開することができるので、Edgeの動作が重くなったとき や 問題が発生したときに便利です。
 再起動を割り当てる方法
再起動を割り当てる方法
- [
 (設定など)]>[設定]とクリックします。
(設定など)]>[設定]とクリックします。 - [スタート、ホーム および 新規タブ]をクリックします。
- [ホーム]ボタンのテキストボックスに edge://restart と入力します。
- [保存]ボタンをクリックします。
再起動以外の機能を割り当てることもできます。詳しくは、edge://edge-urls で確認してください。
参考:ブラウザーのホーム ページを変更する(マイクロソフト)
この記事を書いた人
まきばひつじ PCトラブル解決アドバイザー
執筆歴10年以上。WindowsPCやiPhoneの「困った!」を解決するお手伝いをしています。15年以上にわたり、PCサポートの現場で10,000件以上のトラブルを対応。 国内大手PCメーカーのサポートセンターでスーパーバイザーとしての経験のほか、企業や自治体のヘルプデスク立ち上げを経て、現在は独立系PCアドバイザー/テクニカルライターとして活動。
検証環境:Windows 11 Home/Pro、Windows 10、iPhone(最新iOS)
信頼性:すべての手順を実機で確認し、スクリーンショット付きでわかりやすく解説します。
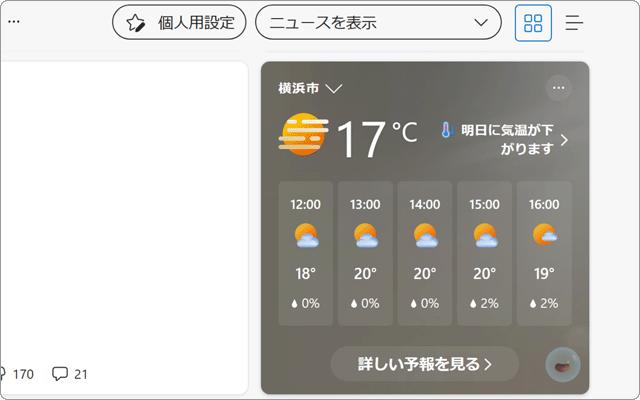
 Copyright e-support. All Rights Reserved.
Copyright e-support. All Rights Reserved.