
Edgeのお気に入りをエクスポート(他のブラウザに移行)する
お気に入りを定期的にエクスポートしてバックアップを取ることで、PCの予期せぬトラブルにより、ウェブサイトへのアクセスを失うことなく、復旧することができます。
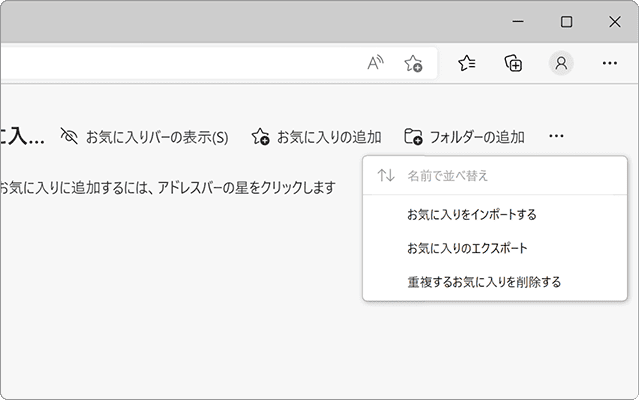
対象OS Windows 10、Windows 11
Edgeのお気に入りエクスポートの重要性
お気に入り(ブックマーク)は、頻繁に訪れるウェブサイトへのアクセスを簡単にする便利な機能です。登録したお気に入りをエクスポートすることで、万が一のデータ消失に備えたバックアップとしての用途だけでなく、他のブラウザに移行するための準備としても活用することができます。
Edgeのお気に入りをエクスポートする手順
Edgeのエクスポート機能を利用すると、お気に入りはHTML形式のファイルとして出力され、他のブラウザにインポートしたり、バックアップとして保存することができます。
-
Edgeを起動して、ツールバーにある
 (お気に入り)ボタンをクリックします。
(お気に入り)ボタンをクリックします。
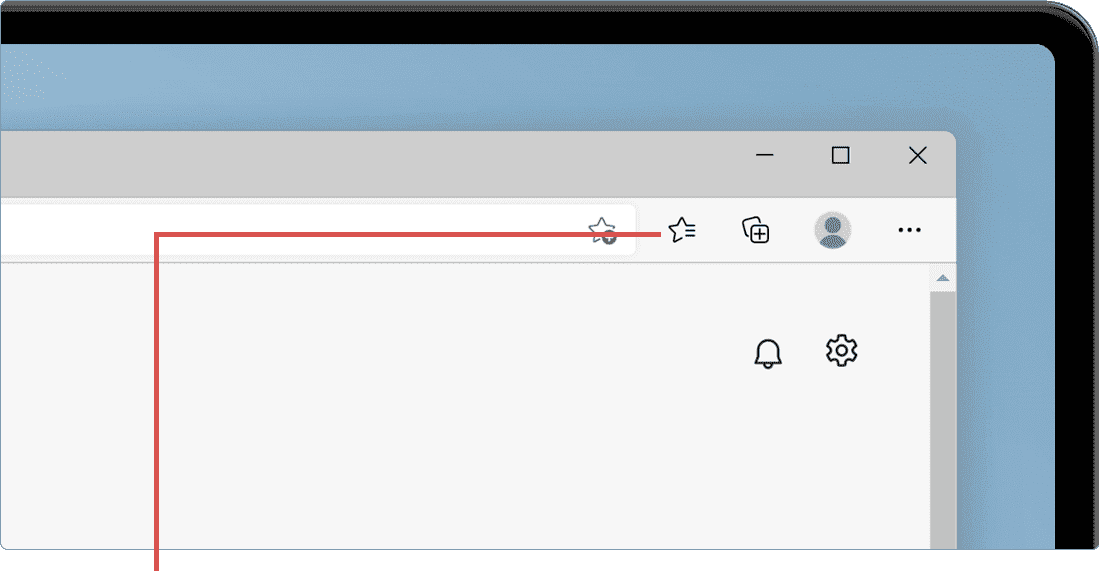
[お気に入り]をクリックします。 -
表示されたメニューの中から
 (その他のオプション)をクリックします。
(その他のオプション)をクリックします。
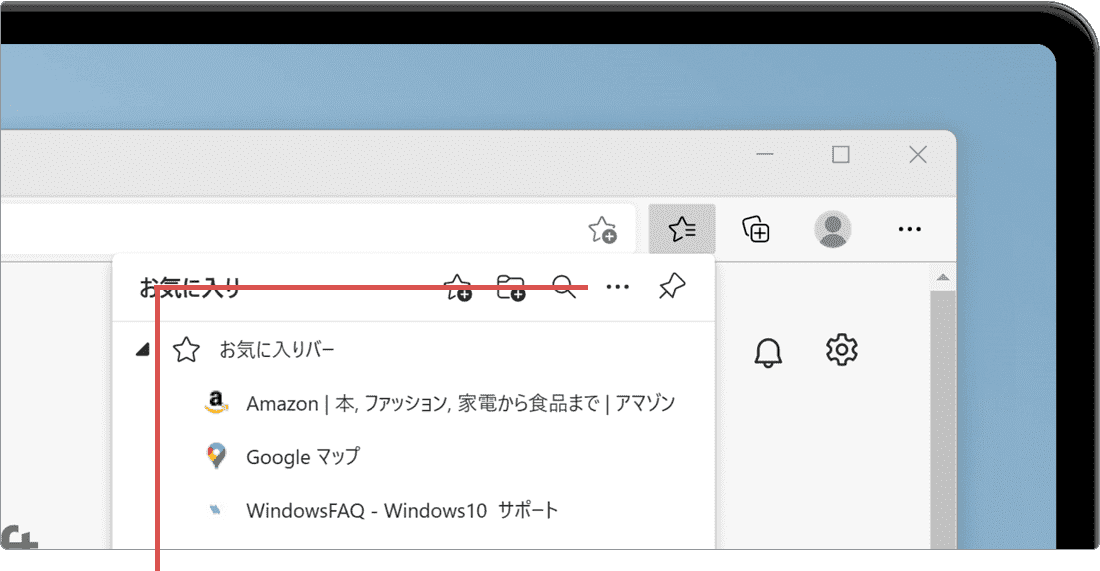
[その他のオプション]をクリックします。 -
表示されたメニューの中から[お気に入りのエクスポート]をクリックします。
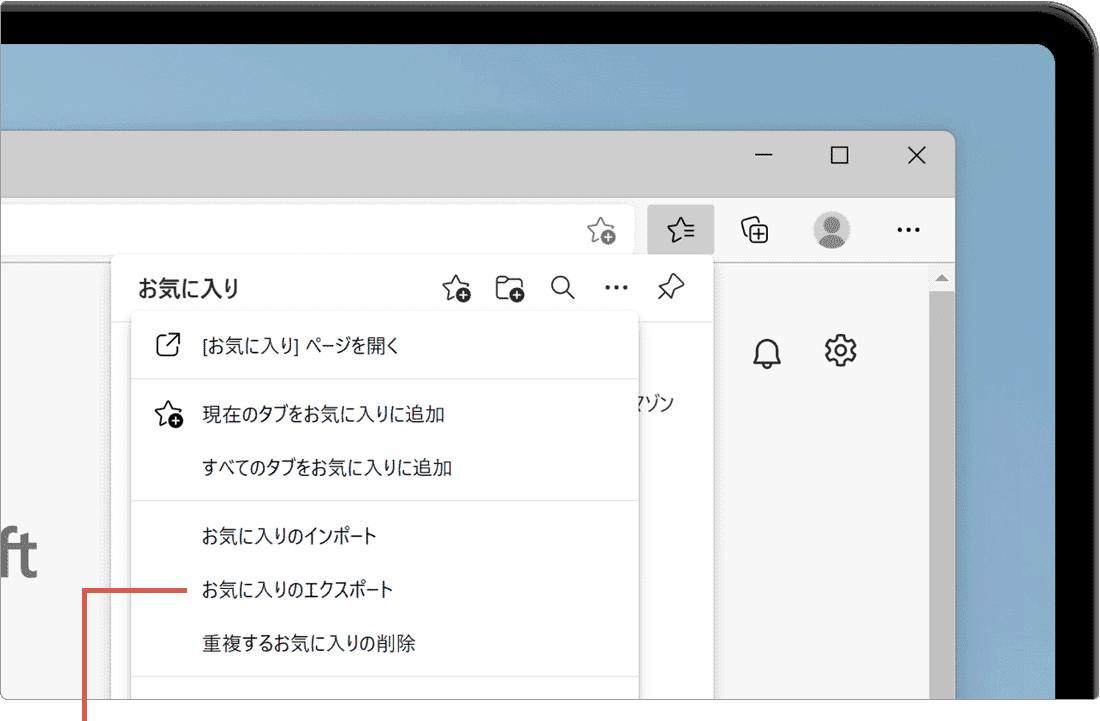
[お気に入りのエクスポート]をクリック。 -
ファイルの保存場所とファイル名を入力して[保存]ボタンをクリックします。
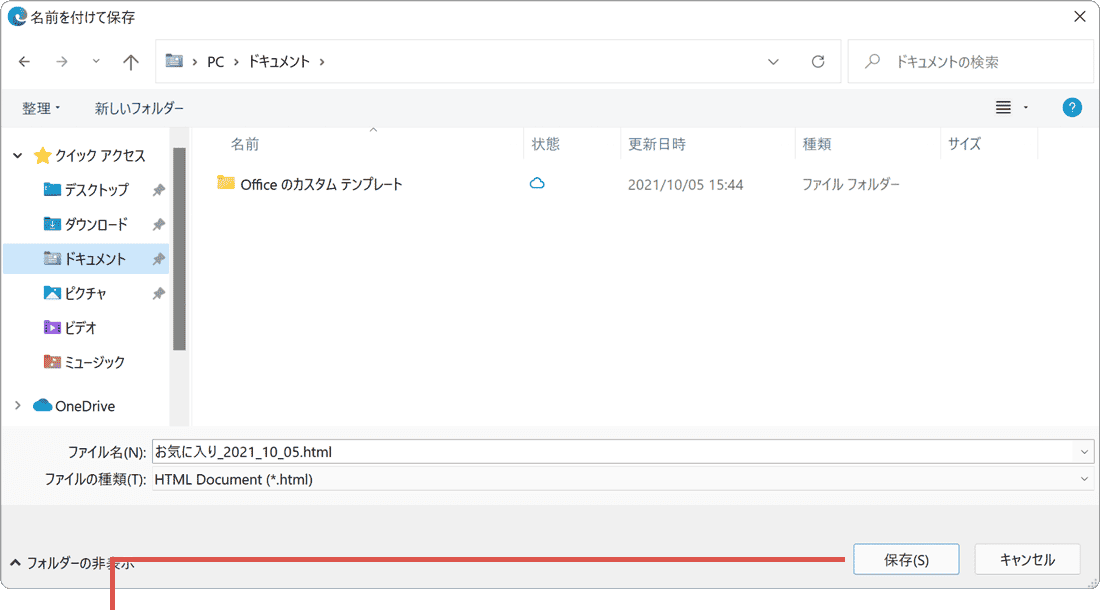
[保存]をクリックします。 -
Edgeのお気に入り(ブックマーク)が指定した場所にエクスポートされました。
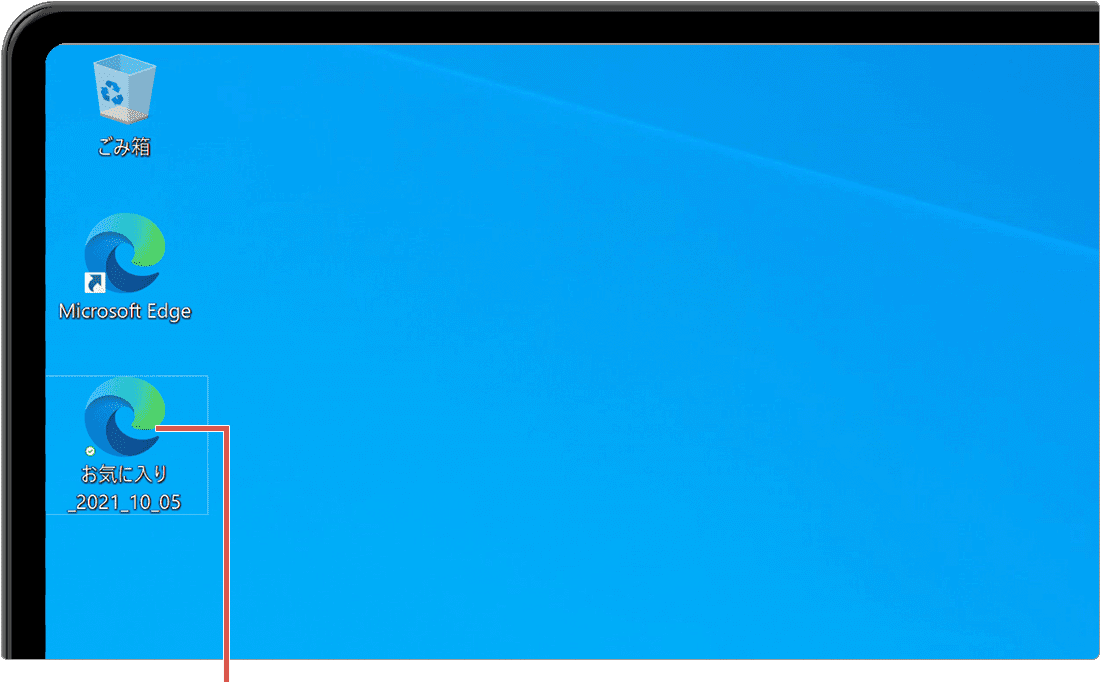
お気に入りがエクスポートされました。
Edgeの同期を使ってお気に入りをバックアップ
Microsoft Edgeの同期機能を活用することで、お気に入りのデータを安全にクラウドに保存することができます。MicrosoftアカウントでEdgeにサインインしている場合、お気に入りはクラウド上に自動的にバックアップされます。これにより、同じアカウントでログインしている複数のデバイス間で、お気に入りを簡単に同期・共有することが可能となります。
この機能を利用すれば、お気に入りをエクスポートして移行することなく、どのデバイスからでも、ブックマークに登録したウェブサイトにすぐにアクセスできるようになります。
ブックマークの同期を有効にする方法
1. Edgeを起動して、![]() (設定など)>[設定]とクリックします。
(設定など)>[設定]とクリックします。
2. [プロファイル]>[同期]とクリックします。
3. お気に入りのスイッチをオンにします。
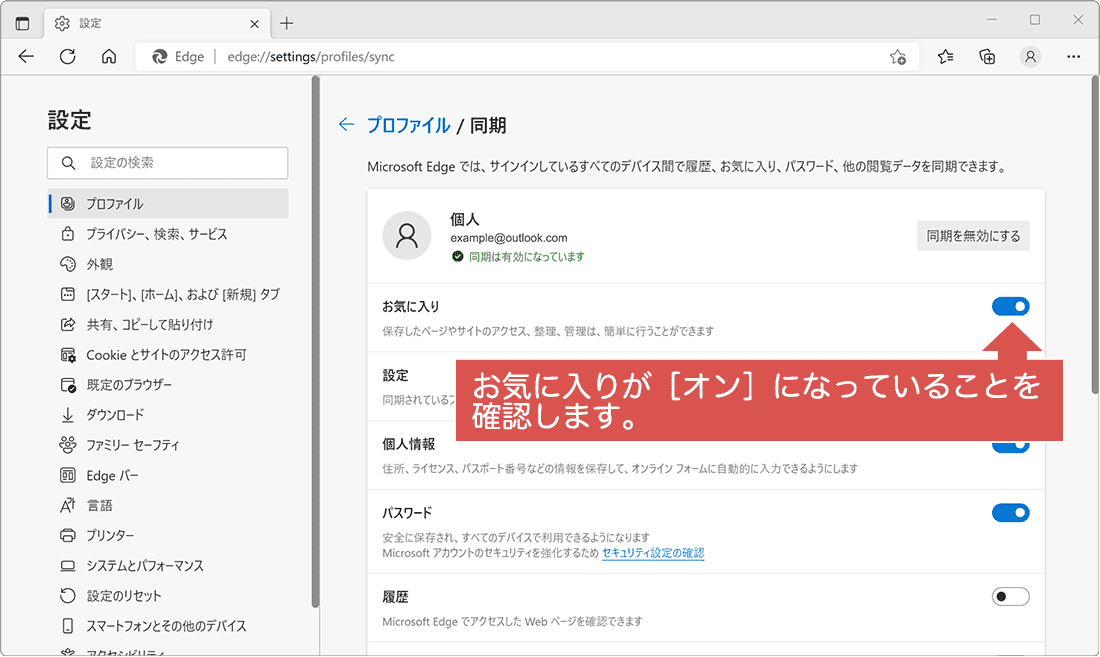
![]() ヒント:
すべての同期が無効になっている場合、お気に入りの項目は表示されません。[同期を有効にする]ボタンをクリックして有効にしてください。
ヒント:
すべての同期が無効になっている場合、お気に入りの項目は表示されません。[同期を有効にする]ボタンをクリックして有効にしてください。
参考:コレクション、お気に入り、パスワードなどをMicrosoft Edgeから移動する(マイクロソフト)
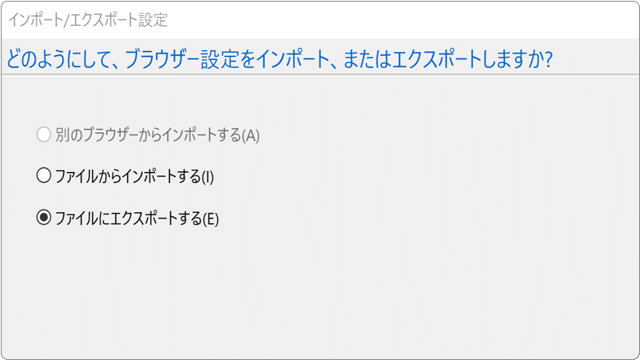
 Copyright e-support. All Rights Reserved.
Copyright e-support. All Rights Reserved.