
【Windows】Zipファイルを解凍する方法
Zipファイルは、複数のファイルやフォルダを一つにまとめたファイル形式です。ファイルは圧縮され、サイズを小さくして保存することができます。この圧縮されたファイルを専用のアプリで解凍(展開)することで、元のファイルやフォルダーの状態に戻すことができます。本記事では、Windows標準機能でZipを解凍する方法のほか、ファイルの圧縮/展開アプリ「7-Zip」と「Lhaplus」を利用した解凍方法を紹介します。
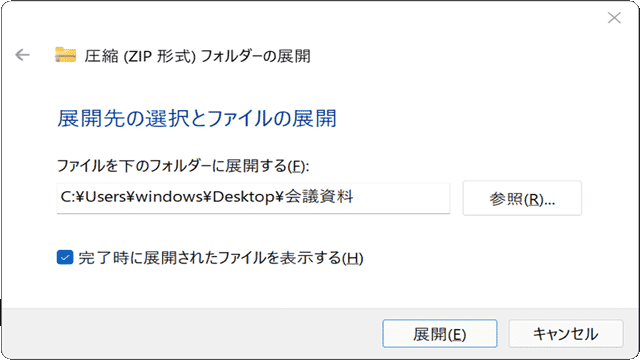
対象OS Windows 10、Windows 11
1.Windows標準機能でZipファイルを解凍する
Windows10・11を利用している場合、OS標準機能で圧縮されたファイルを解凍(展開)することができます。対応するファイル形式は、ZIP、CABで、パスワード付きZipファイルです。圧縮されたファイルを解凍するときは、対象のファイルをダブルクリックするか、ファイルの右クリックメニュー(コンテキストメニュー)を使います。ここでは、圧縮(ZIP形式)フォルダーの展開 ウィザード を利用した方法を紹介します。
-
解凍(展開)したい圧縮ファイルを、マウスで右クリックします。
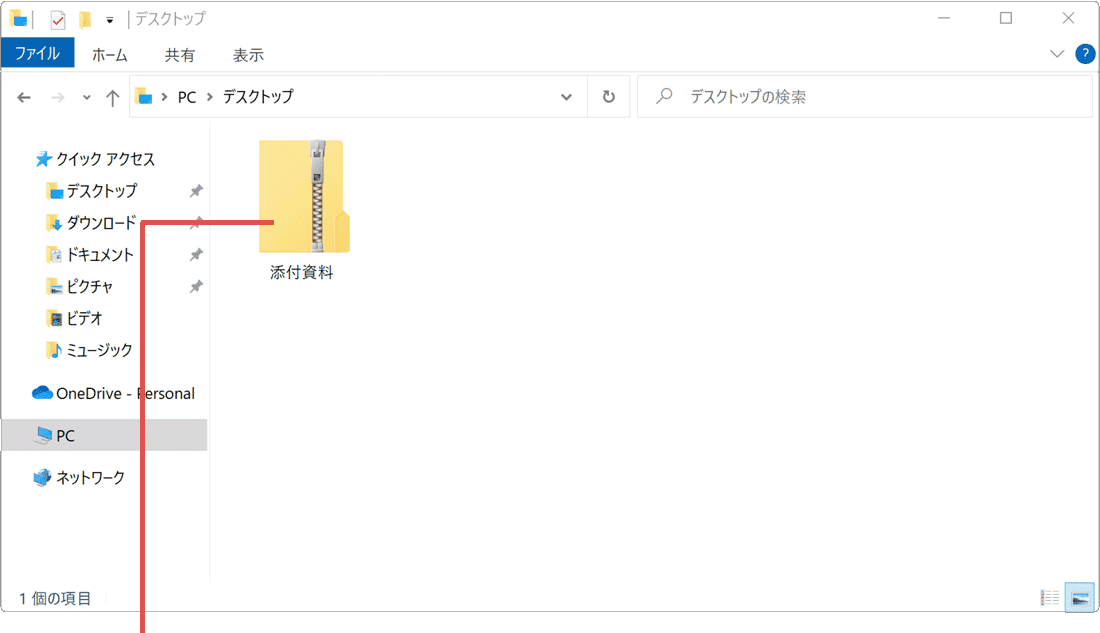
ファイルを右クリックします。 -
表示された右クリックメニューの中から、[すべて展開]をクリックします。
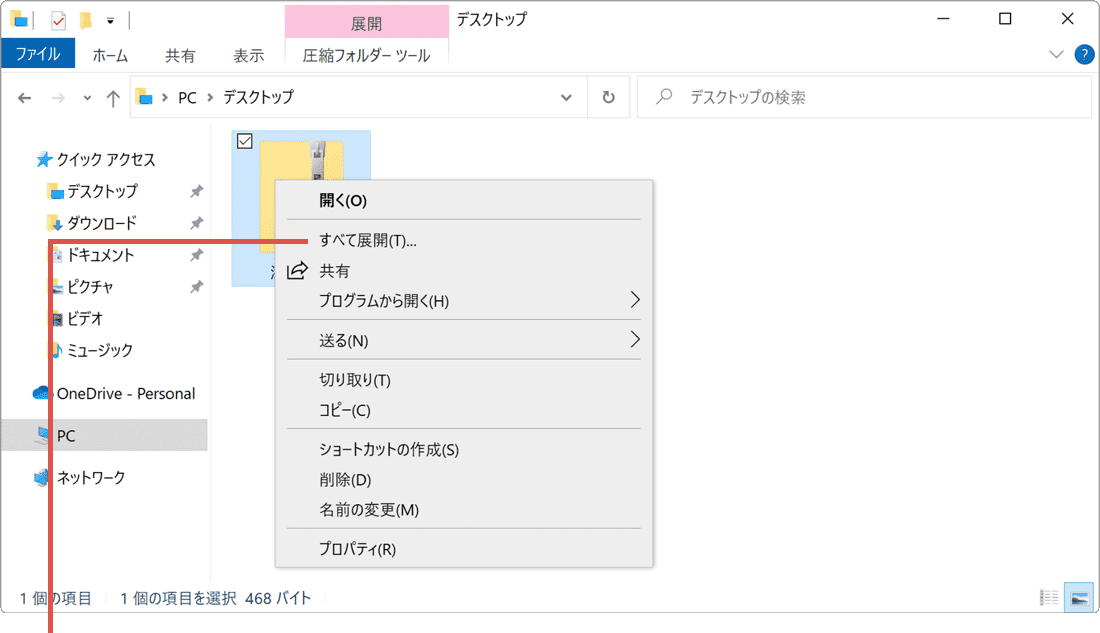
[すべて展開]をクリックします。 -
ファイルの展開先*を指定して、[展開]ボタンをクリックします。
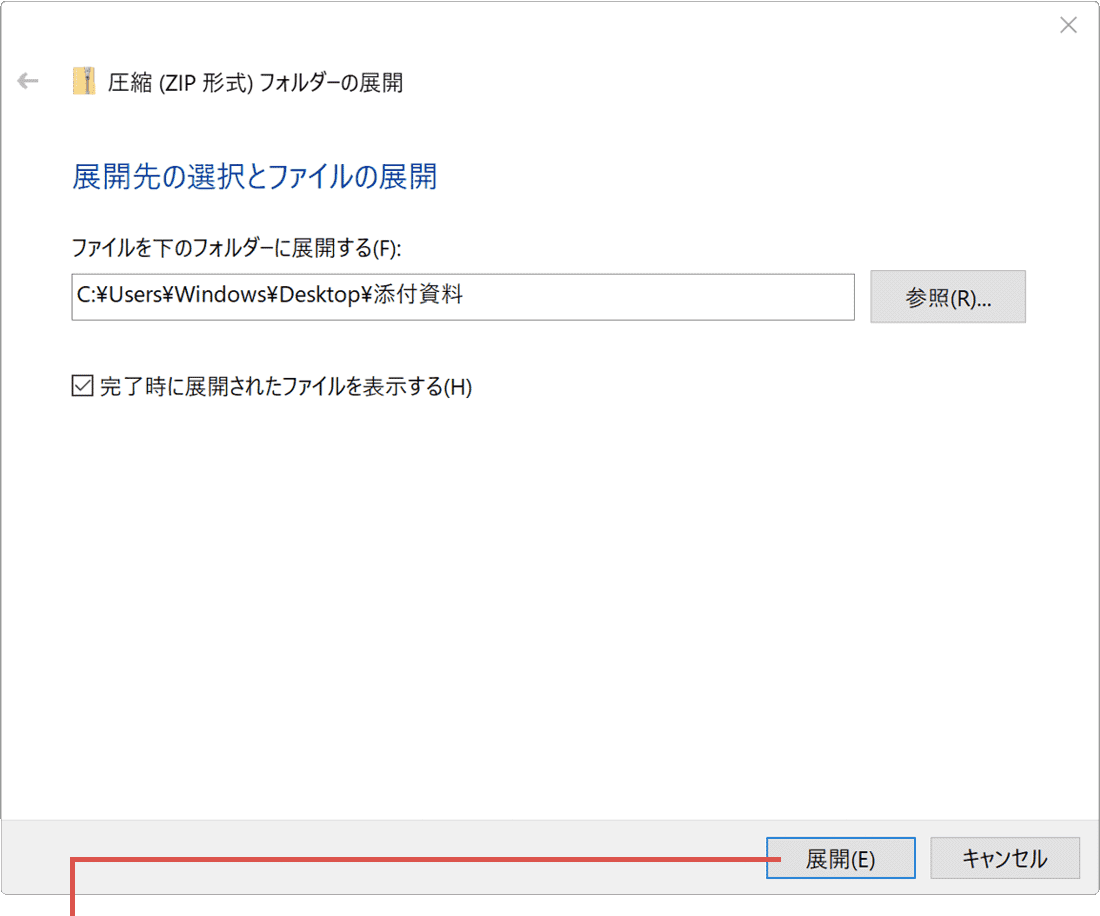
[展開]ボタンをクリックします。 -
パスワードの入力が表示された場合は、パスワードを入力します。
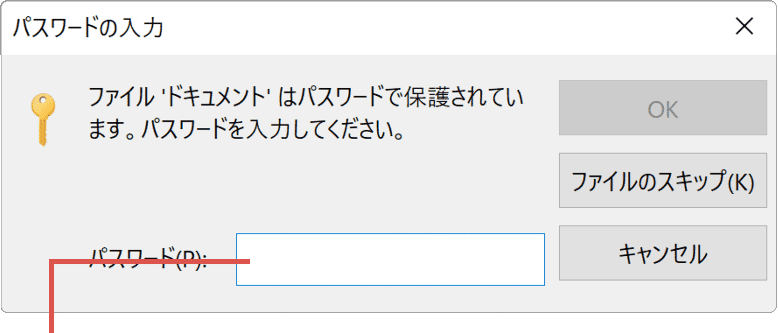
パスワードを入力します。 -
パスワードを入力したら、[OK]ボタンをクリックします。
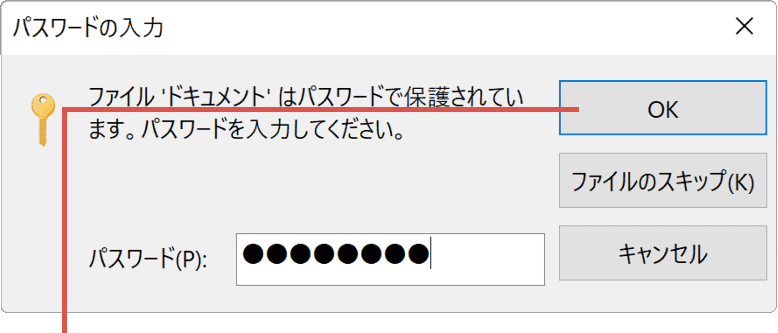
[OK]ボタンをクリックします。 -
Zipファイルが解凍(展開)され、エクスプローラで表示されます。
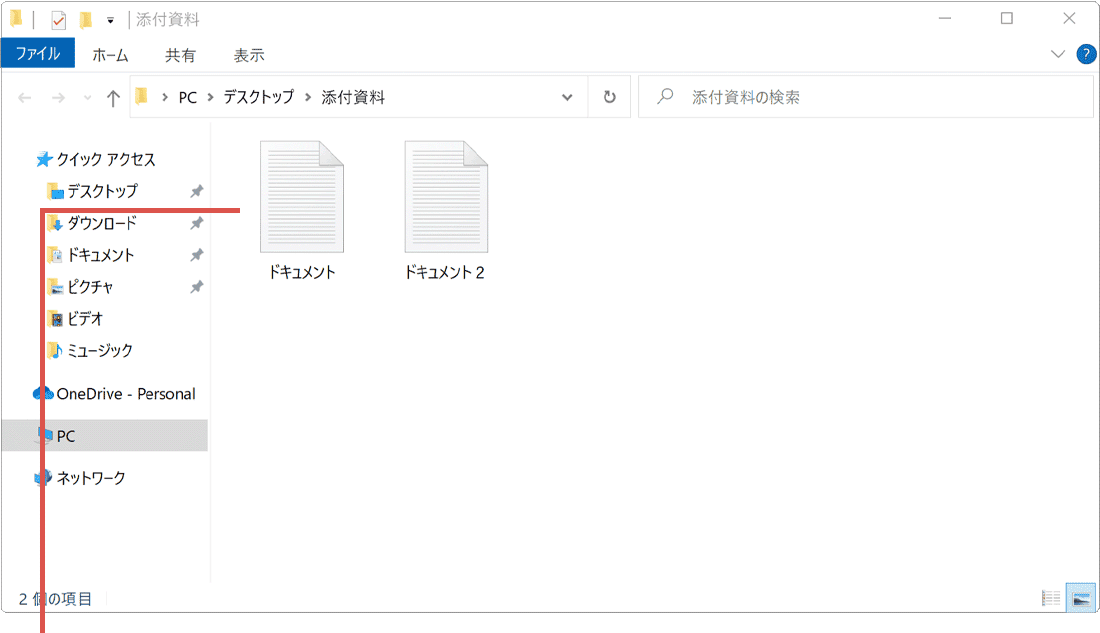
ファイルが解凍されました。
![]() ヒント:
[参照]ボタンをクリックすると、ファイルの展開(解凍)先を指定することができます。また、パスワード入力は、ファイルにパスワードが設定されている場合のみ表示されます。
ヒント:
[参照]ボタンをクリックすると、ファイルの展開(解凍)先を指定することができます。また、パスワード入力は、ファイルにパスワードが設定されている場合のみ表示されます。
![]() ヒント:
Windowsエクスプローラーでは、Zipに格納されたファイルを、圧縮されたまま参照したり、一部のファイルのみ解凍することもできます。一部のみ解凍したいときは、ZIPファイルをダブルクリックで開き、表示されたファイルをウインドウの枠外へドラッグ&ドロップしてください。
ヒント:
Windowsエクスプローラーでは、Zipに格納されたファイルを、圧縮されたまま参照したり、一部のファイルのみ解凍することもできます。一部のみ解凍したいときは、ZIPファイルをダブルクリックで開き、表示されたファイルをウインドウの枠外へドラッグ&ドロップしてください。
右クリックメニューに「すべて展開」が表示されないときは?
Zipファイルが他のアプリに関連付けされている場合、右クリックメニューに「すべて展開」が表示されない場合があります。メニューを復元したい時は、下記の手順でZipファイルの関連付けを、既定値(エクスプローラー)に戻してください。
 ZIPファイルの関連付けをエクスプローラーに戻す方法
ZIPファイルの関連付けをエクスプローラーに戻す方法
- ZIPファイルを右クリックします。
- [プログラムから開く]>[別のプログラムを選択]とクリックします。
- [エクスプローラー]をクリックします。
- [常にこのアプリを使って .zipファイルを開く]にチェックをつけます。(Windows10の場合のみ)
- [OK]ボタンをクリックします。(Windows11の場合は、[常に表示する]ボタンをクリックします)
2.7-Zipで圧縮ファイルを展開する
7-Zipを使った、圧縮ファイルの解凍(展開)方法です。7-Zipは、様々な形式の圧縮ファイルに対応しており、簡単な操作で素早くファイルを展開(解凍)することができます。
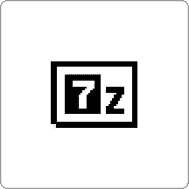
さまざまな圧縮形式に対応した高機能の圧縮・展開(解凍)アプリ
7-Zip
- 【対応フォーマット】
- -(圧縮/展開に対応)7z, XZ, BZIP2, GZIP, TAR, ZIP, WIM
- -(展開のみ対応)AR, ARJ, CAB, CHM, CPIO, CramFS, DMG, EXT, FAT, GPT, HFS, IHEX, ISO, LZH, LZMA, MBR, MSI, NSIS, NTFS, QCOW2, RAR, RPM, SquashFS, UDF, UEFI, VDI, VHD, VMDK, WIM, XAR and Z.
-
解凍(展開)したい圧縮ファイルを、マウスで右クリックします。
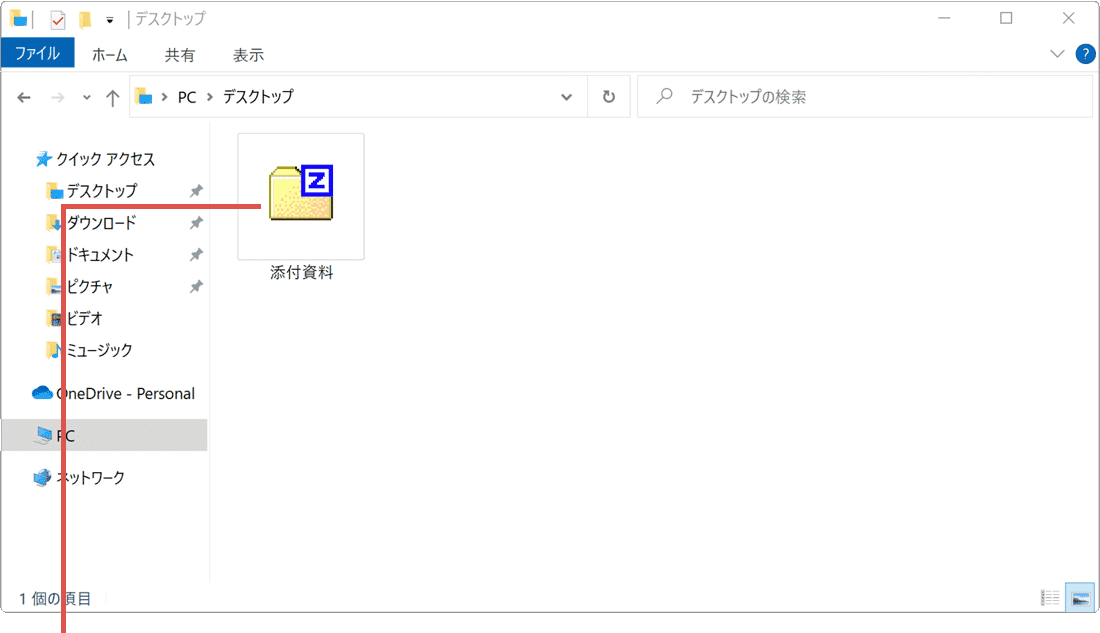
ファイルを右クリックします。 -
表示されたメニューの中から、[7-Zip]>[展開]とクリックします。
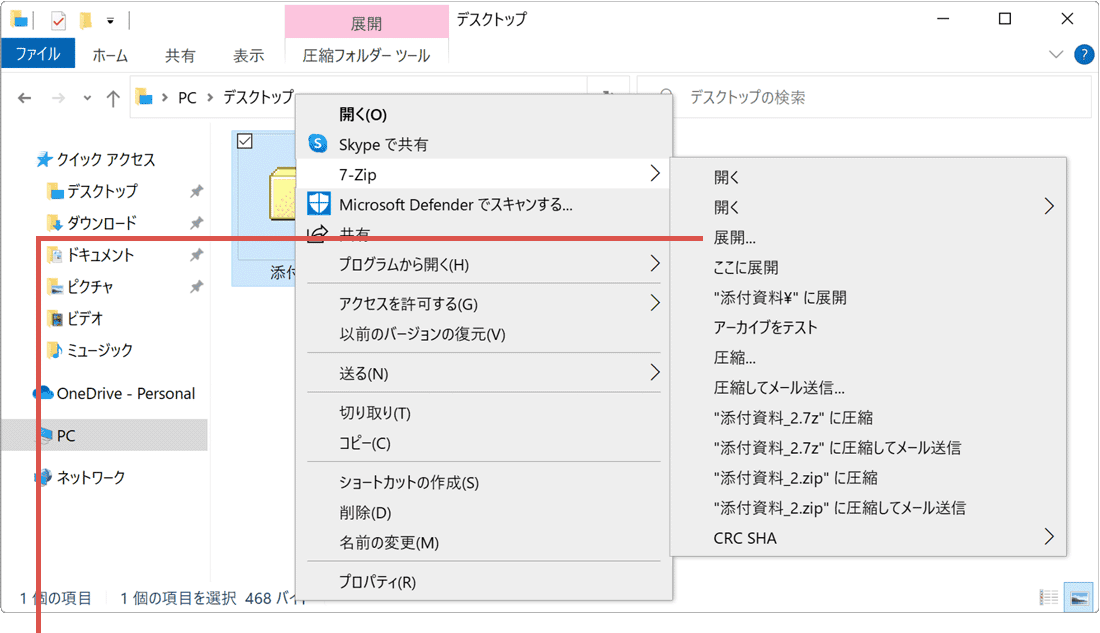
[展開]をクリックします。 -
圧縮されたZipファイルに設定されたパスワードを入力します。
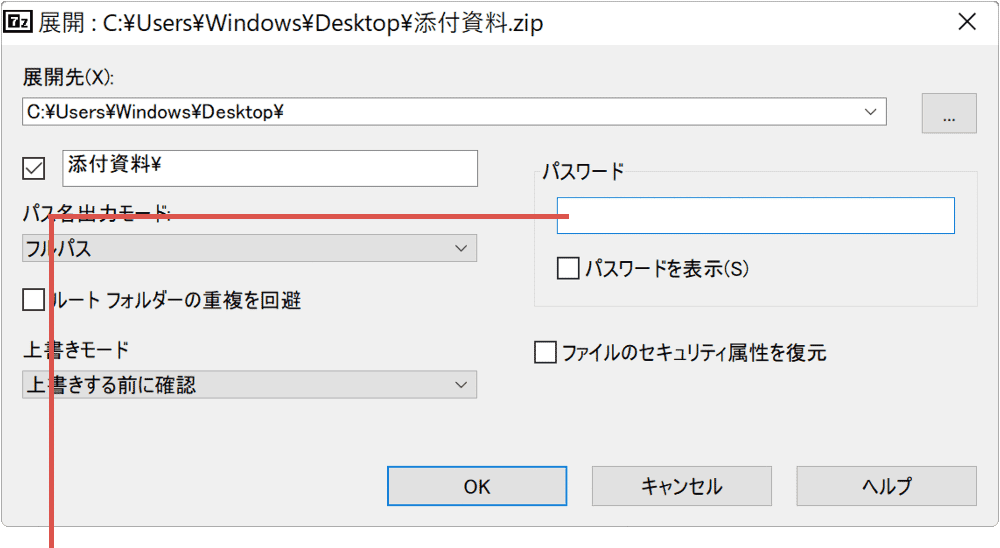
パスワードを入力します。 -
ファイルの展開先を指定して、[OK]ボタンをクリックすると展開されます。
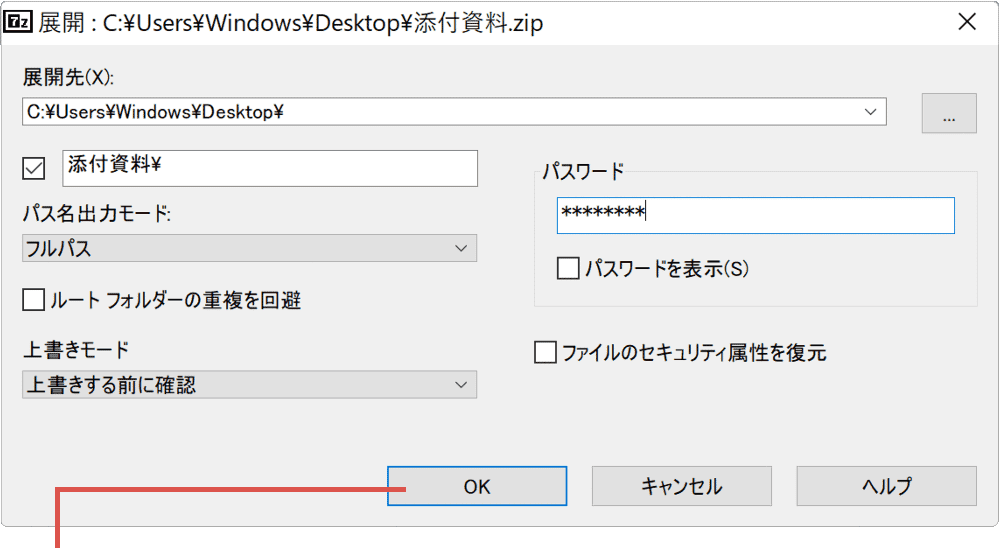
[OK]ボタンをクリックします。
![]() ヒント:
Zipファイルにパスワードが設定されていない場合は、パスワード欄を空欄にしてください。ファイルの展開先を指定しなかった場合、圧縮ファイルと同じ場所に保存されます(デフォルト設定時)。
ヒント:
Zipファイルにパスワードが設定されていない場合は、パスワード欄を空欄にしてください。ファイルの展開先を指定しなかった場合、圧縮ファイルと同じ場所に保存されます(デフォルト設定時)。
3.Lhaplusで圧縮ファイルを解凍する
Lhaplusを使った、圧縮ファイルの解凍(展開)方法です。Lhaplusでは、他の圧縮ファイルの場合も同じ手順で解凍することができます。
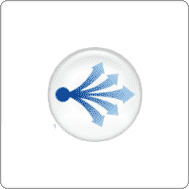
さまざまなフォーマットに対応。Zipファイルのパスワード解析機能を搭載。
Lhaplus
- 【対応フォーマット】
- -(圧縮)b64, bh, bz, cab, exe, gz, lzh, tar, tbz, tgz, uue, xxe, zip
- -(展開)7z, ace, arc, arj, b64, bh, bz2, cab, exe, gz, lzh, lzs, mim, rar, tar, taz, tbz, tgz, uue, xxe, z, zip, zoo
-
解凍(展開)したい圧縮ファイルを、マウスで右クリックします。
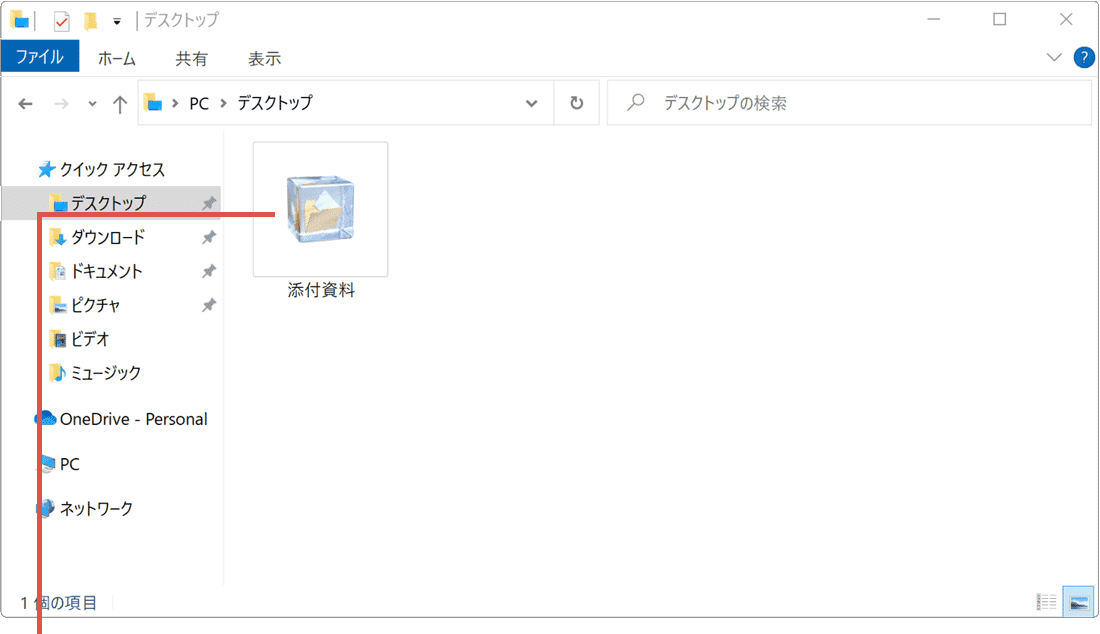
ファイルを右クリックします。 -
表示されたメニューの中から、[解凍]>[ここに解凍]とクリックします。
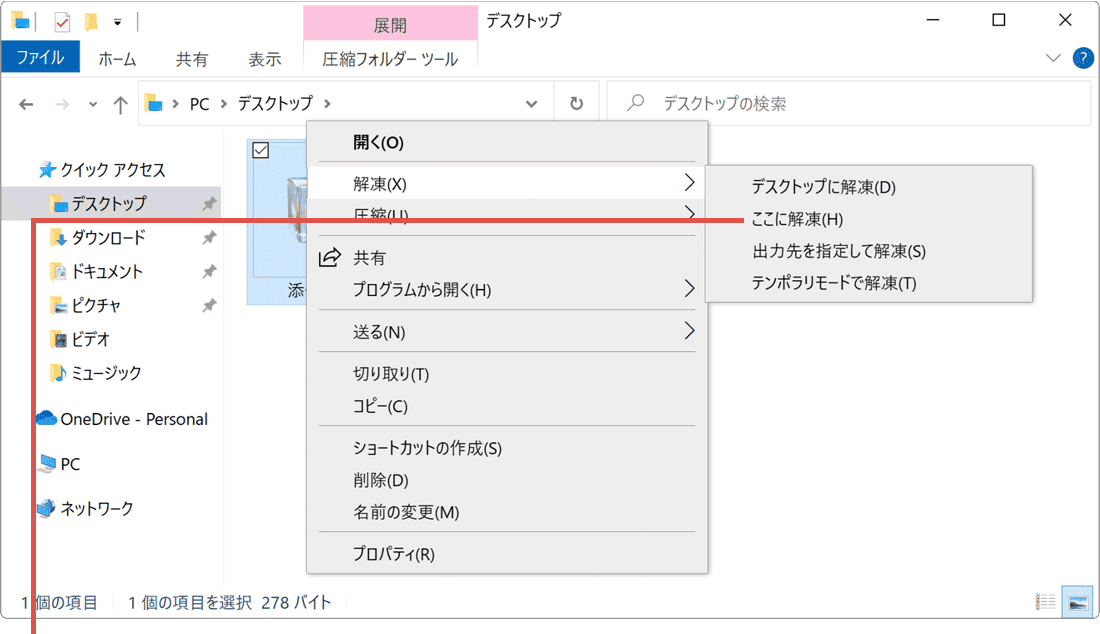
[ここに解凍]をクリックします。 -
パスワードを入力してくださいと表示されたら、設定されたパスワードを入力します。
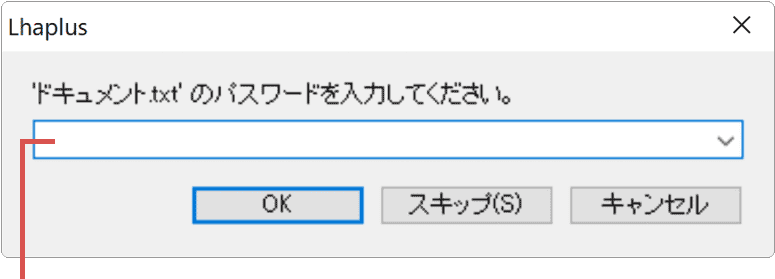
パスワードを入力します。 -
[OK]ボタンをクリックすると、Zipファイルが解凍されます。
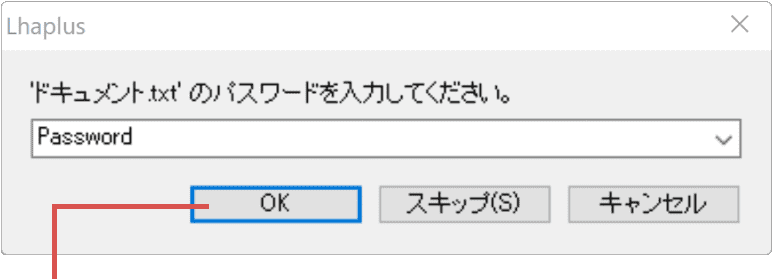
[OK]ボタンをクリックします。
![]() ヒント:
パスワードの入力画面は、圧縮ファイルにパスワードが設定されている場合のみ表示されます。
ヒント:
パスワードの入力画面は、圧縮ファイルにパスワードが設定されている場合のみ表示されます。
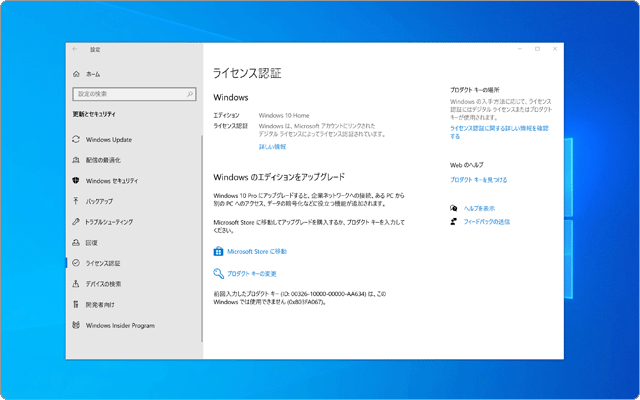
 Copyright e-support. All Rights Reserved.
Copyright e-support. All Rights Reserved.