
Edgeのコレクション機能を利用する
Edgeのコレクションを利用するとページをカテゴリ毎にまとめて管理したり、付箋や画像、テキストをクリップすることができます。
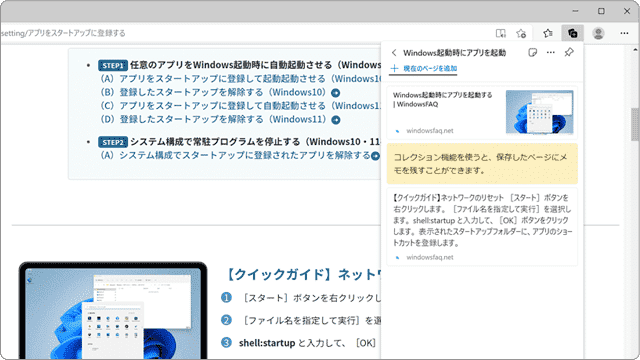
対象OS Windows 10、Windows 11
Edgeのコレクション機能とは
Edgeのコレクションは、Edgeに新たに追加された機能で、インターネットで検索したホームページをコレクションに登録して整理したり、付箋やページ内のテキスト、画像をクリップすることができます。また、保存したコレクションは、WordやExcelに出力したり、Pinterestに送信することができます。
![]() ヒント:
Edgeのコレクションを使うと次のようなことができます。
ヒント:
Edgeのコレクションを使うと次のようなことができます。
- - ページをコレクションにまとめて参考資料に
- - ショッピングサイトで欲しいものリストを作成
- - 好きな画像をまとめてクリップ
Microsoft Edgeのコレクションの使い方
コレクションを利用することで登録したページの情報に付箋のメモを追加したり、画像やテキストを抜粋してコレクションに追加することができます。
ページをコレクションに追加する
Edgeのツールバーにあるボタンをクリックするだけで、開いているページをコレクションとして保存することができます。
-
Edge
 でコレクションに登録したいページを開き、画面右上の[コレクション]ボタンをクリックします。
でコレクションに登録したいページを開き、画面右上の[コレクション]ボタンをクリックします。
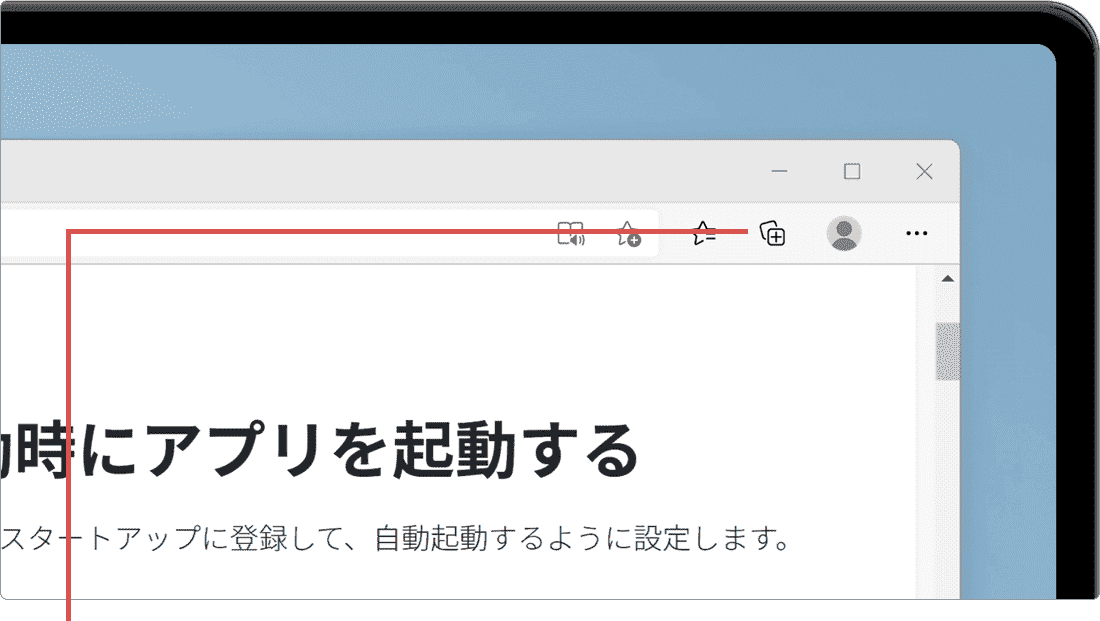
[コレクション]ボタンをクリックします。 -
メニューの中から、[新しいコレクションを開始する]をクリックします。
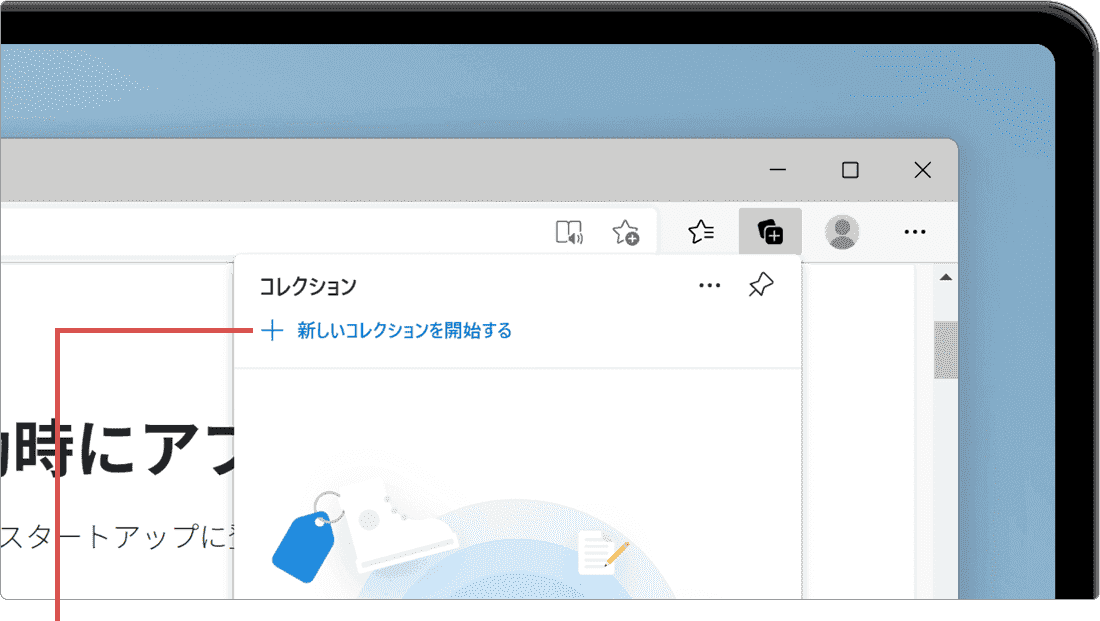
[新しいコレクションを開始する]をクリックします。 -
メニュー上部に表示されたテキストボックスに コレクション名 を入力して Enter キーを押します。
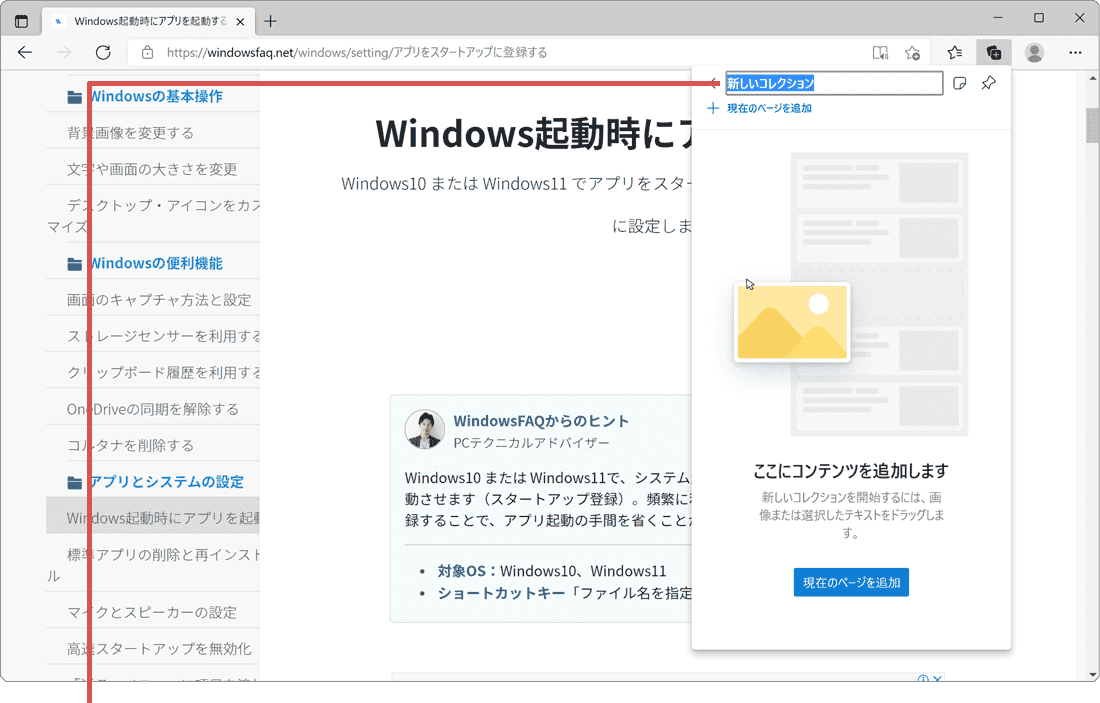
コレクション名を入力します。 -
開いていたページが、Edgeのコレクションとして登録されました。
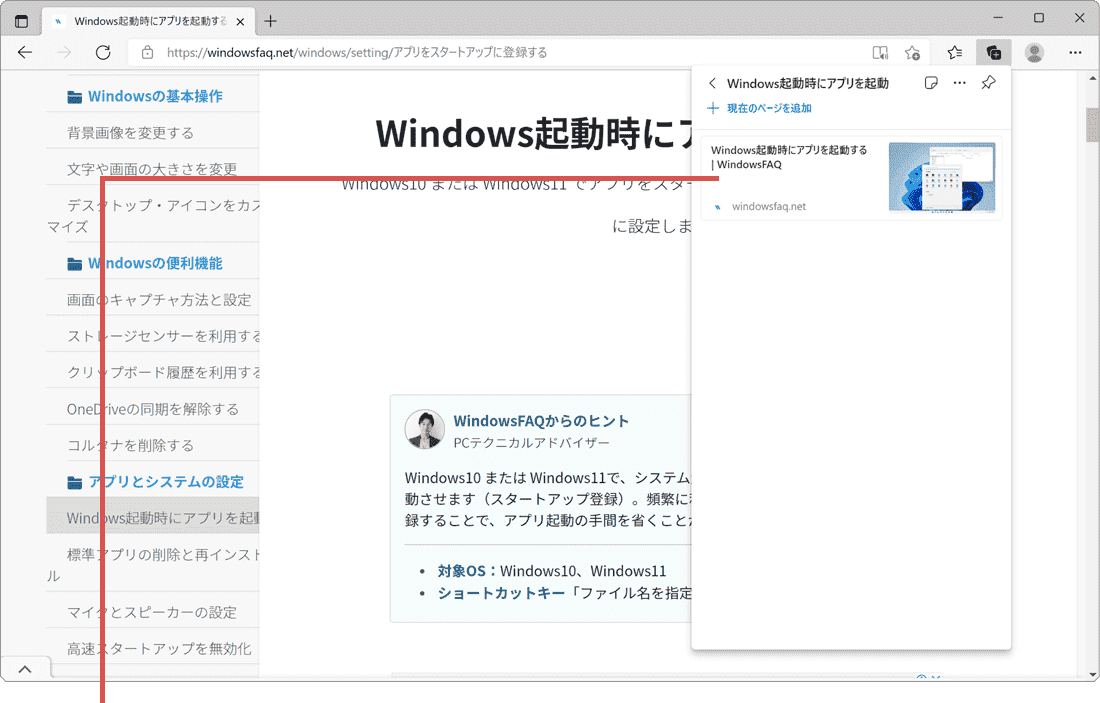
コレクションに登録されました。
![]() ヒント:
コレクションには、複数のページを登録することができます。
登録したコレクションにページを追加したいときは、登録先のコレクションを開いて、[現在のページを追加]をクリックします。
ヒント:
コレクションには、複数のページを登録することができます。
登録したコレクションにページを追加したいときは、登録先のコレクションを開いて、[現在のページを追加]をクリックします。
Edgeのコレクションにメモ(付箋)を貼り付ける
Edgeで登録したコレクションにはメモ(付箋)を追加することができます。資料としてまとめたいときや備忘録として残したいときに便利です。
-
Edge
 を起動して、画面右上にある[コレクション]のボタンをクリックします。
を起動して、画面右上にある[コレクション]のボタンをクリックします。
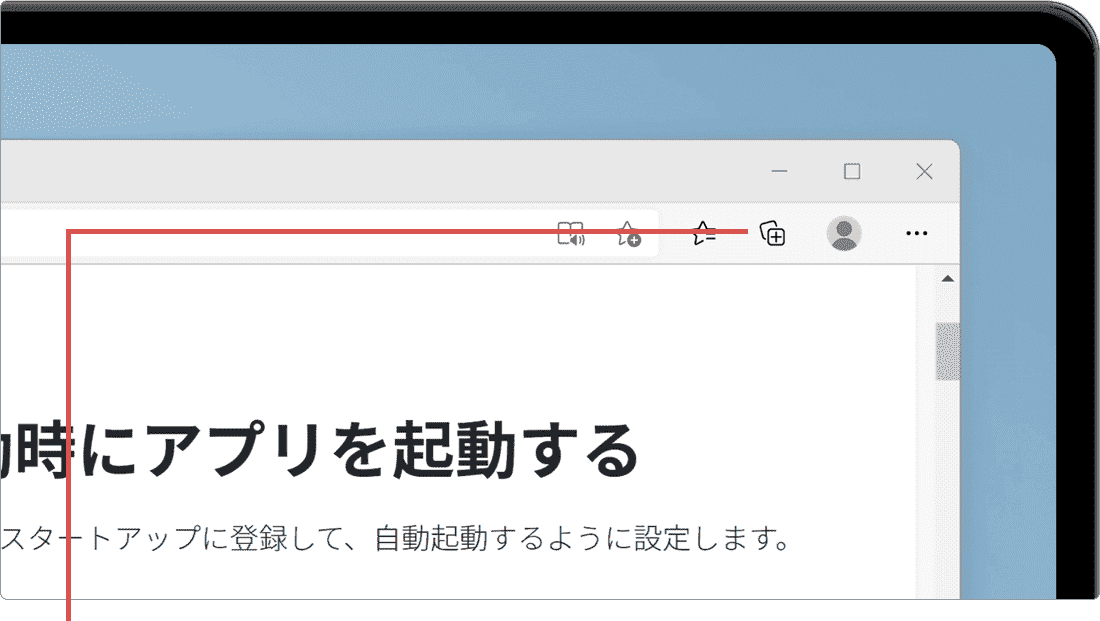
[コレクション]ボタンをクリックします。 -
メニューの中から、付箋を追加したいコレクションを選択します。
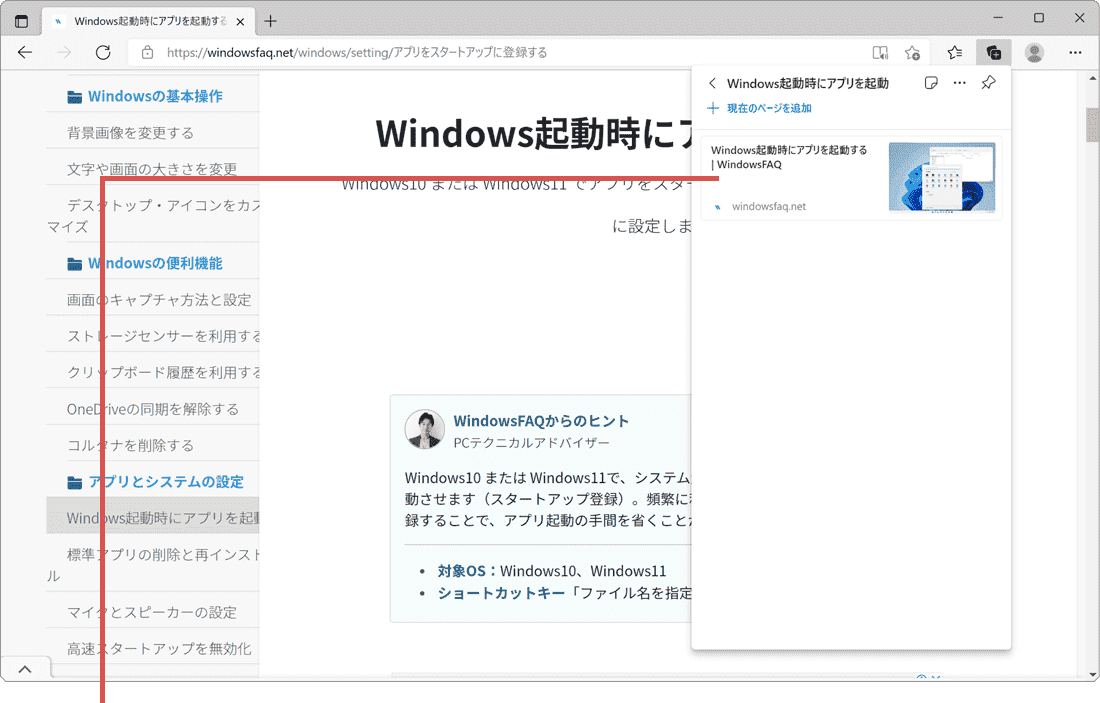
コレクションを選択します。 -
[メモの追加]アイコンをクリックします。
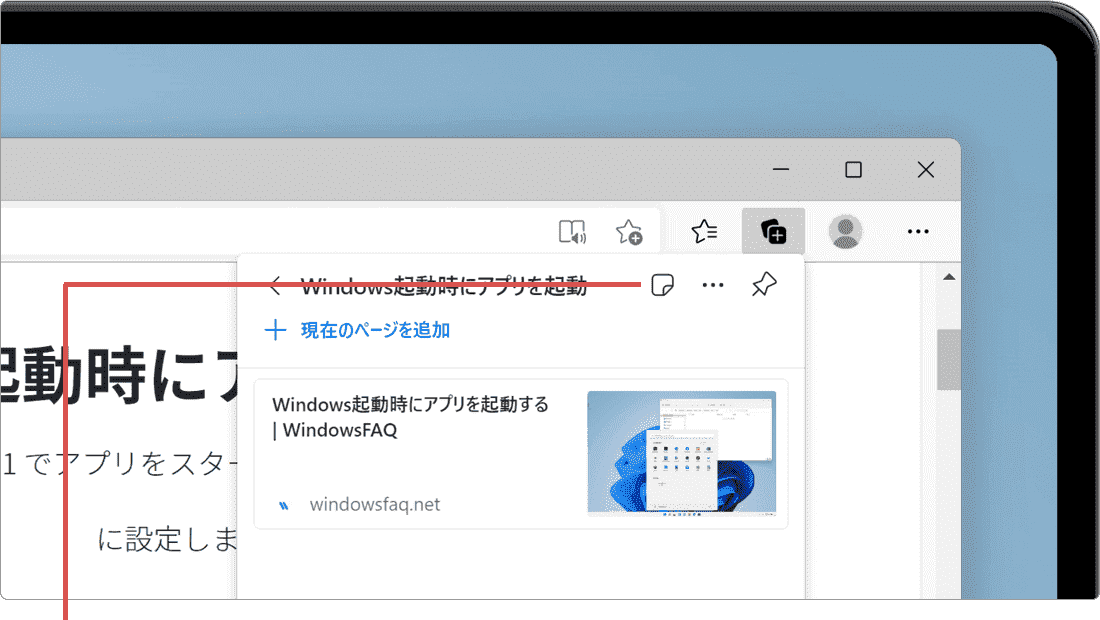
[メモの追加]をクリックします。 -
コレクションにメモ(付箋)が追加されました。
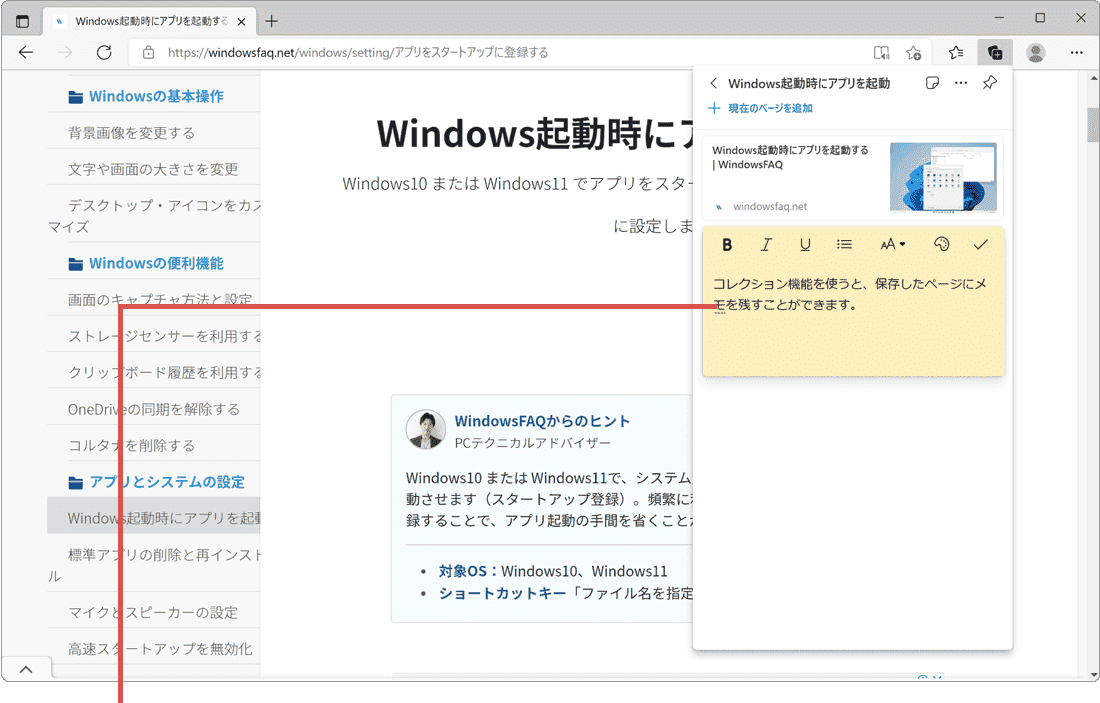
メモ(付箋)が追加されました。
Edgeのコレクションにテキストや画像をクリップする
Microsoft Edgeで登録したコレクションに、テキスト または 画像をクリップをクリップすることができます。(ここでは例としてページ内のテキストをクリップします)
-
Edge
 でページを開き、クリップしたいテキストを範囲選択して右クリックします。
でページを開き、クリップしたいテキストを範囲選択して右クリックします。
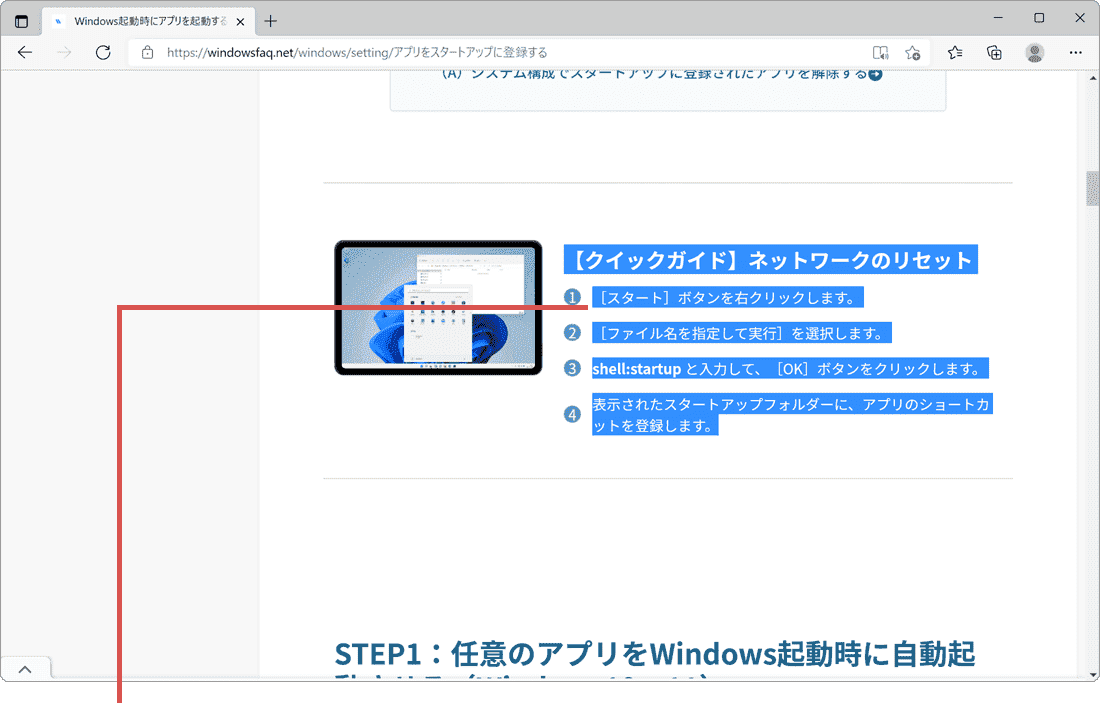
テキストを範囲選択して右クリックします。 -
表示されたメニューの中から[コレクションに追加]>[(登録先のコレクション名)]を選択します。
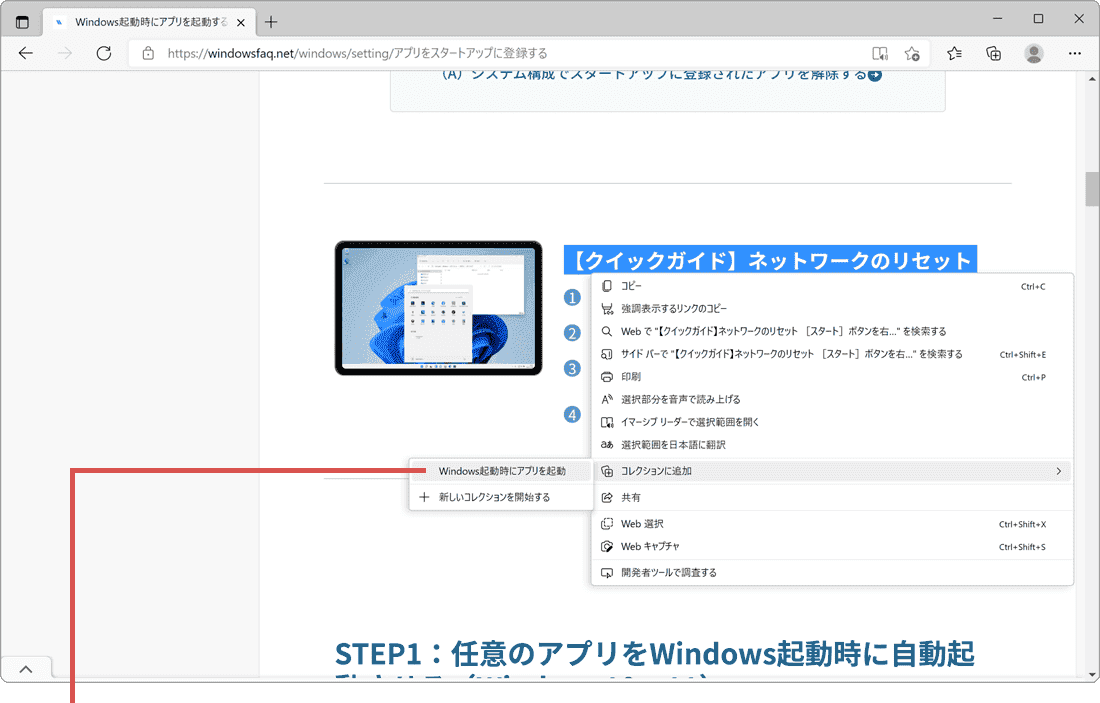
[コレクションに追加]を選択します。 -
範囲選択したテキストがコレクションに追加されました。
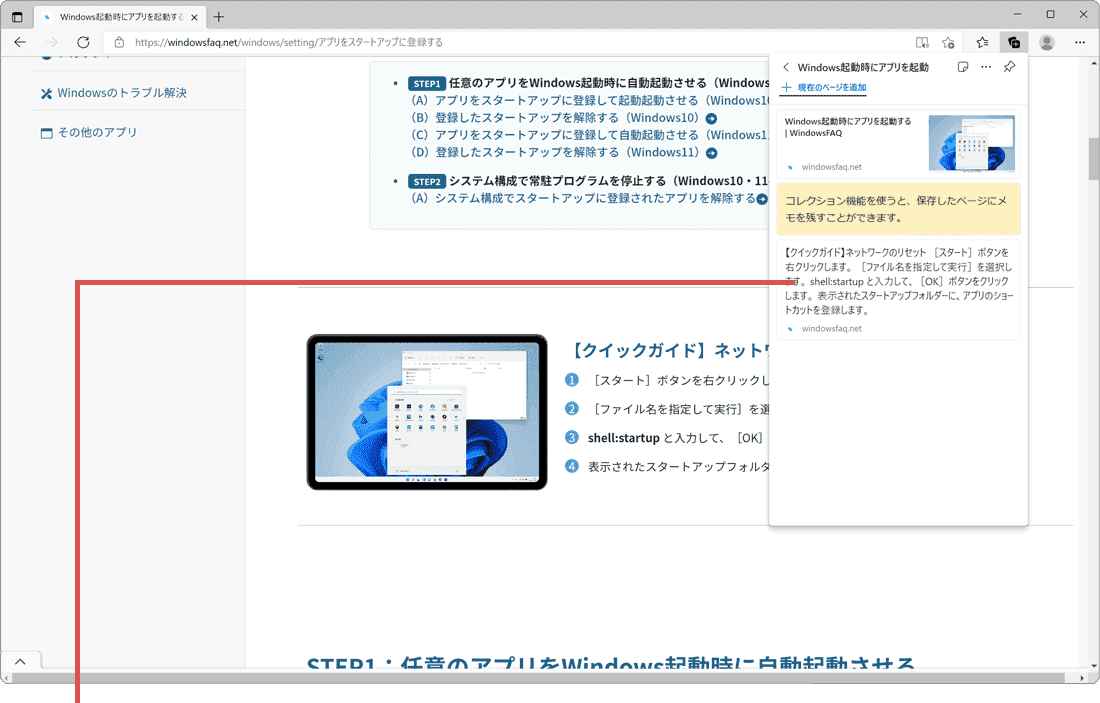
コレクションに追加されました。
![]() ヒント:
画像をコレクションにクリップしたいときは、対象の画像を右クリックして[コレクションに追加]>[(登録先のコレクション名)]を選択してください。
ヒント:
画像をコレクションにクリップしたいときは、対象の画像を右クリックして[コレクションに追加]>[(登録先のコレクション名)]を選択してください。
 Copyright e-support. All Rights Reserved.
Copyright e-support. All Rights Reserved.