
Edgeでサイトのパスワードを保存する
Edgeでパスワードを保存すると、保存したページでサインインするときに、自動でアカウント名(ID)とパスワードが入力されるようになります。また、パスワードの管理機能を使って、強力なパスワードの生成、デバイス間でパスワードの共有・パスワードの安全性の管理を行うことができます。
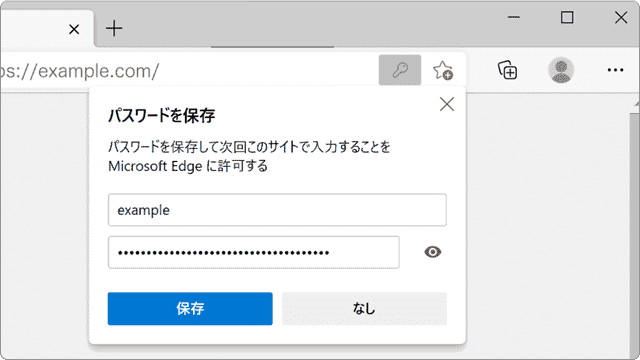
対象OS Windows 10、Windows 11
Microsoft Edgeでパスワードを保存する
Edgeでサイトのログインパスワードを保存します。パスワードを保存したサイトでは、次回サインイン時にアカウント名やパスワードを自動入力することができます。また、パスワードの自動入力時に、PIN入力を必要とするように設定することもできます。Microsoft Edgeで保存されたパスワードは、Microsoftアカウントで同期され、同じアカウントを利用するすべてのデバイスで共有することができます。
パスワードの保存を提案を有効にする
Microsoft Edgeでパスワード保存機能を利用するためには、機能を有効にする必要があります。(パスワードの保存機能はデフォルトで有効です)
-
Microsoft Edge
 を起動して、画面右上にある[
を起動して、画面右上にある[ (設定など)]アイコンをクリックします。
(設定など)]アイコンをクリックします。
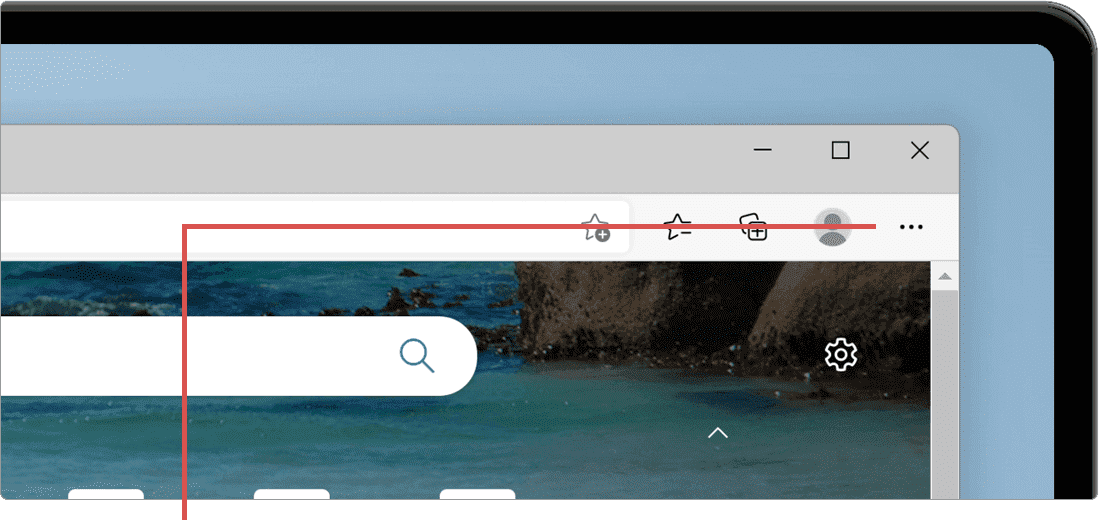
[…(設定など)]アイコンをクリックします。 -
表示されたメニューの中から[設定]を選択します。
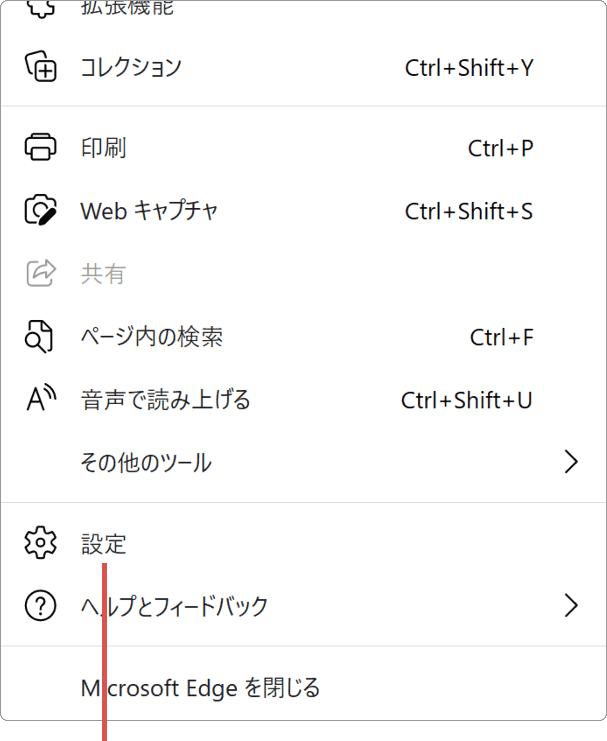
[設定]を選択します。 -
メニューの中から[プロファイル]を選択します。
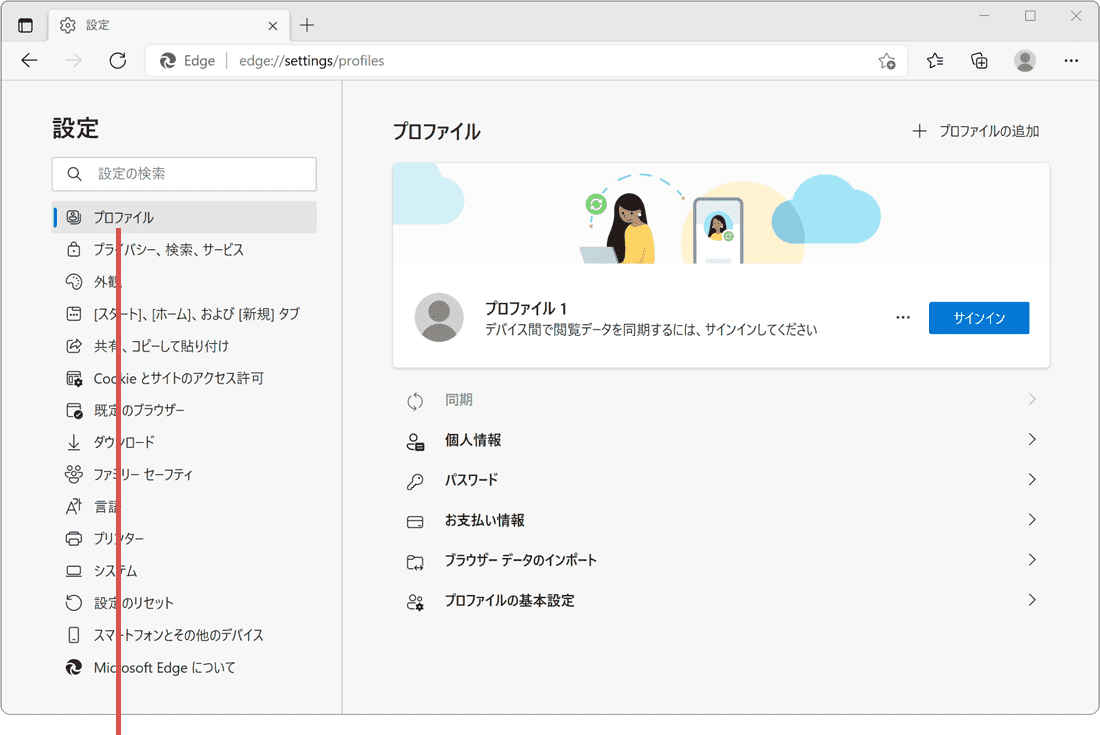
[プロファイル]を選択します。 -
[パスワード]を選択します。
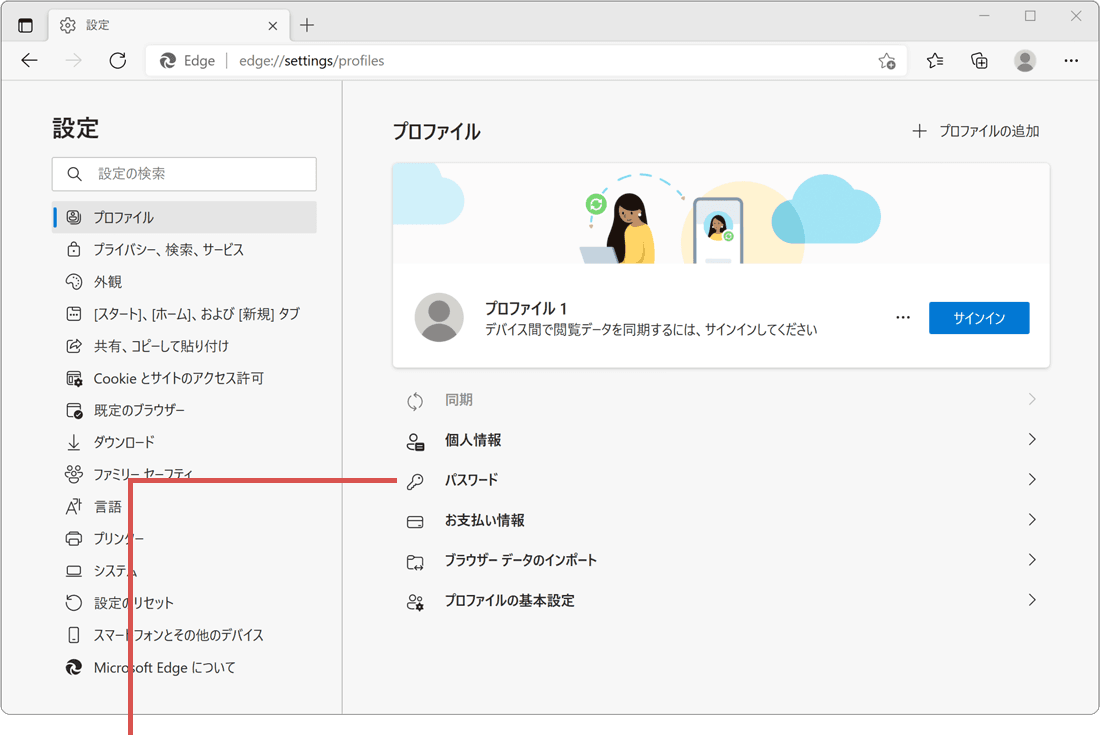
[パスワード]を選択します。 -
[パスワードの保存を提案]のトグルスイッチをオンにします。
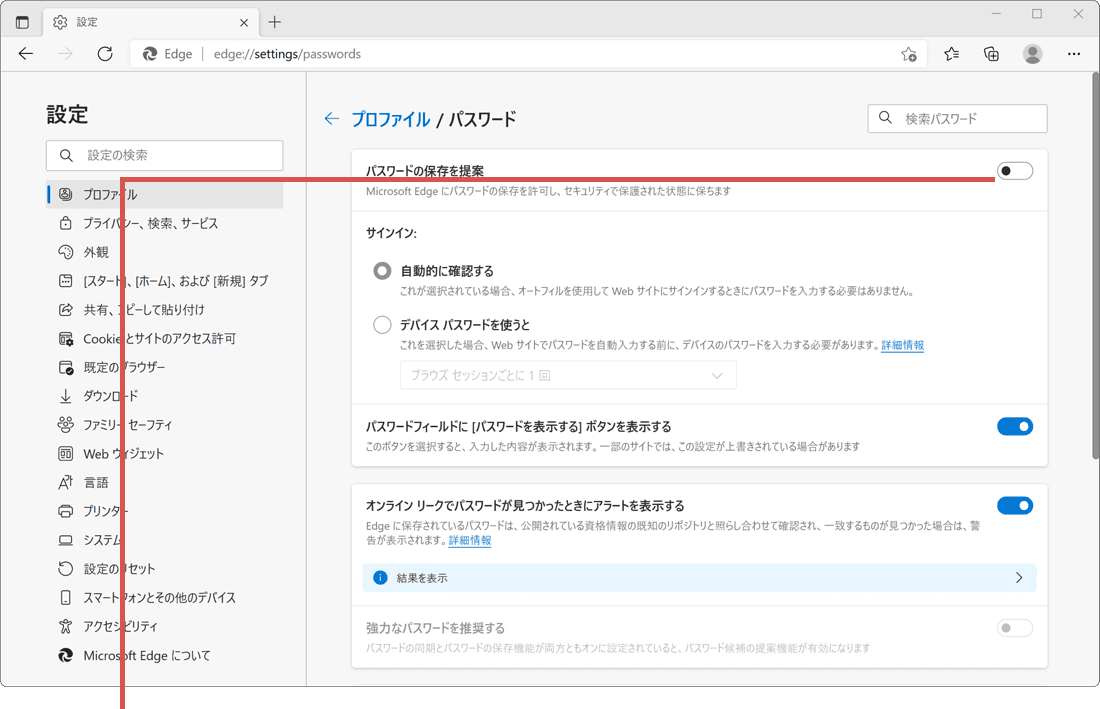
[パスワードの保存を提案]をオンにします。
![]() ヒント:
[パスワードの保存を提案]を有効にしても、パスワード保存のメッセージが表示されない場合は、こちら
ヒント:
[パスワードの保存を提案]を有効にしても、パスワード保存のメッセージが表示されない場合は、こちら ![]() を参照してください。
を参照してください。
サイトのログインパスワードを保存する
サイトのログインパスワードを保存します。保存されたパスワードは同じMicrosoftアカウントを利用しているデバイス間で共有することができます。
-
パスワードを保存したいサイトでサインインします。
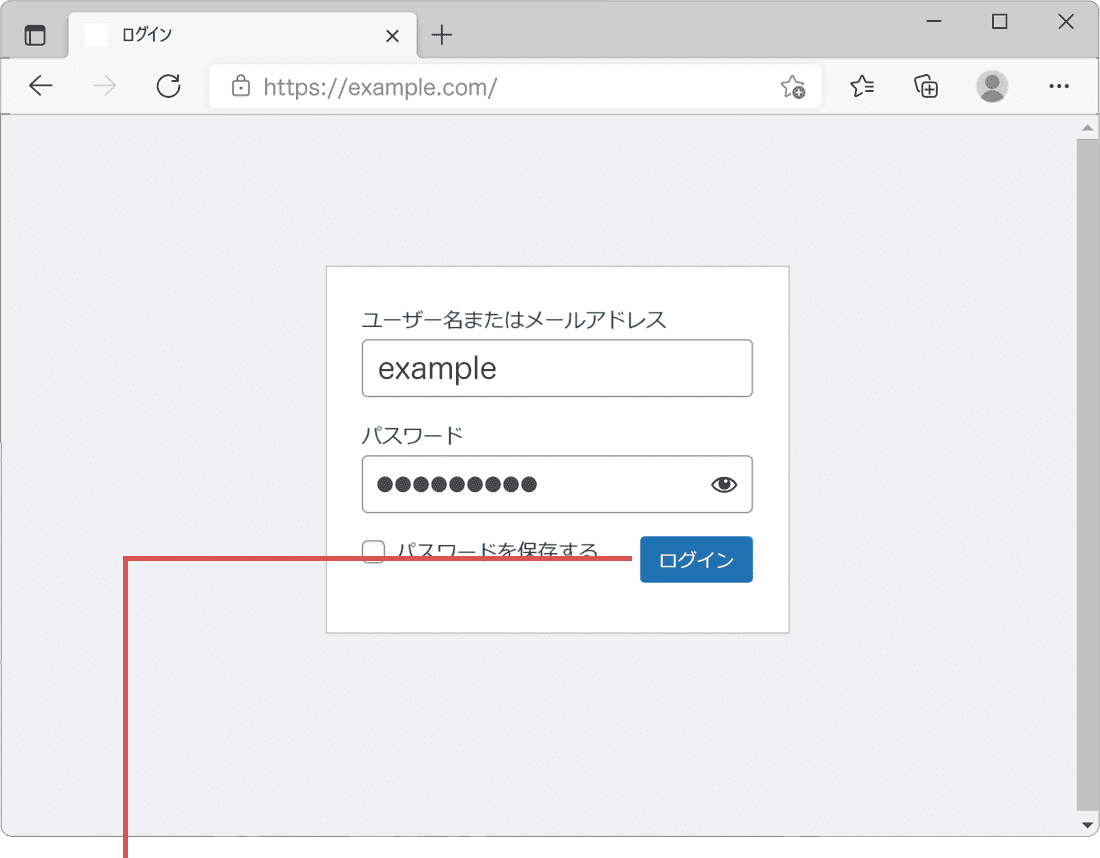
サイトにサインインします。 -
Edgeの画面右上から「パスワードを保存」のメッセージが表示されたら、[保存]ボタンをクリックします。
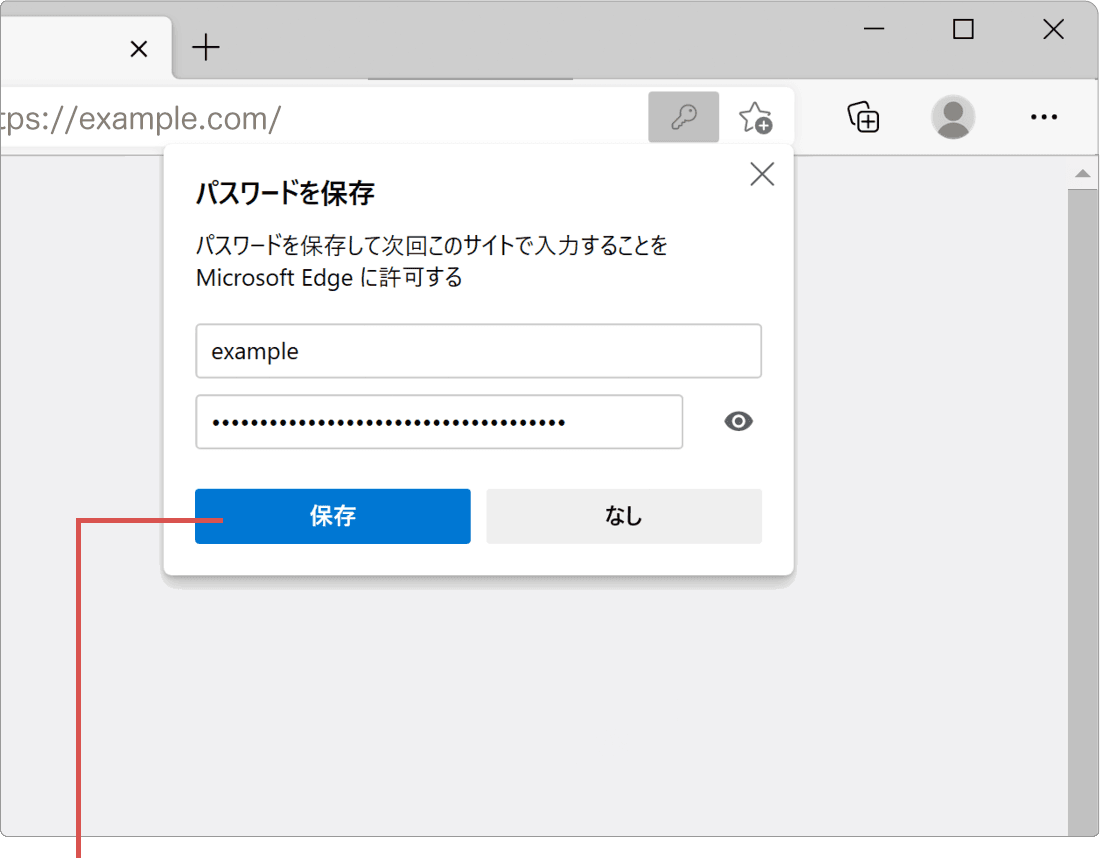
[保存]ボタンをクリックします。
![]() ヒント:
パスワードを保存するには、パスワードの保存の提案
ヒント:
パスワードを保存するには、パスワードの保存の提案 ![]() を有効にしてください。パスワードの保存を提案を有効にしても、パスワード保存のメッセージが表示されない場合は、こちら
を有効にしてください。パスワードの保存を提案を有効にしても、パスワード保存のメッセージが表示されない場合は、こちら ![]() を参照してください。
を参照してください。
パスワード自動入力前にPINの入力を要求させる
パスワードの自動入力がされる前に、Windowsのパスワード認証(PINコードなど)を求めるように設定することで、セキュリティを強化します。
-
Microsoft Edge
 を起動して、画面右上にある[
を起動して、画面右上にある[ (設定など)]アイコンをクリックします。
(設定など)]アイコンをクリックします。
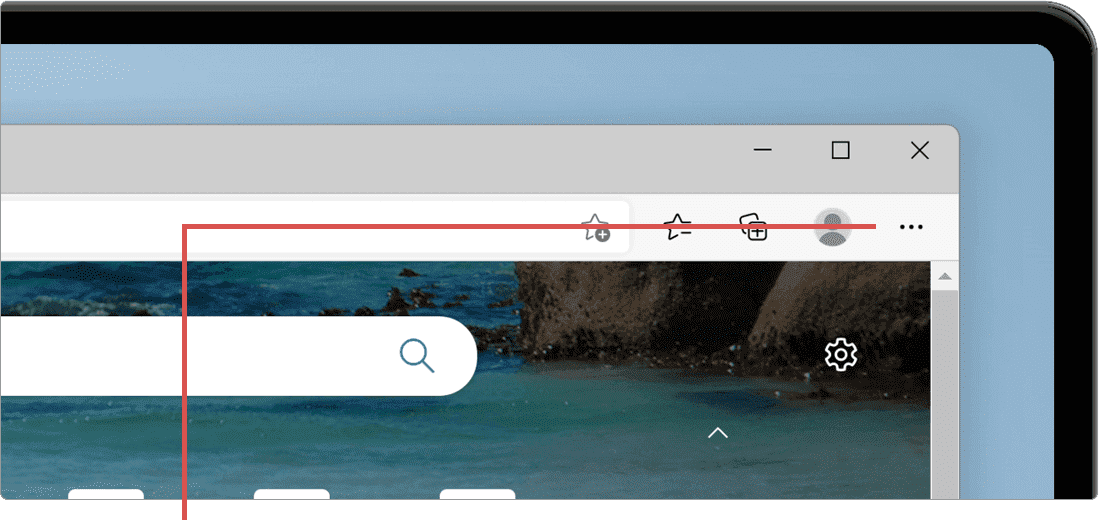
[…(設定など)]アイコンをクリックします。 -
表示されたメニューの中から[設定]を選択します。
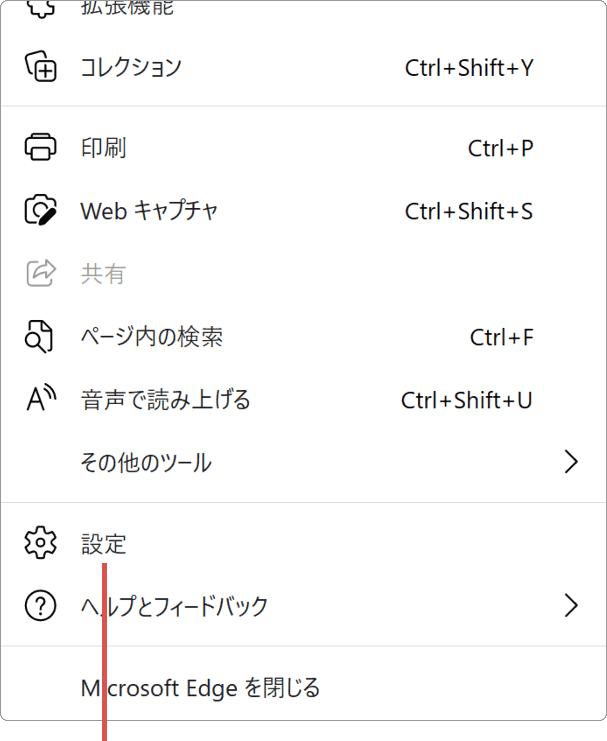
[設定]を選択します。 -
メニューの中から[プロファイル]を選択します。
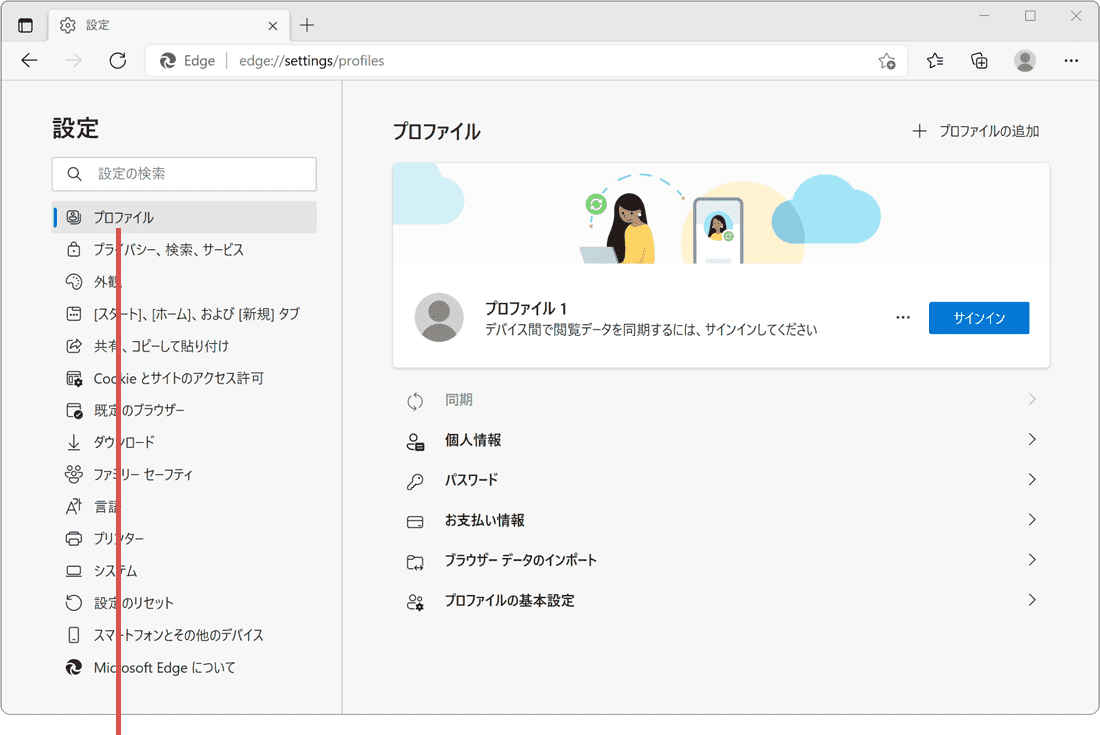
[プロファイル]を選択します。 -
[パスワード]を選択します。
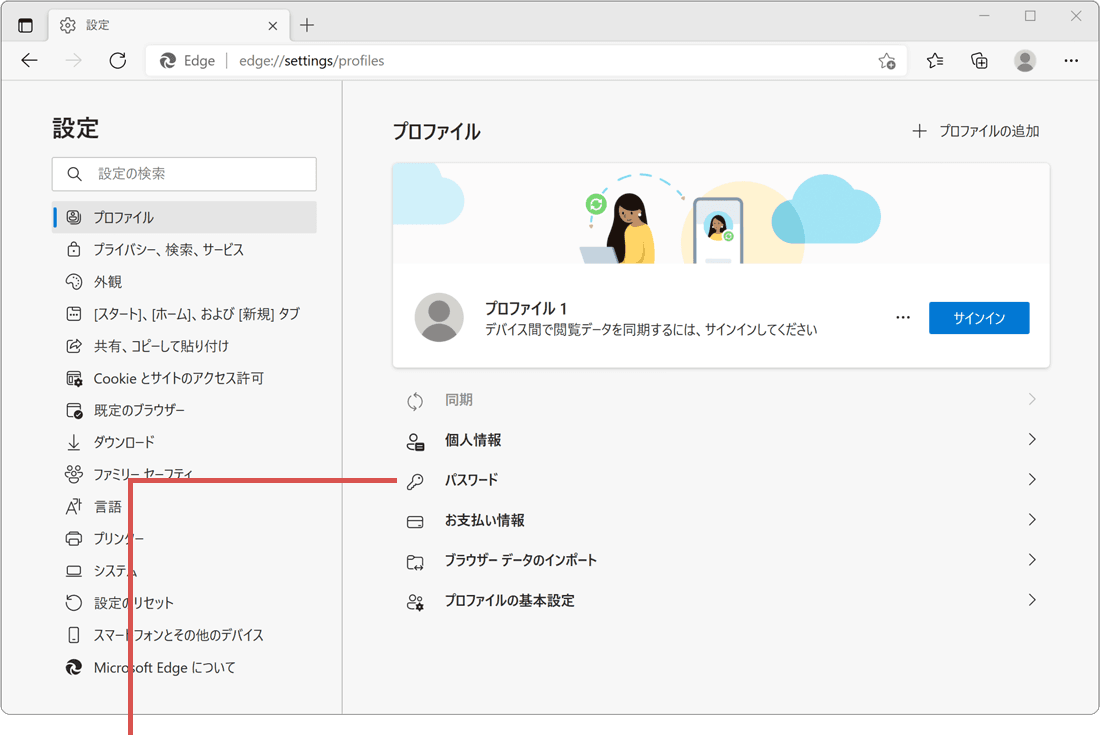
[パスワード]を選択します。 -
[デバイスパスワードを使うと]を選択します。
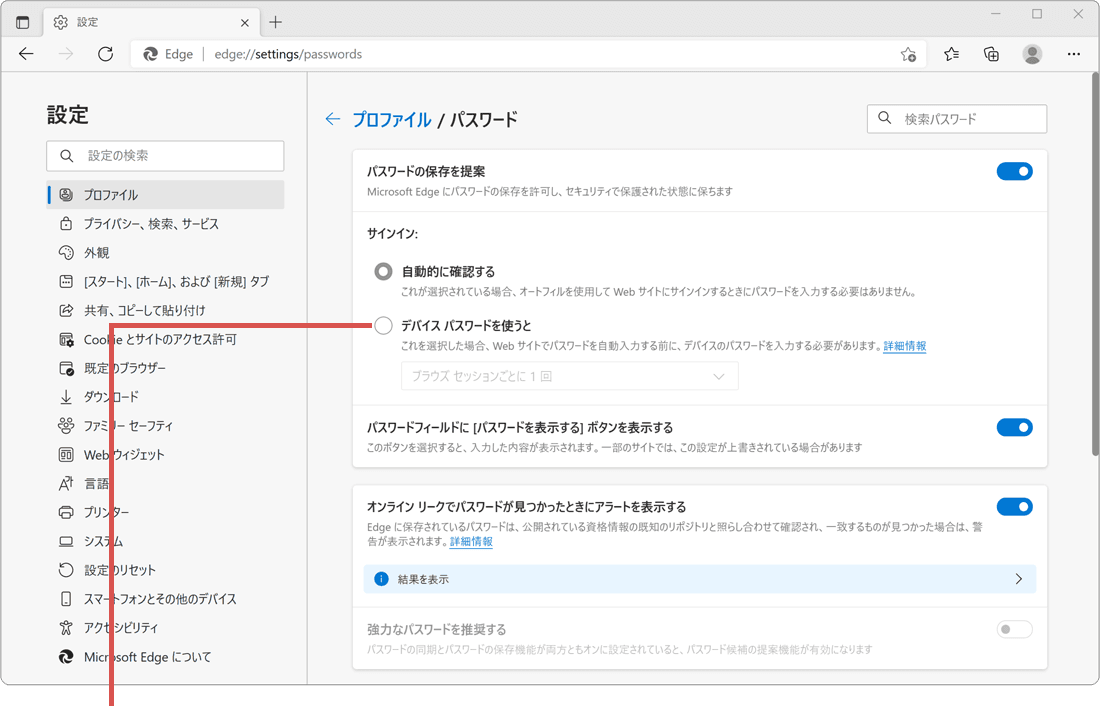
[デバイスパスワードを使うと]を選択します。 -
Windows起動時に利用しているPINを入力します。(PIN以外の認証を求められた場合は、[その他]から切り替えるか、メッセージに従ってください)
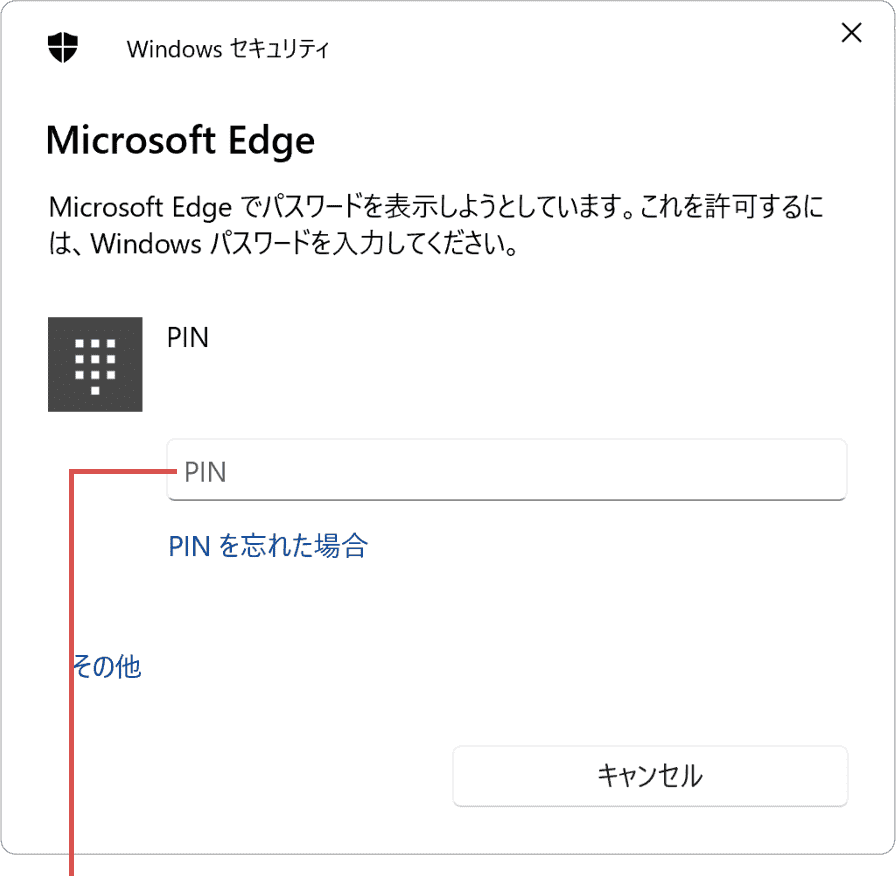
PINを入力します。 -
「デバイスパスワードを使うと」の項目の直ぐ下にあるプルダウンメニューをクリックします。
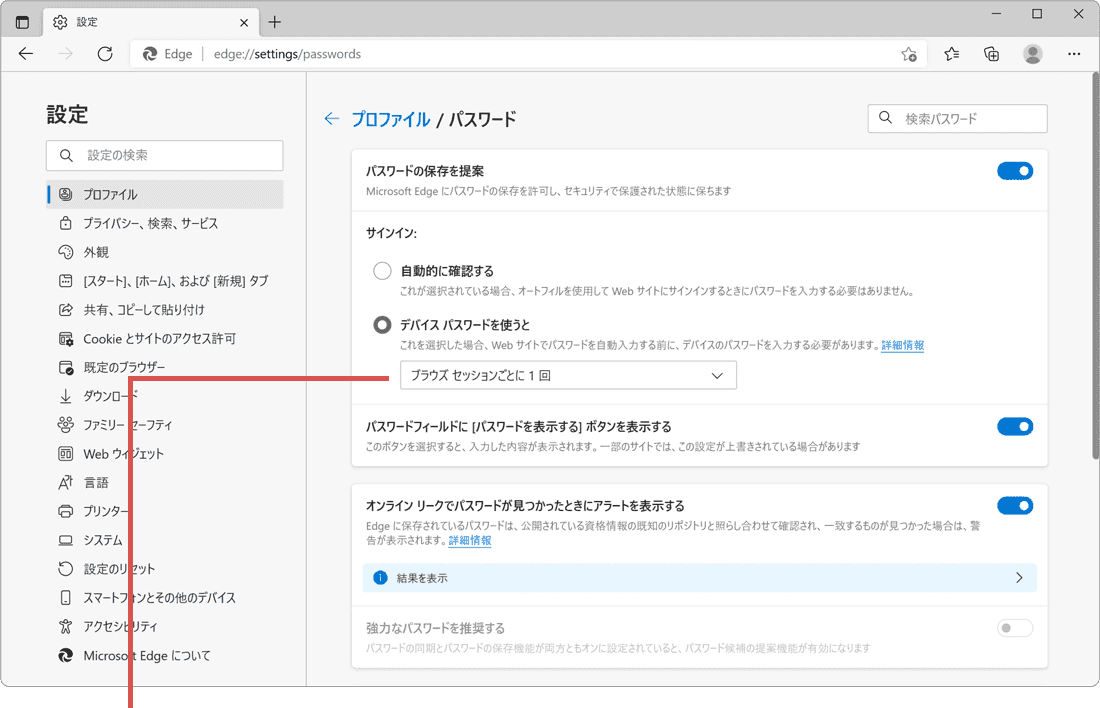
プルダウンメニューをクリックします。 -
プルダウンメニューの中から[常に表示]を選択します。
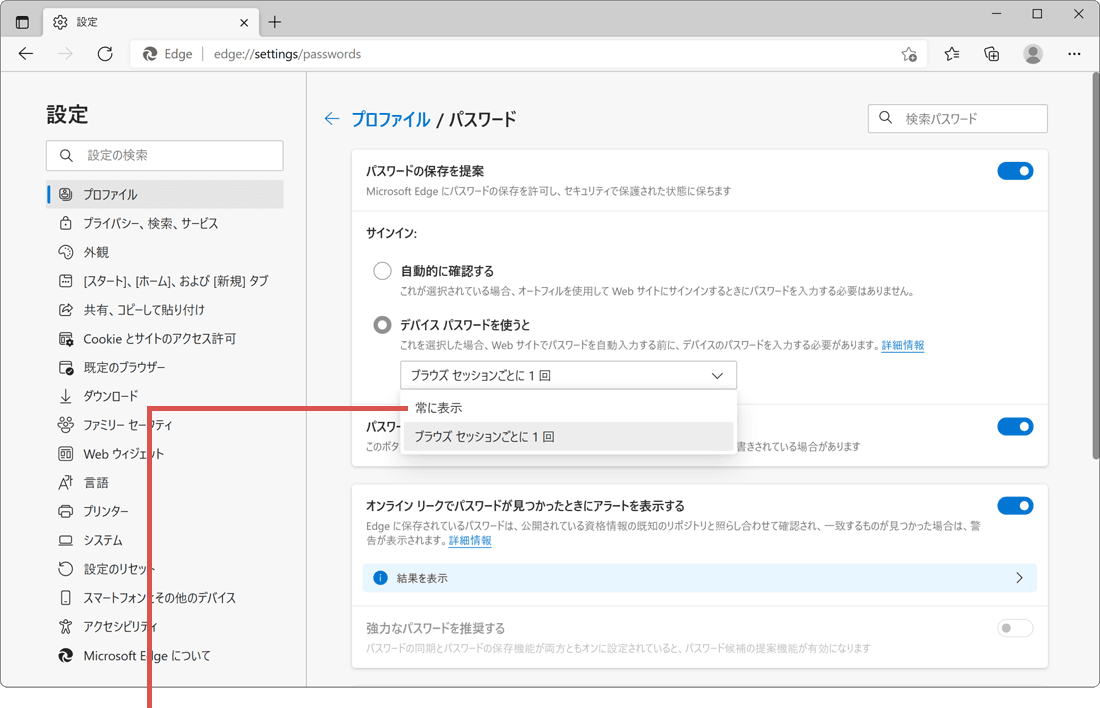
[常に表示]を選択します。
![]() ヒント:
[常に表示]を選択すると、パスワードの自動入力前に毎回PINの入力を求められます。[ブラウズセッション毎に1回]を選択すると、Edge起動中に1回だけPINの入力を求められます。(Edgeを閉じると再度PIN入力が必要になります)
ヒント:
[常に表示]を選択すると、パスワードの自動入力前に毎回PINの入力を求められます。[ブラウズセッション毎に1回]を選択すると、Edge起動中に1回だけPINの入力を求められます。(Edgeを閉じると再度PIN入力が必要になります)
参考:Microsoft Edge でパスワードを保存または削除する(マイクロソフト)

 Copyright e-support. All Rights Reserved.
Copyright e-support. All Rights Reserved.