
Windows起動時に「ユーザープロファイルを読み込めません」とエラーが表示されます
Windows10起動時に、「ユーザープロファイルを読み込めません」または「アカウントにサインインできません」エラーが表示されるときの対処方法です。これは、Windowsサインイン時に何らかの原因でアカウント情報(ユーザープロファイル)の読み込みできなかったことによるエラーメッセージです。ユーザープロファイルの読み込みに問題が発生したときは、次の手順で修復してください。
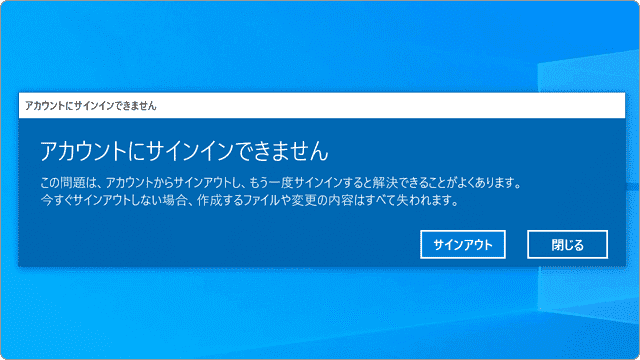
対象OS Windows 10
1.ユーザープロファイルを修正して、読み込みエラーを修復する
「User Profile Serviceサービスによるサインインの処理に失敗しました。ユーザープロファイルを読み込めません」または「アカウントにサインインできません」とエラーメッセージが表示されるアカウントを回復します。問題の発生したユーザープロファイルの修正には、レジストリエディタを使ってユーザープロファイルを直接修復します。尚、ここでは、修正を行う前に「profilebak.reg」というファイル名でバックアップを行います。
-
[スタート
 ]ボタンを右クリックします。
]ボタンを右クリックします。
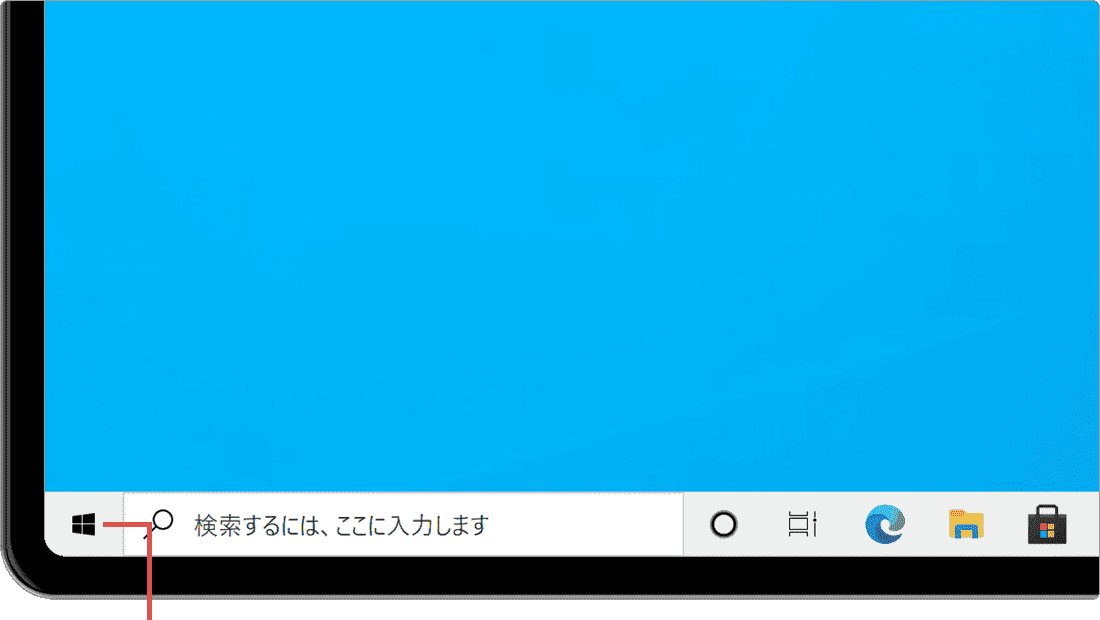
[スタート]ボタンを右クリックします。 -
[Windows PowerShell(管理者)]を選択します。
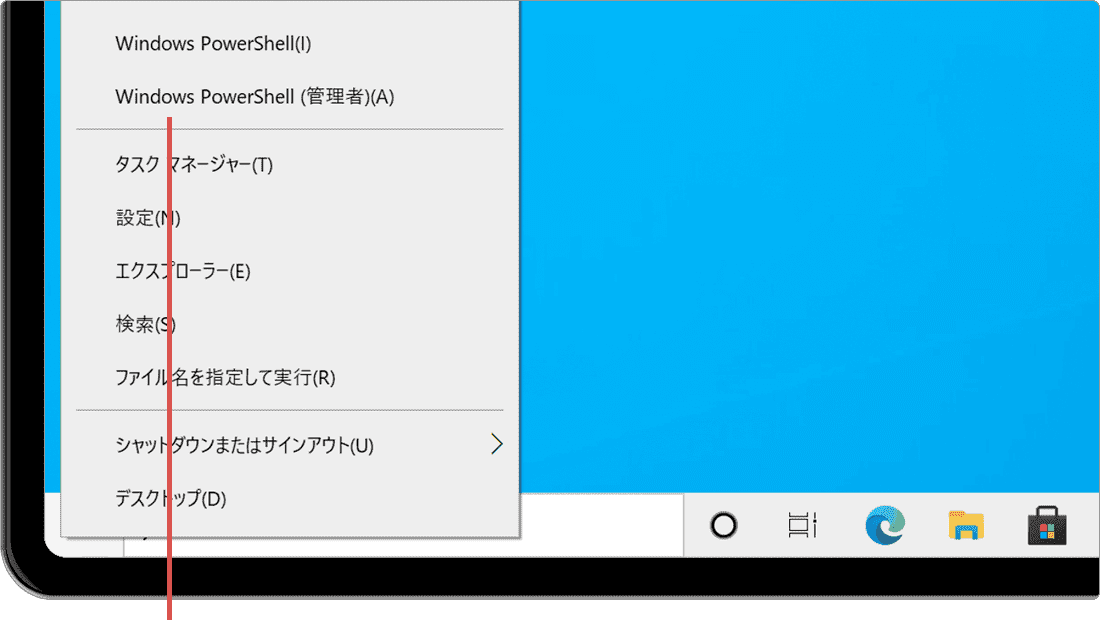
[Windows PowerShell(管理者)]を選択します。 -
「ユーザーアカウント制御」画面が表示されたら、[はい]ボタンをクリックします。
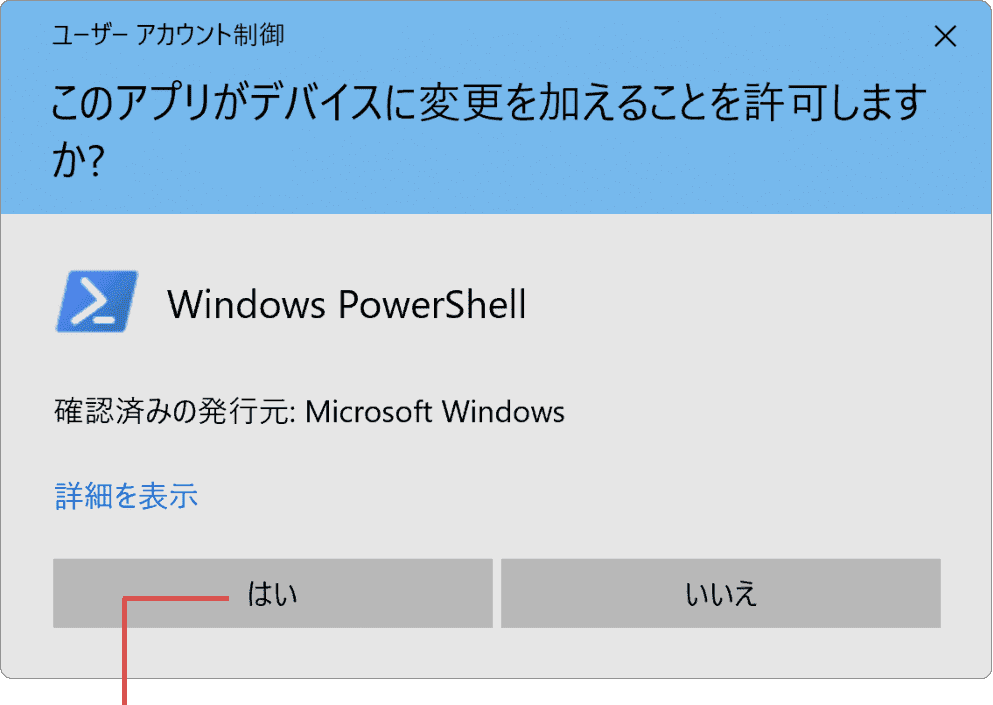
[はい]ボタンをクリックします。 -
「PowerShell」が起動したら、cmd と入力して Enter キーを押します。
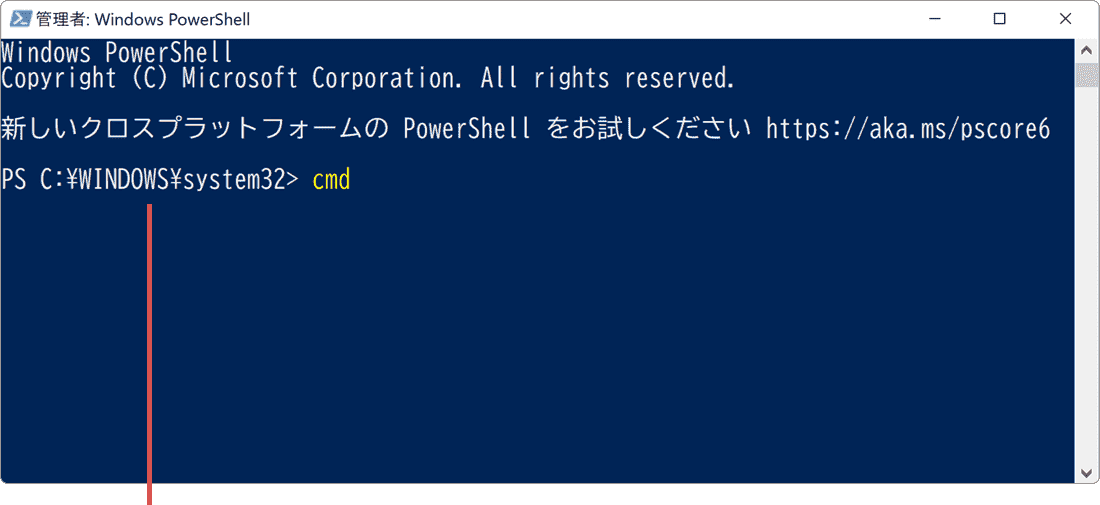
コマンドを入力して[Enter]キーを押します。cmd
 コマンドをコピー
コマンドをコピー
-
続けて、下記のコマンドを入力して Enter キーを押します。
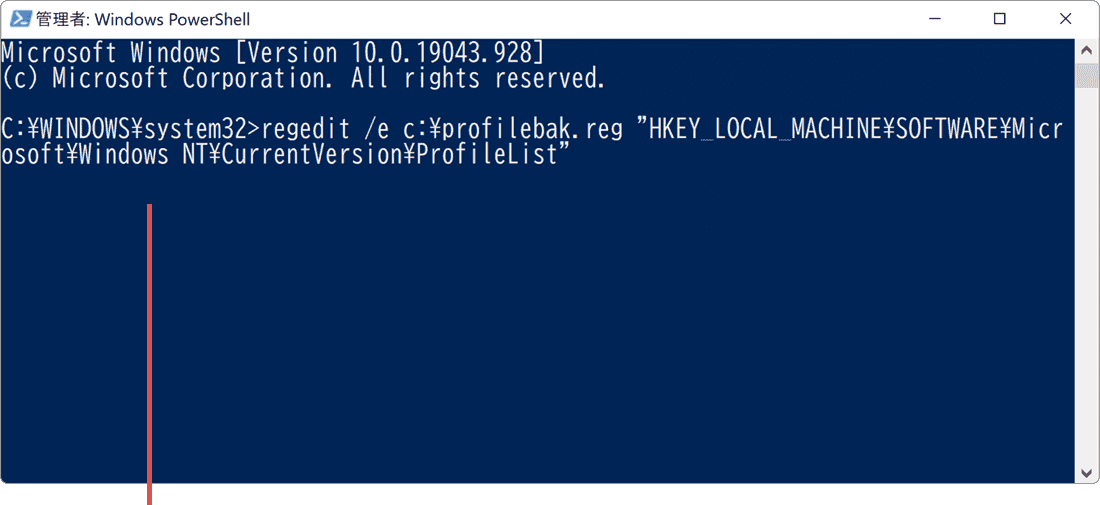
コマンドを入力して[Enter]キーを押します。regedit /e c:\profilebak.reg "HKEY_LOCAL_MACHINE\SOFTWARE\Microsoft\Windows NT\CurrentVersion\ProfileList"
 コマンドをコピー
コマンドをコピー
-
右上にある[閉じる]ボタンで画面を閉じます。
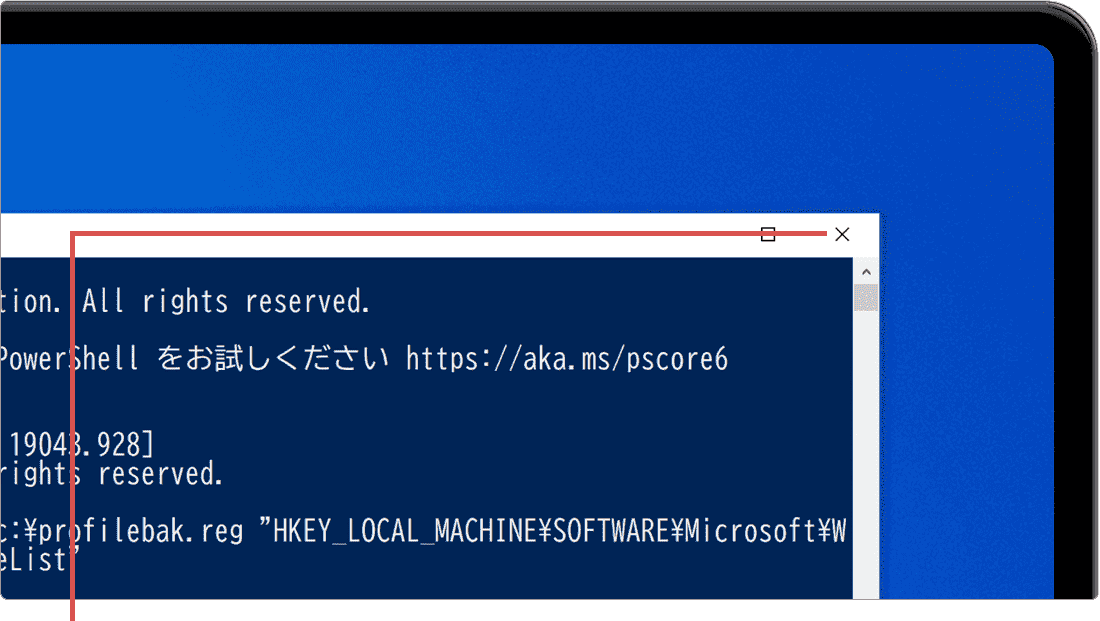
[閉じる]ボタンをクリックします。 -
[スタート
 ]ボタンを右クリックします。
]ボタンを右クリックします。
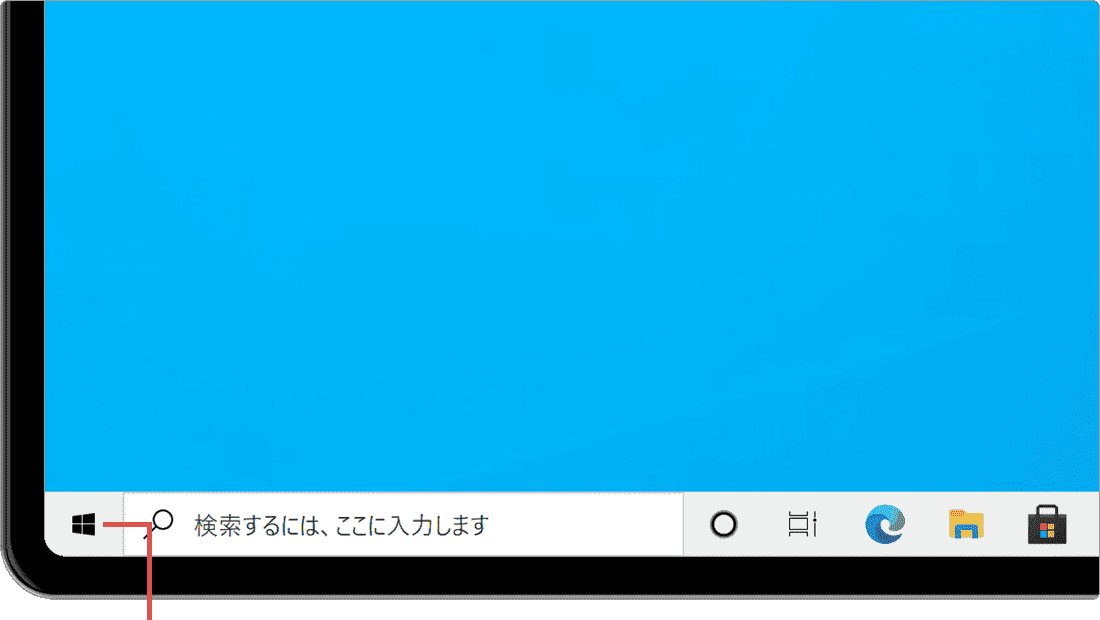
[スタート]ボタンを右クリックします。 -
メニューの中から、[ファイル名を指定して実行]を選択します。
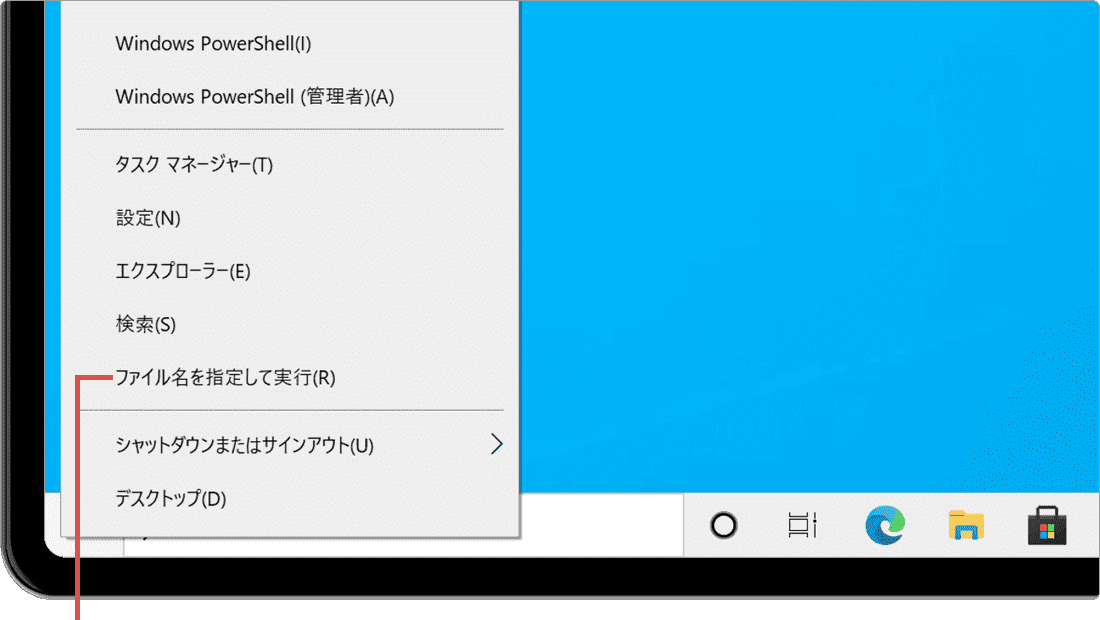
[ファイル名を指定して実行]を選択します。 -
名前の欄に regedit と入力します。
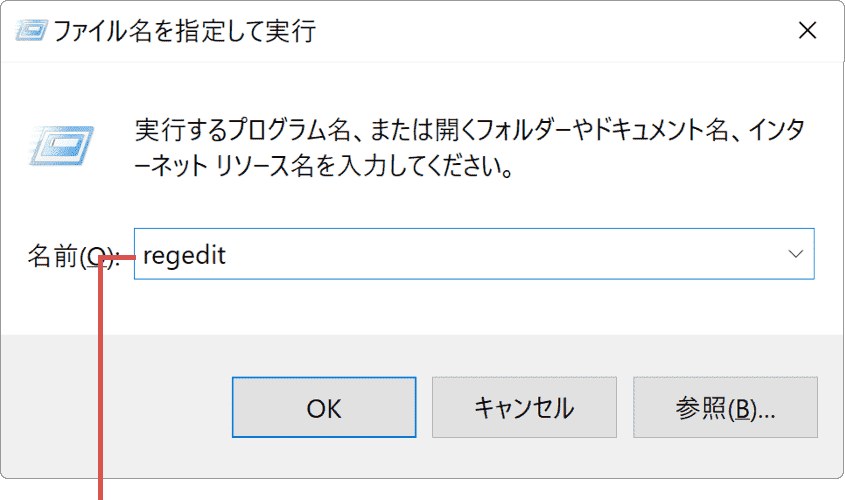
コマンドを入力します。regedit
 コマンドをコピー
コマンドをコピー
-
画面下にある[OK]ボタンをクリックします。
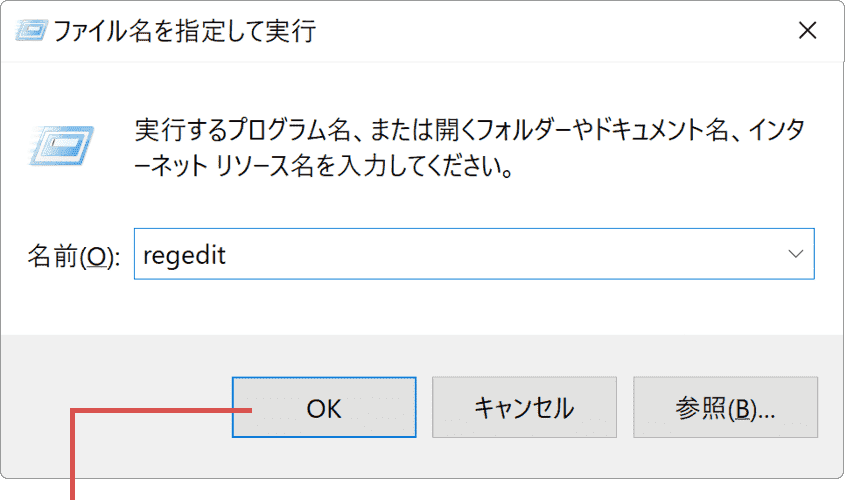
[OK]ボタンをクリックします。 -
「ユーザーアカウント制御」画面が表示されたら、[はい]ボタンをクリックします。
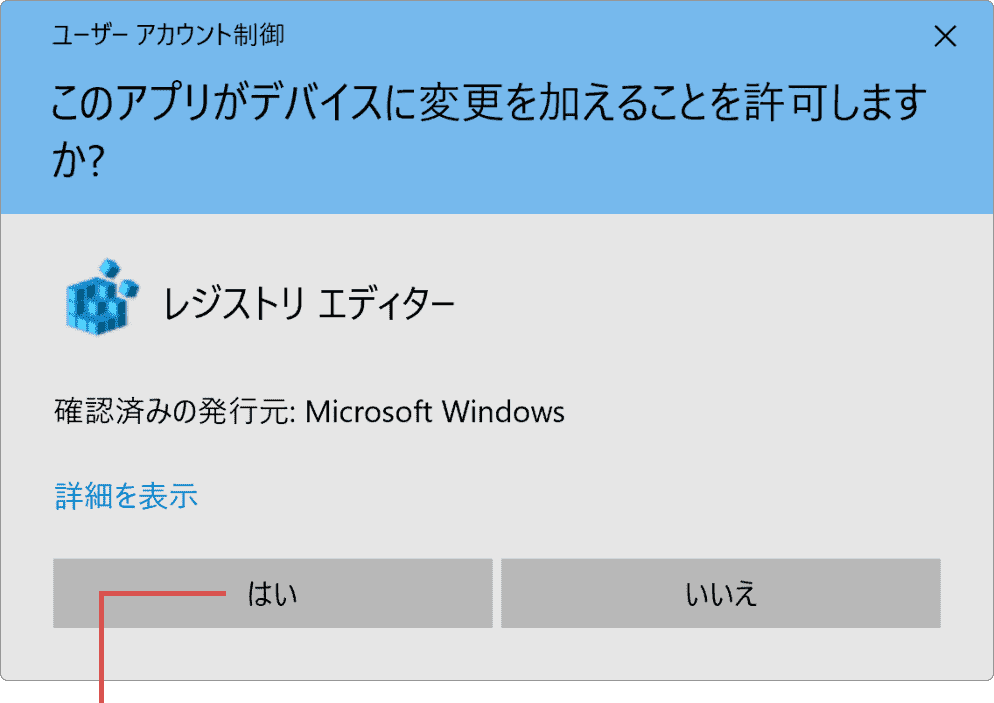
[はい]ボタンをクリックします。 -
[HKEY_LOCAL_MACHINE]>[SOFTWARE]>[Microsoft]>[Windows NT]>[CurrentVersion]>[ProfileList]を開きます。
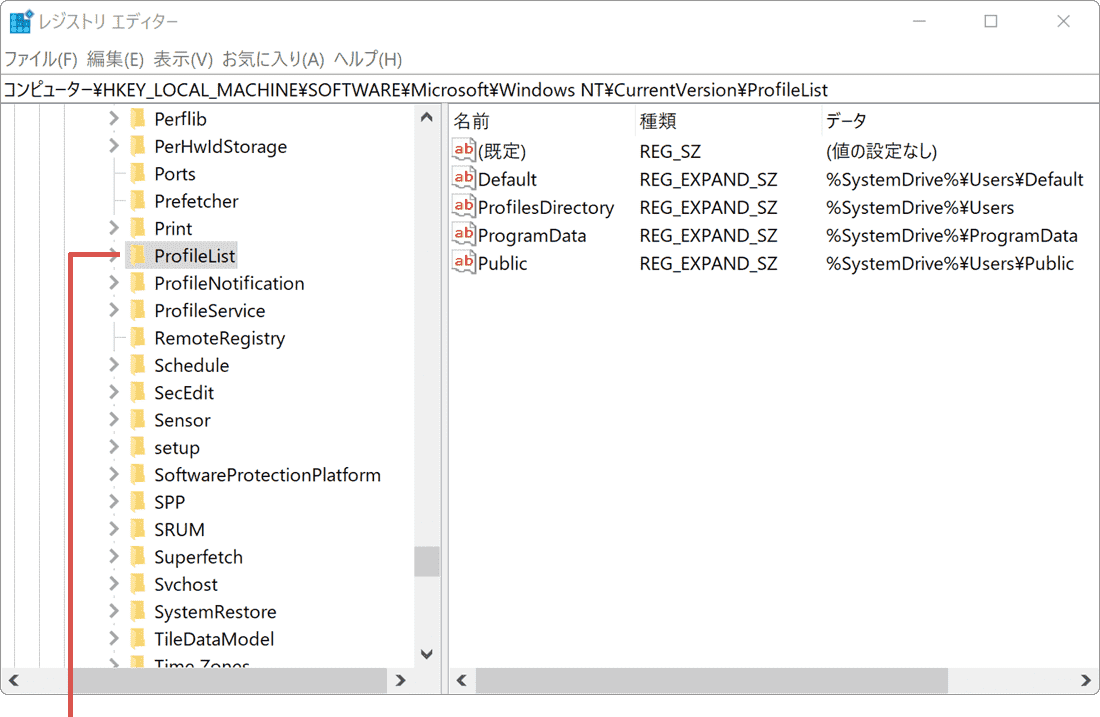
[ProfileList]キーを開きます。 -
S-1-5 で始まるサブキーの中から、ProfileImagePath の値が C:\Users\(修復したいユーザー名) を探します。
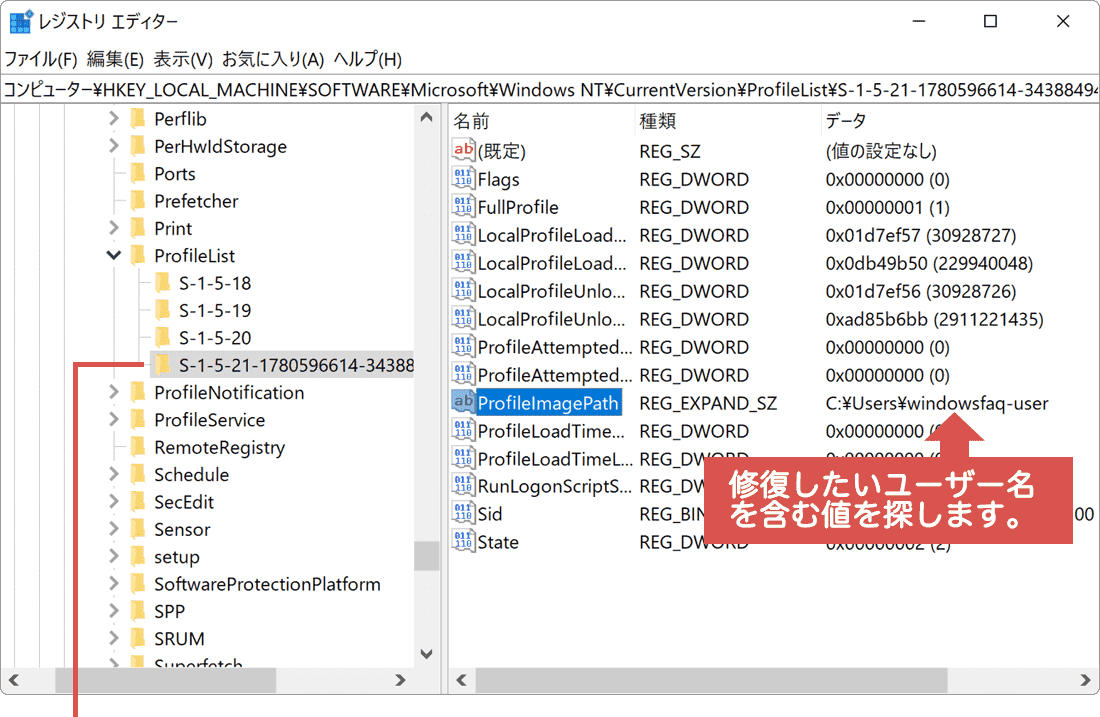
修復対象のサブキーを探します。 -
修復したいユーザーのサブキーを特定したら、その中にある State をダブルクリックします。
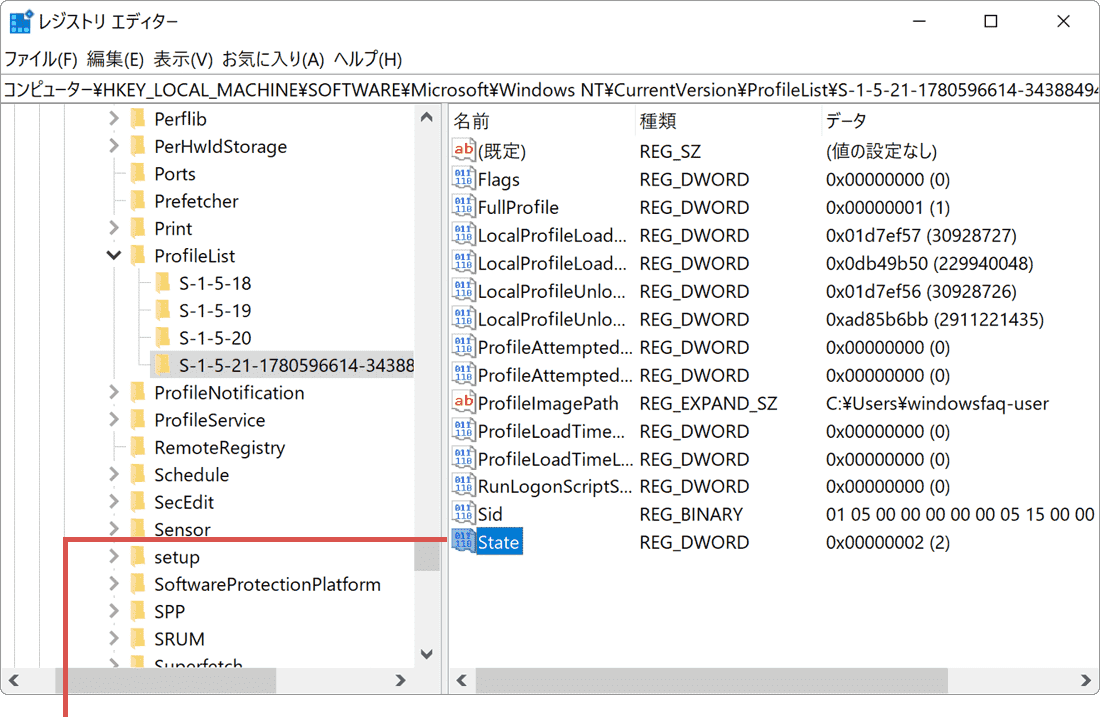
[State]をダブルクリックします。 -
State の値のデータを 0 に書き換えます。(表記は16、32進数どちらでも構いません)
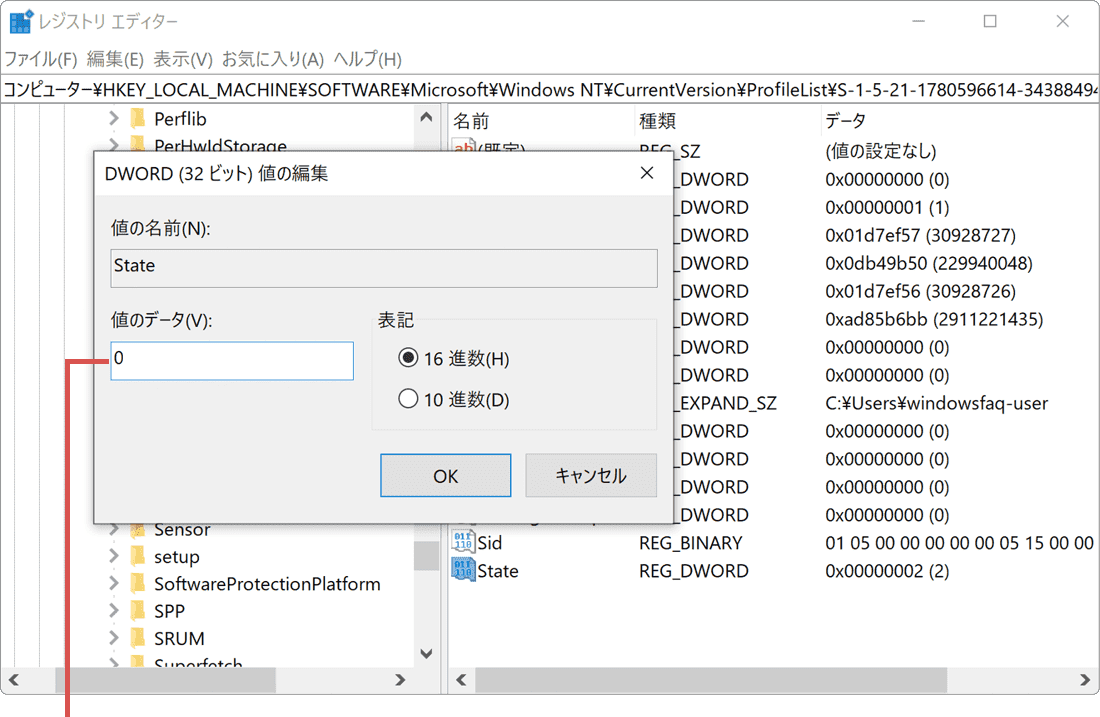
値のデータを 0 にします。 -
値のデータ を書き換えたら、画面下にある[OK]ボタンをクリックします。
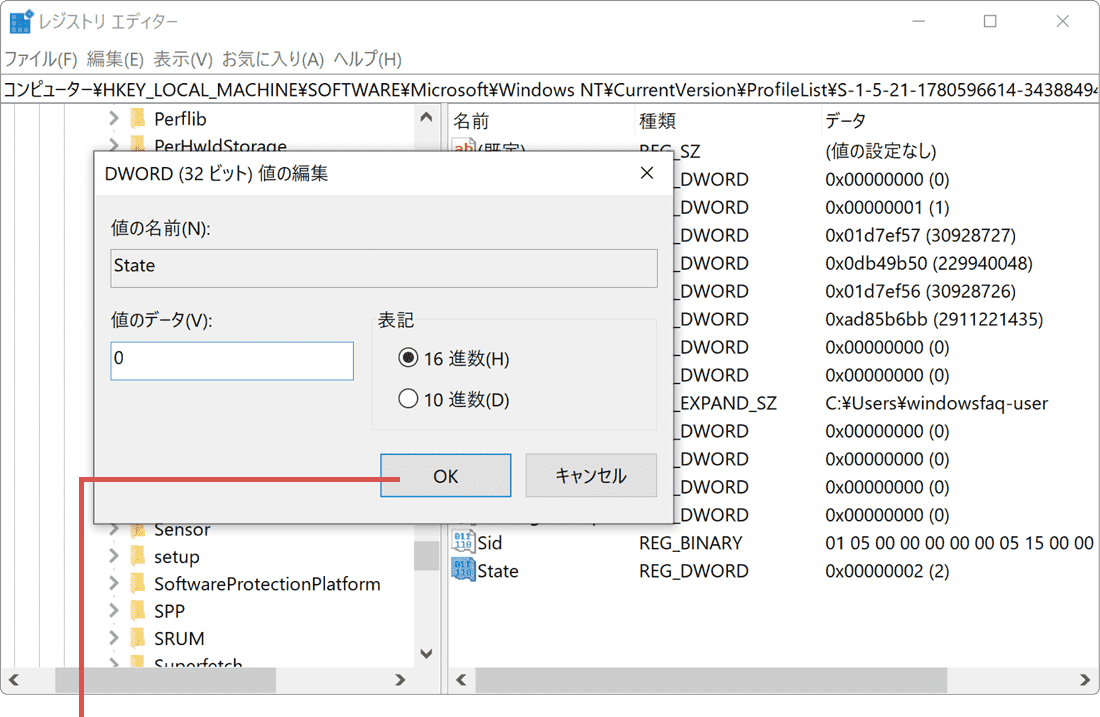
[OK]ボタンをクリックします。 -
続けて、レジストリエディタ右枠の余白部分で右クリックします。
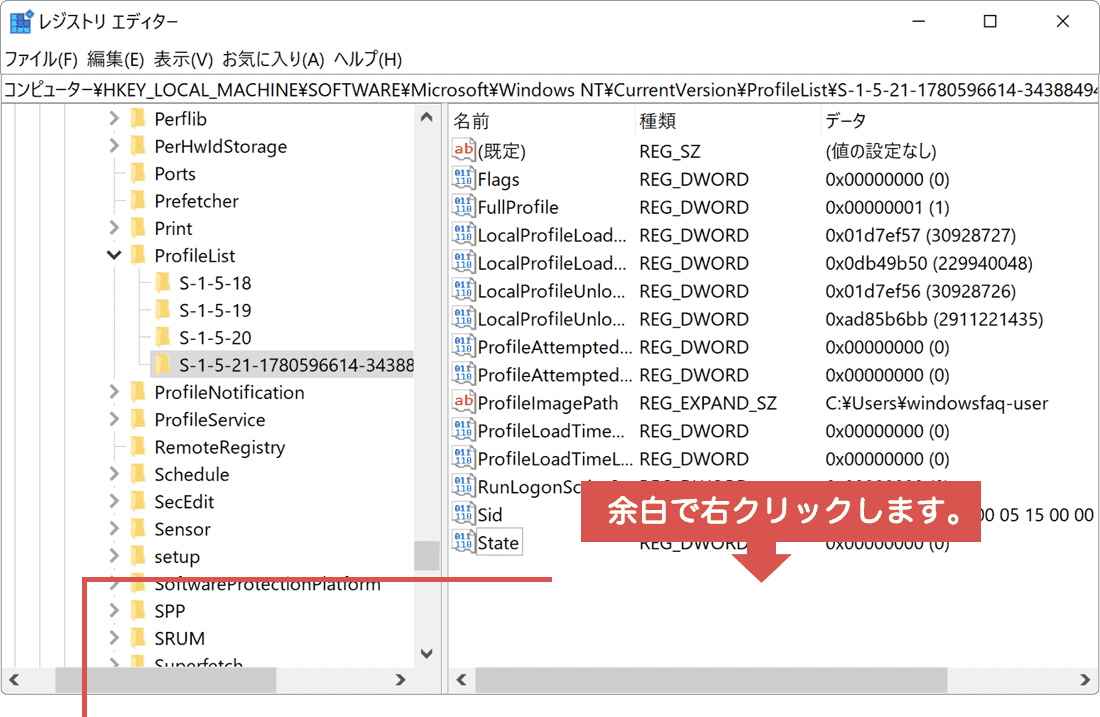
余白で右クリックします -
表示されたメニューの中から、[新規]>[DWORD(32ビット)値]を選択します。
![[新規]>[DWORD(32ビット)値]を選択](/img/windows/trouble/fix-user-profile-16.png)
[新規]>[DWORD(32ビット)値]を選択します。 -
新規に作成された値を RefCount に書き換えます。
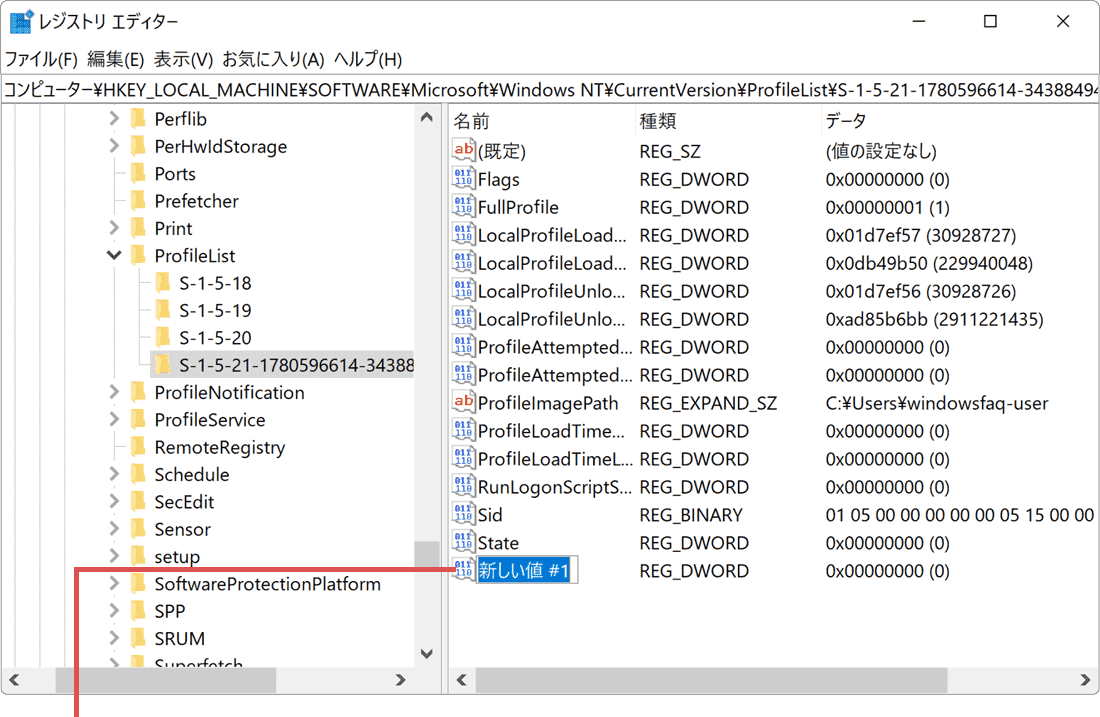
値を RefCount に書き換えます。
![]() ヒント:
コマンドを実行することで、Cドライブの直下に profilebak.reg という名前でレジストリがバックアップされます。(バックアップ対象はこのあと修正するレジストリの箇所のみです)
レジストリの修正後、問題が発生した場合は、Cドライブ直下に保存された profilebak.reg をダブルクリックしてレジストリに結合することで修正前の状態に戻すことができます。
ヒント:
コマンドを実行することで、Cドライブの直下に profilebak.reg という名前でレジストリがバックアップされます。(バックアップ対象はこのあと修正するレジストリの箇所のみです)
レジストリの修正後、問題が発生した場合は、Cドライブ直下に保存された profilebak.reg をダブルクリックしてレジストリに結合することで修正前の状態に戻すことができます。
![]() ヒント:
(例)修復したいユーザーアカウント名が「Windowsfaq-user」の場合、修復対象に含まれる ProfileImagePath の値は C:\Users\Windowsfaq-user となります。
ヒント:
(例)修復したいユーザーアカウント名が「Windowsfaq-user」の場合、修復対象に含まれる ProfileImagePath の値は C:\Users\Windowsfaq-user となります。
![]() ヒント:
値を書き換える前に「新しい値 #1」の名前で確定してしまった場合は、名前(新しい値 #1)を右クリックして[名前の変更]を選択してください。RefCount が既に存在している場合は、値のデータを 0 に書き換えてください(表記は16、32進数どちらでも構いません)。上記のレジストリの修復が完了したら、すべての画面を閉じてPCを再起動してください。
ヒント:
値を書き換える前に「新しい値 #1」の名前で確定してしまった場合は、名前(新しい値 #1)を右クリックして[名前の変更]を選択してください。RefCount が既に存在している場合は、値のデータを 0 に書き換えてください(表記は16、32進数どちらでも構いません)。上記のレジストリの修復が完了したら、すべての画面を閉じてPCを再起動してください。
2.システムの復元を使って修復する
ユーザープロファイルのレジストリを修正しても改善がない場合は、システムの復元を使って問題が発生する前の状態に戻します。システムの復元を実行することで、ユーザーのデータが失われることはありませんが、万が一に備えてデータをバックアップしてください。選択した復元ポイント以降に追加したアプリやデバイスドライバー、更新プログラム、設定等は削除されます。
-
[スタート
 ]ボタンを右クリックします。
]ボタンを右クリックします。
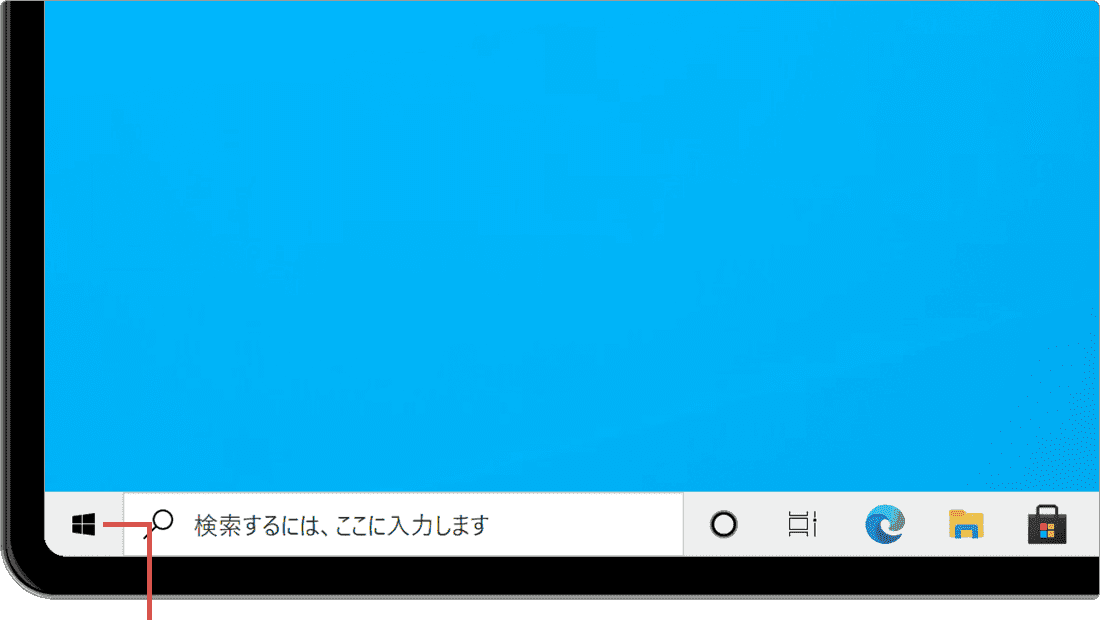
[スタート]ボタンを右クリックします。 -
メニューの中から[ファイル名を指定して実行]を選択します。
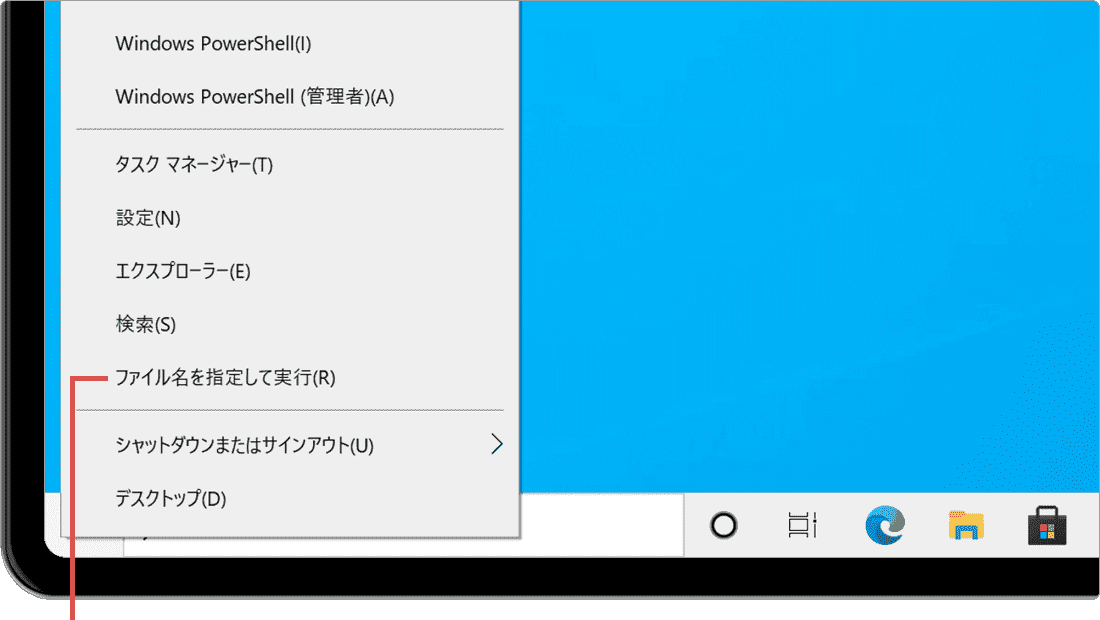
[ファイル名を指定して実行]を選択します。 -
「ファイル名を指定して実行」画面が表示されたら、rstrui とコマンドを入力します。
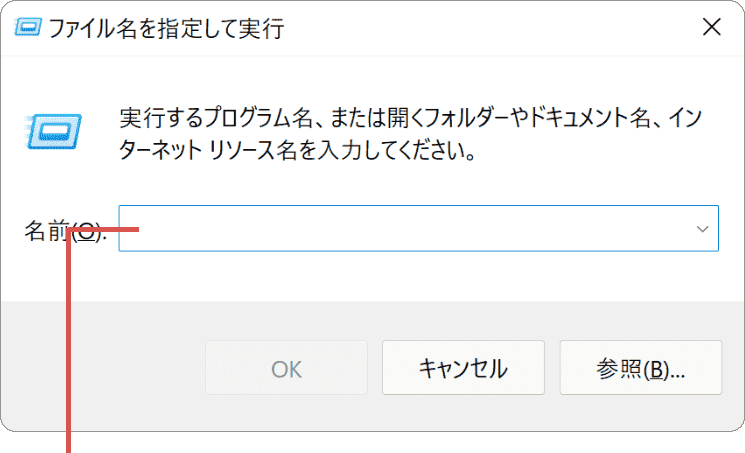
コマンドを入力します。rstrui
 コマンドをコピー
コマンドをコピー
-
名前の欄にコマンドを入力したら、画面下にある[OK]ボタンをクリックします。
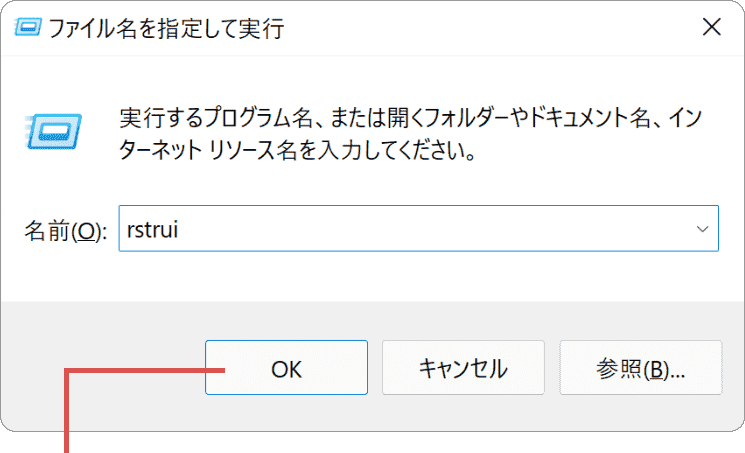
[OK]ボタンをクリックします。 -
「システムの復元」が起動したら、[別の復元ポイントを選択する]を選択します。
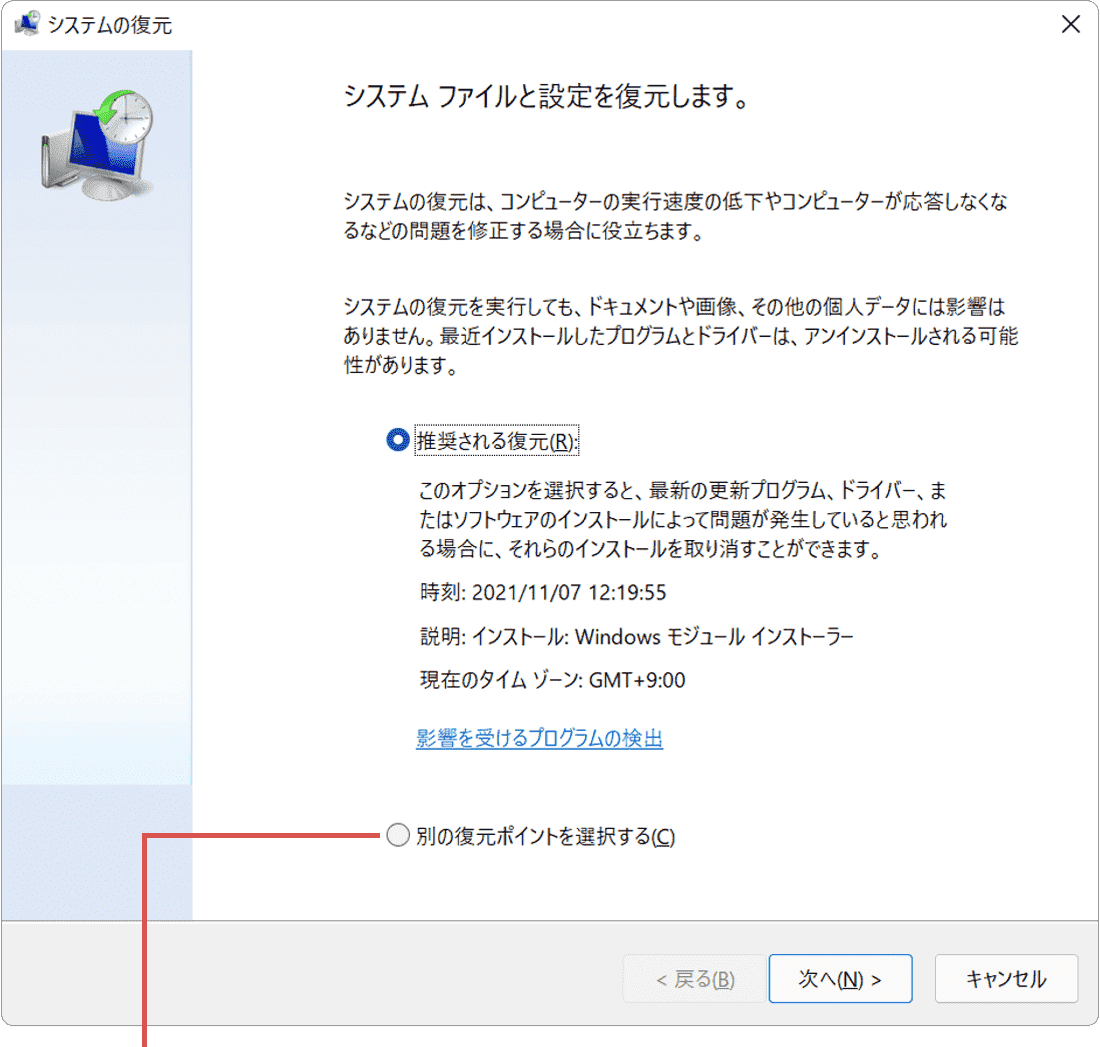
[別の復元ポイントを選択する]をクリックします。 -
別の復元ポイントを選択する にチェックをつけたら、画面右下にある[次へ]ボタンをクリックします。
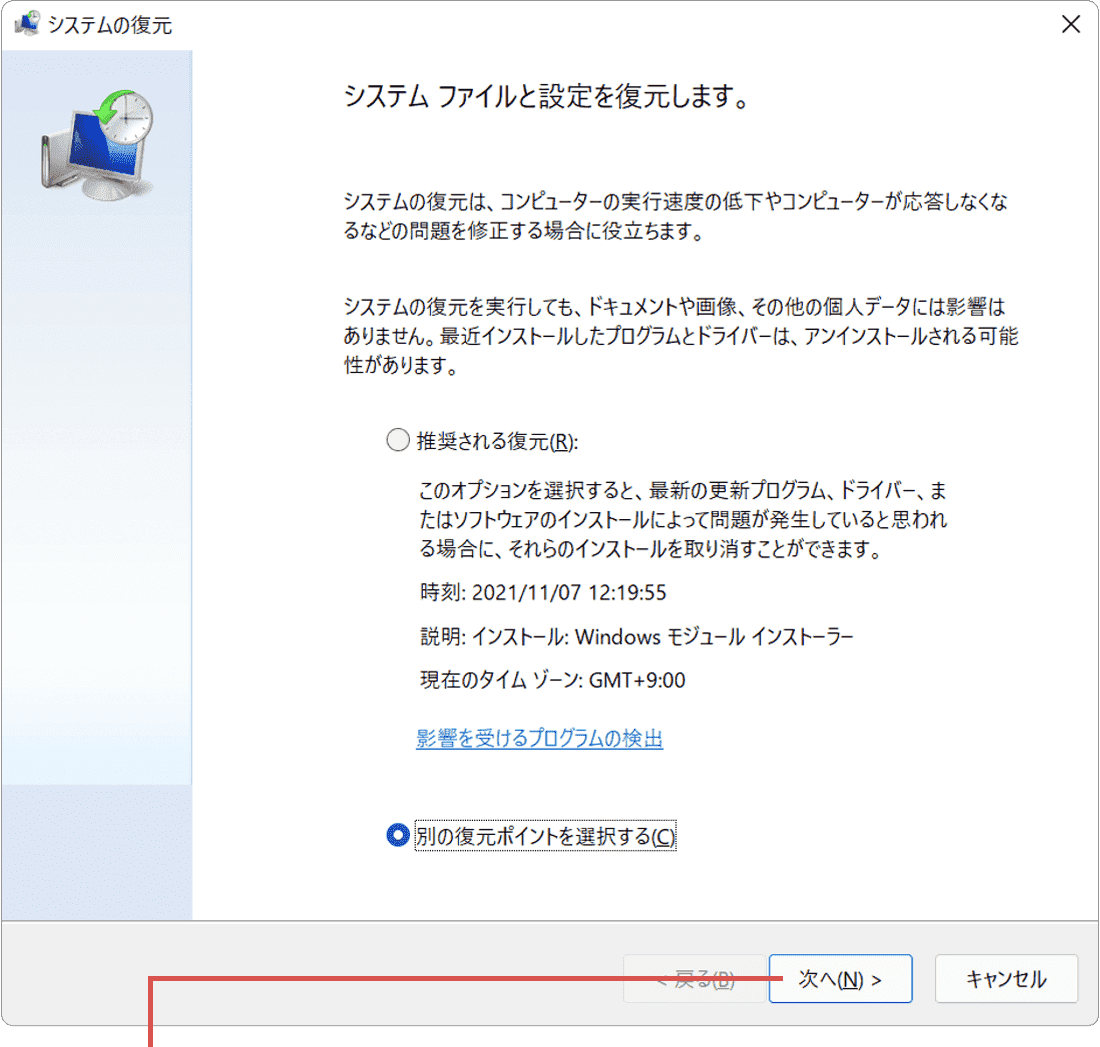
[次へ]ボタンをクリックします。 -
ユーザープロファイルのエラーが発生する前の復元ポイント(日付)を選択します。
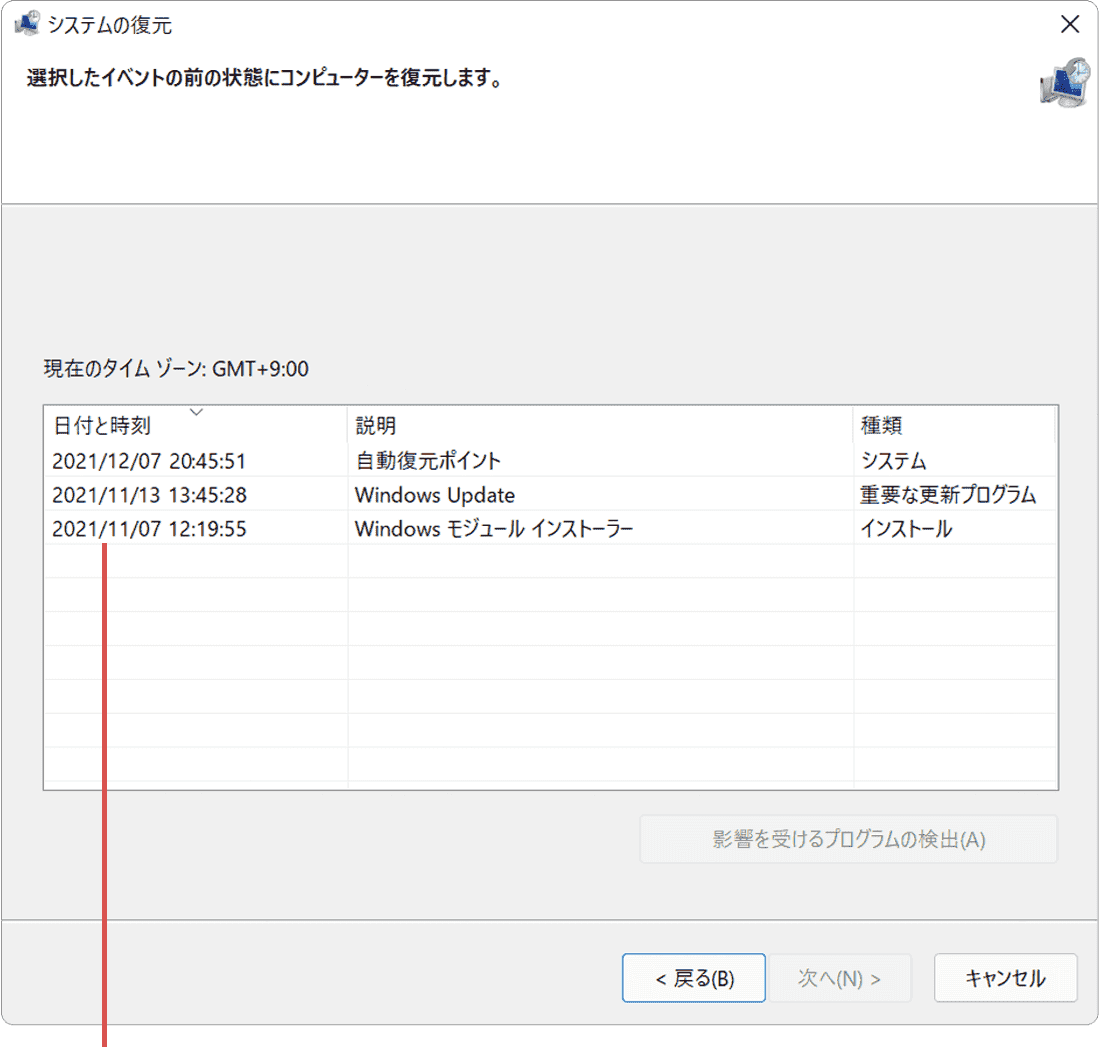
復元ポイントを選択します。 -
復元ポイントを選択したら、画面の右下にある[次へ]ボタンをクリックします。
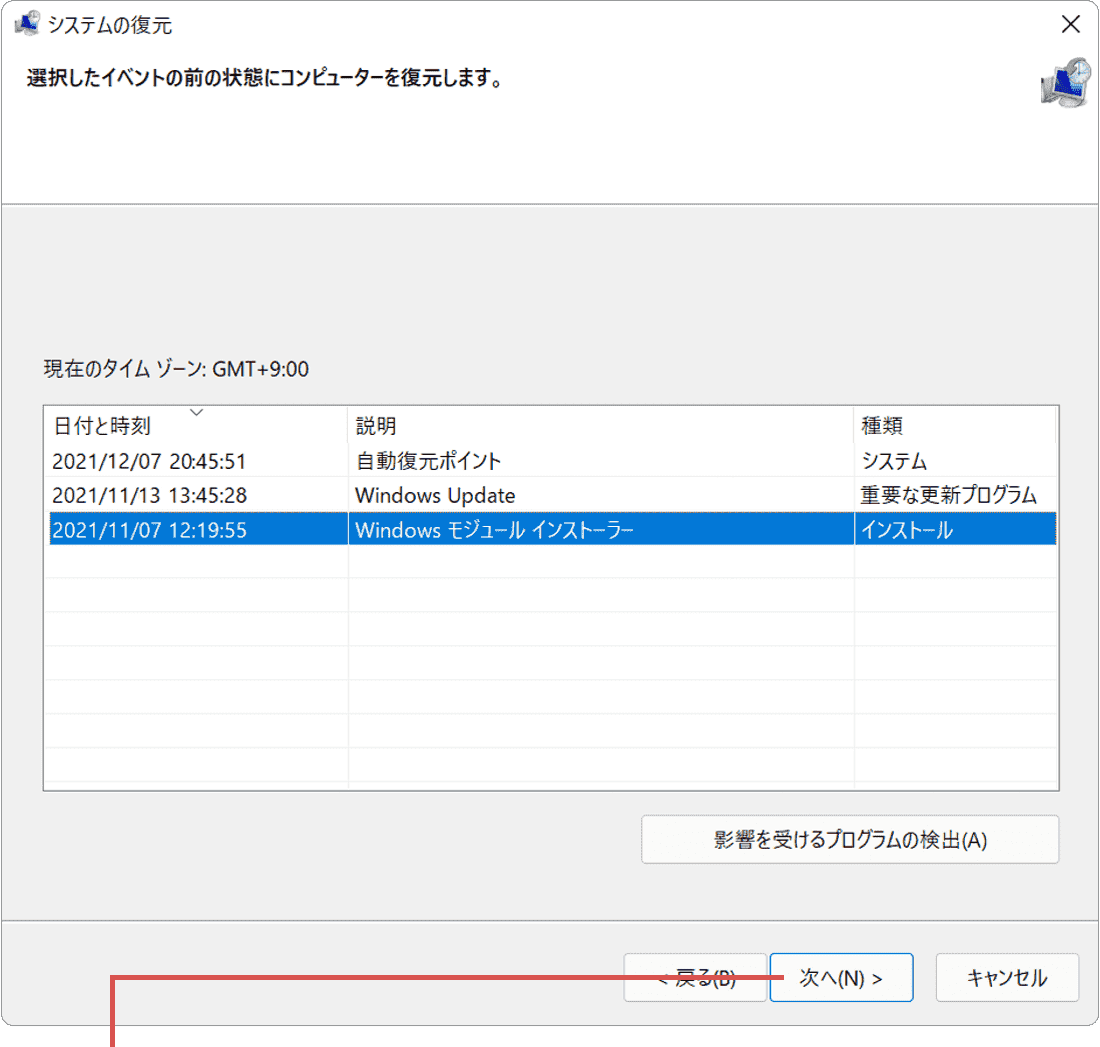
[次へ]ボタンをクリックします。 -
復元ポイントの確認画面が表示されたら、画面右下にある[完了]ボタンをクリックします。
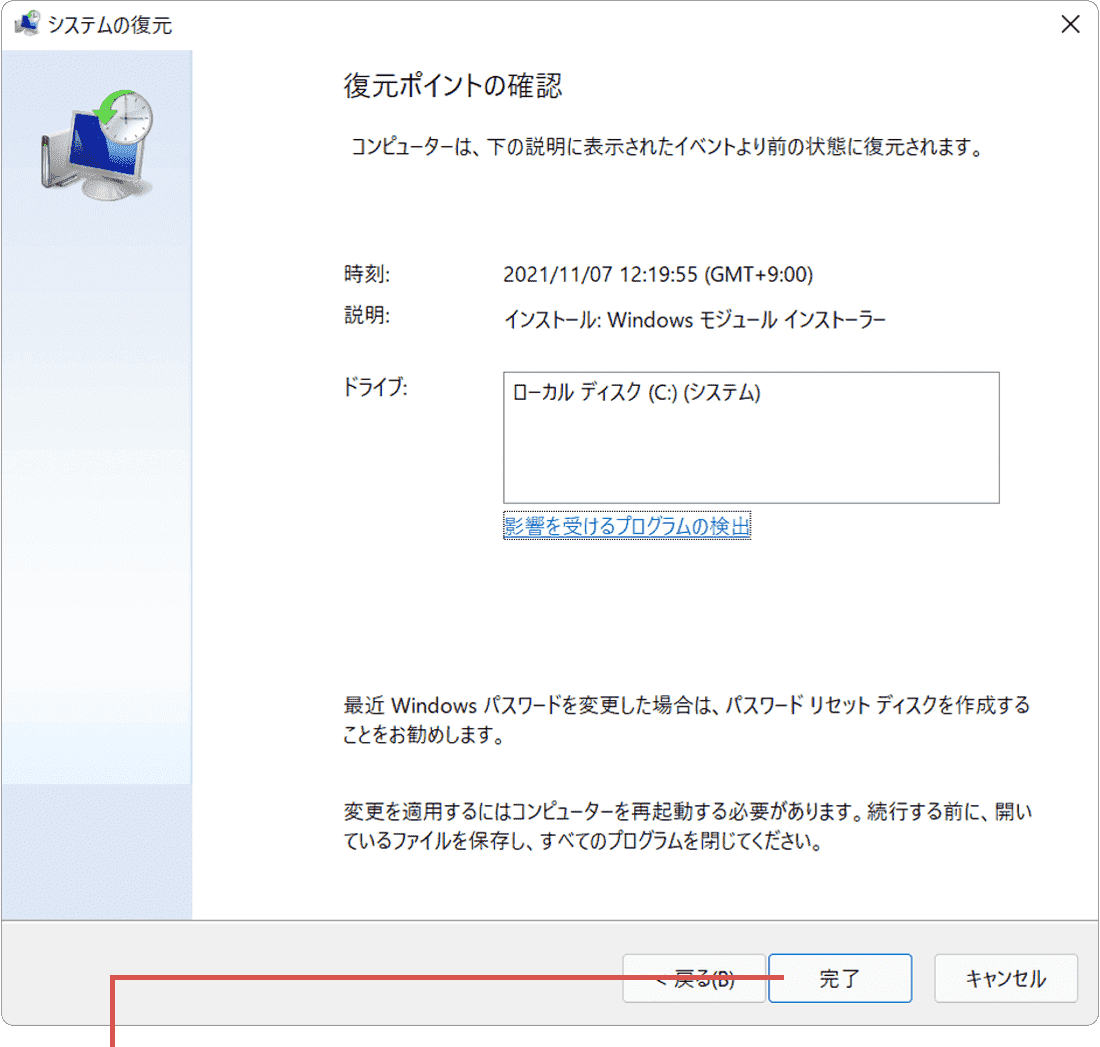
[完了]ボタンをクリックします。 -
確認メッセージが表示されたら、[はい]ボタンをクリックします。(Windowsが再起動します)
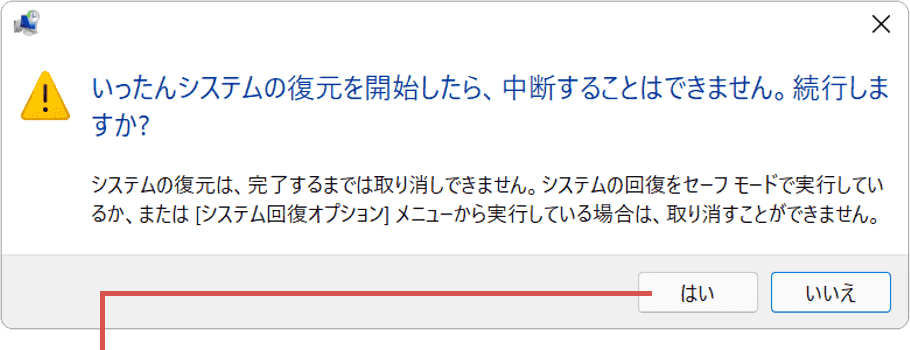
[はい]ボタンをクリックします。
![]() ヒント:
[影響を受けるプログラムの検出]をクリックすると、システムの復元により削除またはロールバックされるアプリ、デバイスドライバー、Windowsの更新プログラムを確認することができます。
ヒント:
[影響を受けるプログラムの検出]をクリックすると、システムの復元により削除またはロールバックされるアプリ、デバイスドライバー、Windowsの更新プログラムを確認することができます。
![]() ヒント:
システムの復元を開始すると、Windowsが再起動します。保存していないデータは先に保存してください。システムの復元が完了するまでに数十分程度掛かる事があります。完了するまでPCの電源を切らずにそのままお待ちください。
ヒント:
システムの復元を開始すると、Windowsが再起動します。保存していないデータは先に保存してください。システムの復元が完了するまでに数十分程度掛かる事があります。完了するまでPCの電源を切らずにそのままお待ちください。
関連サイト(外部)
Windowsの破損したユーザープロファイルを修復する (マイクロソフト)
![]()
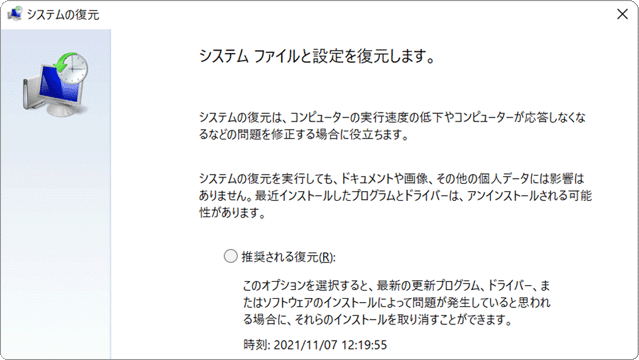
 Copyright e-support. All Rights Reserved.
Copyright e-support. All Rights Reserved.