
アップグレードしたWindows11をWindows10に戻す方法
アップグレードしてから10日以内であれば、ロールバック機能を使って、Windows 10に戻すことができます。
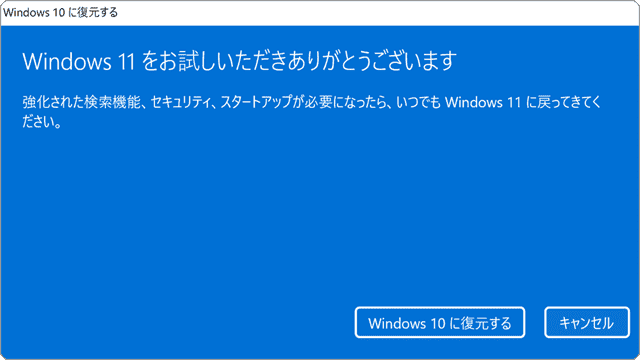
対象OS Windows 11
Windows 10へのロールバックについて
Windows 10からWindows 11へアップグレードすると、システムをロールバックするためのデータが、C:\Windows.oldフォルダーに格納されます。このフォルダーに格納されたデータは、アップグレードから10日間保存されます。そのため、期間内であれば、Windows 11からWindows 10に戻すことができます。ただし、ディスクの空き容量が少ない場合、ディスククリーンアップにより10日間経過する前に、削除される場合もあります。
Windows 10に戻すとき、PCに保存されているデータやアプリは、そのまま引き継ぐことができます。ただし、Windows 11へアップグレードしたあと、追加・変更したシステム設定は失われます。また、一部のアプリは再インストールが必要になる場合があります。
Windows 10に戻すことができるのは10日以内
Windows 10に戻すことができる期間は、Windows 11へアップグレードしてから10日以内です。この期間を過ぎるとWindows 10に戻すことができません。
この10日という期間は、ロールバックが行われる場合、多くが10日以内に実行されているというユーザー行動の統計に基づくものです。稼働中のシステムやインストール済みアプリの動作確認のために、Windows 11の評価に時間がかかる場合は、必要に応じて以前のWindowsに復元可能な期間を延長することができます。
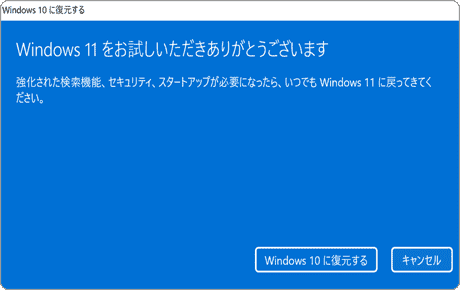
❶ アップグレードから10日以内であれば、いつでもWindows 10に戻すことができます。アップグレードにより問題が発生した場合は、Windows Updateを行うことで、問題が解決する場合もあります。
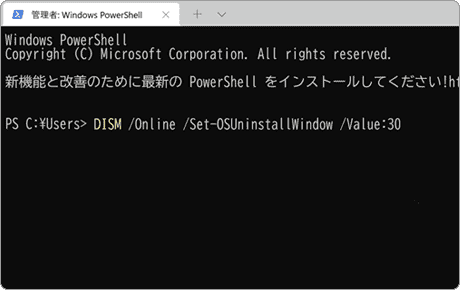
❷ ロールバック可能な期間は10日以内ですが、期間を延長することもできます。元のバージョンに戻す必要がない場合は、復元用データを削除してストレージの空きを確保することができます。
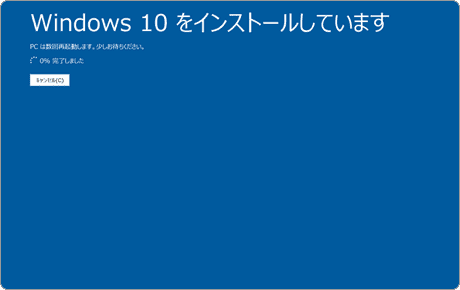
❸ アップグレードから10日以上経過した後に、Windows 10に戻したいときは、インストールメディアを使ってWindows 10をインストールします。このときアプリやデータは引き継ぎできません。
アップグレードから経過した日数によってWindows10に戻す方法は異なります
Windows 11へアップグレードしたあと、以前のバージョンに戻すことができる期間は、既定で10日以内です。アップグレードしたことで、PCの動作が不安定になったり、アプリや周辺機器が利用できなくなったときは、Windows 10に戻すことができます。
本記事では、「アップグレードから10日以内の場合」と「アップグレードから10日以上経過した場合」のそれぞれのケースで、Windows 10に戻す方法を紹介します。
1. アップグレードから10日以内の場合
Windows 11にアップグレードしてから10日以内に、Windows 10に戻す手順です。以前のバージョンのWindowsへ復元するには、ウィザードによる簡単な確認作業を進めるだけで完了します。
保存したデータやアプリは、そのまま引き継ぐことができますが、万が一に備えてバックアップすることをお勧めします。また、ノートPCやタブレットを利用している場合は、AC電源へ接続する必要があります。
Windows 10への復元時の注意点
- - データ:引き継がれます。
- - 設定:アップグレード前の設定に戻ります。Windows 11アップグレード後に設定した内容は消去されます。
- - アプリ:引き継がれます。アプリによっては、再インストールが必要な場合があります。
-
 (スタート)ボタンをクリックします。
(スタート)ボタンをクリックします。
-
 (設定)をクリックします。
(設定)をクリックします。
-
システムのメニュー内にある[回復]をクリックします。
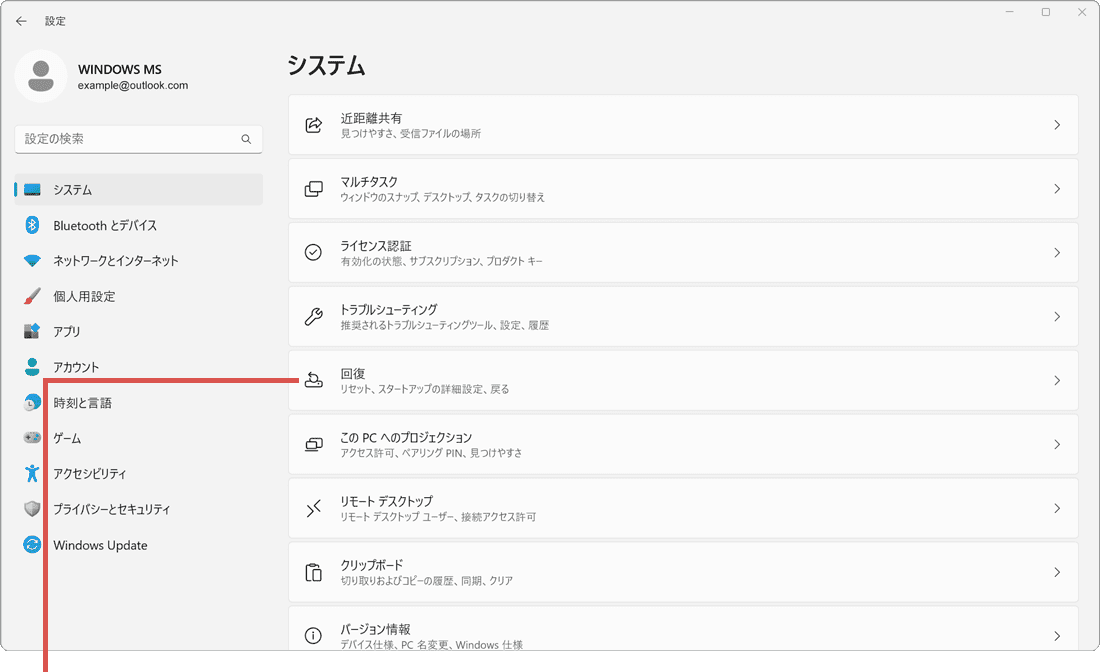
[回復]をクリックします。 -
回復オプションの項目にある[復元]ボタンをクリックします。
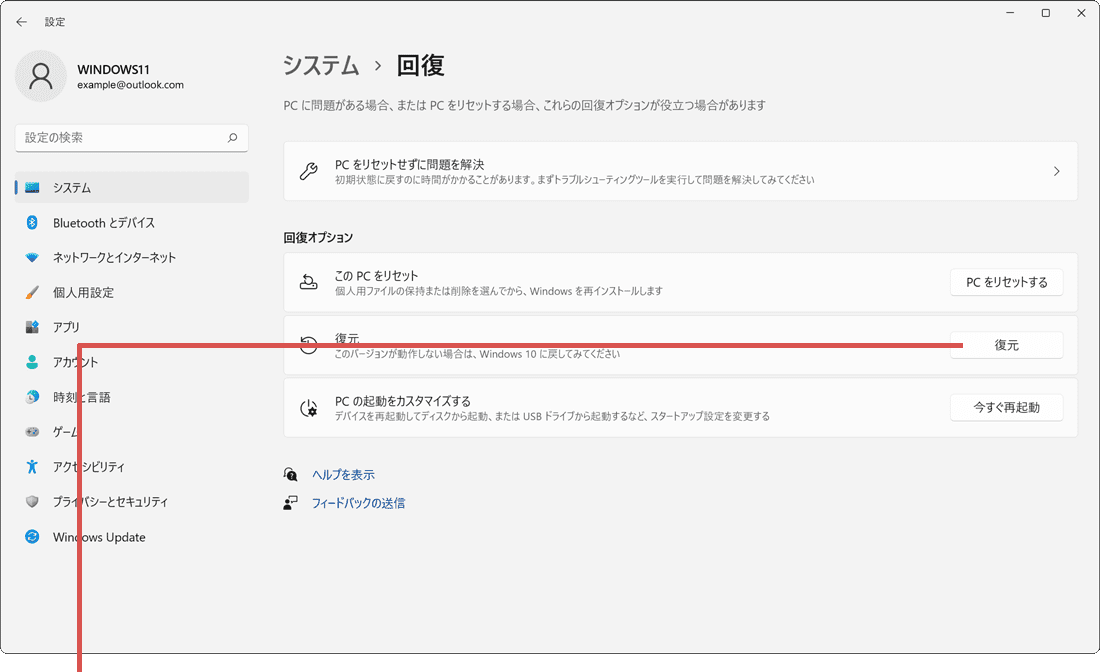
[復元]ボタンをクリックします。 -
「以前のバージョンに戻す理由を…」と表示されたら、当てはまる項目にチェックをつけます。
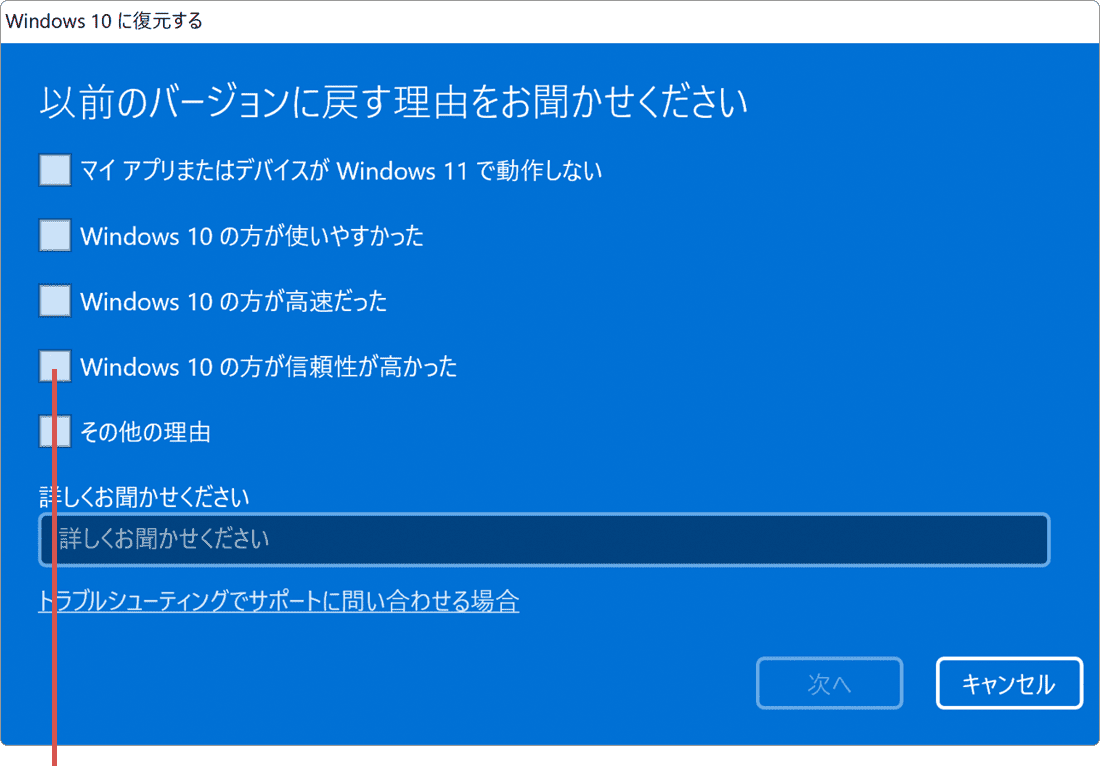
項目にチェックをつけます。 -
理由を選択したら、画面右下の[次へ]ボタンをクリックします。
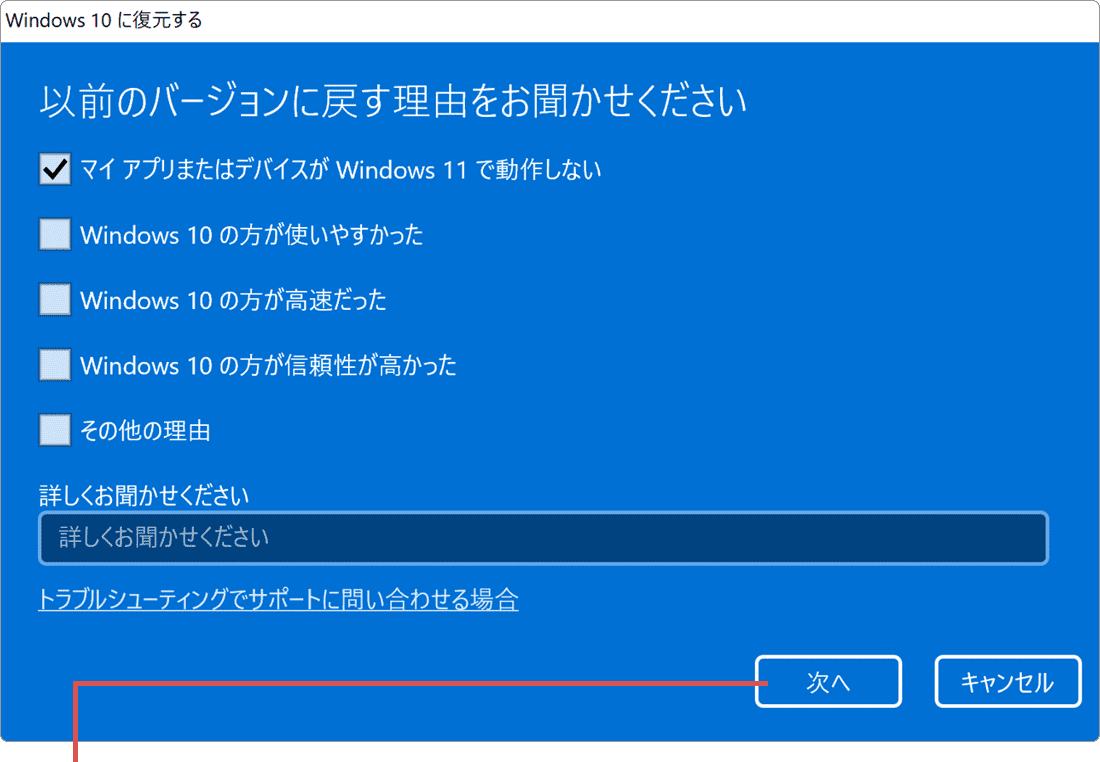
[次へ]ボタンをクリックします。 -
「アップデートをチェックしますか?」と表示されたら[行わない]ボタンをクリックします。
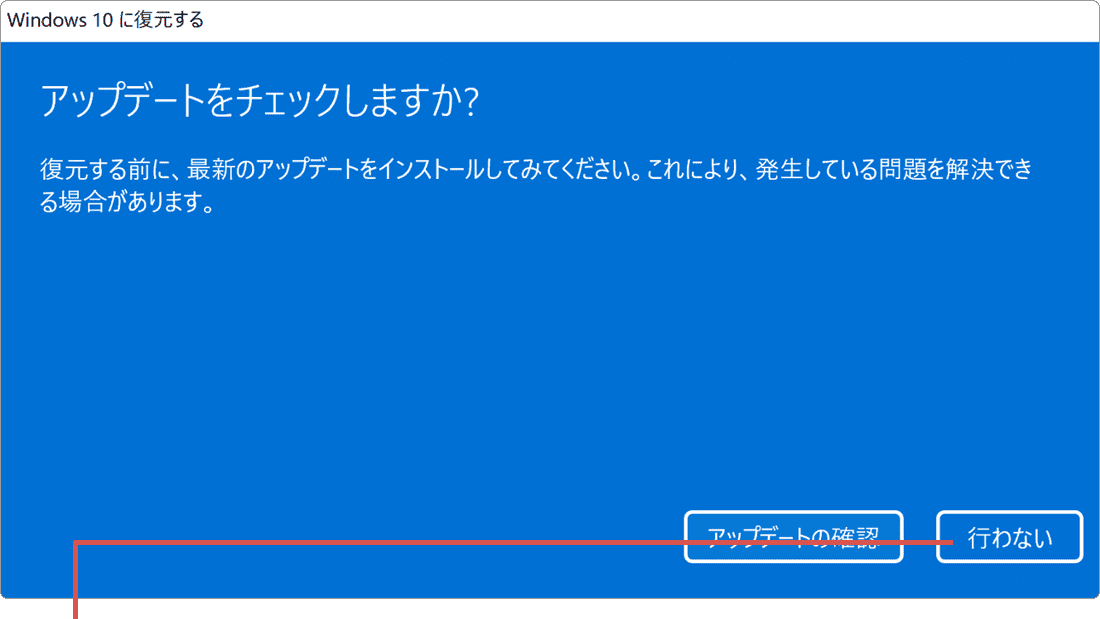
[行わない]ボタンをクリックします。 -
「知っておくべきこと」と表示されたら、[次へ]ボタンをクリックします。
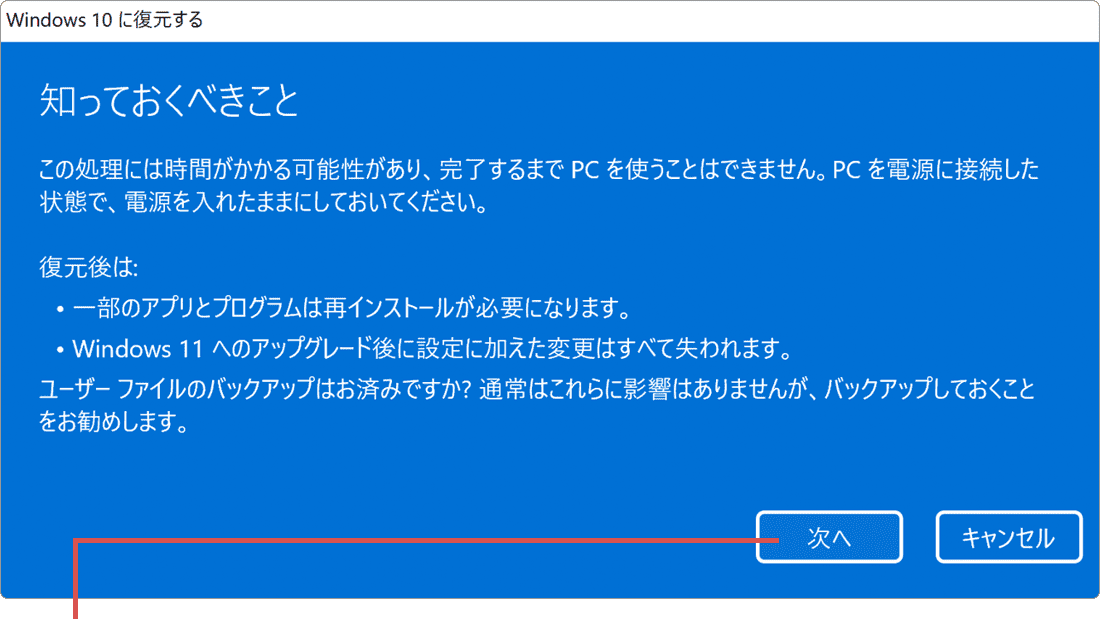
[次へ]ボタンをクリックします。 -
「ロックアウトされないように…」と表示されたら、[次へ]をクリックします。
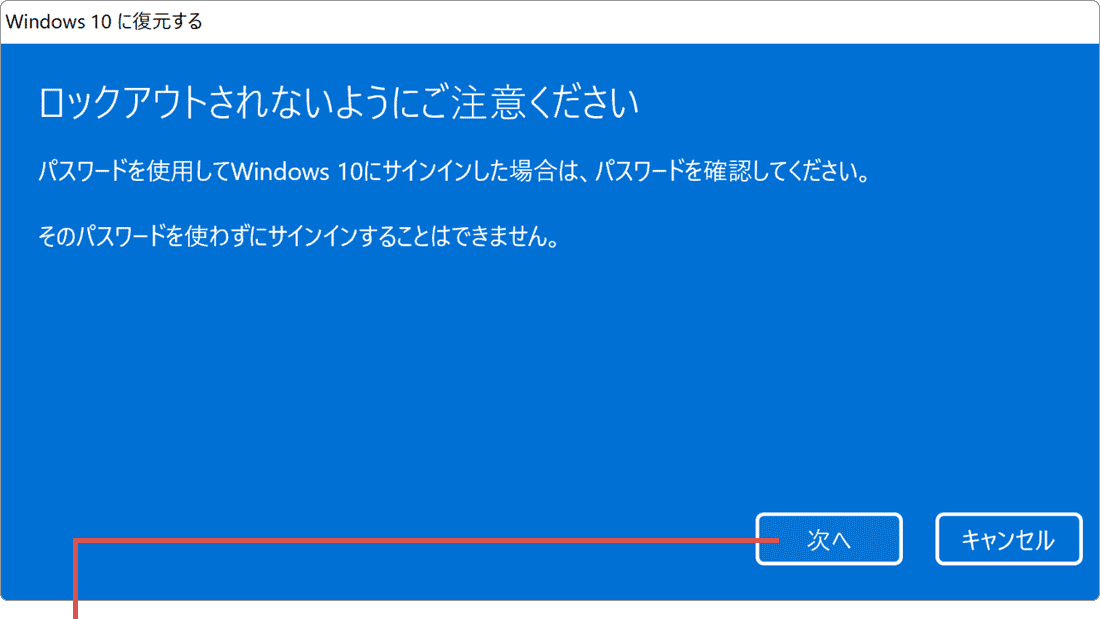
[次へ]ボタンをクリックします。 -
[Windows 10に復元する]をクリックします。(ロールバックが開始されます)
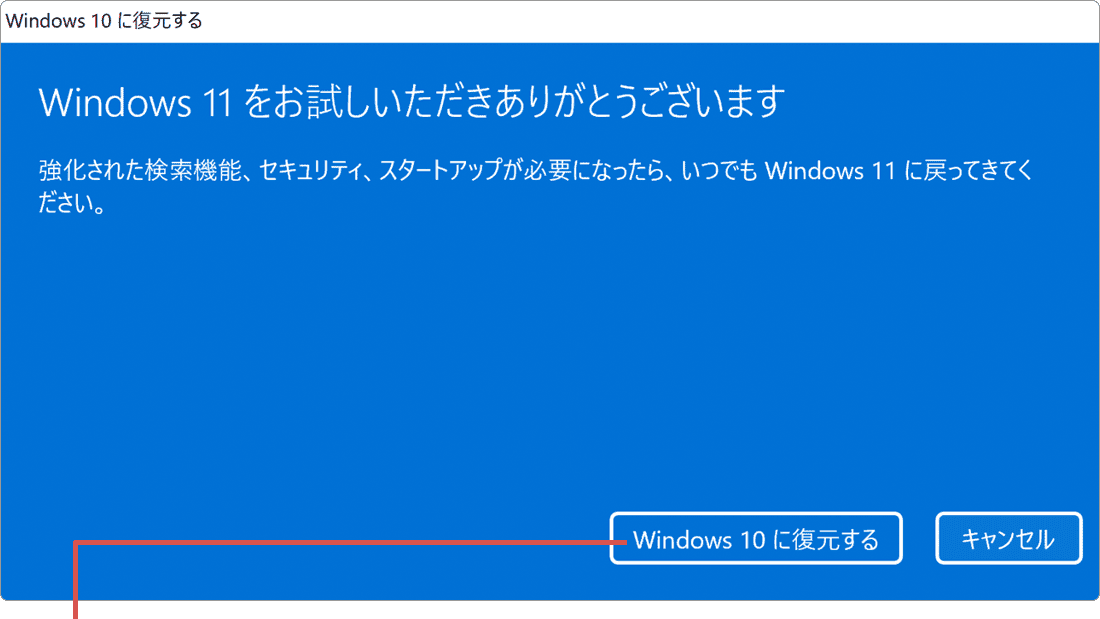
[Windows 10に復元する]をクリックします。
![]() ヒント:
ロールバック可能な期間を超過した場合、[復元]ボタンは表示されません。
ヒント:
ロールバック可能な期間を超過した場合、[復元]ボタンは表示されません。
![]() ヒント:
[アップデートの確認]ボタンをクリックすると、Windows Updateを実行します。
ヒント:
[アップデートの確認]ボタンをクリックすると、Windows Updateを実行します。
![]() ヒント:
復元の所要時間は、通常10〜20分程度です。PCの環境や状態によっては時間が掛かる場合があります。復元が完了するまで、PCの電源を切らずにそのままお待ちください。
ヒント:
復元の所要時間は、通常10〜20分程度です。PCの環境や状態によっては時間が掛かる場合があります。復元が完了するまで、PCの電源を切らずにそのままお待ちください。
2. アップグレードから10日以上経過した場合
アップグレードから10日以上経過したあとWindows 10に戻すには、システムを上書きインストールする必要があります。システムを上書きインストールするには、Windows 10のインストールメディアまたはメディア作成ツールを利用します。
![]() ヒント:
メーカー製PCの場合は、製品に付属または内蔵のツールで作成したリカバリ用のディスクを使って、PCを初期化する必要があります(データは完全に消去されます)。詳しくは、PC付属のマニュアルを参照してください。データや設定、インストール済みアプリやデバイスドライバーなど、すべて、引き継ぐことができません。必要なデータや設定は、事前にバックアップしてください。
ヒント:
メーカー製PCの場合は、製品に付属または内蔵のツールで作成したリカバリ用のディスクを使って、PCを初期化する必要があります(データは完全に消去されます)。詳しくは、PC付属のマニュアルを参照してください。データや設定、インストール済みアプリやデバイスドライバーなど、すべて、引き継ぐことができません。必要なデータや設定は、事前にバックアップしてください。
Windows 10への復元時の注意点
- - データ:引き継がれません。上書きインストールした場合、ファイルはC:\Windows.old\ユーザー\にコピーされます。
- - 設定:消去されます。設定は初期状態に戻ります。Windowsのライセンス認証の情報は引き継がれます。
- - アプリ:消去されます。アプリやデバイスドライバーの再インストールが必要です。
-
Windows 10のダウンロードページ
 を開き、[ツールを今すぐダウンロード]をクリックします。
を開き、[ツールを今すぐダウンロード]をクリックします。
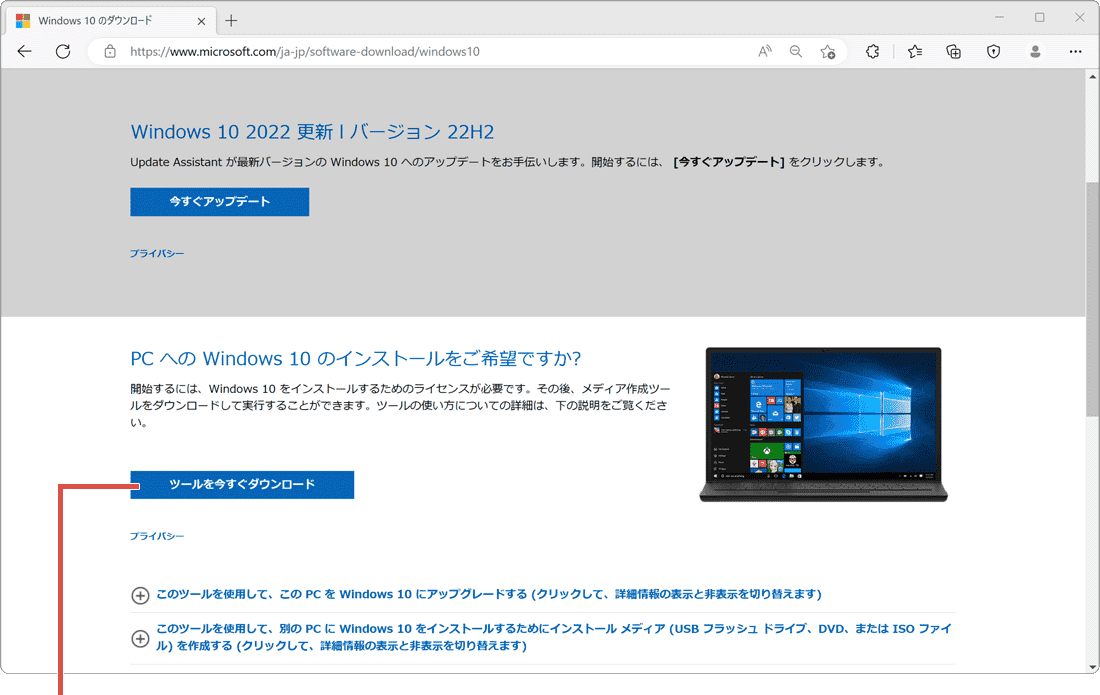
[ツールを今すぐダウンロード]をクリックします。 -
ダウンロード通知が表示されたら[開く]をクリックします。(画面はEdgeです)
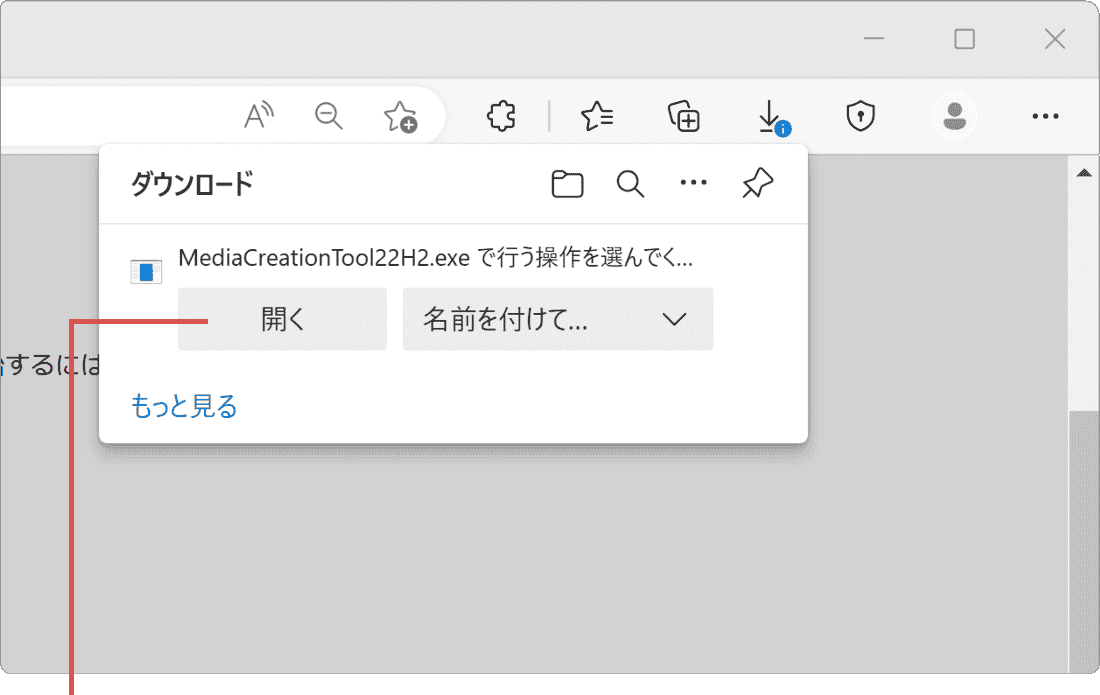
[開く]をクリックします。 -
ユーザーアカウント制御が表示されたら、[はい]をクリックします。
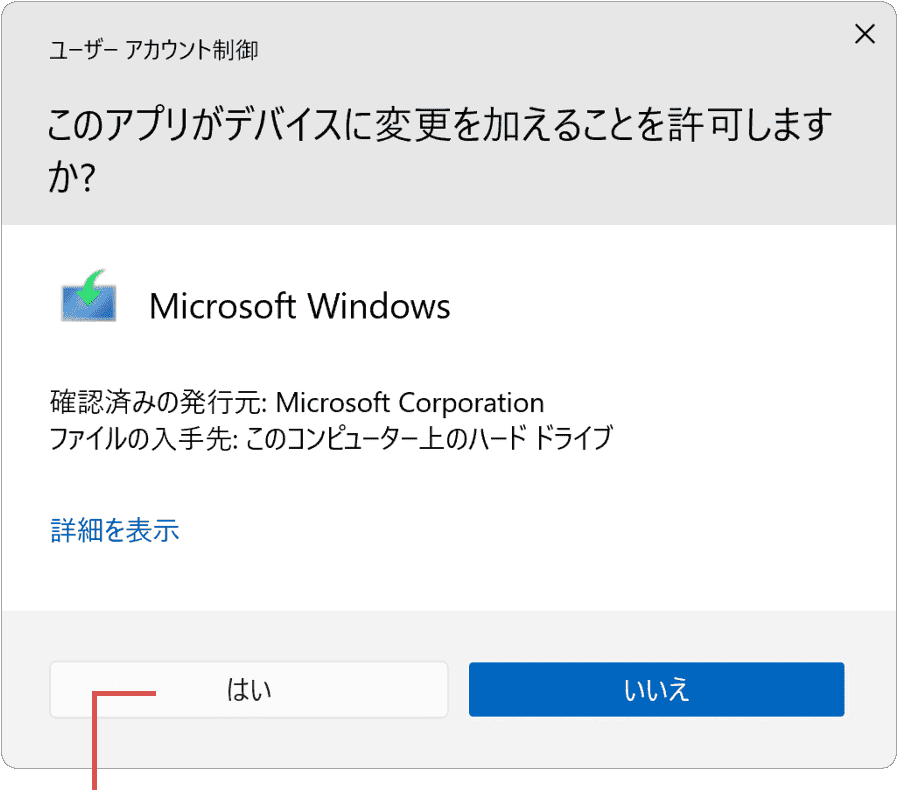
[はい]をクリックします。 -
ライセンス条項を確認の上、[同意する]ボタンをクリックします。
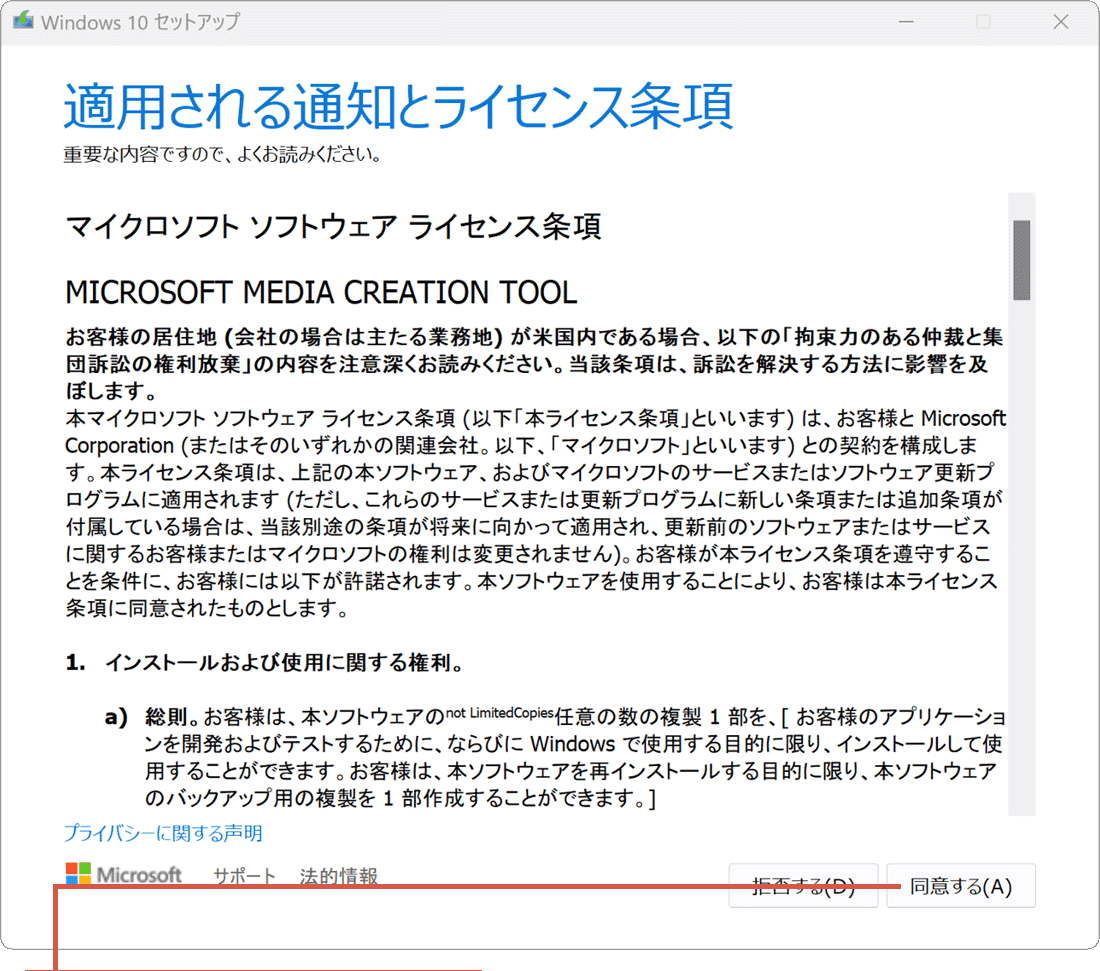
[同意する]ボタンをクリックします。 -
このPCを今すぐアップグレードしますを選択して[次へ]ボタンをクリックします。
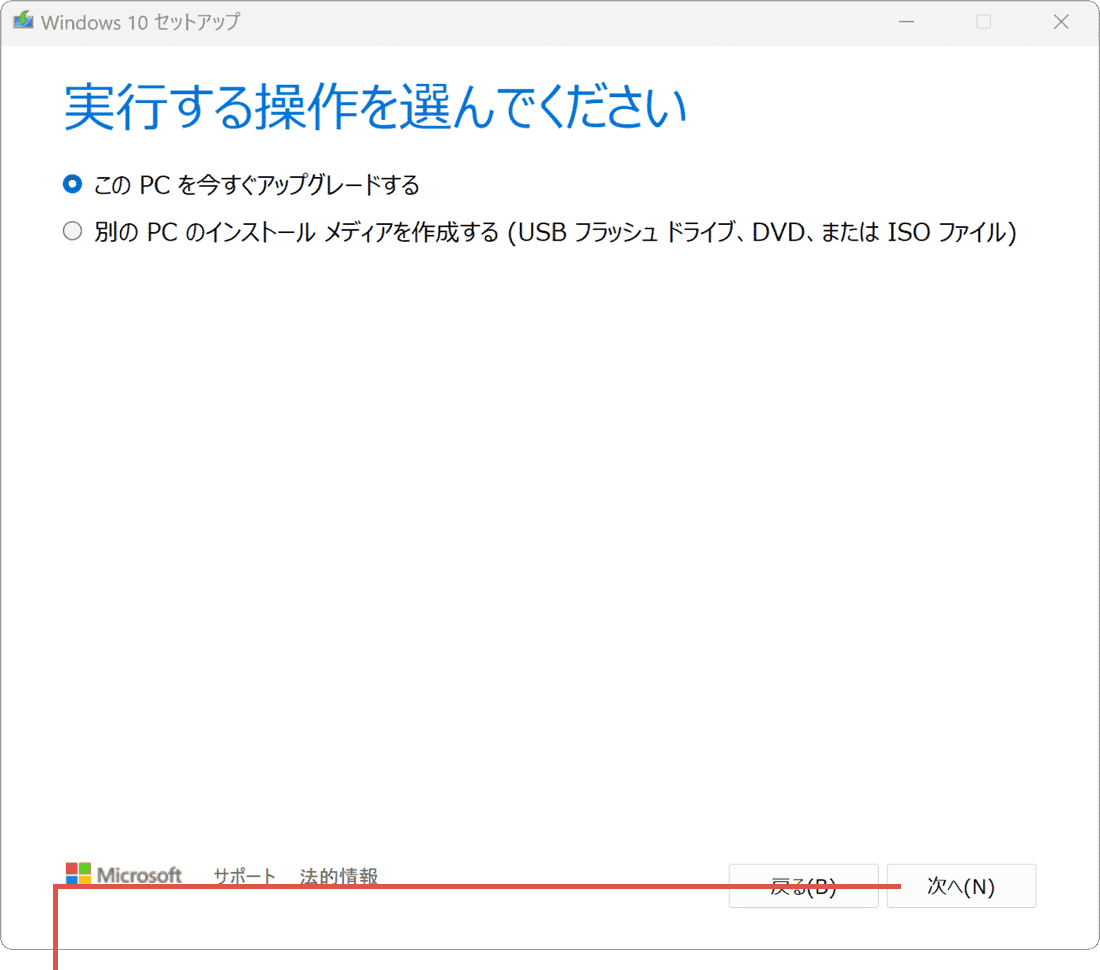
[次へ]をクリックします。 -
ライセンス条項を確認の上、[同意する]ボタンをクリックします。
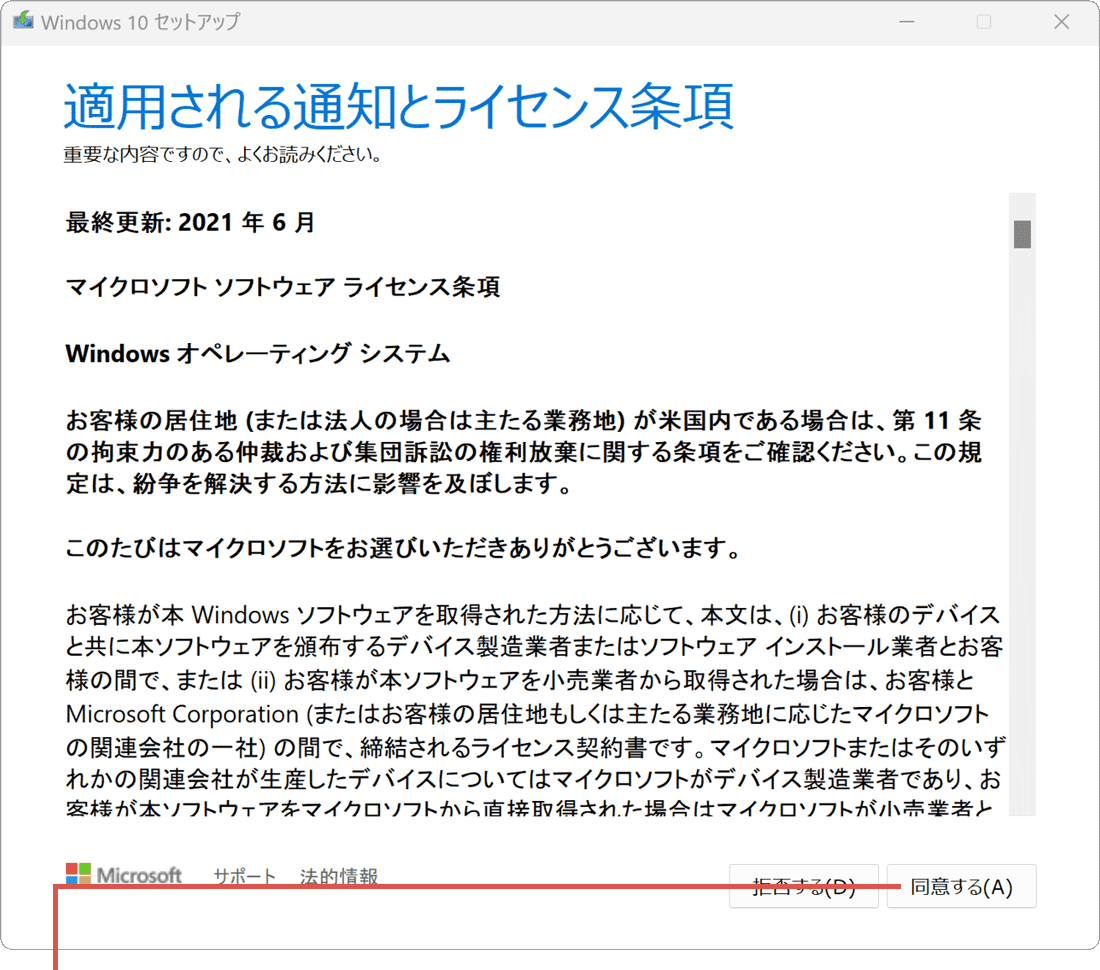
[同意する]をクリックします。 -
何もしないを選択して、[次へ]ボタンをクリックします。
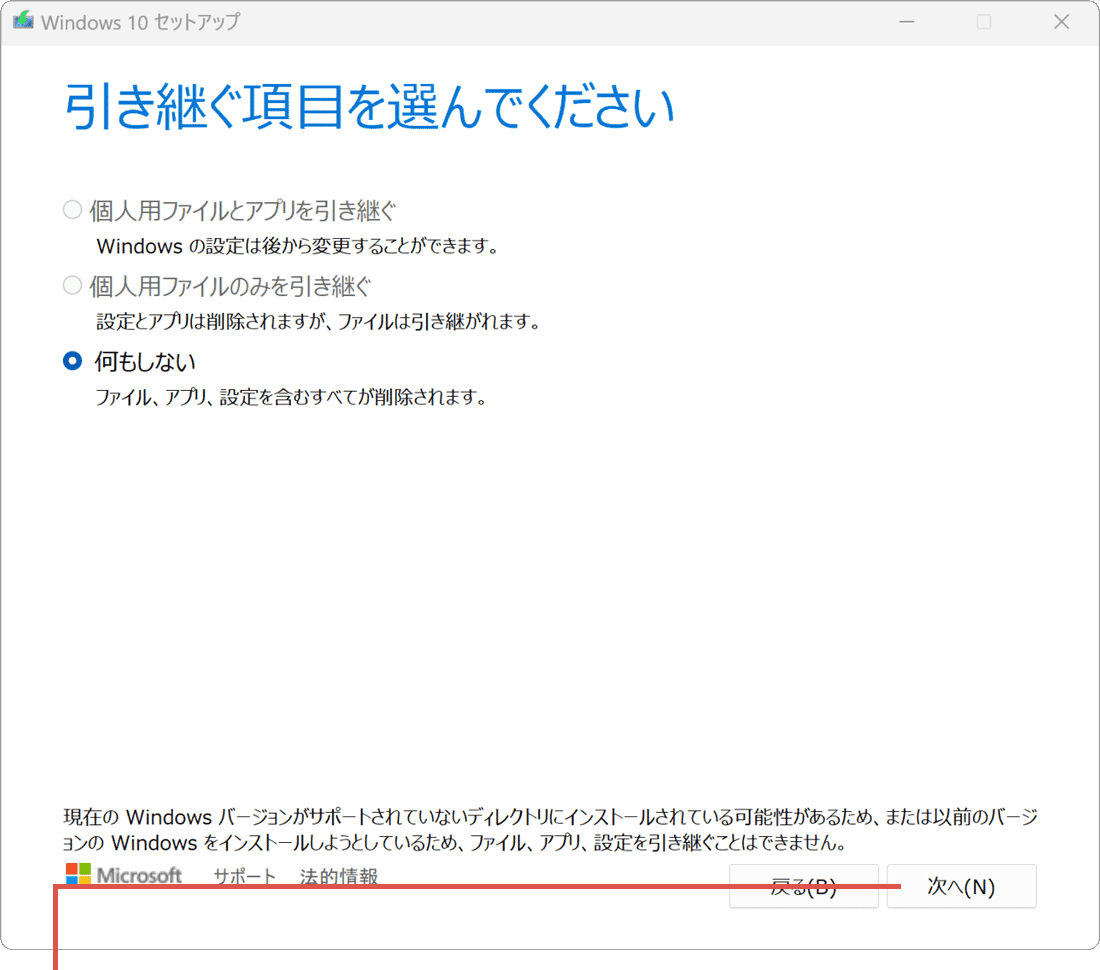
[次へ]ボタンをクリックします。 -
メッセージが表示されたら、[はい]ボタンをクリックします。
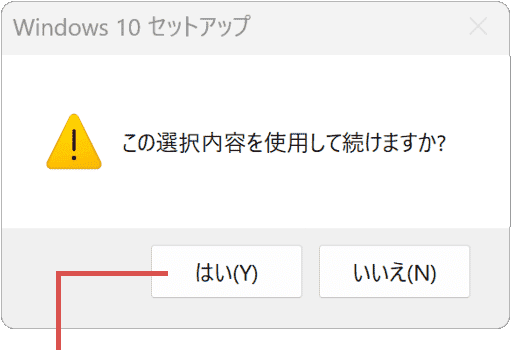
[はい]をクリックします。 -
[インストール]ボタンをクリックして、Windows 10のセットアップを開始します。
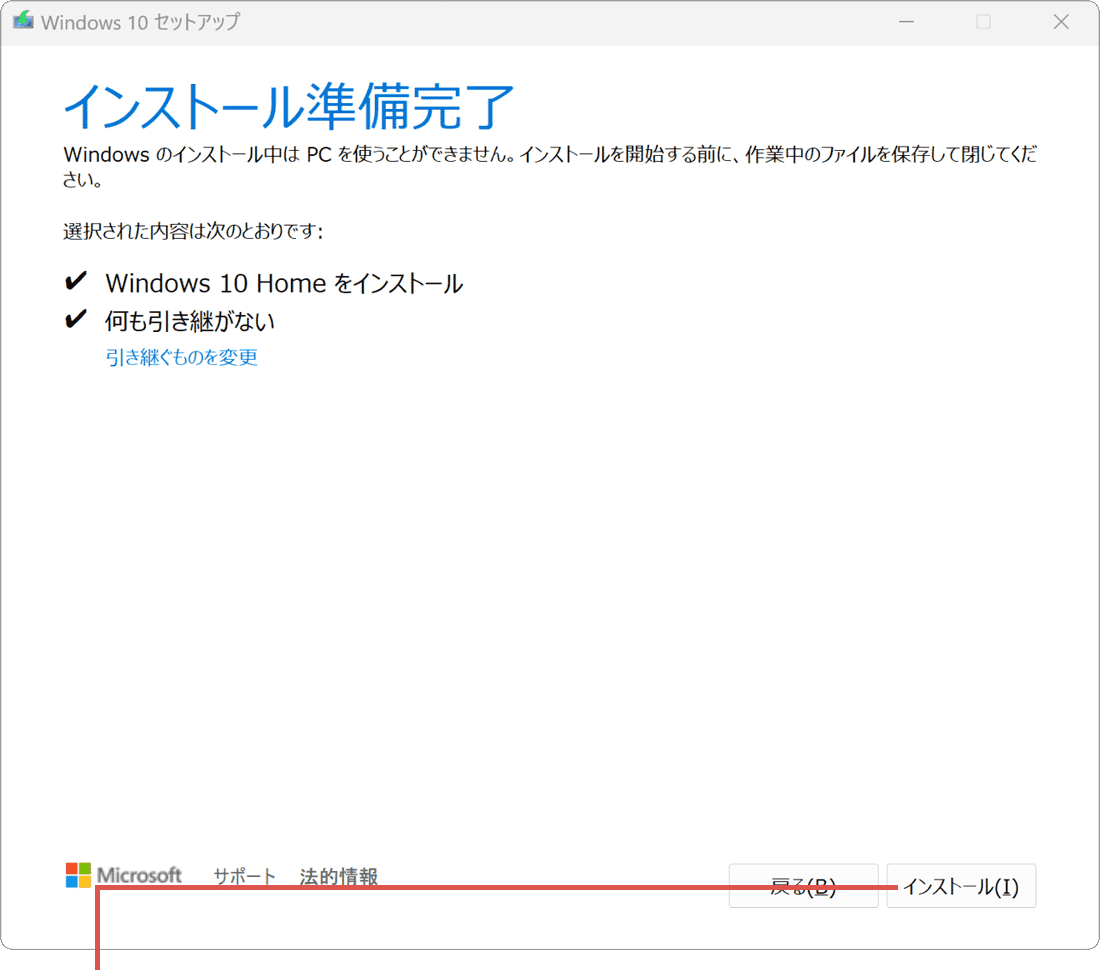
[インストール]ボタンをクリックします。
![]() ヒント:
インストールメディアを作成したいときは、[別のPCのインストールメディアを作成する]を選択してください。
ヒント:
インストールメディアを作成したいときは、[別のPCのインストールメディアを作成する]を選択してください。
![]() ヒント:
その他のインストールオプションは選択できません。
ヒント:
その他のインストールオプションは選択できません。
![]() ヒント:
Windowsの上書きインストールは、通常10〜20分程度で完了します。PCの電源を切らずにそのままお待ちください。インストールが完了したら、メッセージに従って、初期セットアップを完了させてください。なお、ディスプレイドライバーがインストールされず、低解像度で起動する場合があります(PCの動作も遅くなります)。
ヒント:
Windowsの上書きインストールは、通常10〜20分程度で完了します。PCの電源を切らずにそのままお待ちください。インストールが完了したら、メッセージに従って、初期セットアップを完了させてください。なお、ディスプレイドライバーがインストールされず、低解像度で起動する場合があります(PCの動作も遅くなります)。
インストールメディアを作成するには?
Windows 10の上書きインストールは、インストールメディアを使って実行することもできます。インストールメディアの作成には、メディア作成ツールを使います。また、インストールメディアとして、DVD-R/RWや BD-R/RE、USBフラッシュドライブを利用することができます。
DVD-R/RW または BD-R/REでインストールメディアを作成する方法
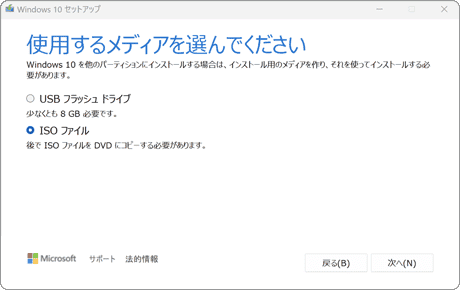
❶ 別のPCのインストールメディアを作成する を選択して[次へ]ボタンをクリックします。「言語、アーキテクチャ、エディションの選択」画面で正しいオプションを選択して[次へ]をクリックします。
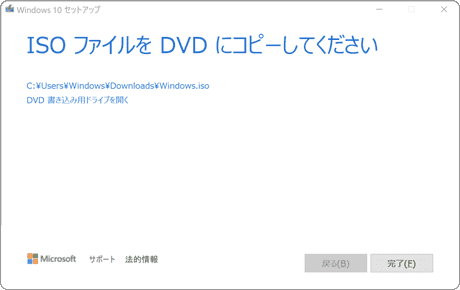
❷ 「使用するメディアを選んでください」画面で[ISOファイル]を選択して[次へ]ボタンをクリックします。ダウンロードが完了したら[DVD書き込み用ドライブを開く]をクリックします。
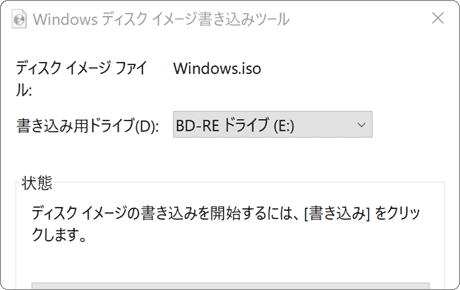
❸ ディスクイメージ書き込みツールが起動したら、プルダウンメニューから書き込み用ドライブを選択したあと、空のDVD/BDディスクをドライブに挿入して[書き込み]ボタンをクリックします。
![]() ヒント:
DVD-R/RWを利用しインストールメディアを作成するときは、片面2層のDVD-R/RWディスクを用意してください。USBフラッシュドライブ(USBメモリ)を利用する場合、ドライブはフォーマットされます。
ヒント:
DVD-R/RWを利用しインストールメディアを作成するときは、片面2層のDVD-R/RWディスクを用意してください。USBフラッシュドライブ(USBメモリ)を利用する場合、ドライブはフォーマットされます。
関連サイト(外部)
 Copyright e-support. All Rights Reserved.
Copyright e-support. All Rights Reserved.