
Bing壁紙(Bing Wallpaper)の設定と保存場所
Bing壁紙(Bing Wallpaper)の設定方法と保存場所について説明します。Bing壁紙(Bing Wallpaper)アプリは、Microsoft社が提供する無料の壁紙アプリです。Bing壁紙をインストールすると、Bingのホームページに掲載されている高品質な画像が、デスクトップの壁紙として利用できるようになります。また、Bingからダウンロードされた壁紙は、日替わりで切り替えることができます。
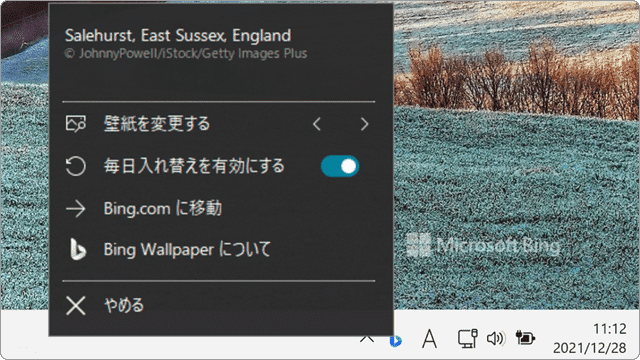
対象OS Windows 10、Windows 11
Bing壁紙(Bing Wallpaper)について
Bing壁紙(Bing Wallpaper)は、Windows 7以降に対応した壁紙アプリです。Bing壁紙は、Microsoftのホームページから無料でダウンロードすることができます。
1. Bing壁紙をインストールする
Microsoftの Bing壁紙 ![]() のページから、アプリをダウンロード・インストールします。
のページから、アプリをダウンロード・インストールします。
-
Bing壁紙
 のページを開き、[今すぐインストール]をクリックします。
のページを開き、[今すぐインストール]をクリックします。
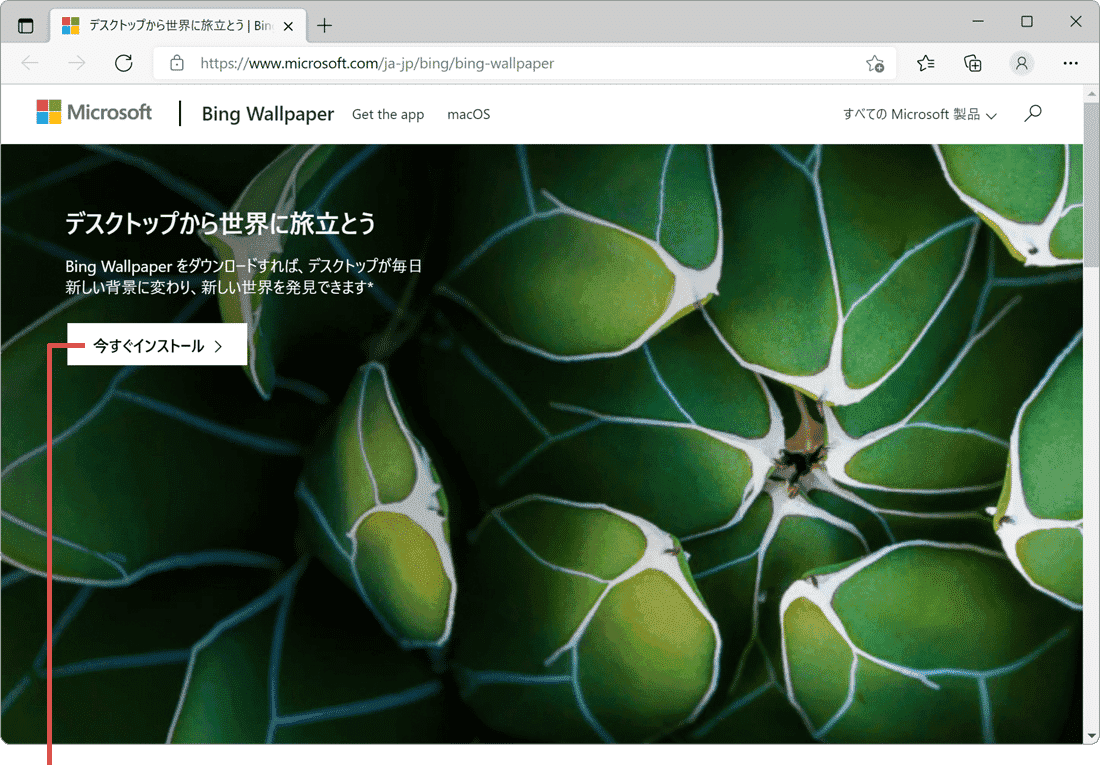
[今すぐインストール]をクリックします。 -
ダウンロードの通知が表示されたら、[開く]ボタンをクリックします。
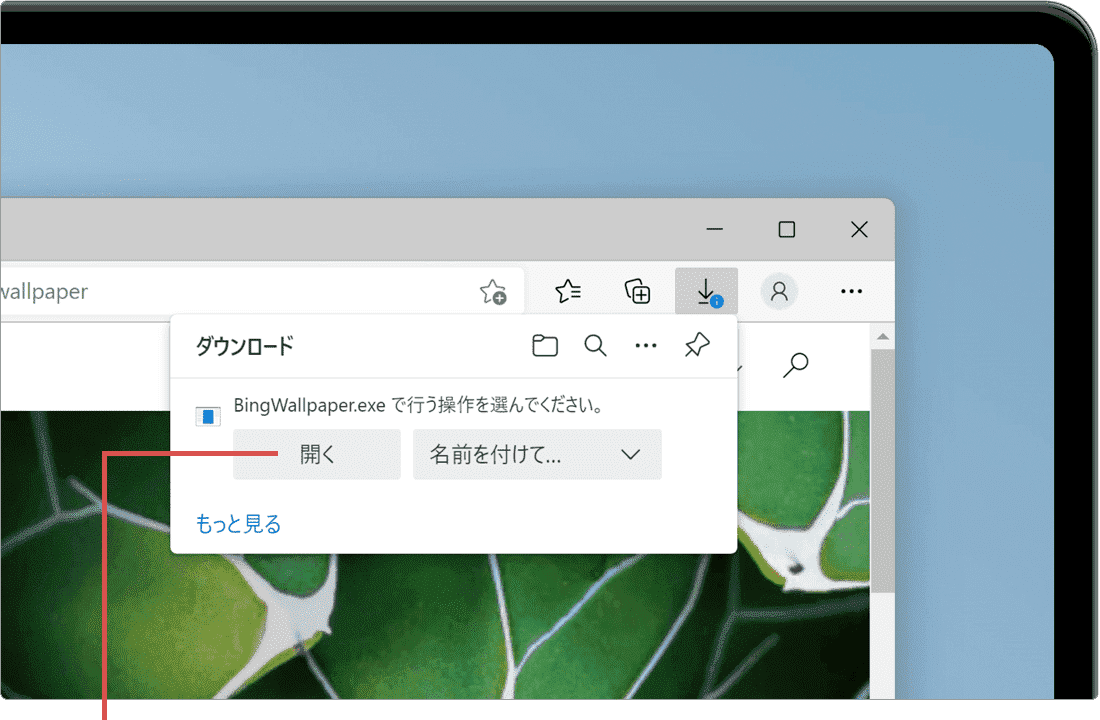
[開く]ボタンをクリックします。 -
[今すぐインストール]ボタンをクリックします。
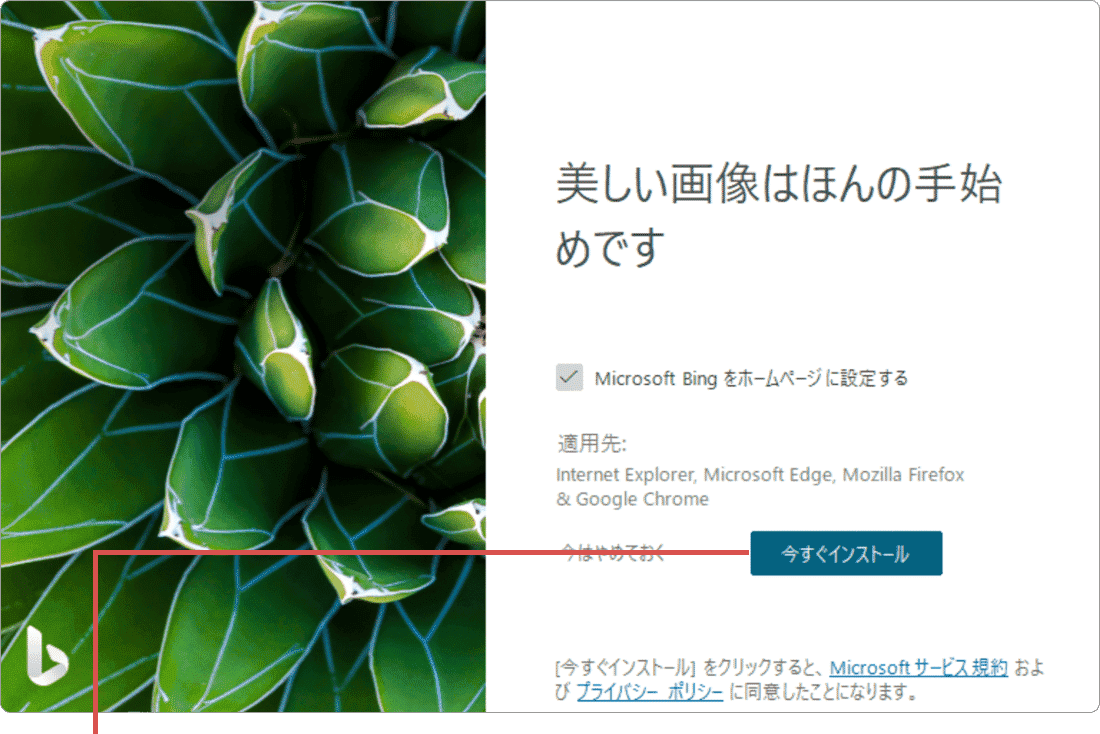
[今すぐインストール]ボタンをクリックします。 -
[完了]ボタンをクリックします。
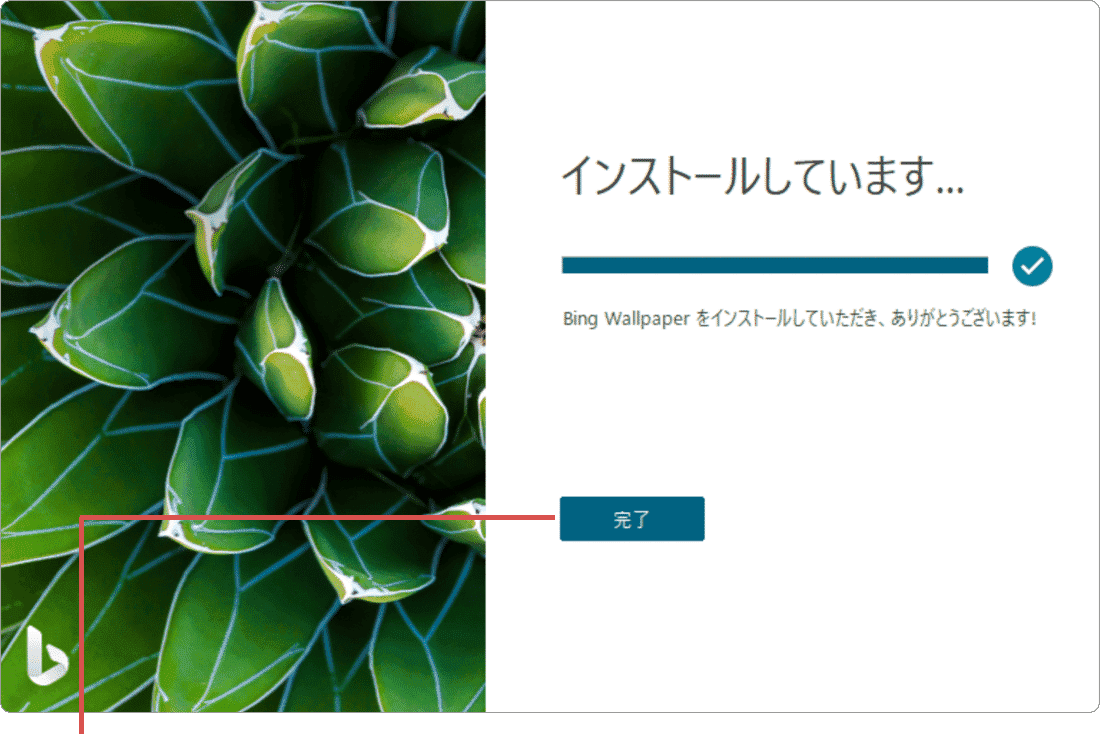
[完了]ボタンをクリックします。
![]() ヒント:
Microsoft Bingをホームページに設定するにチェックを入れてインストールを開始すると、ブラウザのホームページ(スタートページ)が、Bingに変更されます。設定を変更したくない場合は、チェックを外してからインストールを開始してください。
ヒント:
Microsoft Bingをホームページに設定するにチェックを入れてインストールを開始すると、ブラウザのホームページ(スタートページ)が、Bingに変更されます。設定を変更したくない場合は、チェックを外してからインストールを開始してください。
![]() ヒント:
Bing壁紙のインストールが完了したら、PCを再起動してください。(PC再起動後、Bing壁紙が自動で起動します)
ヒント:
Bing壁紙のインストールが完了したら、PCを再起動してください。(PC再起動後、Bing壁紙が自動で起動します)
2. Bing壁紙を日替わりに設定する
Bing壁紙の毎日入れ替えを有効にすると、Bingから取得した壁紙が、毎日自動で変更されるようになります。
-
タスクトレイにある[Bing壁紙]のアイコンをクリックします。
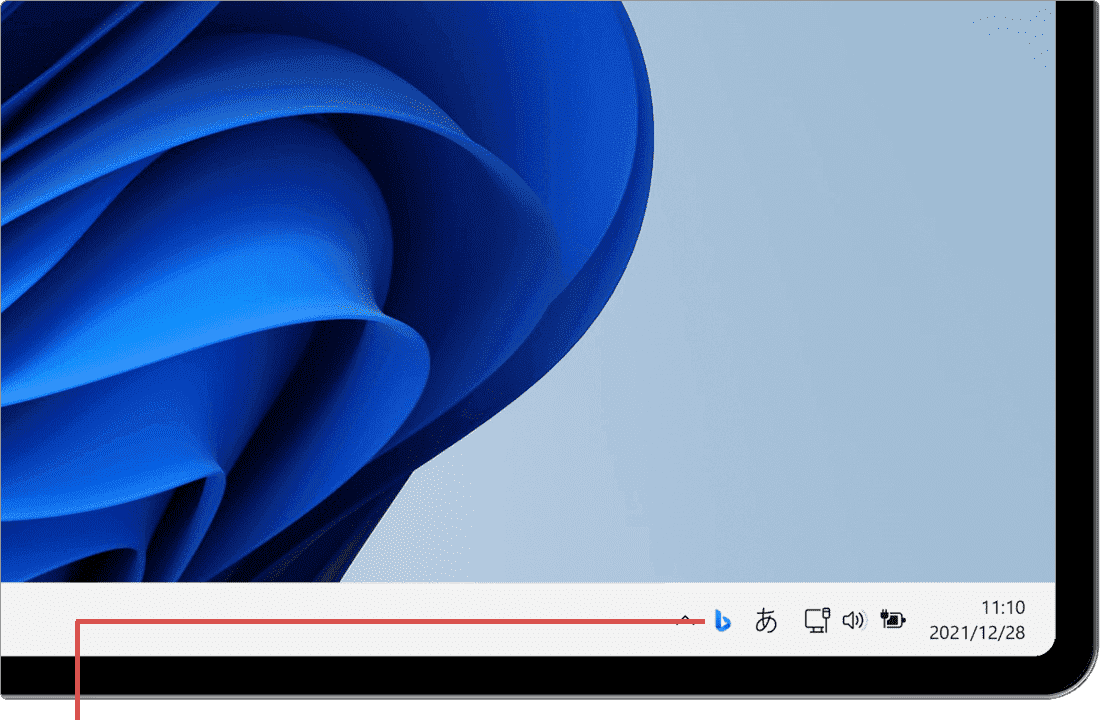
[Bing壁紙]のアイコンをクリックします。 -
表示されたメニューの中から、[毎日入れ替えを有効にする]のトグルスイッチをオンにします。
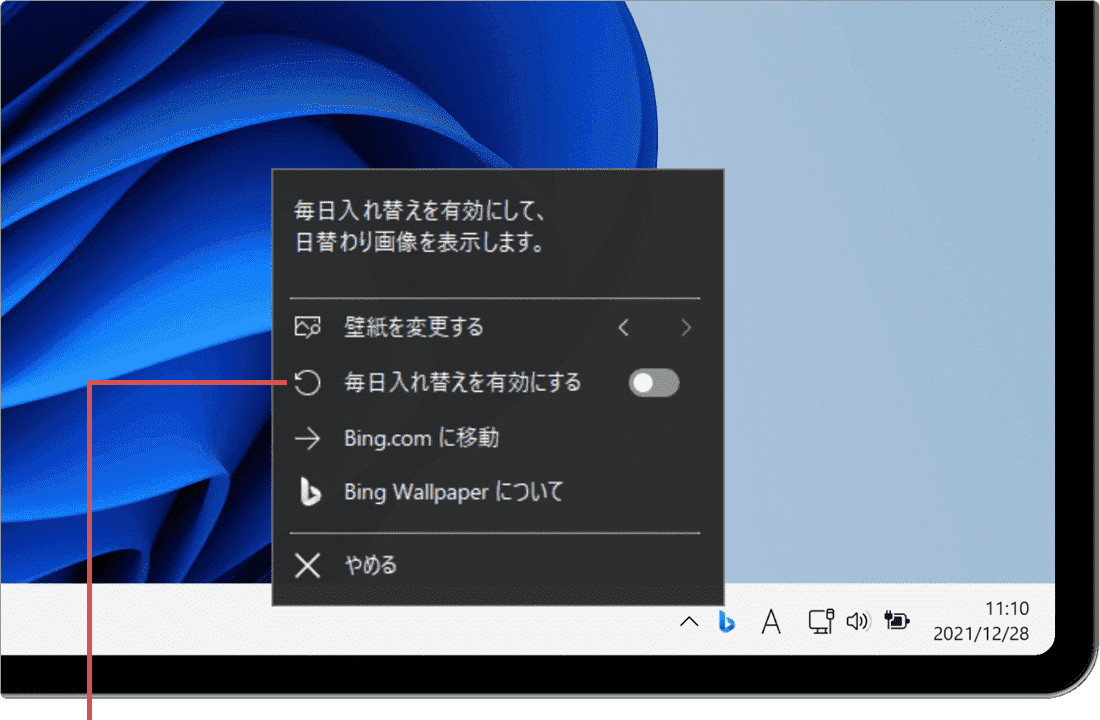
スイッチをオンにします。
![]() ヒント:
タスクトレイにBing壁紙のアイコンが表示されていない場合は、上向き矢印のアイコン(隠れたインジケーターを表示します)をクリックしてください。隠れたインジケーターの中にも、Bing壁紙アイコンが表示されていない場合は、[スタート]>[Bing壁紙]をクリックして、アイコンを表示させてください。
ヒント:
タスクトレイにBing壁紙のアイコンが表示されていない場合は、上向き矢印のアイコン(隠れたインジケーターを表示します)をクリックしてください。隠れたインジケーターの中にも、Bing壁紙アイコンが表示されていない場合は、[スタート]>[Bing壁紙]をクリックして、アイコンを表示させてください。
3. Bing壁紙を手動で切り替える
表示された壁紙が好みではない場合は、ダウンロードされた壁紙の中から手動で切り替えることができます。
-
タスクトレイにある[Bing壁紙]のアイコンをクリックします。
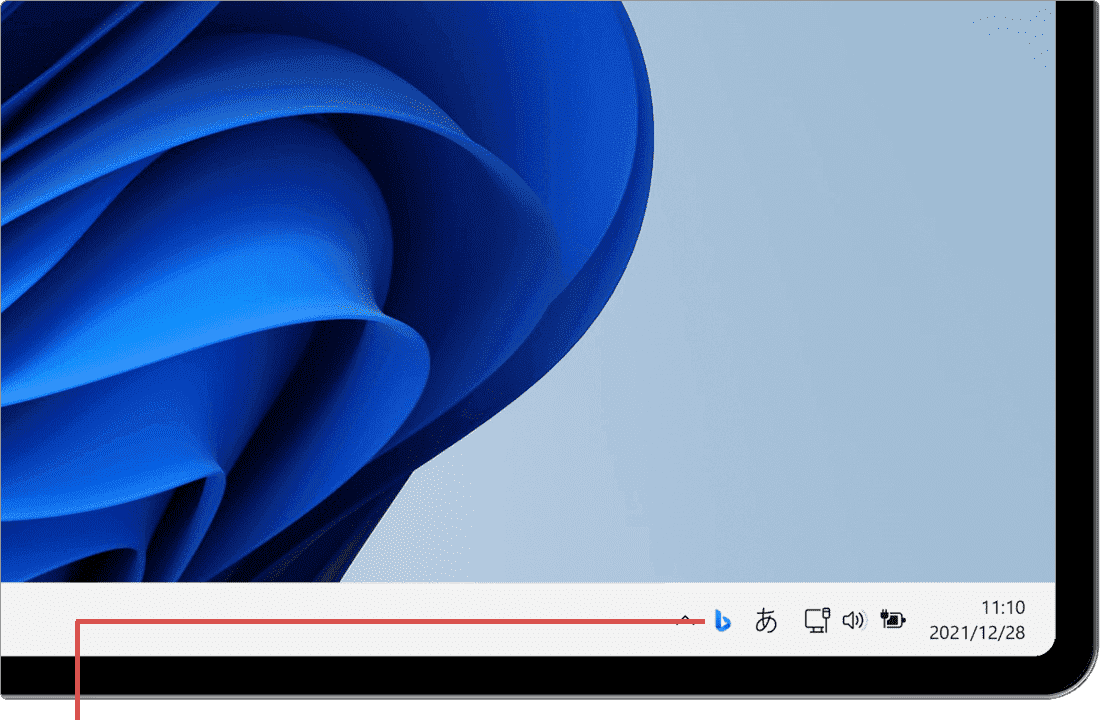
[Bing壁紙]のアイコンをクリックします。 -
表示されたメニューの中から、[壁紙を変更する]の矢印ボタンをクリックします。
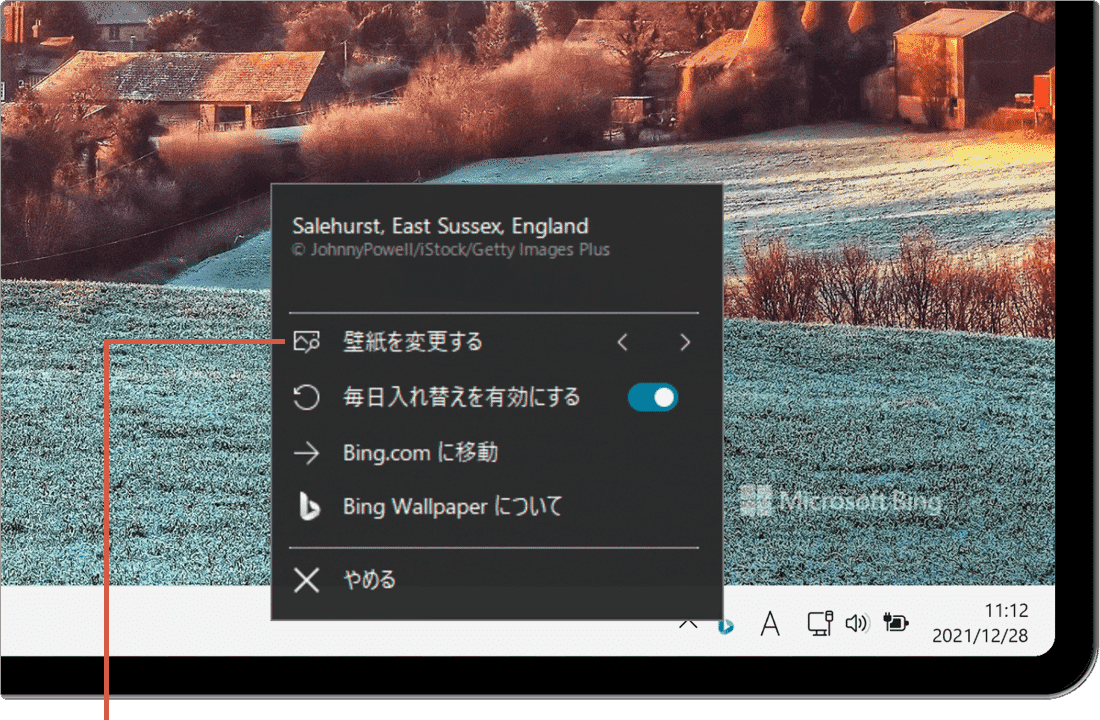
[壁紙を変更する]の矢印をクリックします。
![]() ヒント:
Bing壁紙は、おおよそ8日分の壁紙データをPCにダウンロードしています。
ヒント:
Bing壁紙は、おおよそ8日分の壁紙データをPCにダウンロードしています。
4. Bing壁紙の保存場所を確認する
Bing壁紙は、壁紙データをダウンロードしてPC内に保存しています。保存された壁紙は、エクスプローラーで参照することができます。
Bing壁紙の保存場所を直接指定して、エクスプローラーで開きます。(画面はWindows10ですが、Windows11でも操作方法は同じです)
-
[スタート
 ]ボタンを右クリックします。
]ボタンを右クリックします。
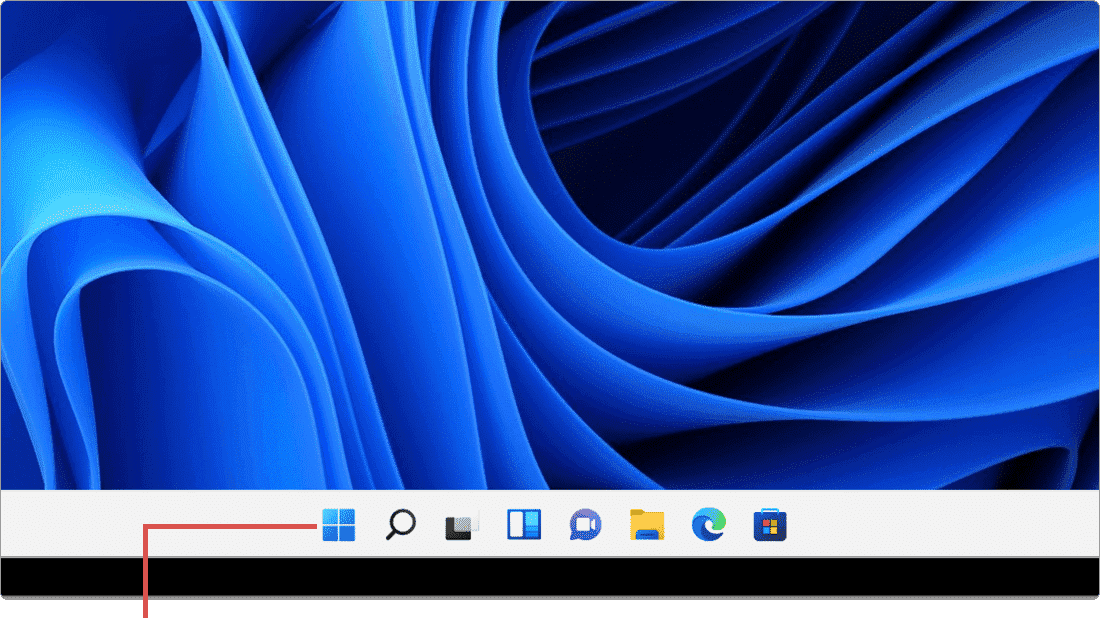
[スタート]ボタンを右クリックします。 -
[ファイル名を指定して実行]を選択します。
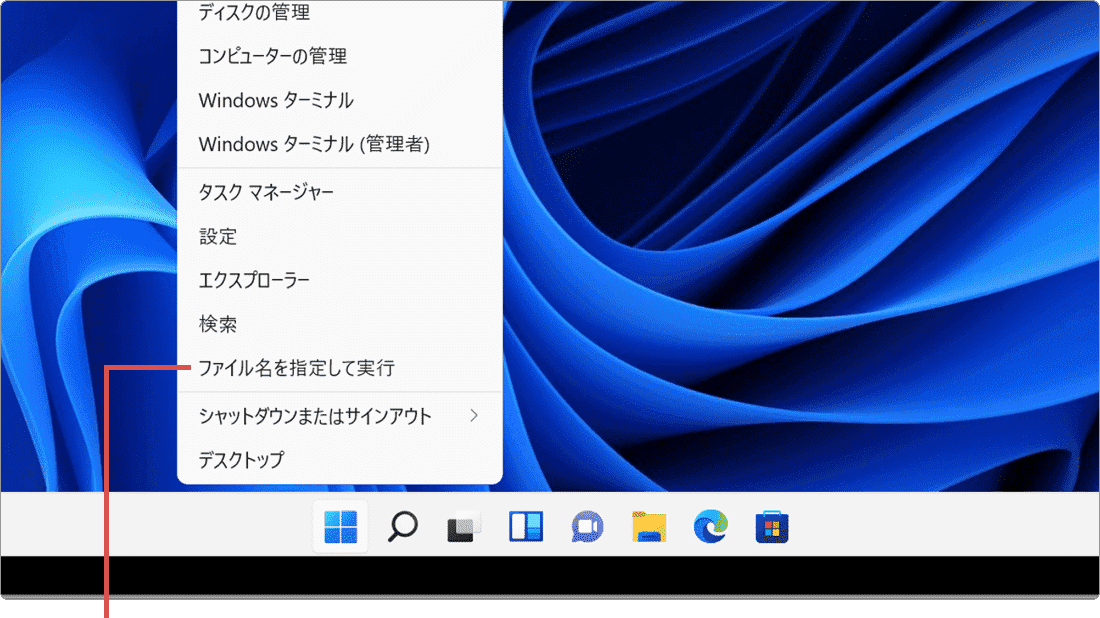
[ファイル名を指定して実行]をクリックします。 -
名前欄に下記のコマンド(パス)を入力します。
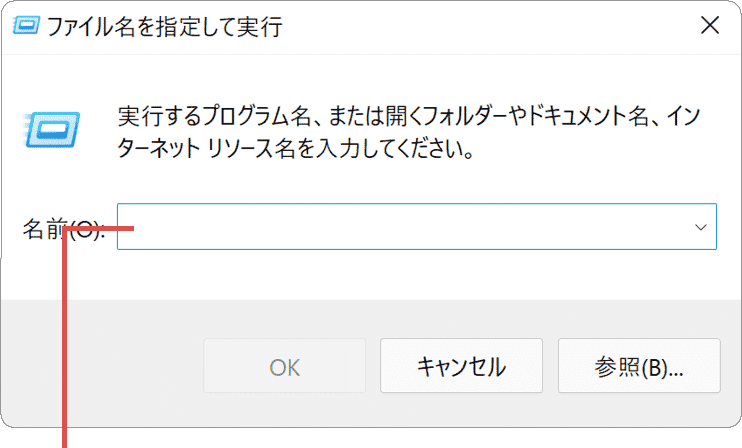
コマンドを入力します。%userprofile%\AppData\Local\Microsoft\BingWallpaperApp\WPImages
 コマンドをコピー
コマンドをコピー
-
コマンドを入力したら[OK]ボタンをクリックします。
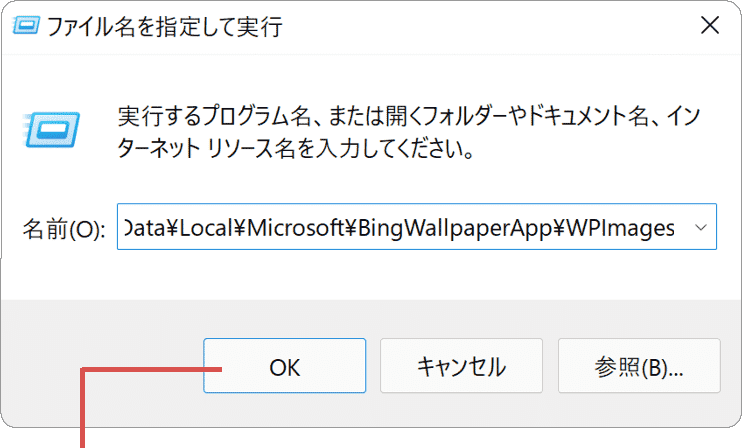
[OK]ボタンをクリックします。 -
Bing壁紙の保存場所が開きました。
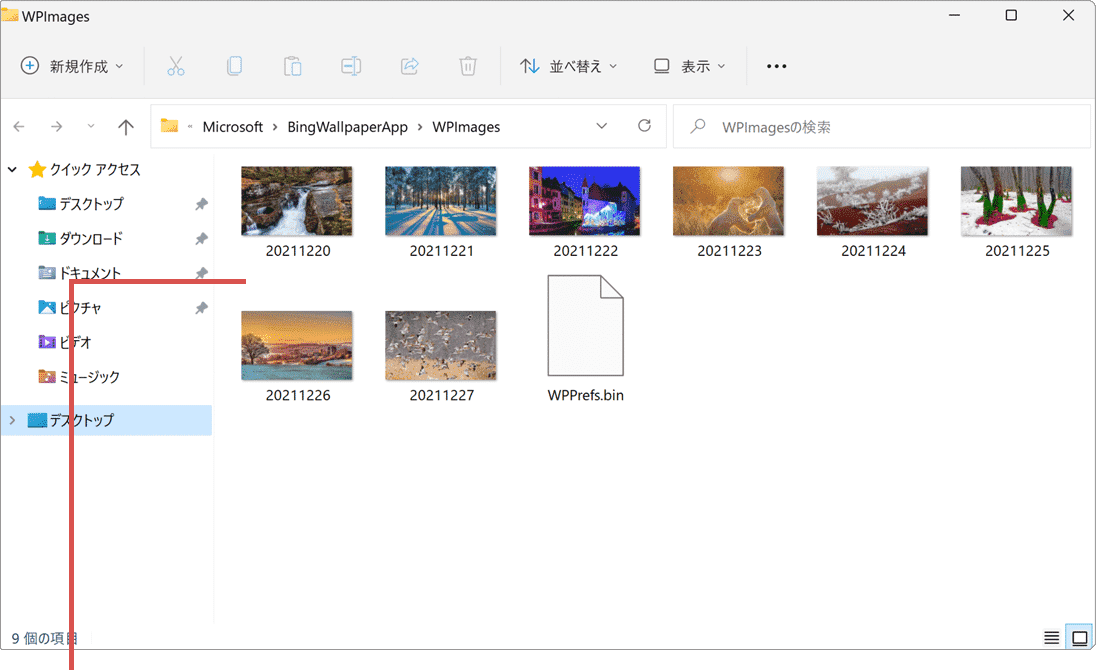
保存場所が開きました。
関連サイト(外部)
この記事を書いた人
まきばひつじ PCトラブル解決アドバイザー
執筆歴10年以上。WindowsPCやiPhoneの「困った!」を解決するお手伝いをしています。15年以上にわたり、PCサポートの現場で10,000件以上のトラブルを対応。 国内大手PCメーカーのサポートセンターでスーパーバイザーとしての経験のほか、企業や自治体のヘルプデスク立ち上げを経て、現在は独立系PCアドバイザー/テクニカルライターとして活動。
検証環境:Windows 11 Home/Pro、Windows 10、iPhone(最新iOS)
信頼性:すべての手順を実機で確認し、スクリーンショット付きでわかりやすく解説します。
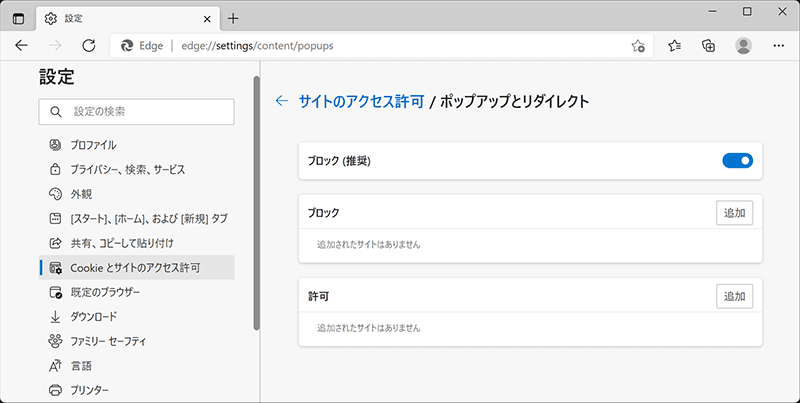
 Copyright e-support. All Rights Reserved.
Copyright e-support. All Rights Reserved.