
Windows10でタスクバーが点滅して何も操作できないときは
Windows10 で 管理アプリケーションの承認UI の影響で、タスクバーが点滅して操作ができないときの対処方法です。タスクバーが点滅して操作ができなくなる場合、いくつかの原因が考えられますが、そのひとつに Windows Updateで提供される「Microsoft Windows 悪意のあるソフトウェアの削除ツール(MRT.exe)」が影響していることがあります。
削除ツールがインストールされると、Windows起動時に実行されますが、ユーザーアカウント制御(管理アプリケーションの承認)が影響して、処理が開始できなかったときにタスクバー上でタスクが点滅して操作ができなくなることがあります。
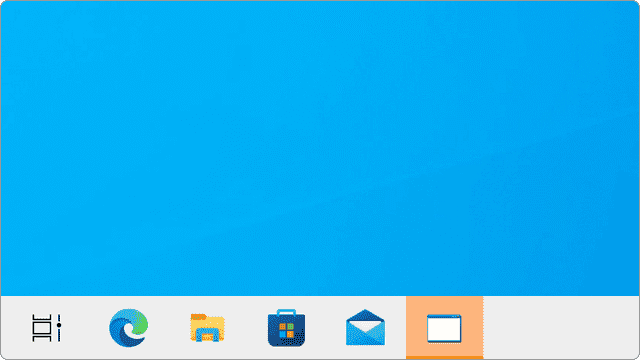
対象OS Windows 10
ユーザーアカウント制御の設定を確認してタスクバー点滅で操作できない問題の修復
問題を修復させるには、原因となっているタスクを終了させたあと、ユーザーアカウント制御を一時的に停止させ、管理アプリケーションの承認処理をスキップさせることで、滞っているアプリの処理を開始させます。
![]() ヒント:
タスクバーで点滅しているアイコンをダブルクリックして、ユーザーアカウント制御が表示された場合は、[はい]ボタンを選択することで症状が解決することもあります。
ヒント:
タスクバーで点滅しているアイコンをダブルクリックして、ユーザーアカウント制御が表示された場合は、[はい]ボタンを選択することで症状が解決することもあります。
-
キーボードの Ctrl + Alt + Delete キーを同時に押します。
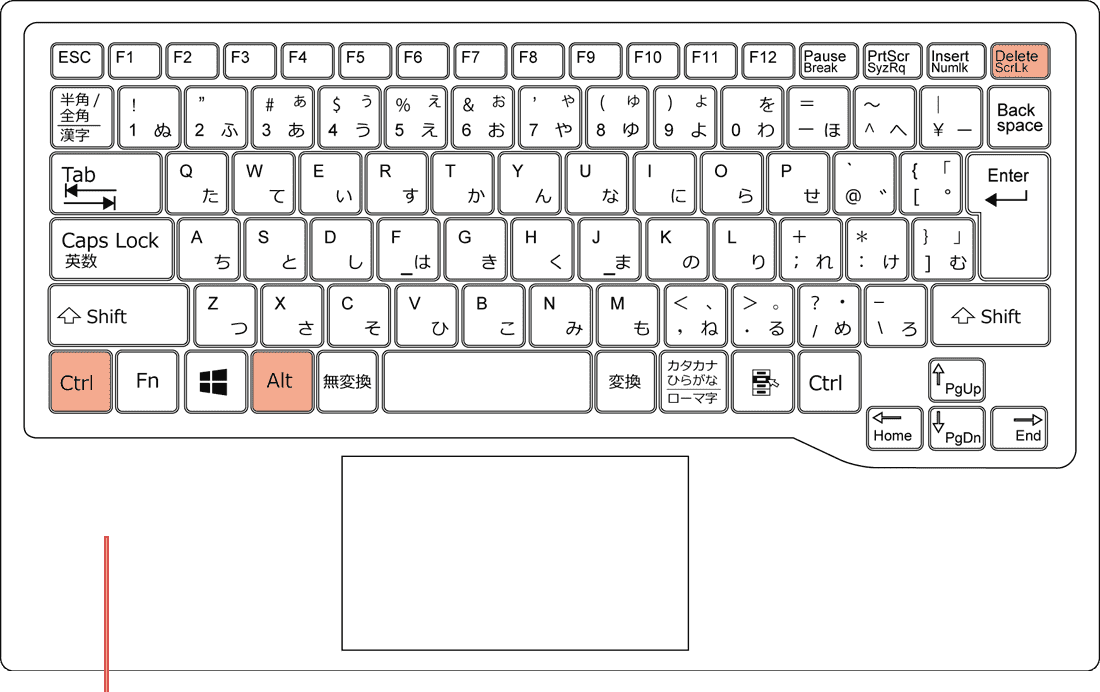
[Ctrl]+[Alt]+[Del]キーを同時に押します。 -
表示されたメニューの中から、[タスクマネージャー]を選択します。
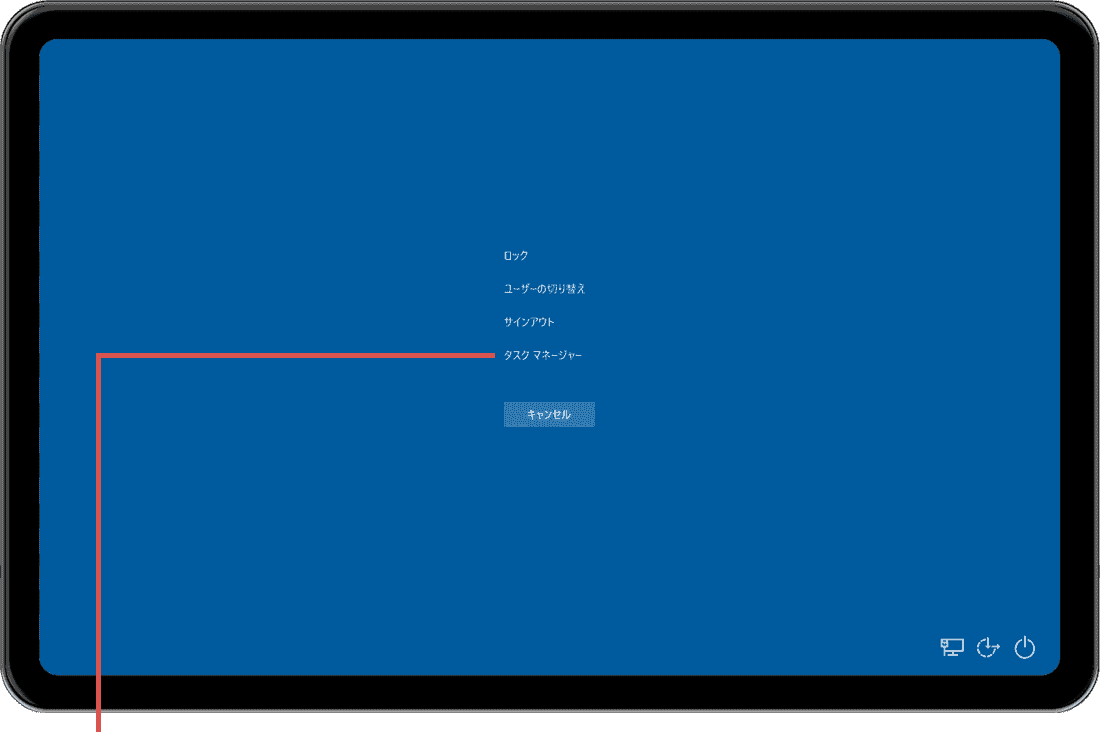
[タスクマネージャー ]を選択します。 -
「タスクマネージャー」が起動したら、[管理アプリケーションの承認 UI]のタスクを選択します。
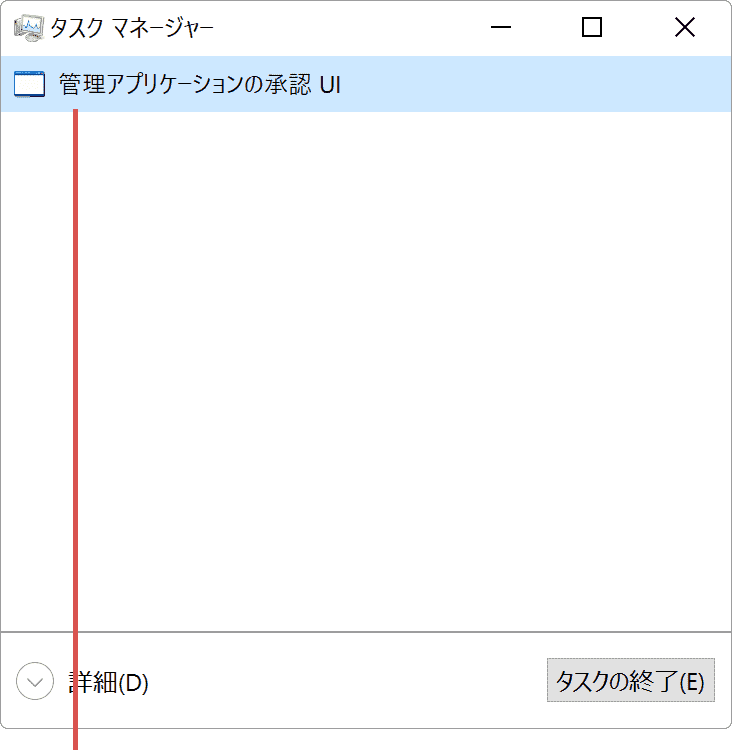
[管理アプリケーションの承認 UI]を選択します。 -
タスクを選択したら、画面右下にある[タスクの終了]ボタンをクリックします。

[タスクの終了]ボタンをクリックします。 -
[スタート
 ]ボタンをクリックします。
]ボタンをクリックします。
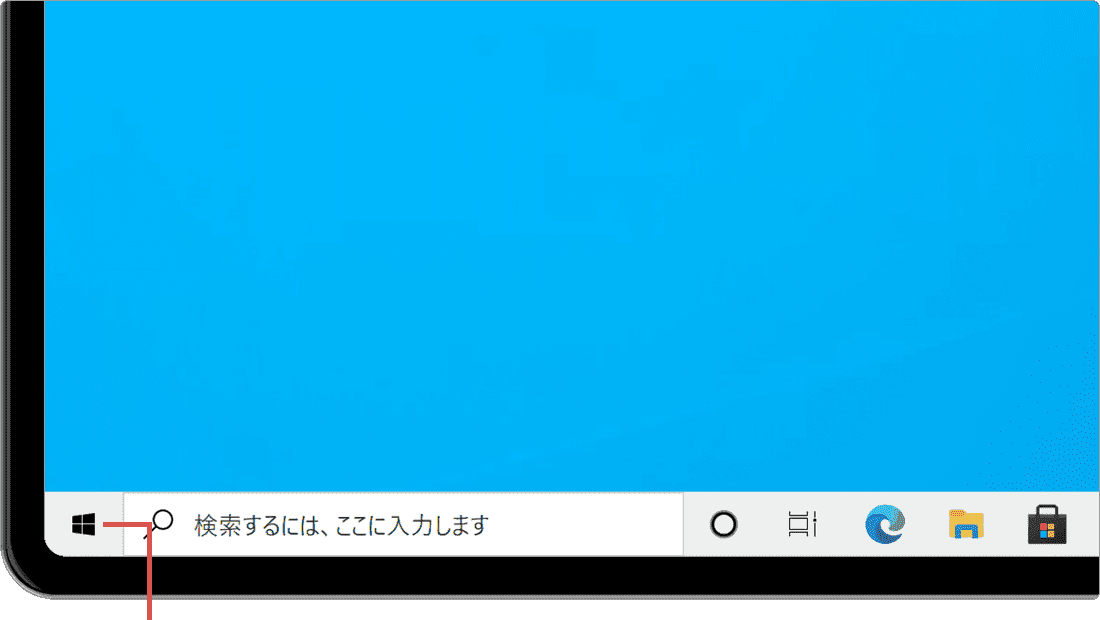
[スタート]ボタンをクリックします。 -
[Windows システム ツール]>[コントロールパネル]を選択します。
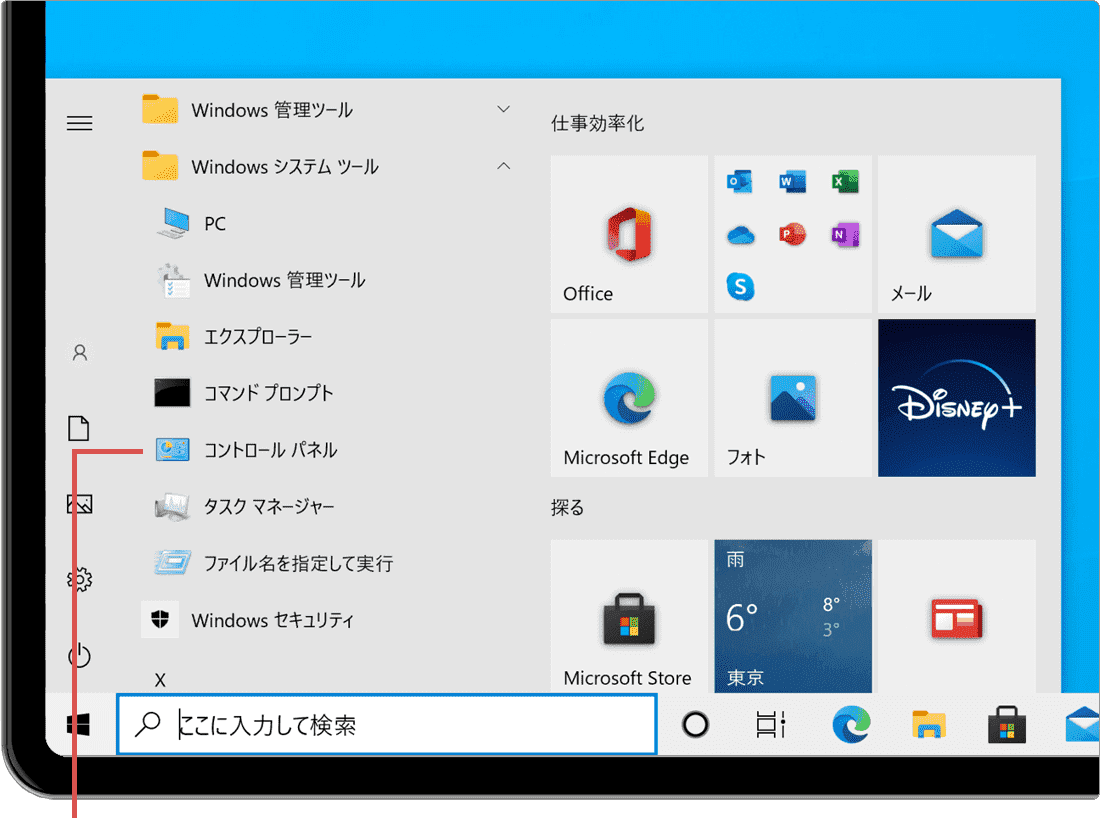
[コントロールパネル]を選択します。 -
「コントロールパネル」が開いたら、[システムとセキュリティ]をクリックします。
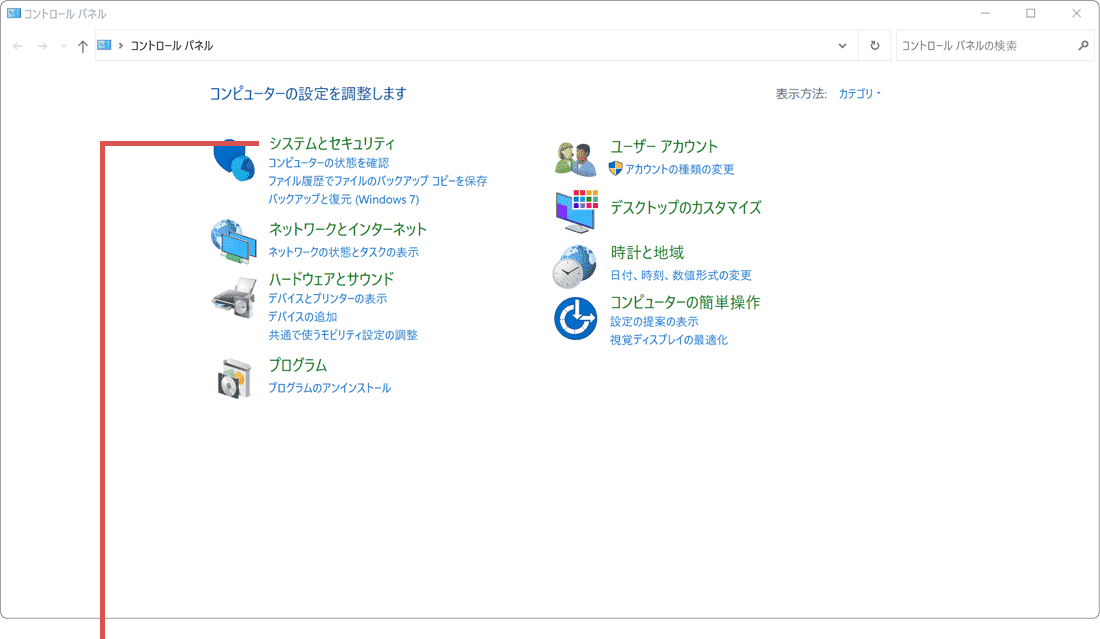
[システムとセキュリティ]をクリックします。 -
「セキュリティとメンテナンス」の中にある[ユーザーアカウント制御設定の変更]をクリックします。
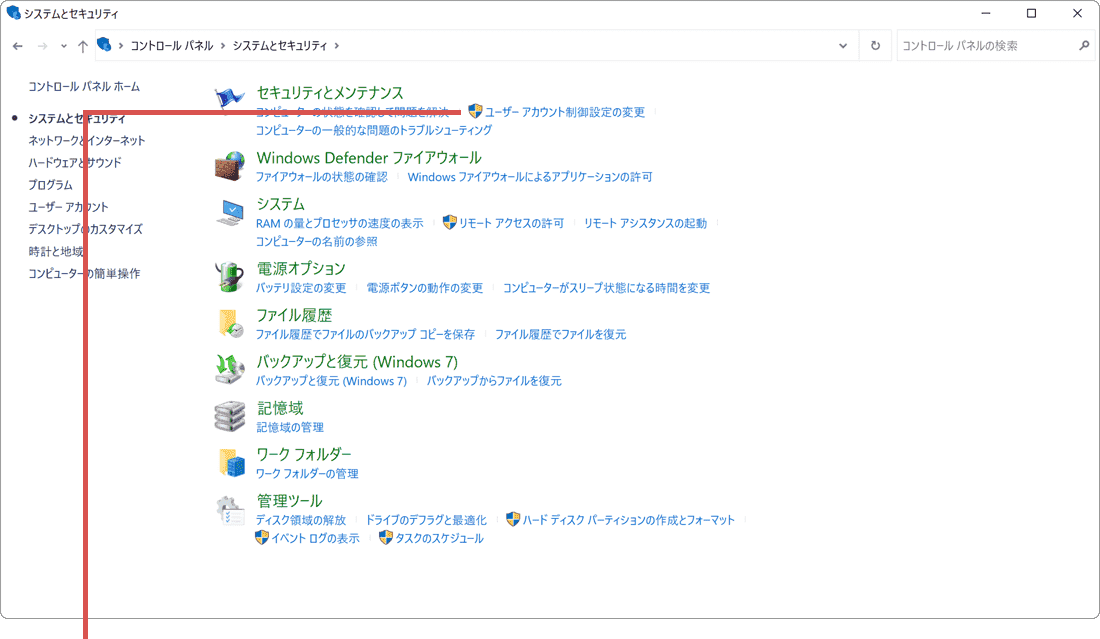
[ユーザーアカウント制御設定の変更]をクリックします。 -
「ユーザーアカウント制御の設定」画面が開いたら、ツマミを一番下(通知しない)までスライドさせます。
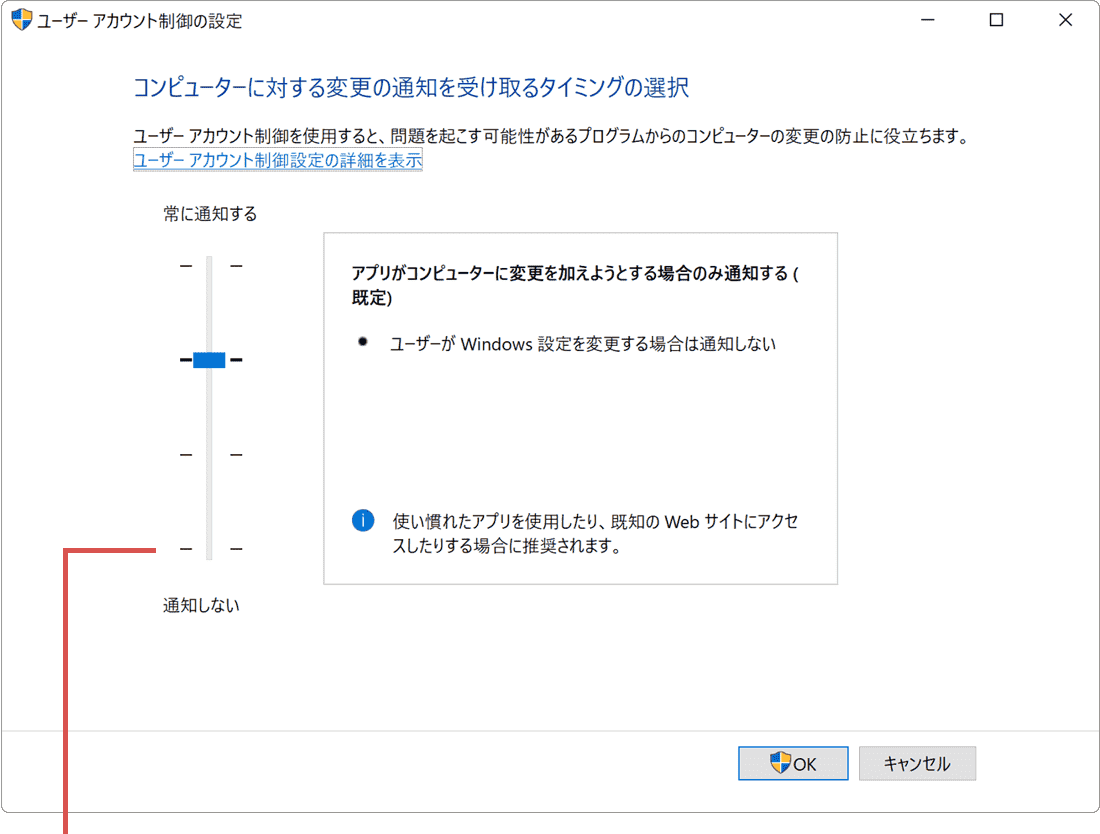
ツマミを一番下までスライドさせます。 -
画面右下にある[OK]ボタンをクリックします。
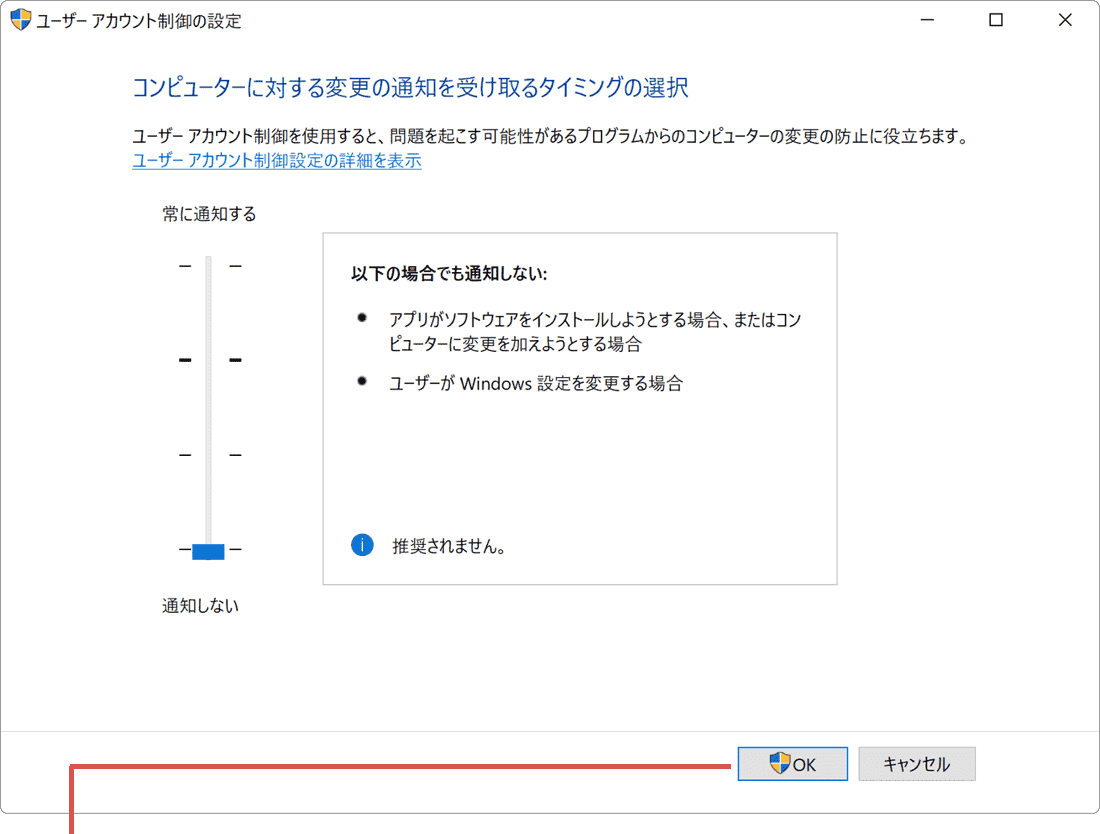
[OK]ボタンをクリックします。 -
画面右上の[閉じる]ボタンで画面をすべて閉じて、PCを再起動します。
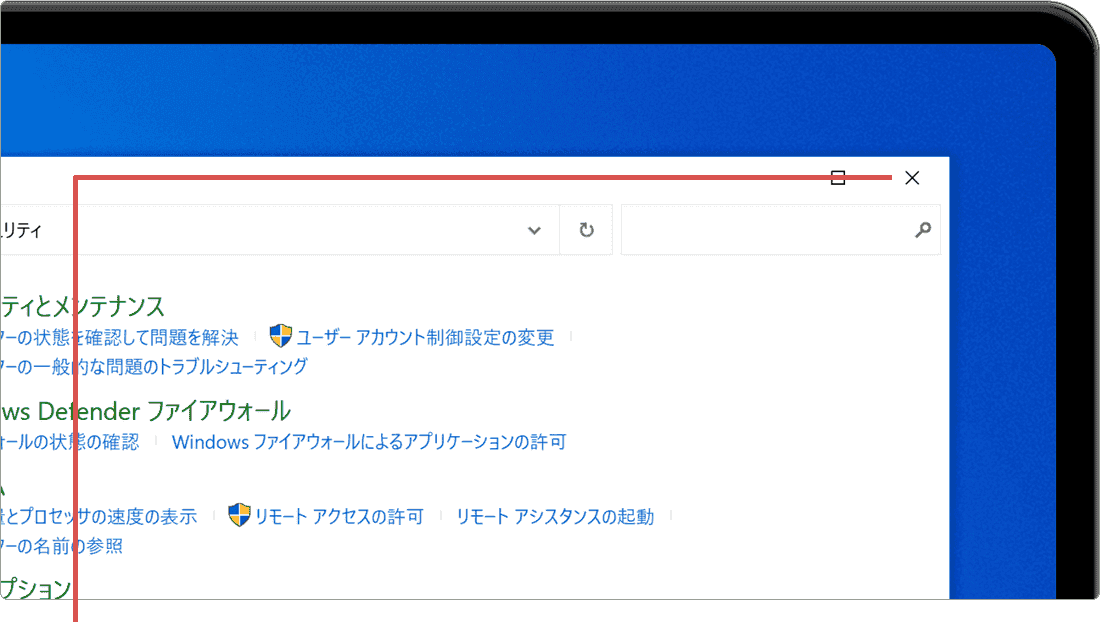
画面を閉じて、PCを再起動します。 -
PCが起動して「ユーザーアカウント制御」画面が表示されたら、[はい]ボタンをクリックします。
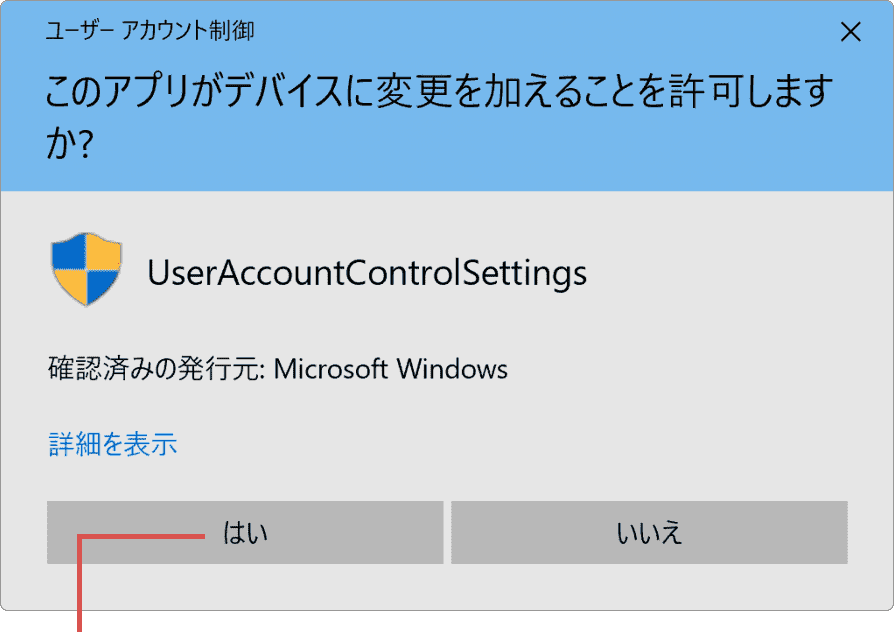
[はい]ボタンをクリックします。 -
ユーザーアカウント制御の画面を閉じたら、[スタート
 ]ボタンをクリックします。
]ボタンをクリックします。
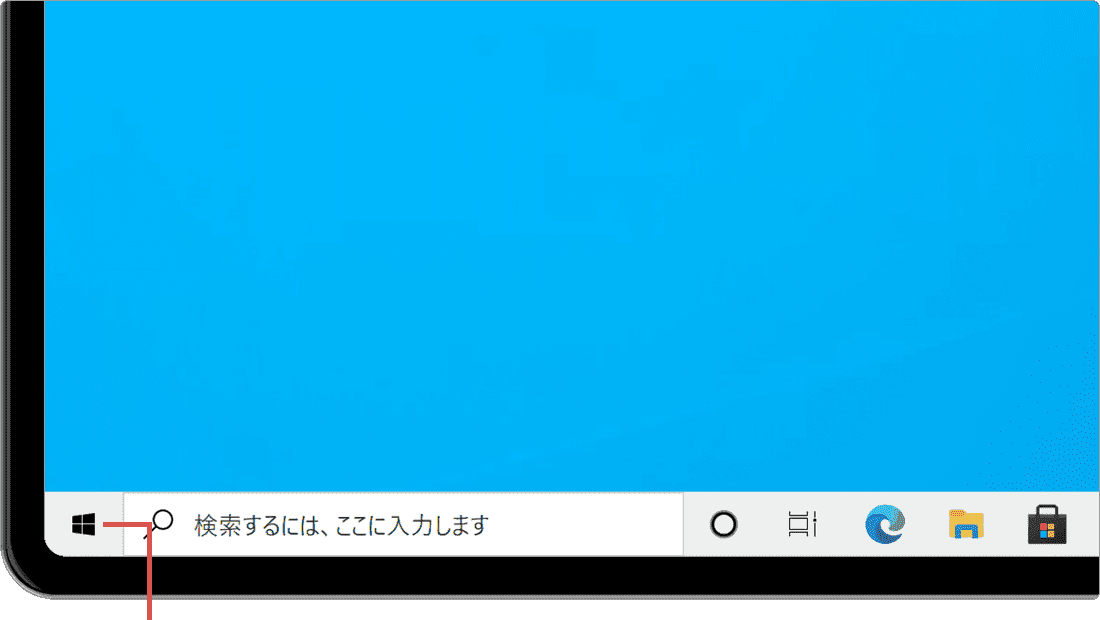
[スタート]ボタンをクリックします。 -
[Windows システム ツール]>[コントロールパネル]を選択します。
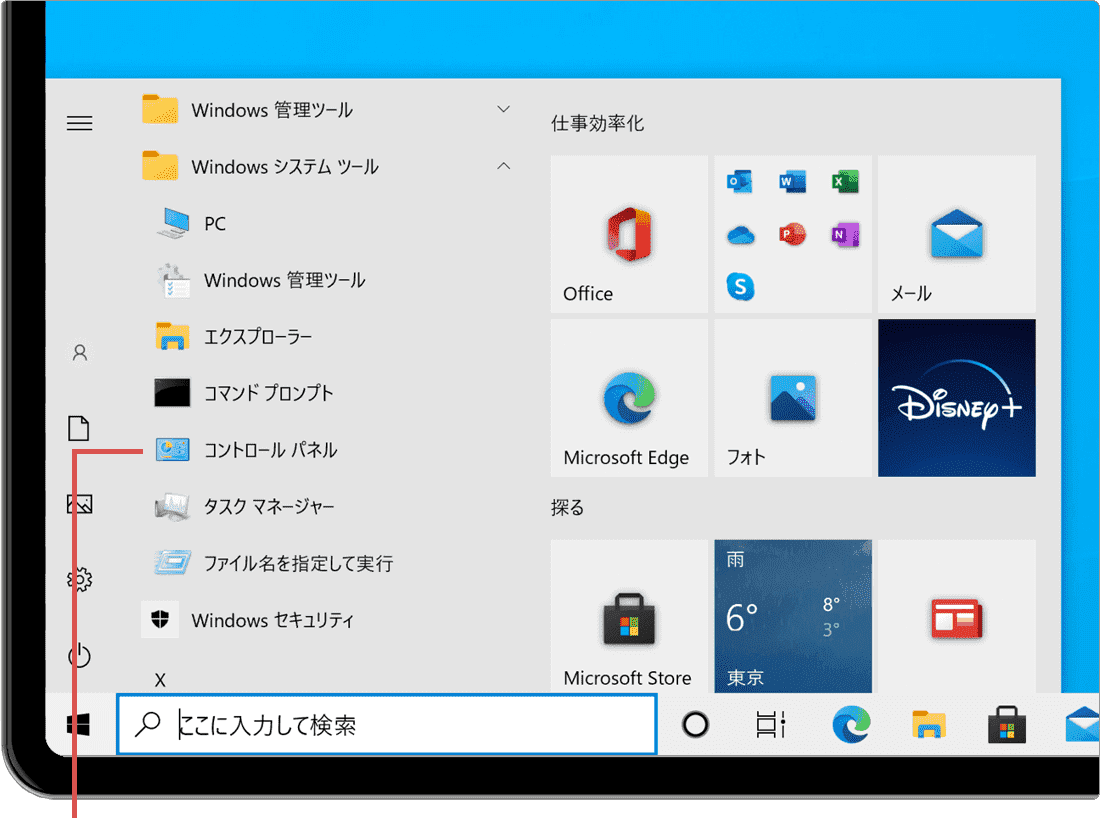
[コントロールパネル]を選択します。 -
「コントロールパネル」が開いたら、[システムとセキュリティ]をクリックします。
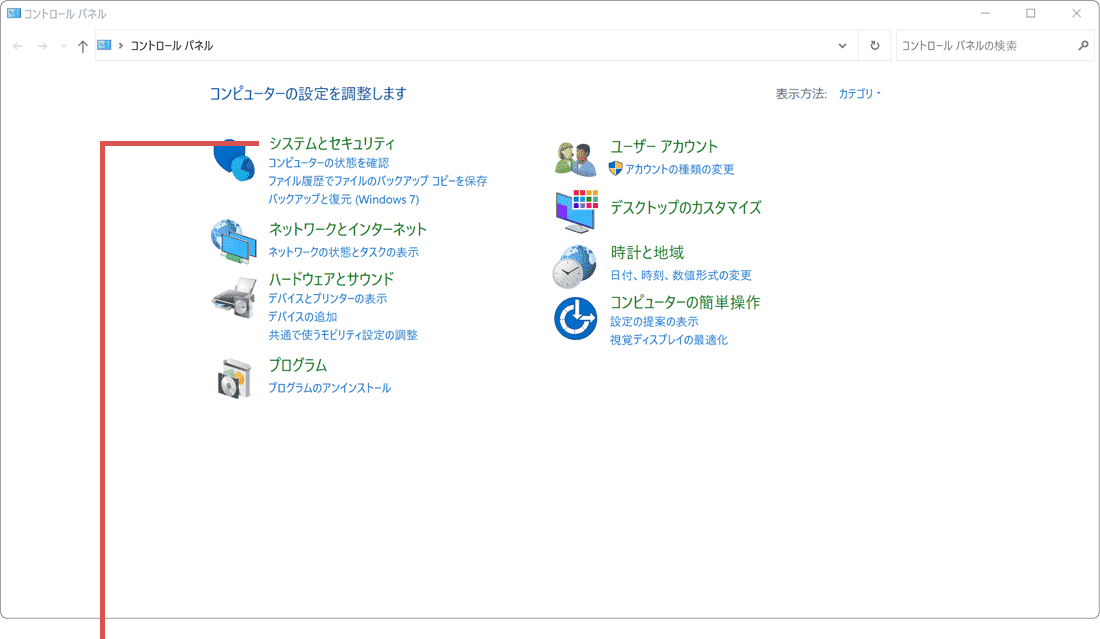
[システムとセキュリティ]をクリックします。 -
「セキュリティとメンテナンス」の中にある[ユーザーアカウント制御設定の変更]をクリックします。
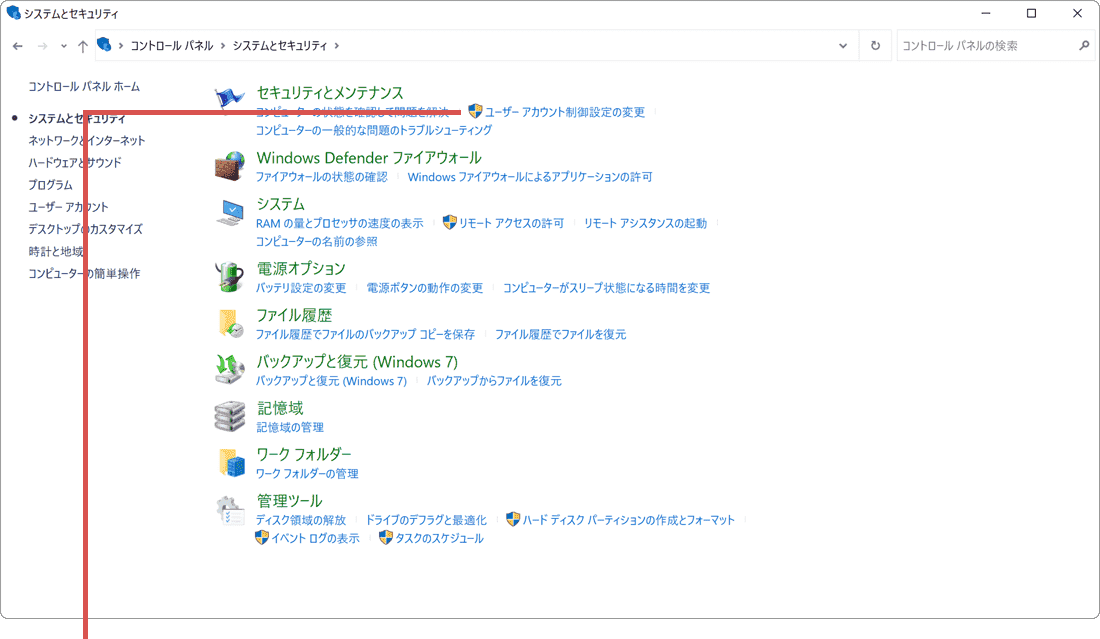
[ユーザーアカウント制御設定の変更]をクリックします。 -
「ユーザーアカウント制御の設定」画面が開いたら、ツマミを上から2番目(デフォルトの設定です)にスライドさせます。
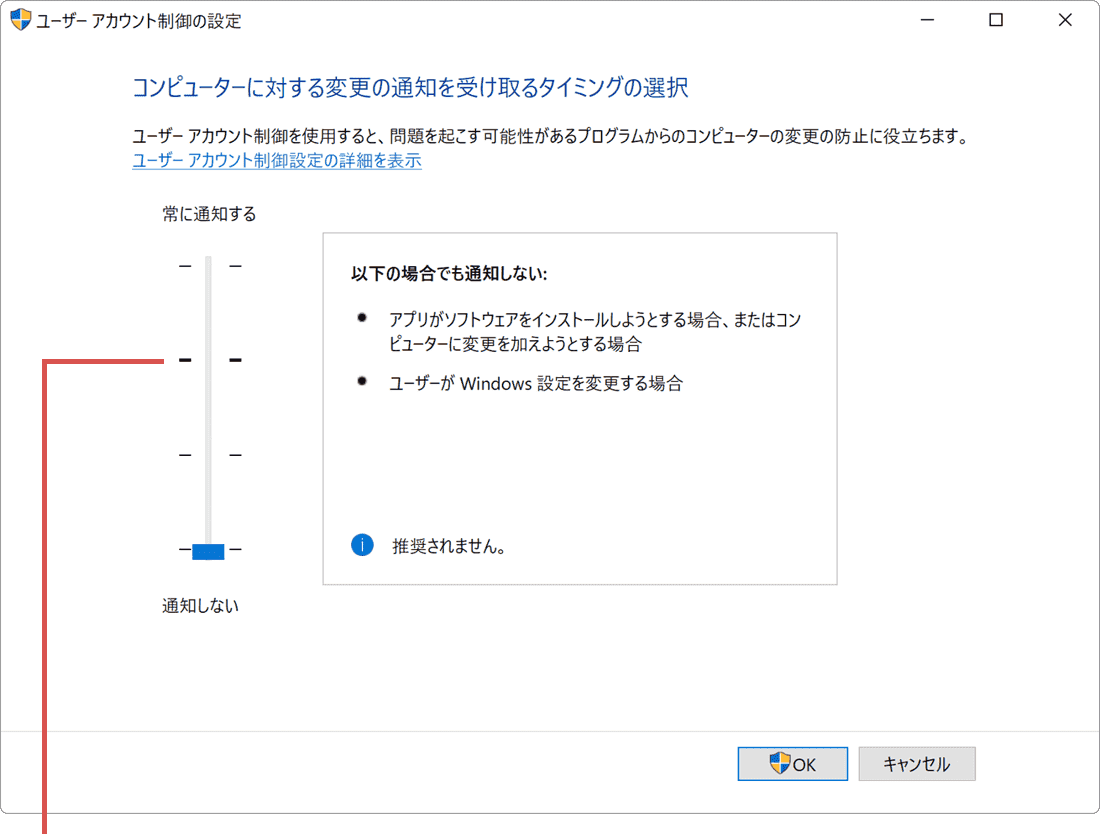
ツマミを上から2番目にスライドさせます。 -
つまみをスライドしたら、画面右下にある[OK]ボタンをクリックします。
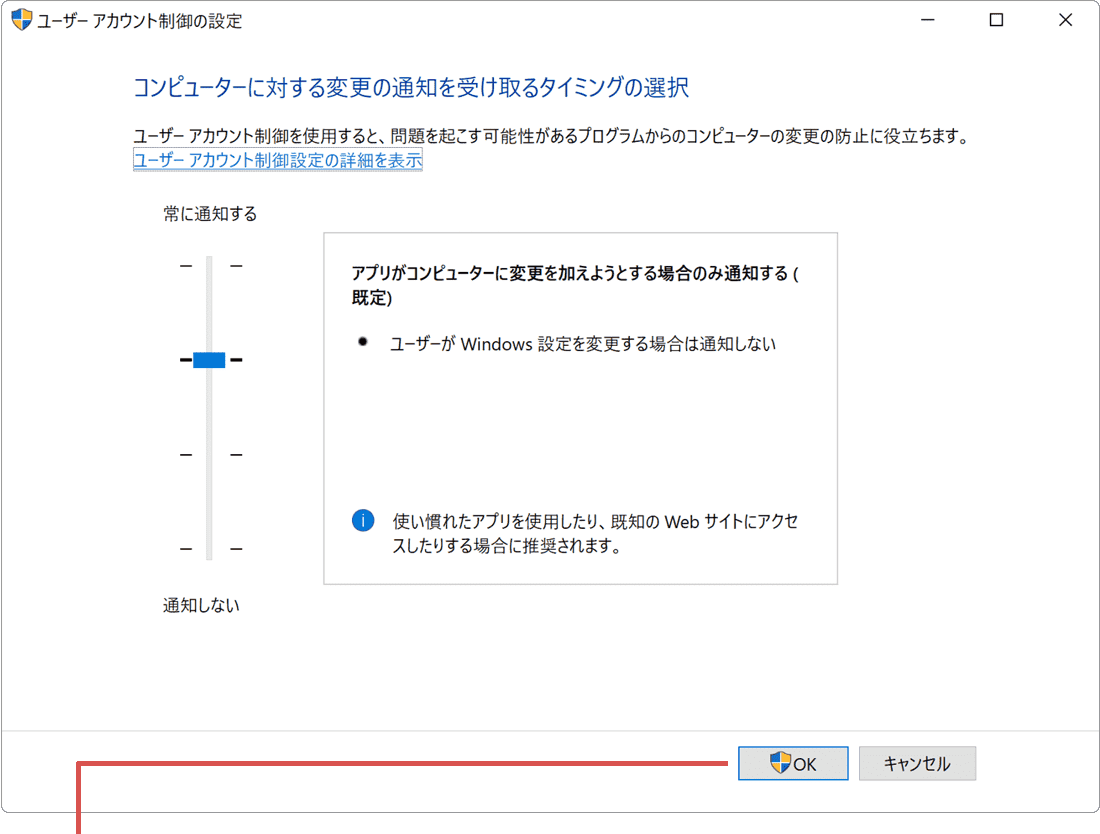
[OK]ボタンをクリックします。 -
「ユーザーアカウント制御」画面が表示されたら、[はい]ボタンをクリックします。
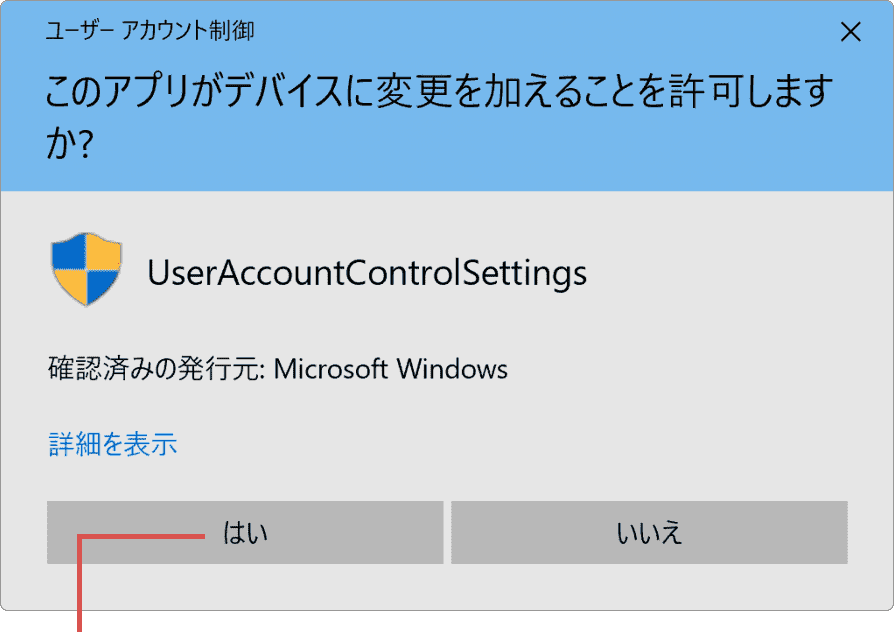
[はい]ボタンをクリックします。
![]() ヒント:
ユーザーアカウント制御の設定を元の設定に戻したら、次回Windows起動時もタスクバーが点滅しないことを確認してください。
ヒント:
ユーザーアカウント制御の設定を元の設定に戻したら、次回Windows起動時もタスクバーが点滅しないことを確認してください。
関連サイト(外部)
 Copyright e-support. All Rights Reserved.
Copyright e-support. All Rights Reserved.