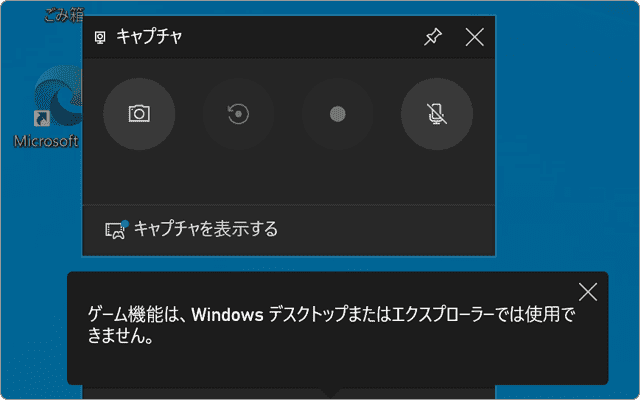「Xbox Game bar」で録画できない主な原因は2つ
「Xbox Game Bar」には、クリップ録画機能が搭載されており、PCゲームのプレイ映像をレコーディングして配信することができます。PCゲーム以外のアプリも対象とすることができますが、いくつかの理由により画面録画できないことがあります。
Xbox Game Barで画面録画ができない主な原因は、「動作要件の不足」と「録画対象の制限」の2つです。Xbox Game Barのキャプチャをするには、DirectX12 Ultimateなどの特定の動作要件が含まれます。これらの要件を満たしていない環境で、レコーディングを試みると「残念ながらこのPCはクリップ録画に必要なハードウェアの要件を満たしていません」というエラーメッセージが表示されます。
また、キャプチャ対象にも制限があります。「Xbox Game Bar」はデスクトップやエクスプローラーのキャプチャをサポートしていません。また、複数のアプリ画面を同時にレコーディングすることもできません。これらの制限なしでPC画面を記録したいときは、「FonePaw PC画面録画」などのレコーディング専用アプリを利用することで、問題をクリアすることができます。
![]() PCにインストールされているDirectXのバージョンやDirectX12 Ultimateの対応状況を確認する方法
PCにインストールされているDirectXのバージョンやDirectX12 Ultimateの対応状況を確認する方法
「ゲーム機能は、Windowsデスクトップまたはエクスプローラーでは使用できません」エラー
但し、動作要件や録画対象の制限に問題がなくても、レコーディング開始時に「ゲーム機能は、Windowsデスクトップまたはエクスプローラーでは使用できません」とメッセージが表示されることがあります。これは、対象アプリのウィンドウが前面にある状態でなければならないためです。
特に、Xbox Game Barをスタートボタンから起動しようとした時にこの症状がよく発生します。これは、スタートをクリックした時に、対象アプリのウィンドウがアクティブ状態でなくなるためです。(非アクティブになることで、Xbox Game Barは、レコーディング対象をデスクトップとして認識してしまいます)
本記事では、これらの原因で、画面録画がうまくいかない場合のトラブルシューティングを詳しく説明します。
![]() 公開日:
2022/08/22 ・
公開日:
2022/08/22 ・
![]() 最終更新日:
2023/10/01 ・
最終更新日:
2023/10/01 ・
![]() 著者:まきばひつじ ・
著者:まきばひつじ ・
![]() この記事をシェアする
この記事をシェアする
Windowsで画面が録画できない時の対処方法
 Xbox game barで画面録画ができないときの対処方法
Xbox game barで画面録画ができないときの対処方法
Xbox Game Barで、画面録画できる条件を満たしているにも関わらず、「ゲーム機能は、Windowsデスクトップまたはエクスプローラーでは使用できません」と表示される場合の対処方法です。
この問題を回避するためには、ショートカットキーを使って、Xbox Game barを起動します。
1 録画したいアプリを起動して、ウインドウをアクティブな状態にします。
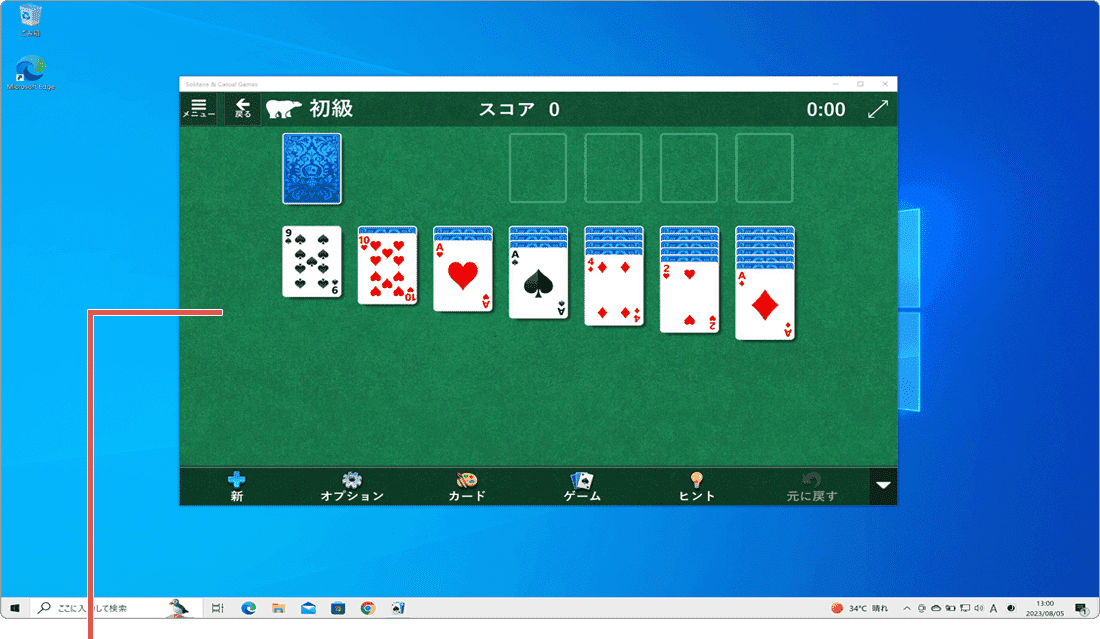
ウインドウをアクティブにします。
2 キーボードの ![]() (Windowsキー)を押しながら、Gキーを押します。
(Windowsキー)を押しながら、Gキーを押します。
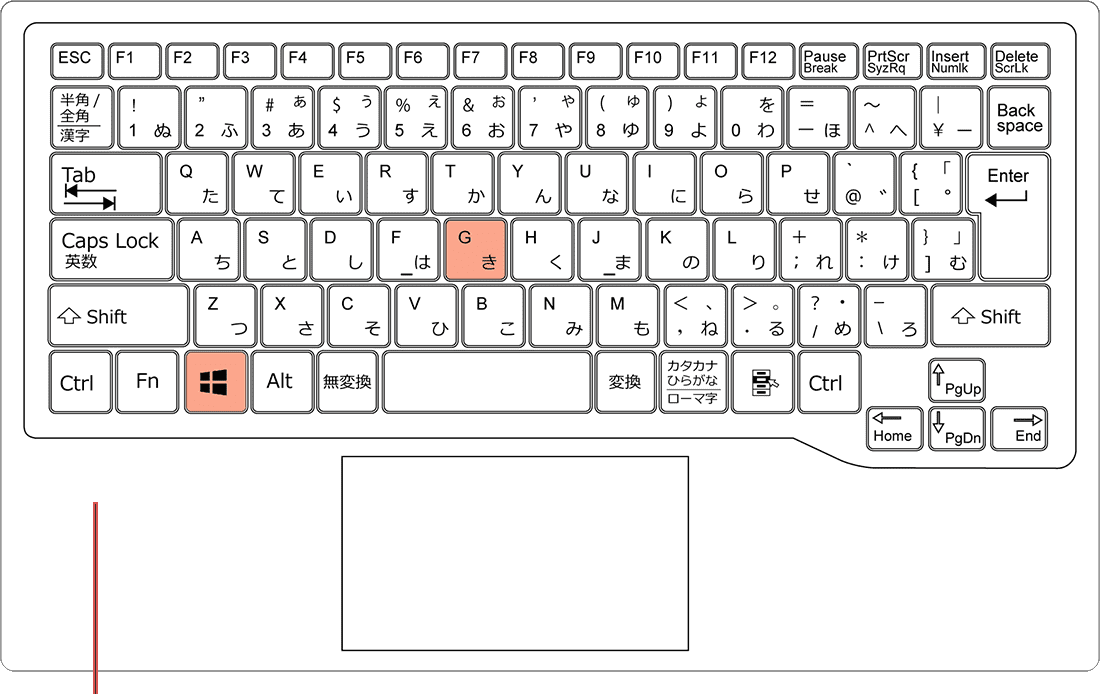
[Win]+[G]ボタンをクリックします。
*
3 Xbox Gama bar が起動したら、●(録画を開始)ボタンをクリックします。
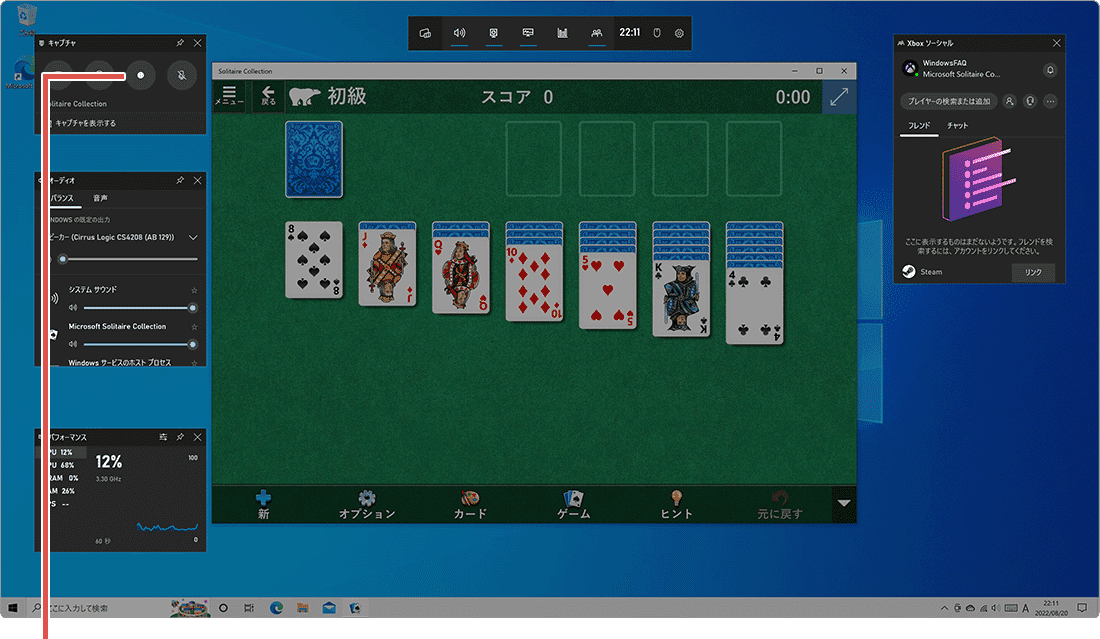
●(録画を開始)ボタンをクリックします。
 デスクトップやエクスプローラーを録画する
デスクトップやエクスプローラーを録画する
「ゲーム機能は、Windows デスクトップまたはエクスプローラーでは使用できません」や「残念ながらこのPCはクリップ録画に必要なハードウェアの要件を満たしていません」などのメッセージが表示されて画面録画できないときは、FonePaw PC画面録画を利用することでレコーディングすることができます。
FonePaw PC画面録画は、FonePawが販売する多機能なレコーディングアプリです。ゲームやアプリ、Web会議、ライブ動画のほか、デスクトップ、エクスプローラーなど、PCに表示されるさまざまな画面をキャプチャして、動画ファイルとして保存することができます。
1 FonePaw PC画面録画を起動して、[録画レコーダー]ボタンをクリックします。
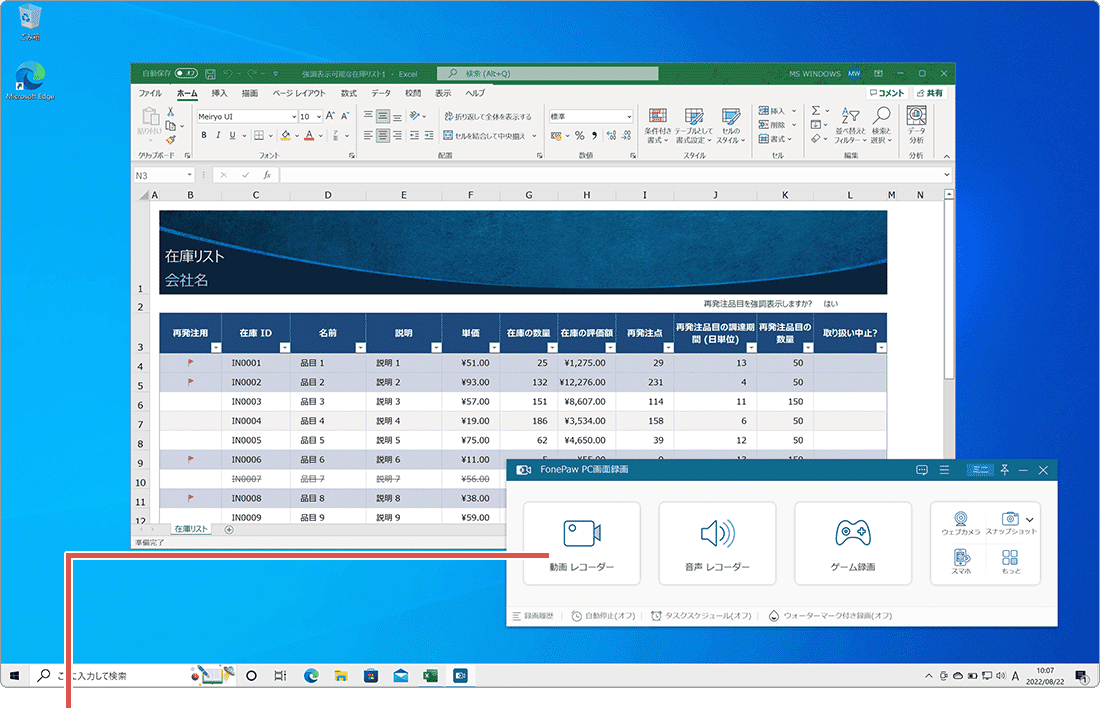
[録画レコーダー]をクリックします。
2[フル]または[自定義]をクリックして、キャプチャ範囲を選択します。
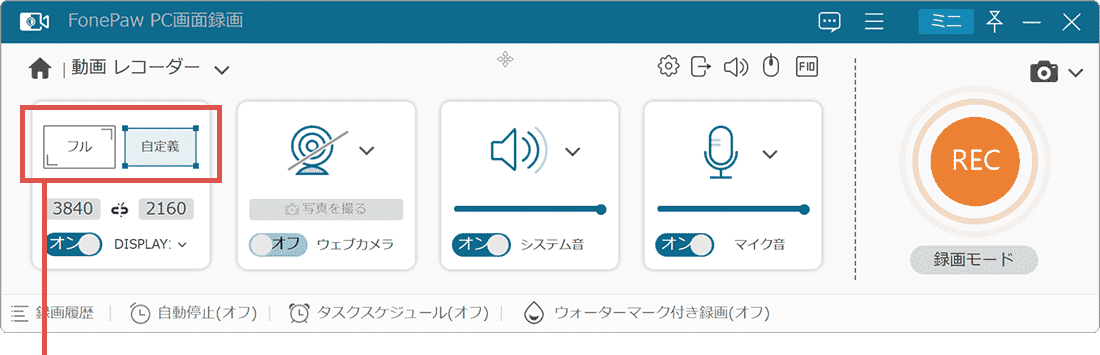
キャプチャ範囲を選択します。
3範囲を指定したら、●(REC)ボタンをクリックして画面録画を開始します。
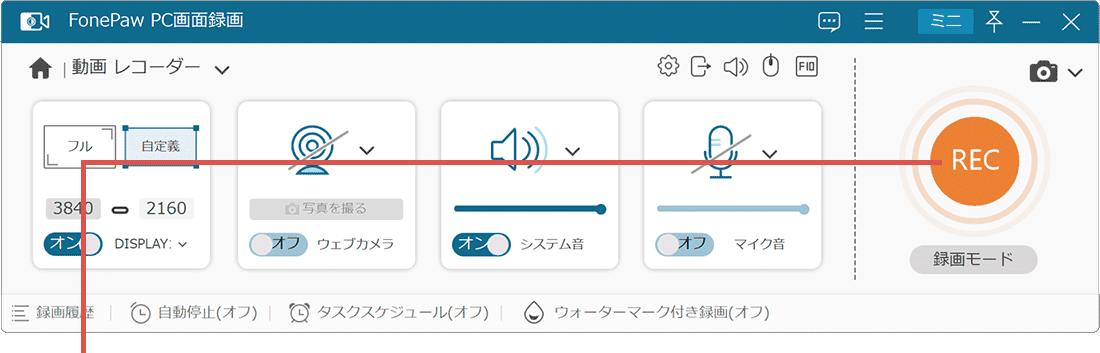
●(REC)ボタンをクリックします。
FonePaw PC画面録画の編集機能を使う
FonePaw FonePaw PC画面録画を使って、Web会議やオンライン授業をレコーディングしながら、図形やテキスト、手書きのメモなどを描画することができます。これは、Web会議を後から見直す際のメモとして利用できます。また、描画機能を使って、アプリの操作手順をまとめた動画マニュアルの作成にも最適です。
1 FonePaw PC画面録画でレコーディングを開始し、[編集]ボタンをクリックします。

[編集]ボタンをクリックします。
2 編集のツールが開いたら、[鉛筆]などのツールを使って、映像に描画します。
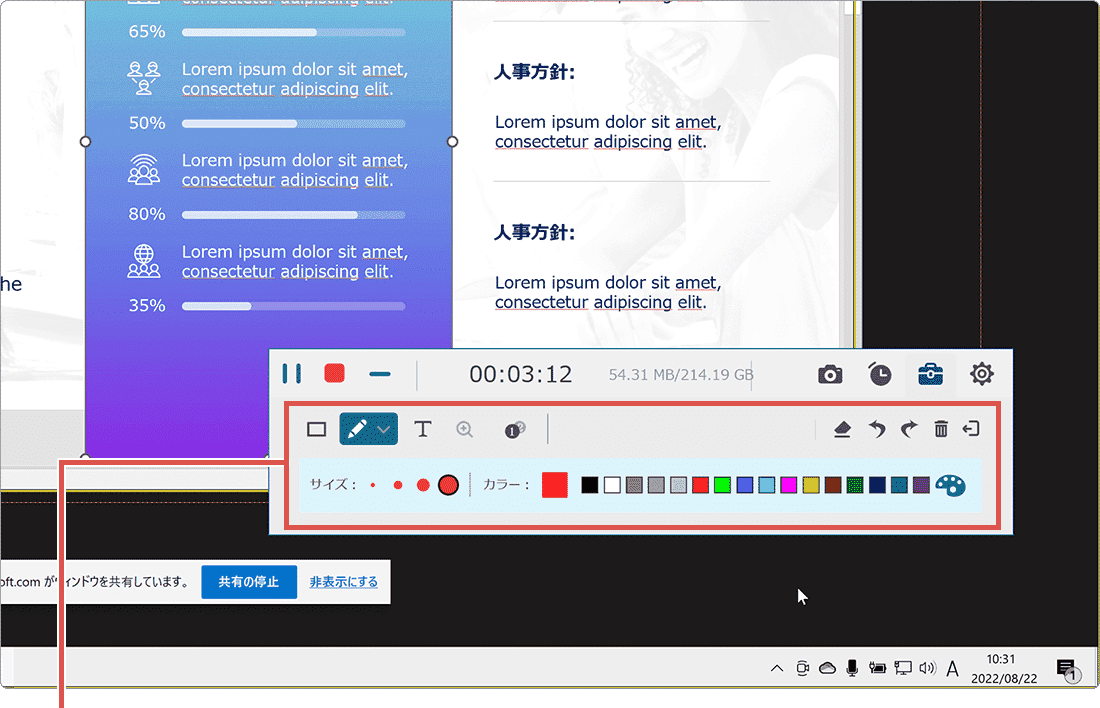
編集ツールで描画します。