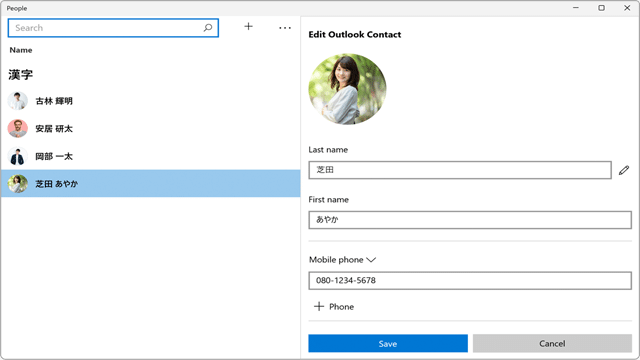【図解でわかる】マイクロソフトアカウントのパスワードを忘れた時の初期化方法
概要
マイクロソフトアカウントのパスワードを忘れた場合、PINを使用してWindowsにログインできるか否かで、初期化の方法が異なります。本稿では、状況に応じたパスワードのリセットの手順を図解付きで詳しく解説します。
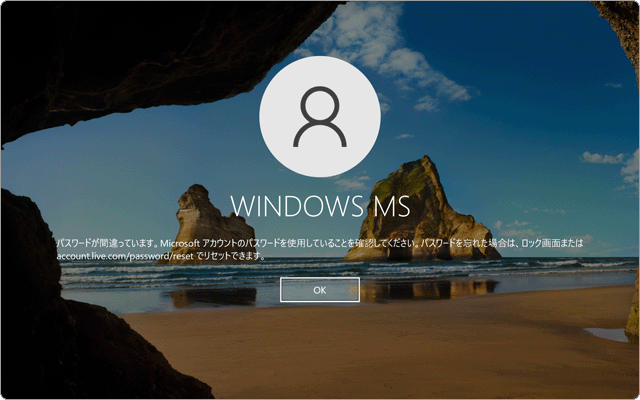
対象OS Windows 10、11
Microsoftアカウントのパスワードを初期化する
Windows 10やWindows 11で、Microsoftアカウントのパスワードを忘れた場合、どのように対処すればよいでしょうか。特に、PINとパスワードの両方を忘れてしまうと、PCを起動できなくなる可能性があります。本記事では、「マイクロソフトアカウントのパスワードのみ忘れた場合」と、「PINとパスワードの両方を忘れた場合」の2つのケースごとにパスワードを初期化する手順を図解付きで解説します。
![]() PINコードを忘れた場合は、PINのみを初期化することもできます。詳しくはこちら
PINコードを忘れた場合は、PINのみを初期化することもできます。詳しくはこちら
![]() ヒント:Microsoftアカウントのパスワードを忘れてサインインできない場合は、登録された電話番号またはMicrosoft
Authenticatorアプリを使用して本人確認を行い、パスワードを初期化(リセット)する方法もあります。ただし、この方法を用いるには、事前に電話番号をサインイン用のエイリアスとして設定していること、またはMicrosoft
Authenticatorで本人確認が完了している必要があります。
ヒント:Microsoftアカウントのパスワードを忘れてサインインできない場合は、登録された電話番号またはMicrosoft
Authenticatorアプリを使用して本人確認を行い、パスワードを初期化(リセット)する方法もあります。ただし、この方法を用いるには、事前に電話番号をサインイン用のエイリアスとして設定していること、またはMicrosoft
Authenticatorで本人確認が完了している必要があります。
![]() 公開日:
2021/12/01 ・
公開日:
2021/12/01 ・
![]() 最終更新日:
2023/10/28 ・
最終更新日:
2023/10/28 ・
![]() 著者:まきばひつじ ・
著者:まきばひつじ ・
![]() この記事をシェアする
この記事をシェアする
 Microsoftアカウントのパスワードのみ忘れた場合
Microsoftアカウントのパスワードのみ忘れた場合
マイクロソフトアカウントのパスワードを忘れたがPINは覚えている場合、WindowsへのサインインはPINで行い、その後マイクロソフトアカウントのページで初期化することができます。このときには、セキュリティコードまたはMicrosoft Authenticatorアプリなどによる本人確認が必須です。本記事では、携帯電話(SMS)でセキュリティコードを受け取り、パスワードを初期化する方法を例に解説します。
![]() Microsoftアカウントのパスワードを変更したい場合はこちら
Microsoftアカウントのパスワードを変更したい場合はこちら
![]() ヒント:
パスワードを忘れた場合、WindowsにサインインしているMicrosoftアカウントを使用して、PINを用いてマイクロソフトアカウントのページにサインインすることが可能です。また、異なるデバイスからも操作することができます。
ヒント:
パスワードを忘れた場合、WindowsにサインインしているMicrosoftアカウントを使用して、PINを用いてマイクロソフトアカウントのページにサインインすることが可能です。また、異なるデバイスからも操作することができます。
Windows10・11共通
-
アカウントの設定のページを開く:
Microsoftアカウントのページを開き、[パスワードを変更する]をクリックします。
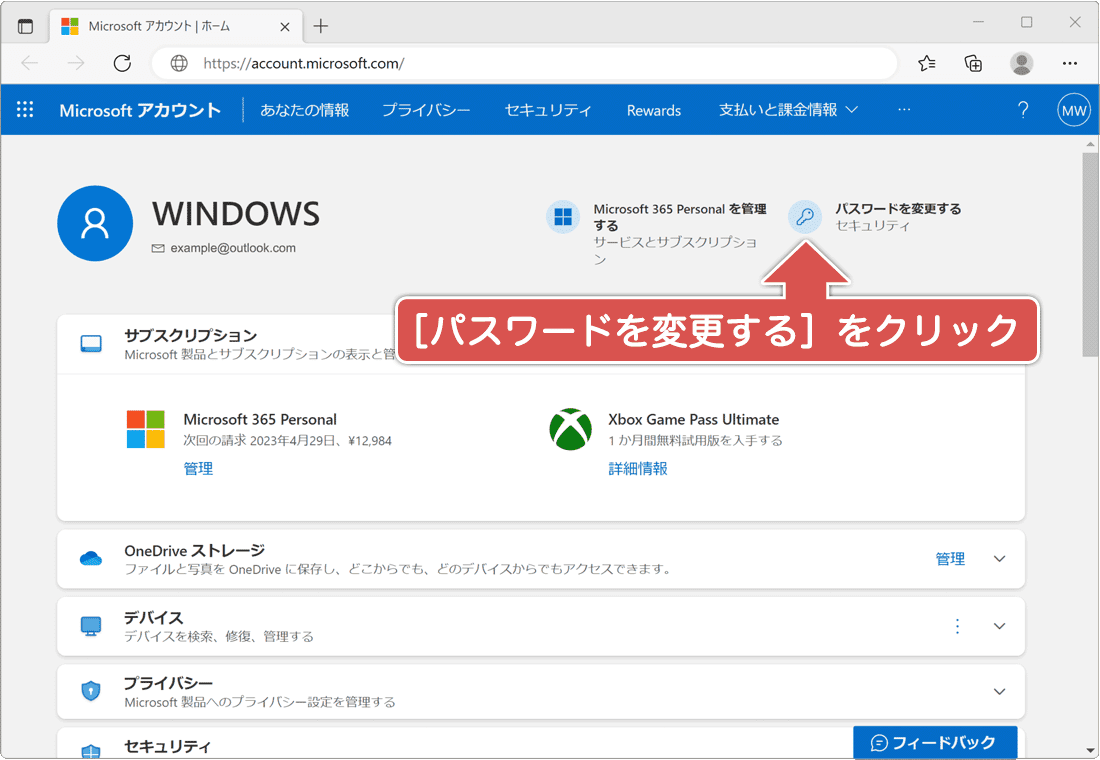
-
リセットのページへ移動:
[パスワードを忘れた場合は、ここをクリックしてください]をクリックします。

-
本人確認の方法を選択:
セキュリティコードの受け取り方法を選択します。(ここでは例としてSMSを選択します)
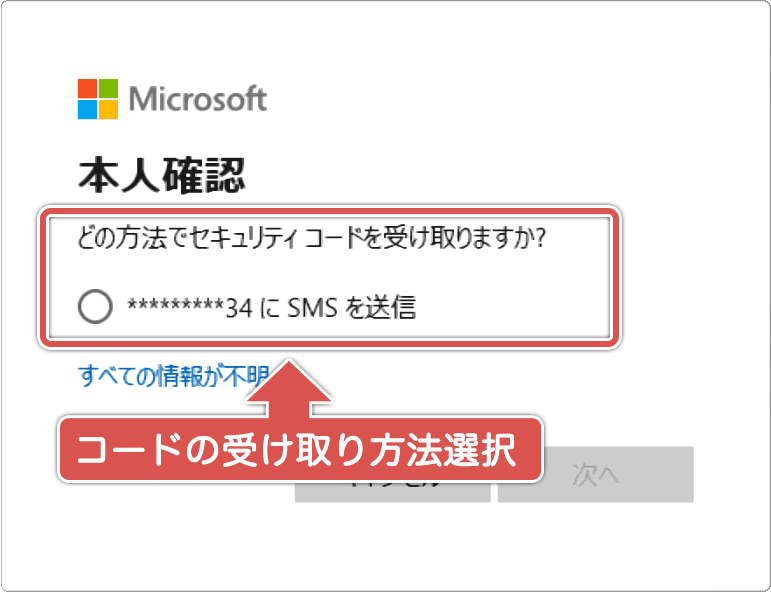
-
電話番号を下4桁入力:
アカウントに紐づいた電話番号の最後の4桁を入力して、[コードの取得]をクリックします。
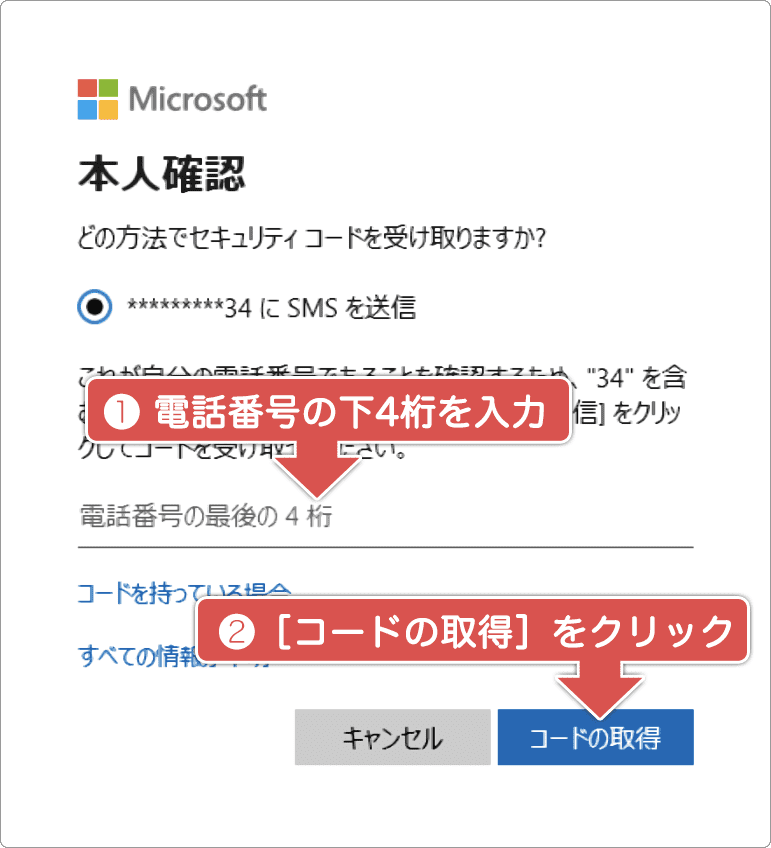
-
コードを確認:
スマートフォン等のSMSで受信したリセット用のコードが書かれたメッセージを確認します。
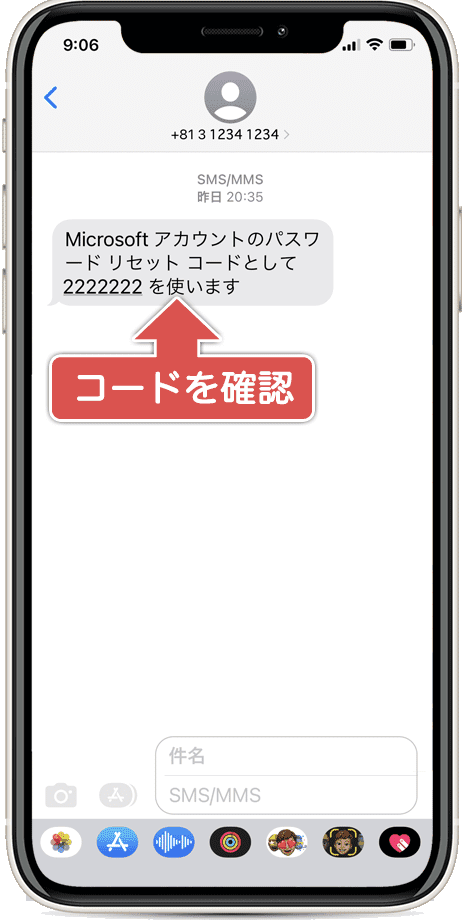
-
コードで本人確認:
SMSで確認したリセットコードを入力して、[次へ]ボタンをクリックします。
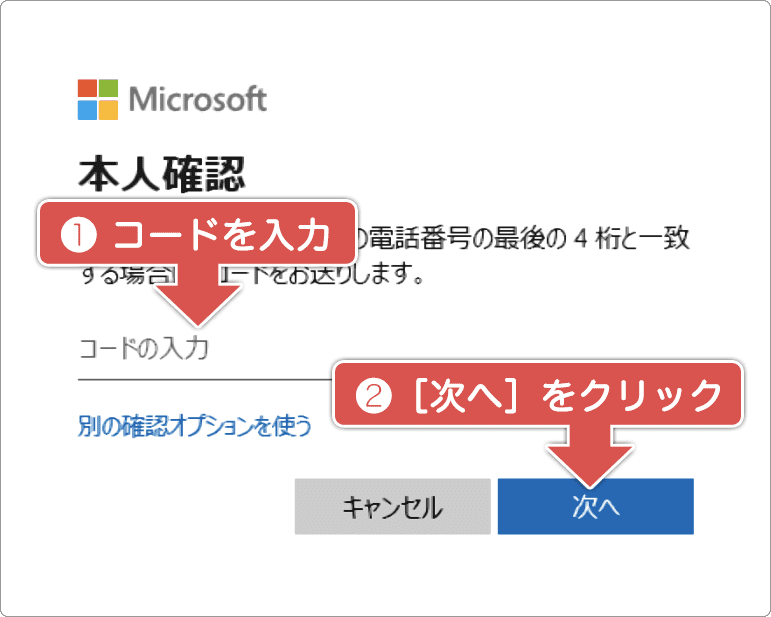
-
新しいパスワードを設定:
[新しいパスワード]と[再入力]それぞれの欄に新しいパスワードを入力します。
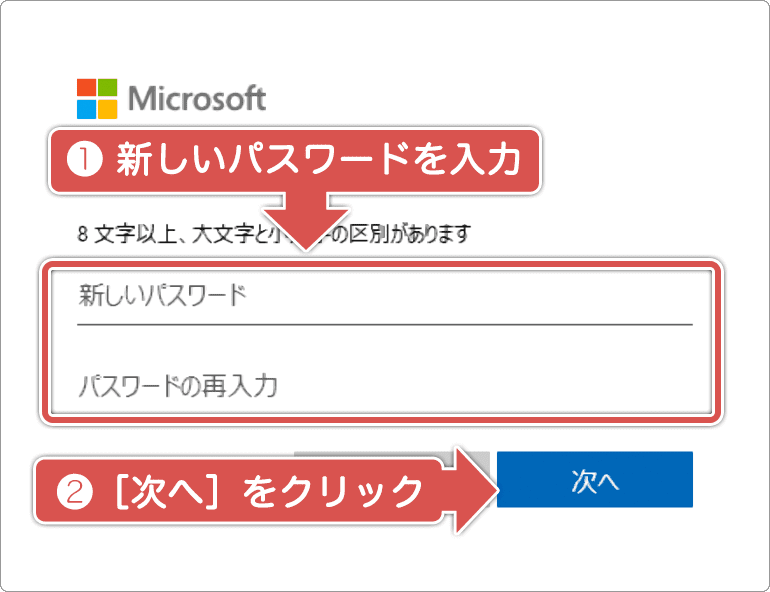
-
リセットが完了:
以上でパスワードのリセットが完了です。[サインイン]をクリックして、続けてPINのリセットを行います。
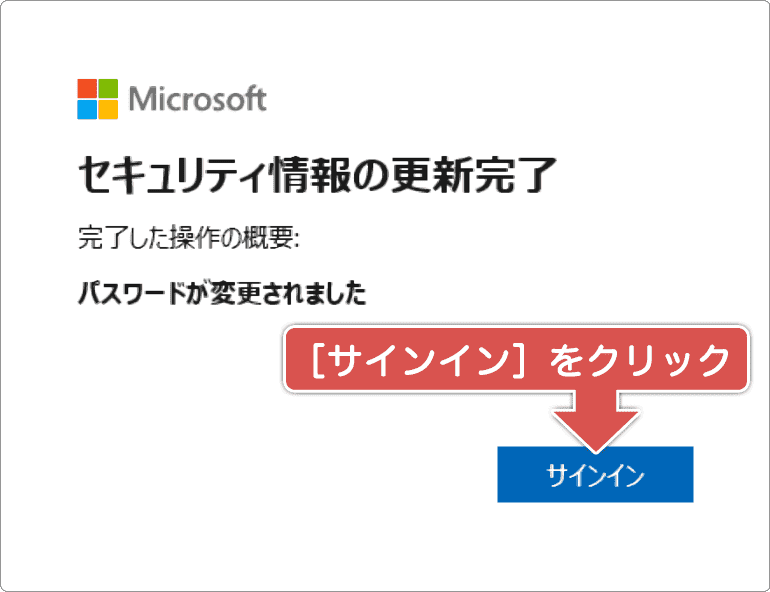
-
新しいパスワードでサインイン:
先ほど変更した新しいパスワードを入力して、[サインイン]ボタンをクリックします。
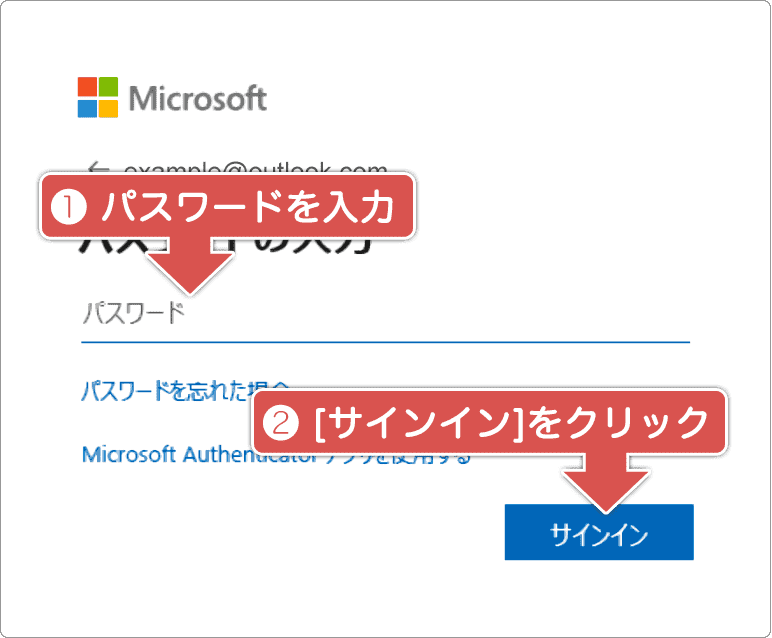
-
本人確認の方法を選択:
以上でパスワードの初期化が完了です。[サインイン]をクリックして、続けてPINのリセットを行います。
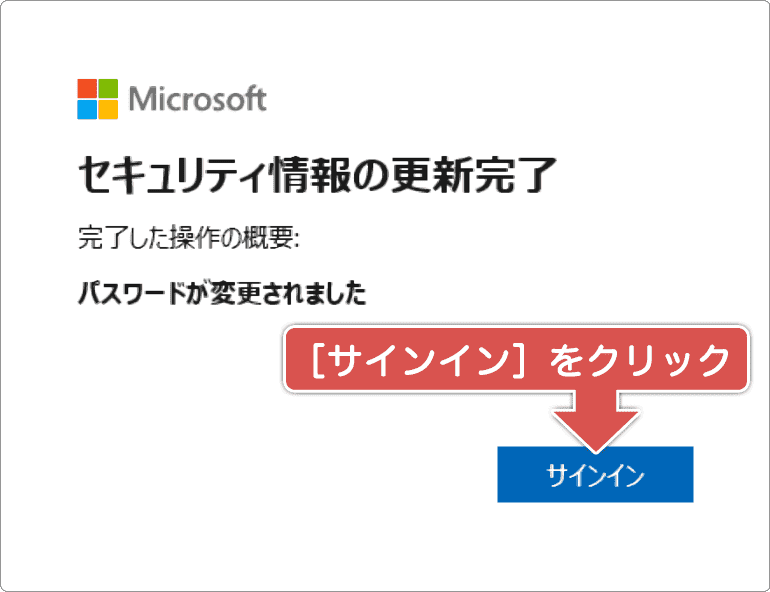
![]() ヒント:リセットコードのメッセージが届かない場合は、入力した電話番号の最後の4桁が正しいこと、SMSメッセージがブロックされていないことを確認してください。
ヒント:リセットコードのメッセージが届かない場合は、入力した電話番号の最後の4桁が正しいこと、SMSメッセージがブロックされていないことを確認してください。
![]() ヒント:パスワードは英数字、記号を使って、8桁以上で設定してください。(入力する英字の大文字・小文字は区別されます)。過去に使用したことのあるパスワードは使えません。
ヒント:パスワードは英数字、記号を使って、8桁以上で設定してください。(入力する英字の大文字・小文字は区別されます)。過去に使用したことのあるパスワードは使えません。
 PINとパスワードの両方を忘れた場合
PINとパスワードの両方を忘れた場合
MicrosoftアカウントのパスワードとPINを同時に忘れ、PCの起動ができなくなった場合の対処法です。Microsoftアカウントを利用している場合、本人確認を完了させることで、両方をリセットすることが可能です。本記事では、携帯電話を用いたSMS認証を通じて、初期化する手順を図解付きで解説します。
-
Windowsのサインイン画面を開く:
Windowsのサインイン画面を開き、[PINを忘れた場合]と書かれた項目をクリックします。
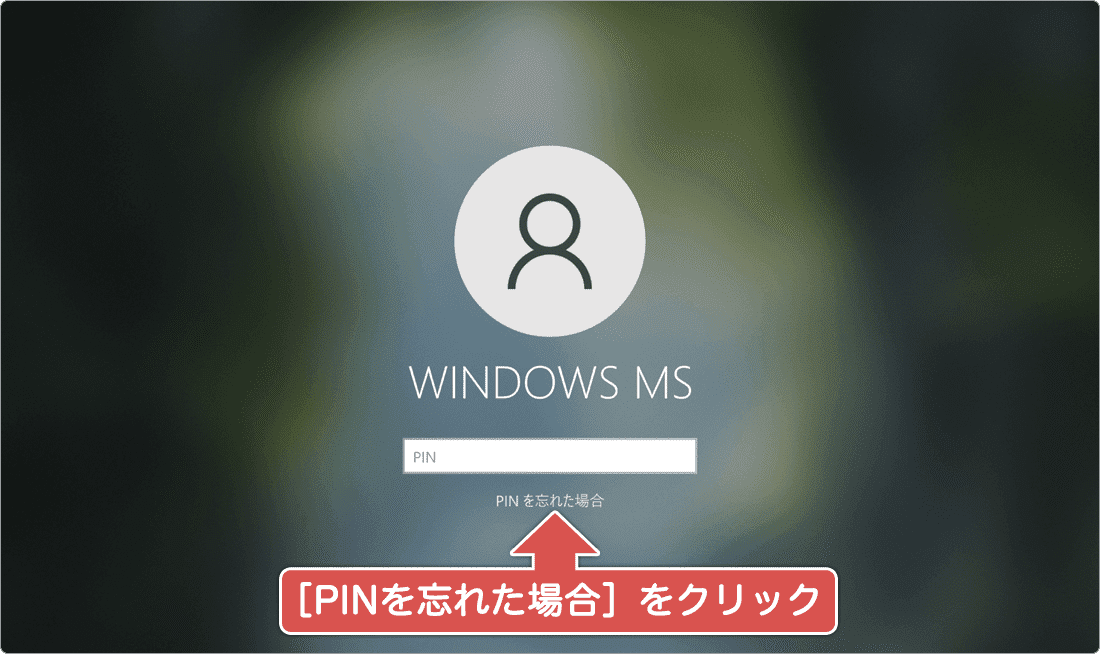
-
リセットプロセスの開始:
ウインドウが開いたら、[パスワードを忘れた場合]と書かれた項目をクリックします。
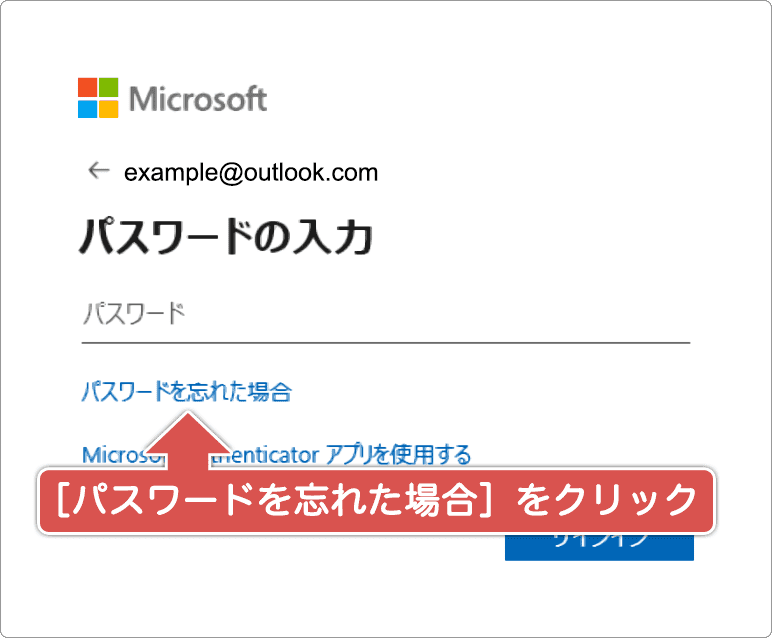
-
本人確認の方法を選択:
セキュリティコードの受け取り方法を選択します。(ここでは例としてSMSを選択します)
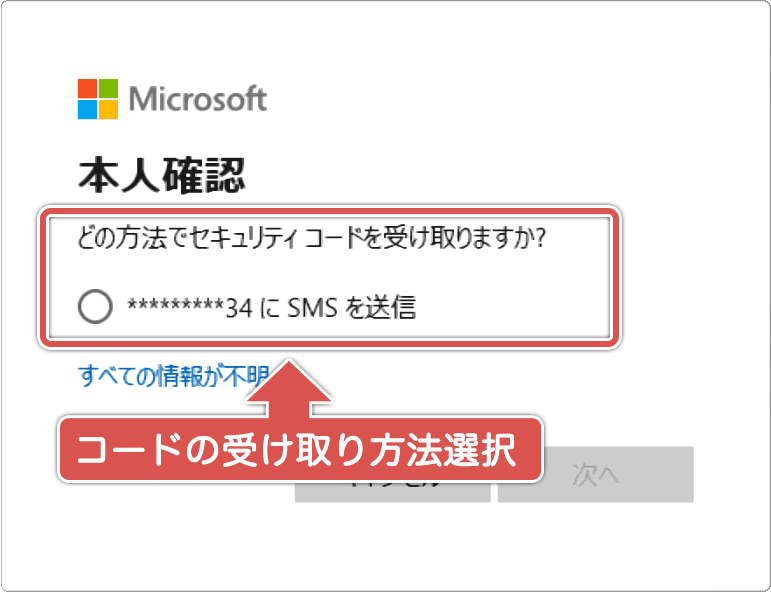
-
電話番号を下4桁入力:
アカウントに紐づいた電話番号の最後の4桁を入力して、[コードの取得]をクリックします。
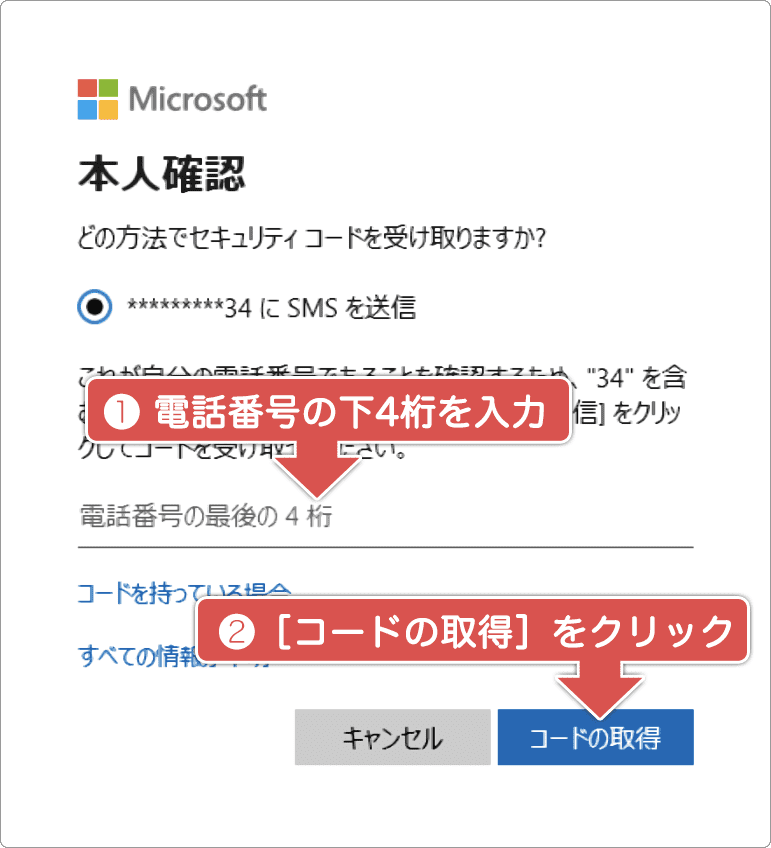
-
コードを確認:
スマートフォン等のSMSで受信したリセット用コードのメッセージを確認します。
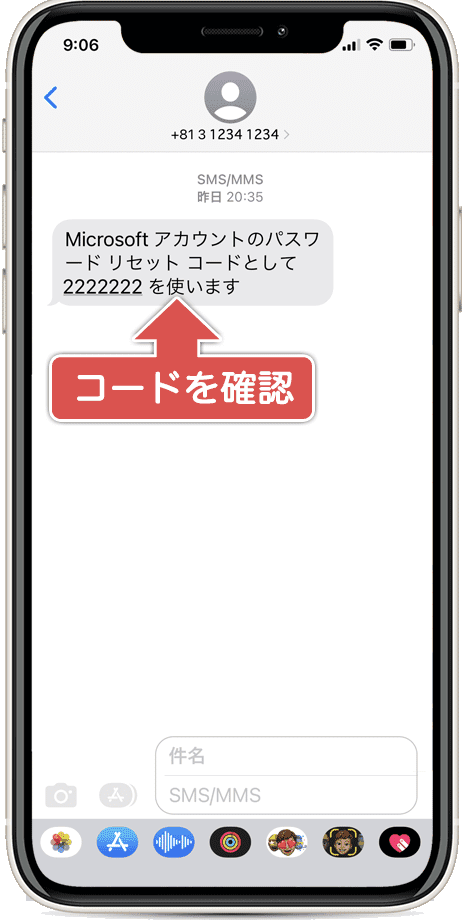
-
コードで本人確認:
SMSで確認したリセットコードを入力して、[次へ]ボタンをクリックします。
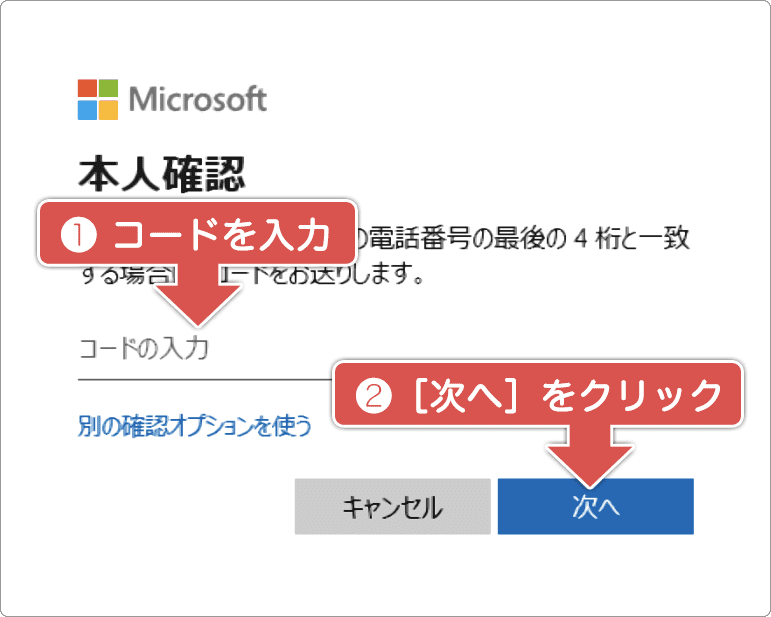
-
新しいパスワードを設定:
[新しいパスワード]と[再入力]それぞれの欄に新しいパスワードを入力します。
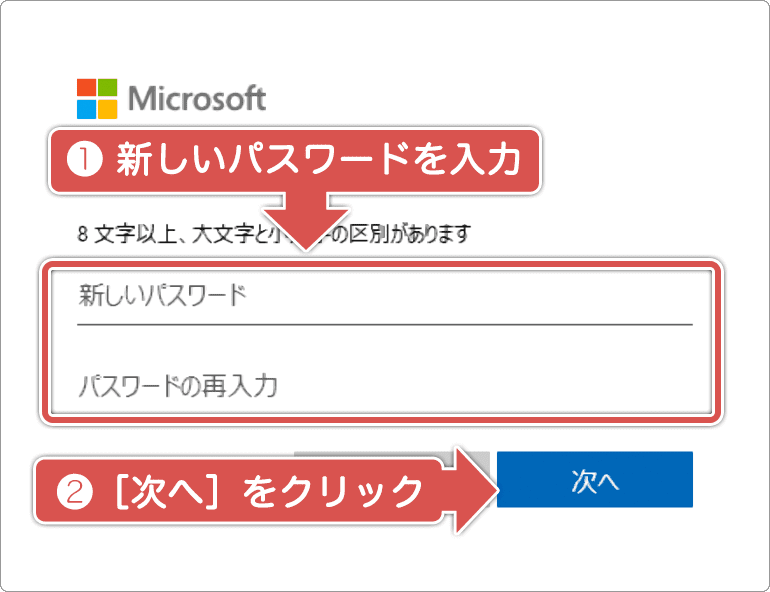
-
リセットが完了:
以上でパスワードの初期化完了です。[サインイン]をクリックしてPINのリセットに進みます。
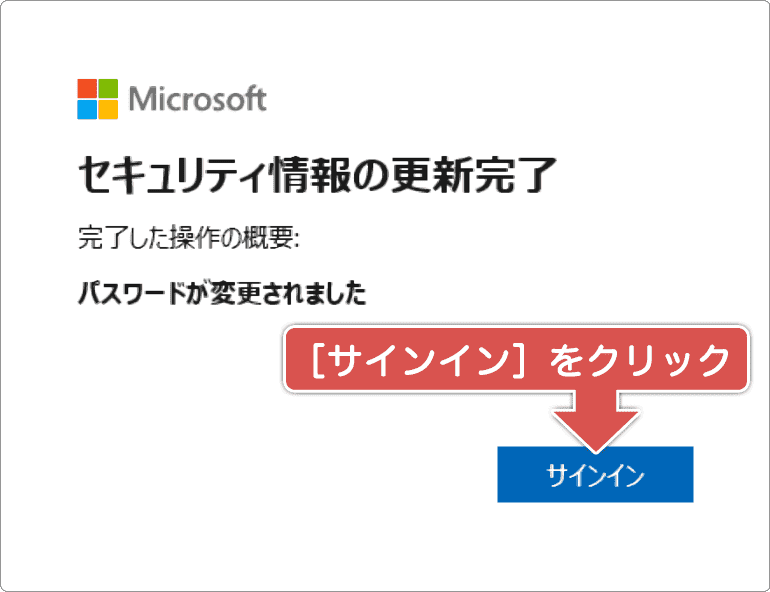
-
新しいパスワードでサインイン:
新しく設定したパスワードを入力して、[サインイン]ボタンをクリックします。
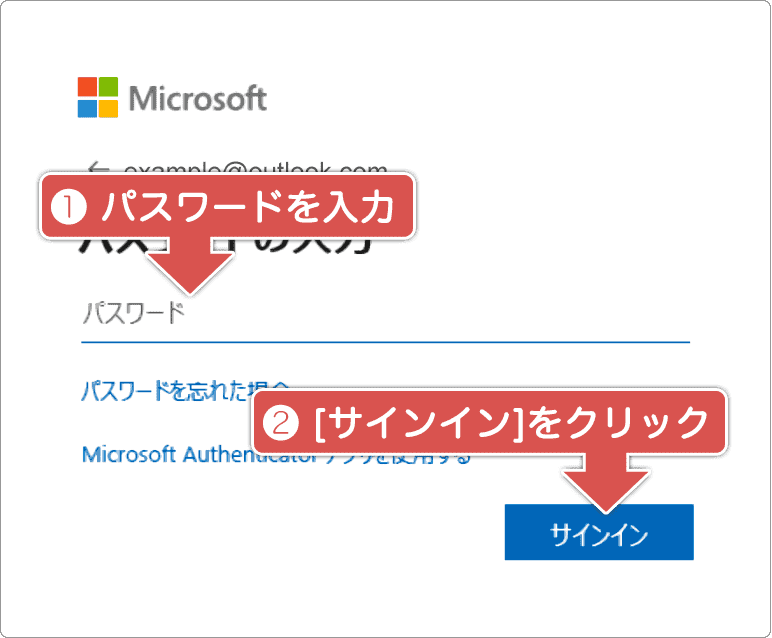
-
本人確認の方法を選択:
セキュリティコードの受け取り方法を選択します。(ここでは例としてSMSを選択します)
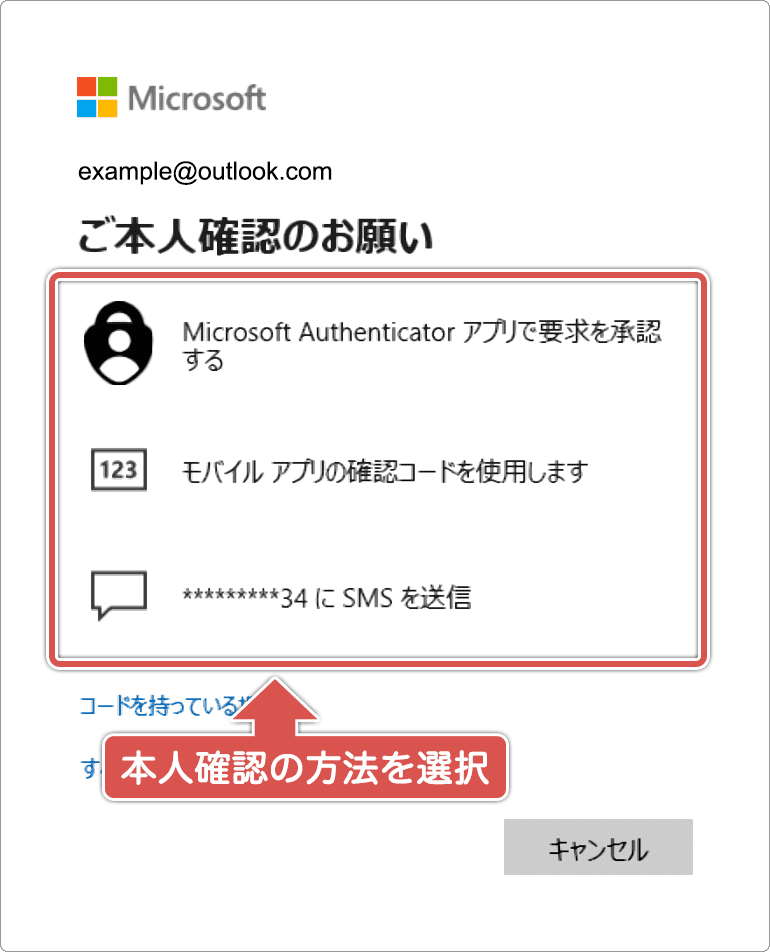
-
電話番号を下4桁入力:
アカウントに紐づいた電話番号の最後の4桁を入力して、[コードの取得]をクリックします。
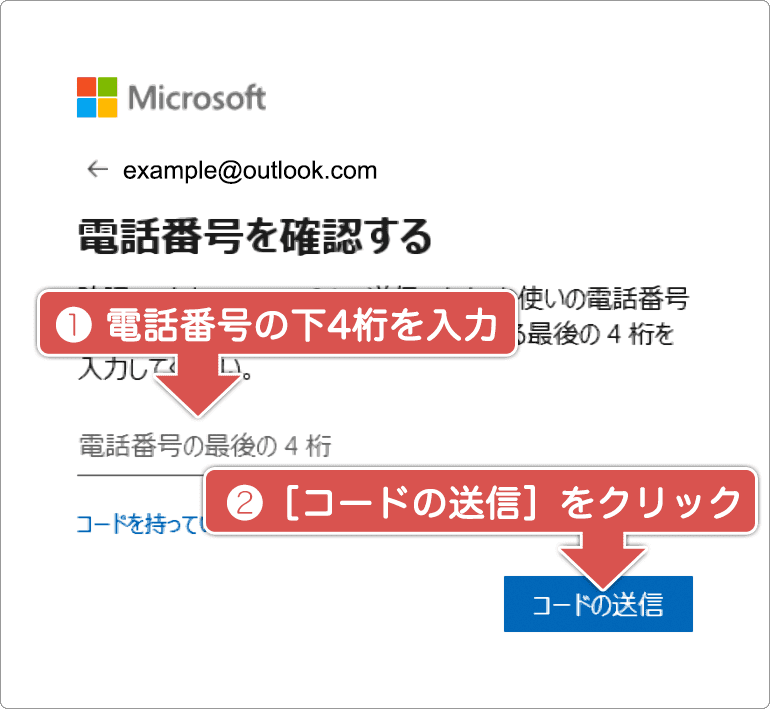
-
コードを確認:
スマートフォン等のSMSで受信したセキュリティ コードのメッセージを確認します。
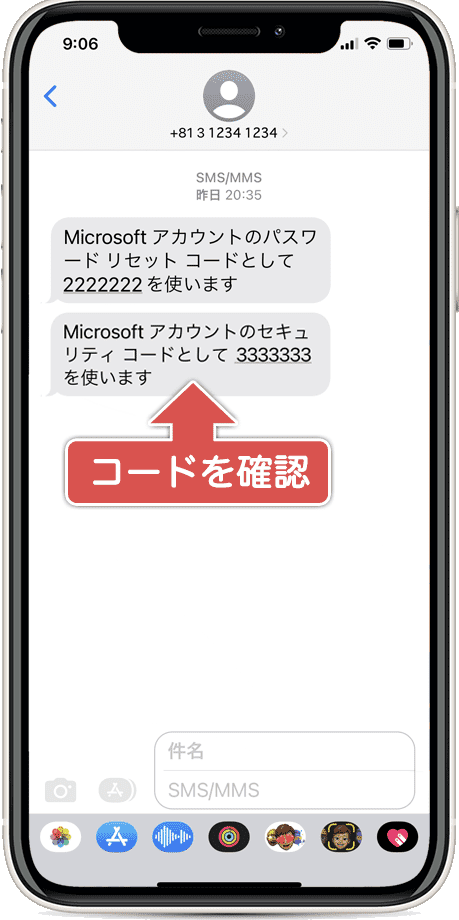
-
コードを入力:
SMSで確認したセキュリティコードを入力して、[確認]ボタンをクリックします。
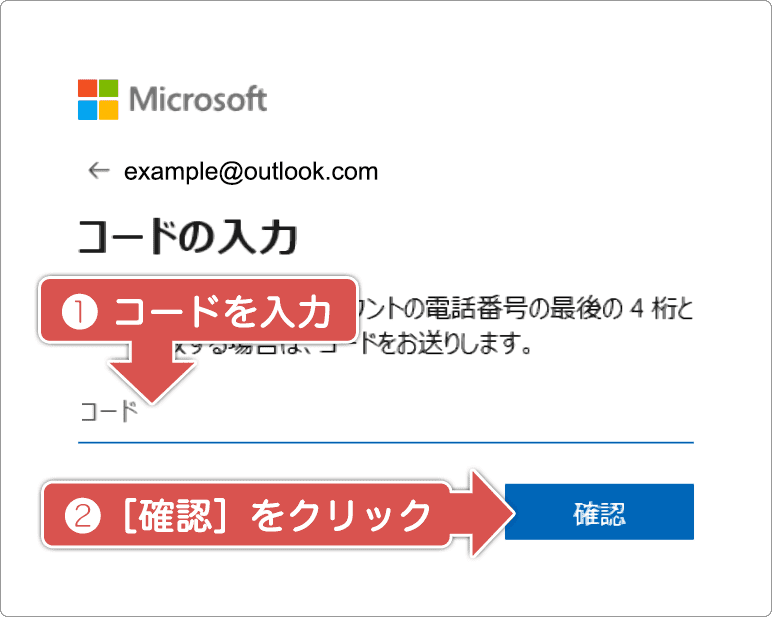
-
リセットの確認メッセージ:
「リセットしますか?」と確認メッセージが表示されたら、[続行]ボタンをクリックします。
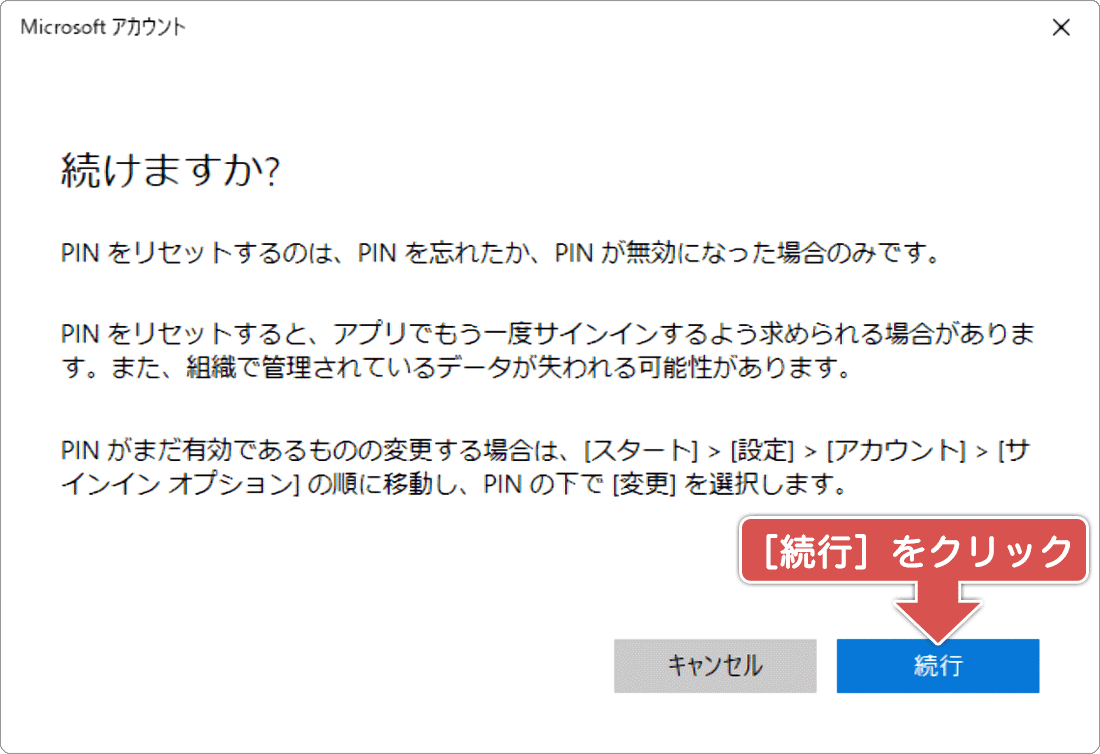
-
PINをリセット:
「新しいPIN」と「PINの確認」のそれぞれに、新しいPINを入力して[OK]ボタンをクリックします。
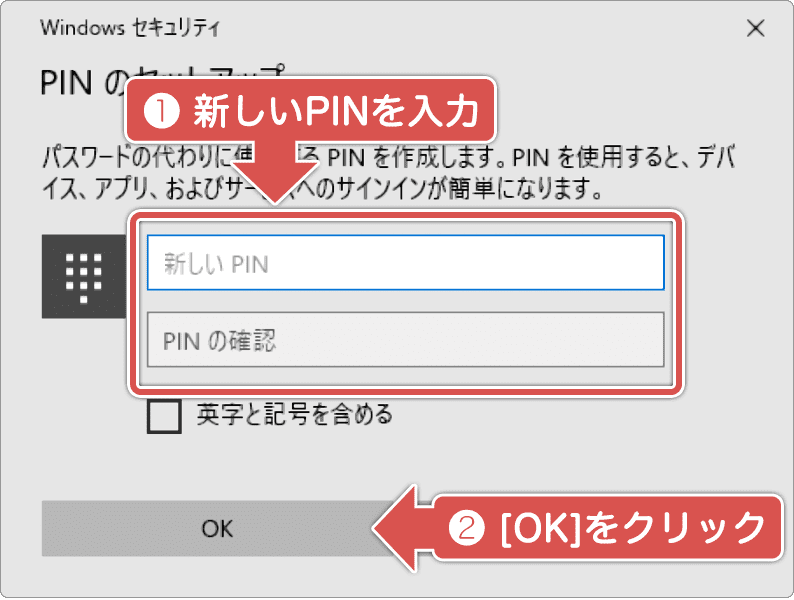
![]() ヒント:リセットコードのメッセージが届かない場合は、入力した電話番号の最後の4桁が正しいこと、SMSメッセージがブロックされていないことを確認してください。
ヒント:リセットコードのメッセージが届かない場合は、入力した電話番号の最後の4桁が正しいこと、SMSメッセージがブロックされていないことを確認してください。
![]() ヒント:パスワードは、英数字、記号を使って、8桁以上で設定してください。(入力する英字の大文字・小文字は区別されます)。過去に使用したことのあるパスワードは使えません。
ヒント:パスワードは、英数字、記号を使って、8桁以上で設定してください。(入力する英字の大文字・小文字は区別されます)。過去に使用したことのあるパスワードは使えません。
![]() ヒント:[SMSを送信]が表示されていない場合は、[その他の確認方法を表示する]をクリックして表示させてください。Microsoftアカウントに登録されている内容によって、選択できる本人確認の方法は異なります。
ヒント:[SMSを送信]が表示されていない場合は、[その他の確認方法を表示する]をクリックして表示させてください。Microsoftアカウントに登録されている内容によって、選択できる本人確認の方法は異なります。

新しいPINを設定する際には、「新しいPIN」と「PINの確認」の各フィールドに入力してください。[英字と記号を含める]オプションにチェックを入れることで、PINに英字や記号を利用することが可能です。
- - PINは4文字以上、127文字以下で設定してください。
- - 単純な数字のパターン(例:1111、1234)は使用できません。
- - 過去に設定したPINも再利用できます。
困った時は:トラブルの解決
本記事に記載された通りに操作が進まないときや、追加の質問は、下記のQ&A一覧をご覧ください。
質問「Microsoft Authenticator」を用いた本人確認方法
「Microsoft Authenticator」を使用して本人確認を行う手順を教えてください。
![]() パスワードをリセットしたいMicrosoftアカウントに、Microsoft
Authenticatorアプリが既に登録されている場合、アプリを用いて本人確認を完了できます。
パスワードをリセットしたいMicrosoftアカウントに、Microsoft
Authenticatorアプリが既に登録されている場合、アプリを用いて本人確認を完了できます。
【Microsoft Authenticatorを使った認証方法】
- パスワード入力画面にて、「Microsoft Authenticatorアプリを使用する」を選択します。
- Microsoft Authenticatorアプリ上で、「承認」をタップします。
- スマートフォンでパスワード入力または生体認証が要求された場合、認証を完了してください。
質問「OneDriveにサインインしていません」との通知が表示される
Microsoftアカウントのパスワードをリセットした後、"OneDriveにサインインしていません"または"Microsoftアカウントの問題"といった通知が表示される場合があります。
![]() Microsoftアカウントのパスワードをリセットした後で、「OneDriveにサインインしていません」、「Microsoftアカウントの問題」、あるいは「Outlookアカウントの設定が最新ではありません」といったメッセージが表示されることがあります。このような通知が出た場合、以下の手順に従ってアカウント設定を更新してください。
Microsoftアカウントのパスワードをリセットした後で、「OneDriveにサインインしていません」、「Microsoftアカウントの問題」、あるいは「Outlookアカウントの設定が最新ではありません」といったメッセージが表示されることがあります。このような通知が出た場合、以下の手順に従ってアカウント設定を更新してください。
【Outlookアカウントの設定が最新ではありませんと表示される場合】
- 「Outlookアカウントの設定が最新ではありません」という通知をクリックします。
- メールアプリが起動したら、[アカウントの修正]ボタンを選択します。
- 次に、[代わりにパスワードを使用する]をクリックします。
- 変更した新しいパスワードを入力し、[サインイン]ボタンを押します。
- 最後に、[完了]をクリックして完了します。
【Microsoftアカウントの問題と通知が表示される場合(Windows10)】
- [スタート]>[設定]>[システム]の順にクリックします。
- 次に、[共有エクスペリエンス]を選択します。
- [今すぐ修正]ボタンを押します。
- 新設定したパスワードを入力し、[サインイン]ボタンをクリックします。
【OneDriveにサインインしていませんと表示される場合】
- メッセージ内の[OK]ボタンをクリックするか、タスクバー上のOneDriveアイコンを選択します。
- 新設定したパスワードを入力し、[サインイン]ボタンをクリックします。
質問 システム回復オプションでのサインイン問題
パスワードを変更した後、システム回復オプション(Windows RE)で「パスワードが正しくありません」と表示され、サインインできなくなりました。
![]() Microsoftアカウントのパスワードを変更した後、システム回復オプションで「パスワードが正しくありません」と表示され、サインインできなくなる場合があります。このような状況となった場合は、以下の手順でアカウント情報を更新してください。
Microsoftアカウントのパスワードを変更した後、システム回復オプションで「パスワードが正しくありません」と表示され、サインインできなくなる場合があります。このような状況となった場合は、以下の手順でアカウント情報を更新してください。
【アカウント情報を更新する】
- [スタート]>[設定]>[アカウント]>[サインインオプション]を選択します。
- [セキュリティ向上のため、このデバイスではMicrosoftアカウント用に…]のスイッチをオフに切り替えます。
- PCを再起動するか、サインアウトを行います。
- サインイン画面が表示されたら、[サインインオプション]をクリックします。
- [Microsoftアカウントのパスワード]アイコンを選択します。
- 新しく設定したMicrosoftアカウントのパスワードを入力し、サインインを完了します。