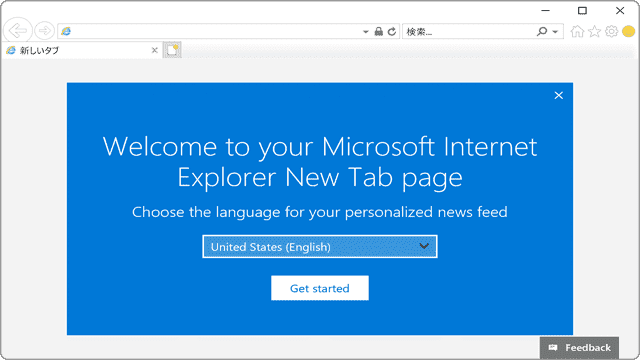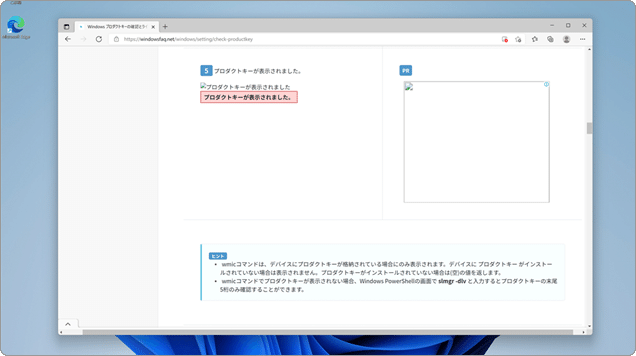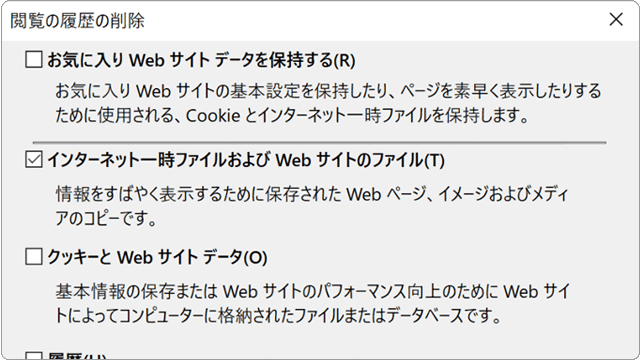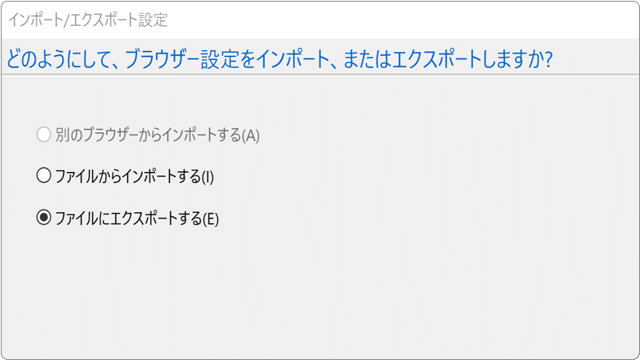IE が 落ちる (勝手に閉じる)場合の対処方法はこちら
ワンポイント
特定のページでのみIEの動作が不安定な場合、ページがInternet Explorerに対応していない可能性があります。他にも、ページレイアウトが崩れたり、予期せぬ動作をすることもあります。そのようなときは、該当のページをMicrosoft Edgeなど、他のブラウザで開いてください。
![]() 公開日:
2022/03/01 ・
公開日:
2022/03/01 ・
![]() 最終更新日:
2022/03/01 ・
最終更新日:
2022/03/01 ・
![]() 著者:まきばひつじ ・
著者:まきばひつじ ・
![]() この記事をシェアする
この記事をシェアする
STEP1 Internet Explorer(IE)が起動しない
インターネットオプションでInternet ExplorerのGPUレンダリングおよび拡張機能を停止にします。症状に変化が見られない場合は、設定のリセット、再インストールを行い、アプリを修復します。
(A)GPUレンダリングと拡張機能の停止
Internet ExplorerのGPUレンダリングは、ページ描写などをGPUで処理する機能です。IEのパフォーマンスを向上することができますが、環境によってはGPUレンダリングが原因で動作が不安定になることがあります。
1 Internet Explorer ![]() を起動し、画面右上にある[
を起動し、画面右上にある[![]() (設定)]ボタンをクリックします。
(設定)]ボタンをクリックします。

[設定]ボタンをクリックします。
2 表示されたメニューの中から[インターネットオプション]を選択します。
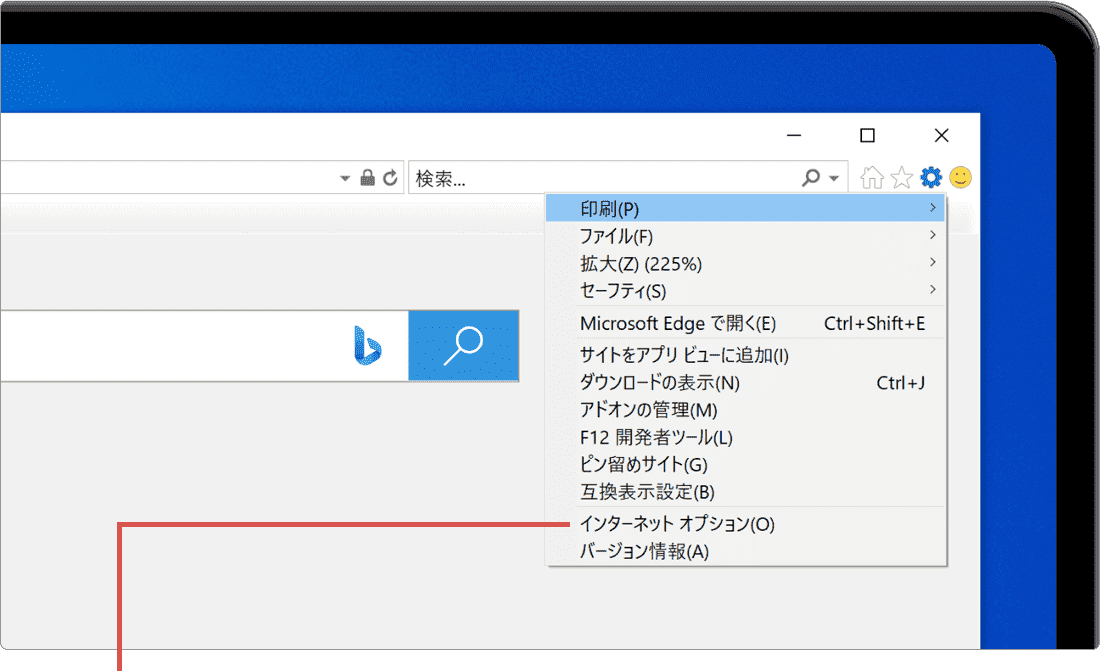
[インターネットオプション]を選択します。
3「インターネットオプション」が開いたら、[詳細設定]タブをクリックします。
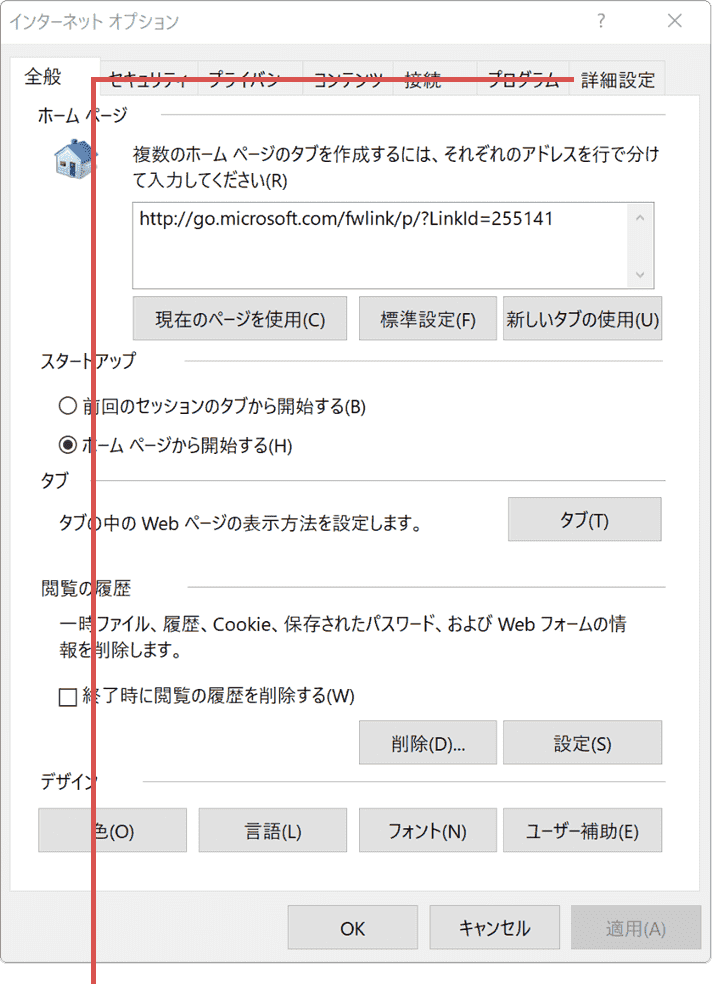
[詳細設定]タブをクリックします。
4[GPUレンダリングではなく、ソフトウェアレンダリングを使用する]にチェックをつけます。
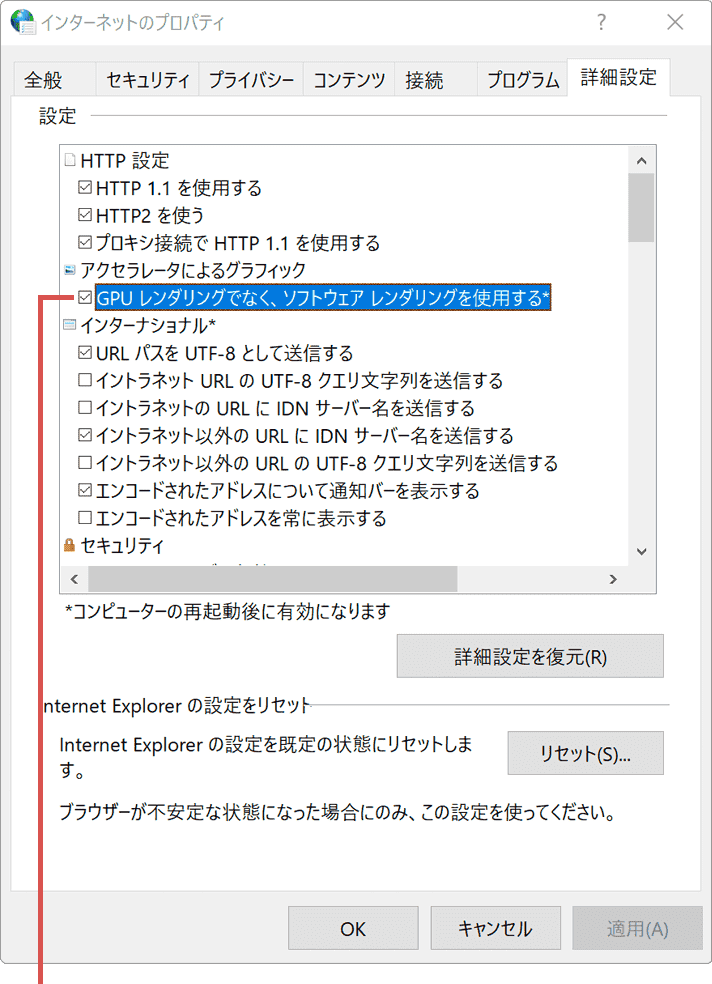
[GPUレンダリングではなく…]にチェックをつけます。
5[サードパーティ製ブラウザー拡張を有効にする]のチェックを外します。
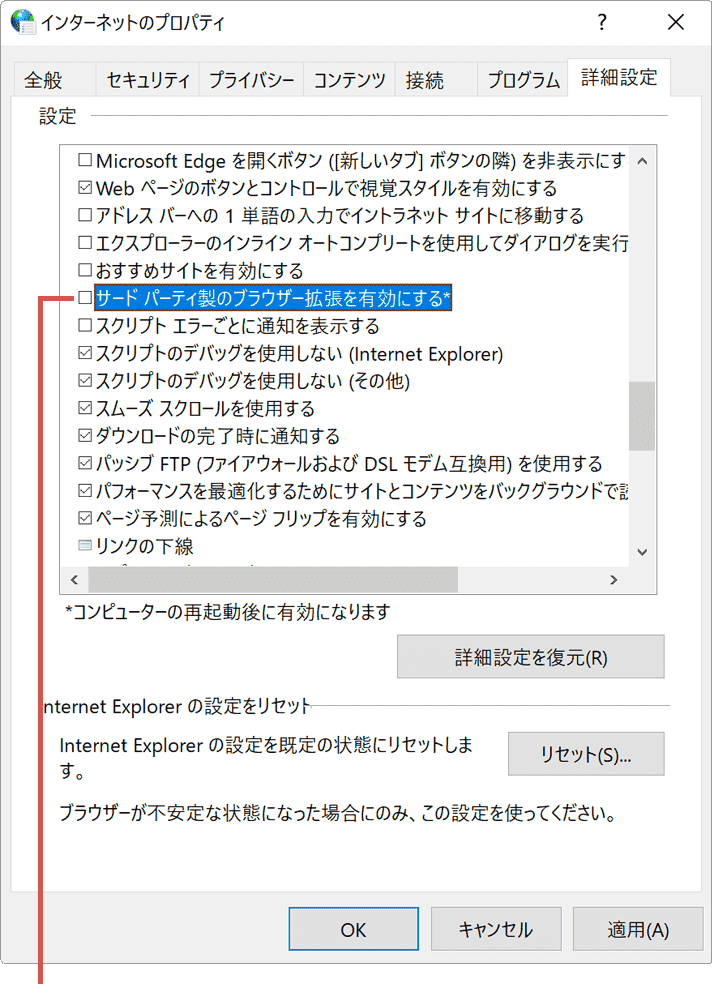
[サードパーティ製…]のチェックを外します。
6 チェックを外したら、画面下にある[OK]ボタンで画面を閉じて、PCを再起動します。
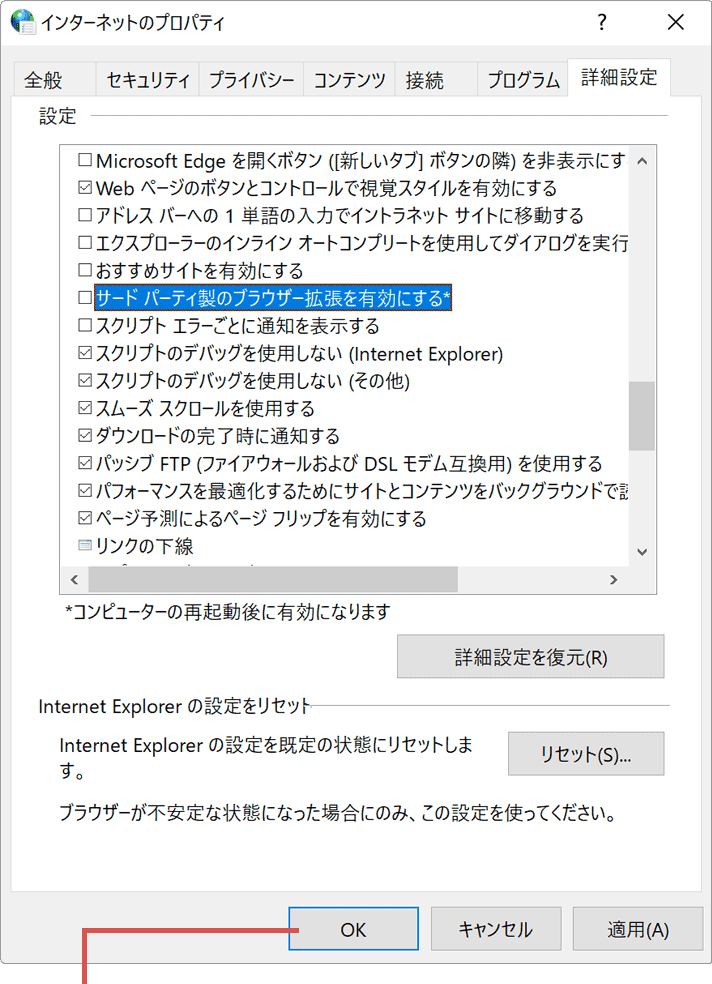
[OK]をクリックします。
(B)Internet Explorer(IE)の設定をリセットする
Internet Explorerの設定をリセットすることで、各設定を初期状態に戻します。ここではリセットと同時に、キャッシュや履歴、Cookieを削除します。
1 Internet Explorer ![]() を起動し、画面右上にある[
を起動し、画面右上にある[![]() (設定)]ボタンをクリックします。
(設定)]ボタンをクリックします。

[設定]ボタンをクリックします。
2 表示されたメニューの中から[インターネットオプション]を選択します。
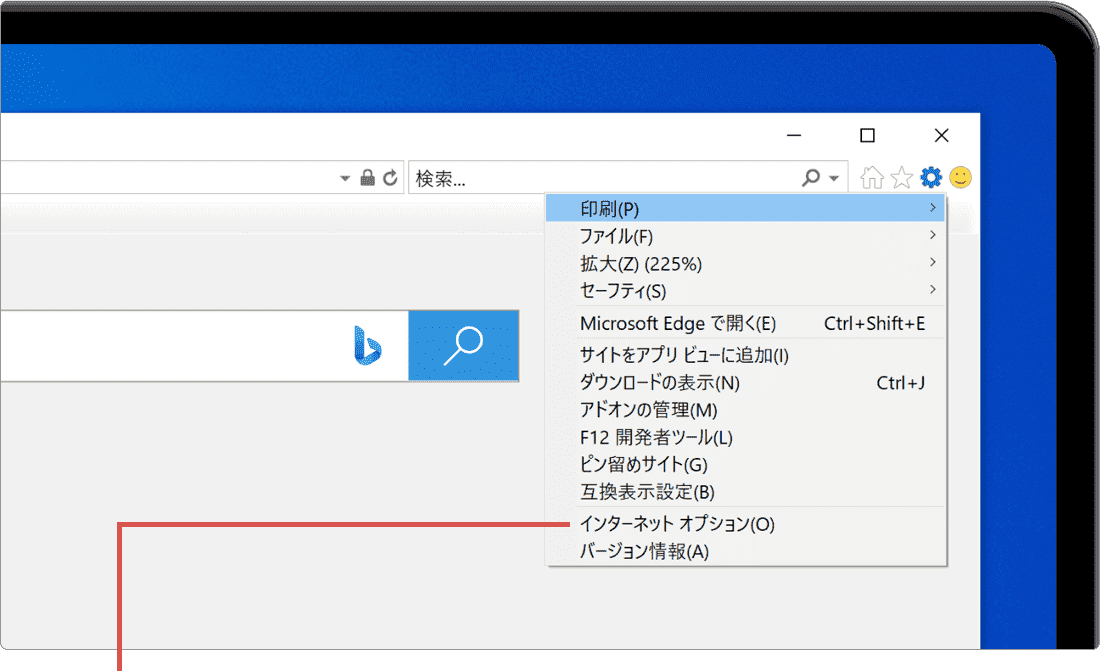
[インターネットオプション]を選択します。
3「インターネットオプション」が開いたら、[詳細設定]タブをクリックします。
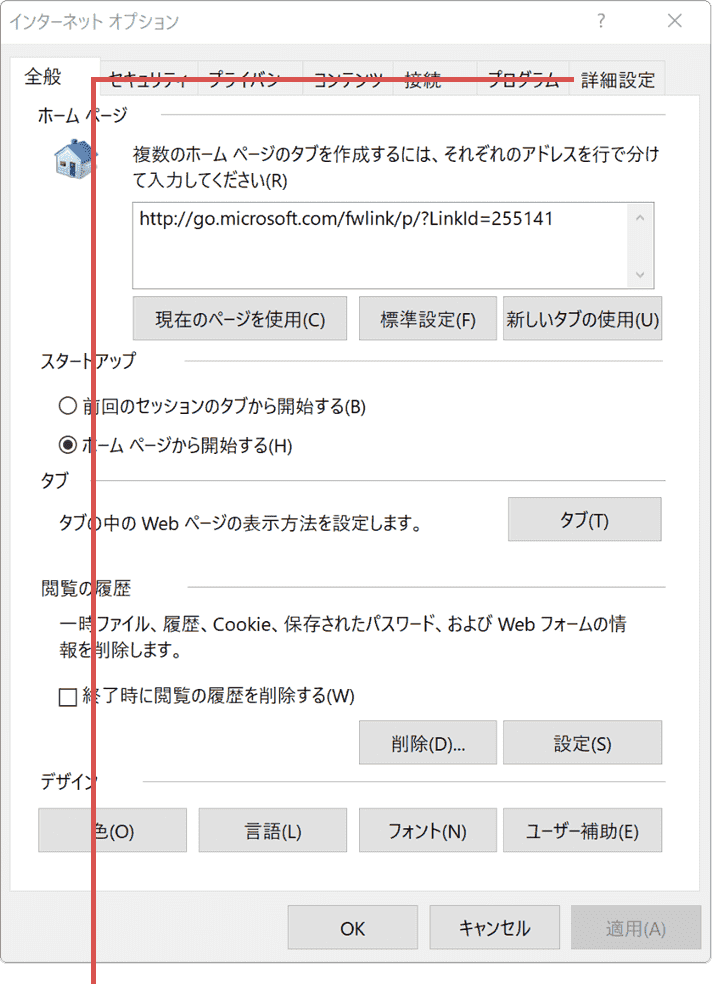
[詳細設定]タブをクリックします。
4 詳細設定タブに切り替わったら、画面右下にある[リセット]ボタンをクリックします。
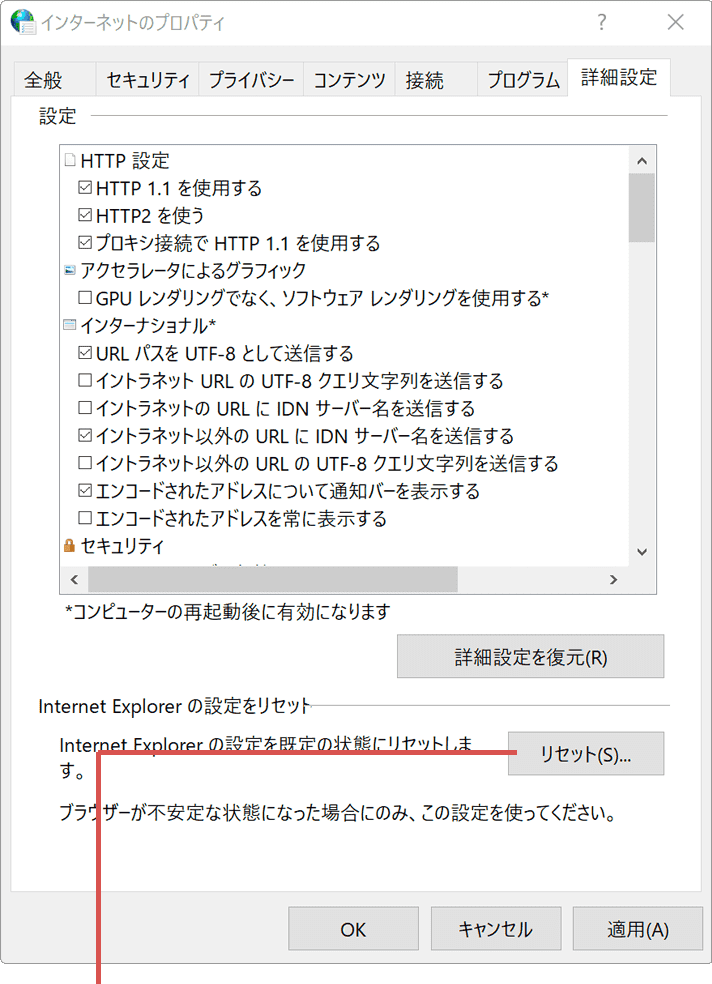
[リセット]ボタンをクリックします。
5「Internet Explorerの設定をリセット」画面が開いたら、[個人設定を削除する]*にチェックをつけます。
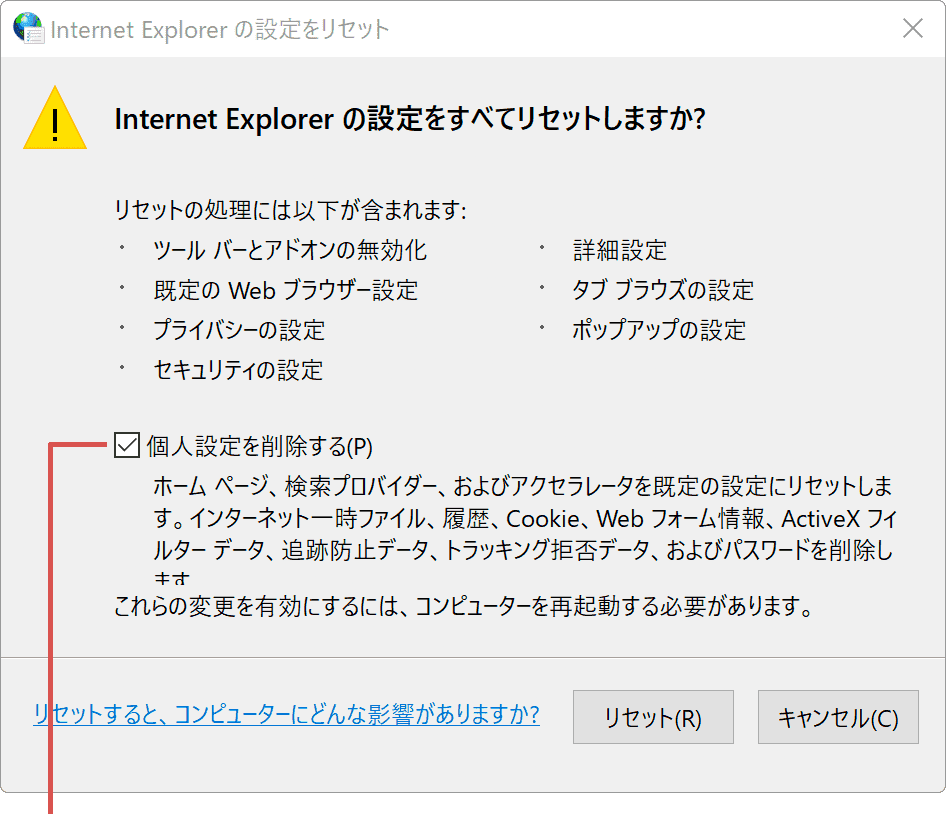
[個人設定を削除する]にチェックをつけます。
6 個人設定を削除するにチェックをつけたら、画面右下にある[リセット]ボタンをクリックします。
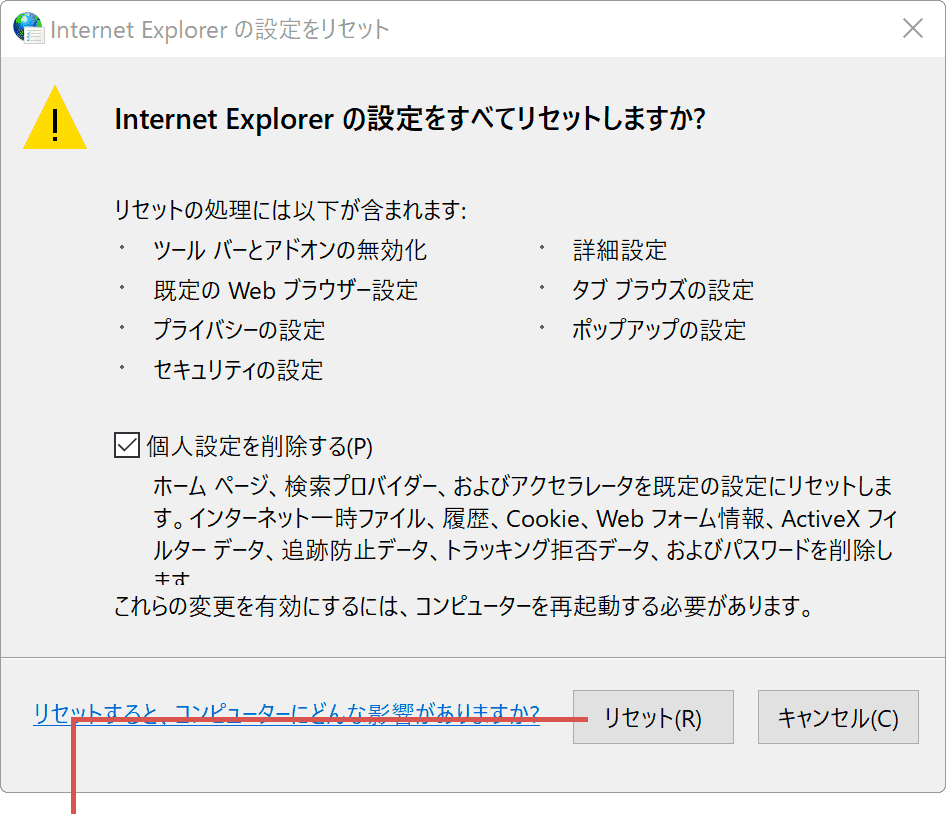
[リセット]ボタンをクリックします。
7 リセットが完了したら、[閉じる]ボタンをクリックして画面を閉じます。
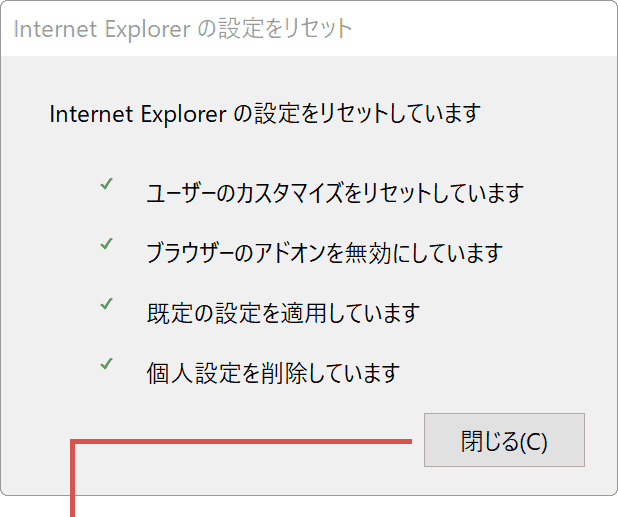
[閉じる]をクリックします。
(C)Internet Explorer(IE)を再インストールする
設定をリセットしても症状に変化が見られない場合は、Internet Explorerを再インストールして、修復します。
1 デスクトップ画面右下にある[スタート![]() ]ボタンをクリックします。
]ボタンをクリックします。
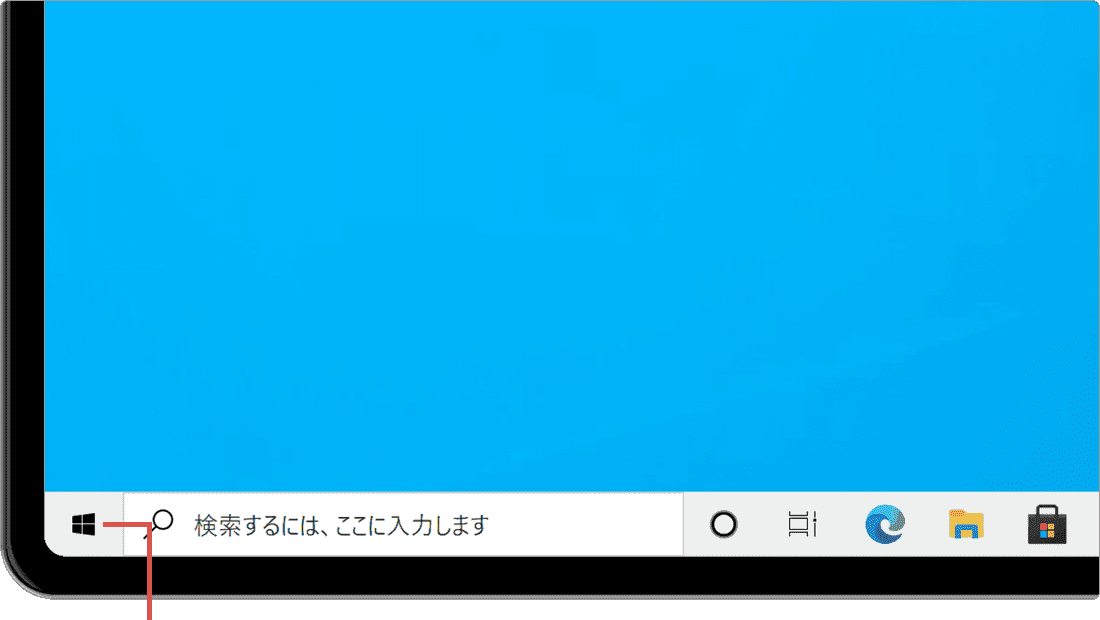
[スタート]ボタンをクリックします。
2 表示されたスタートメニューの中から[設定]アイコンをクリックします。
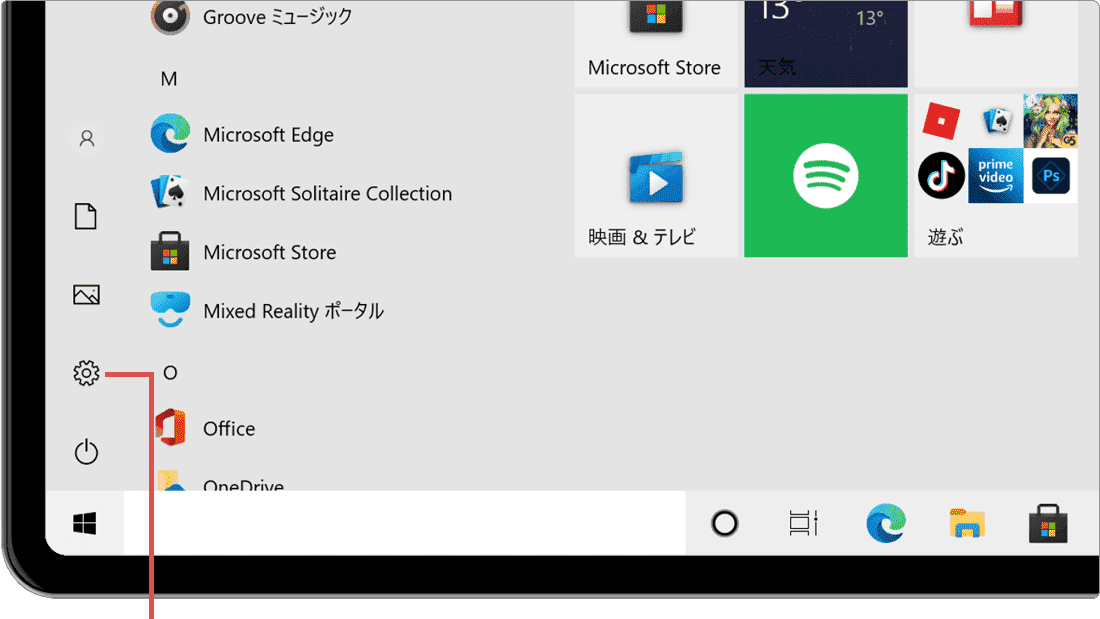
[設定]をクリックします。
3 [アプリ]をクリックします。
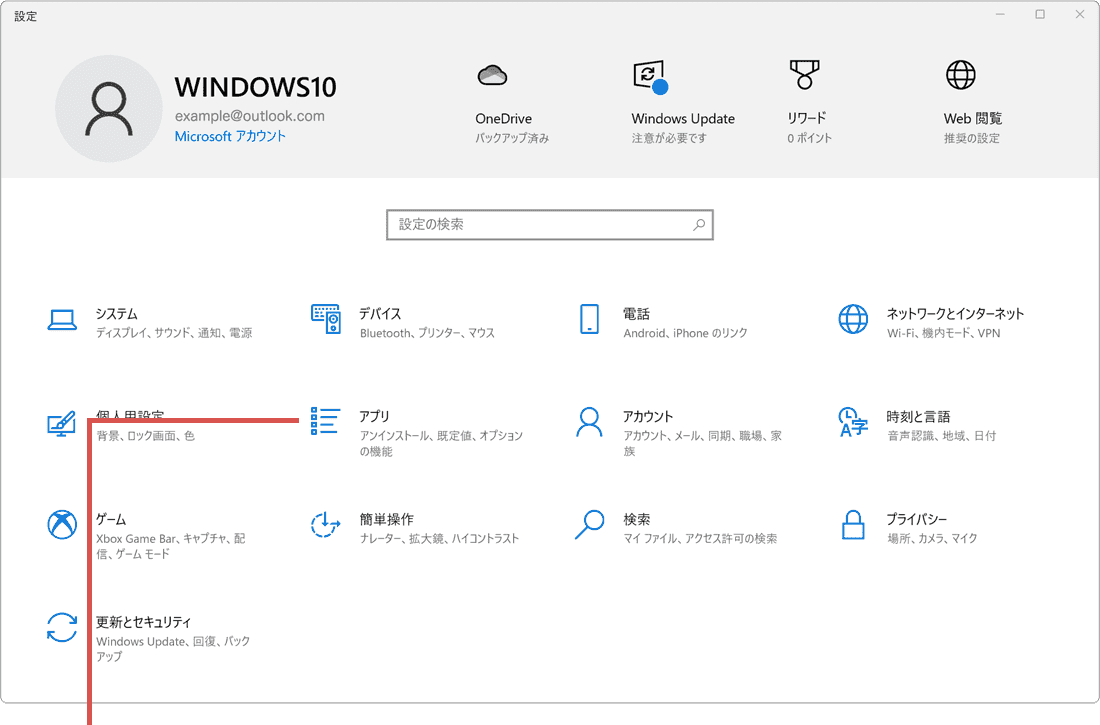
[アプリ]をクリックします。
4 メニューの中から[アプリと機能]を選択します。
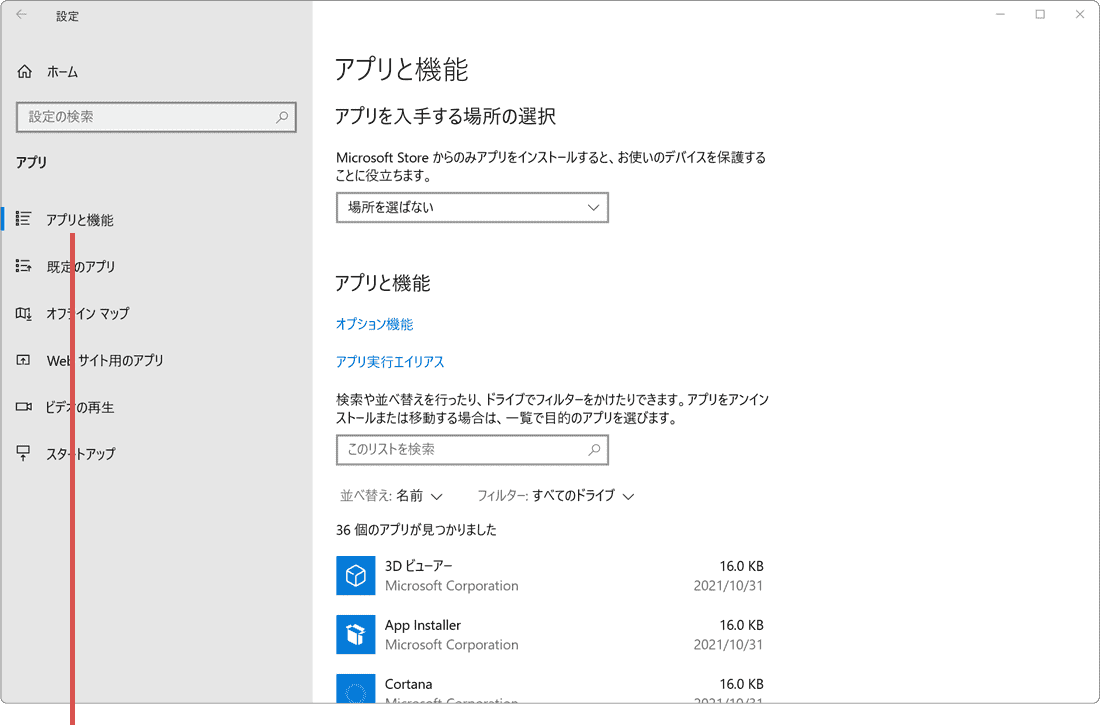
[アプリと機能]を選択します。
5「アプリと機能」画面に切り替わったら[オプション機能]をクリックします。
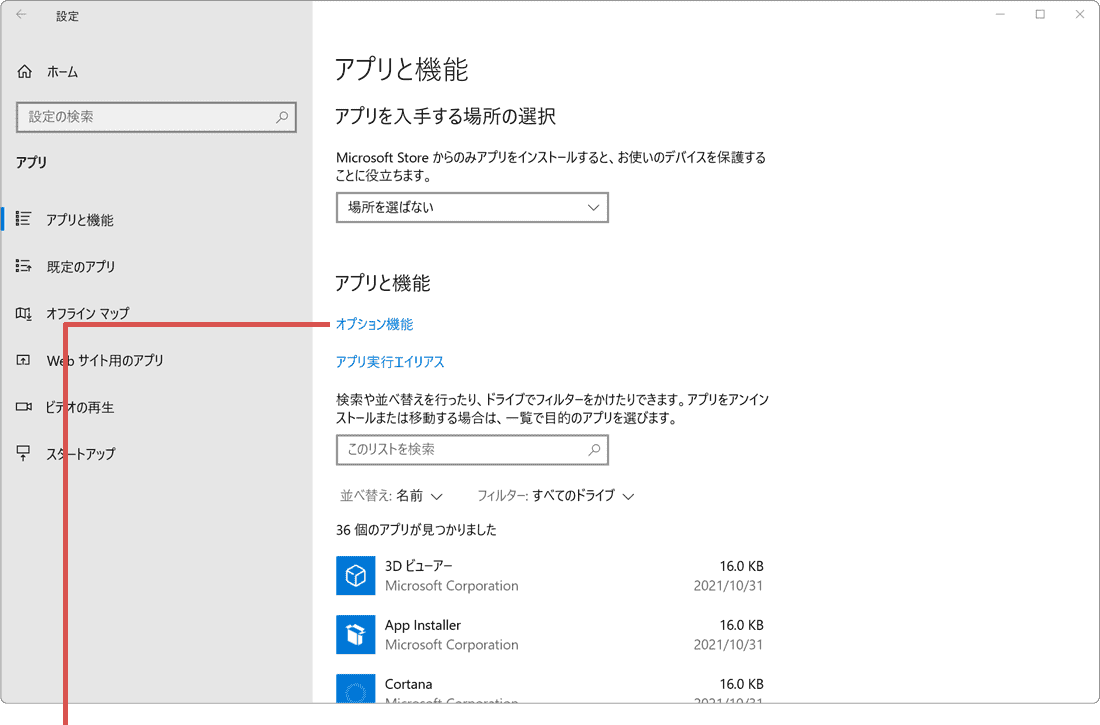
[オプション機能]をクリックします。
6「インストールされた機能」の一覧にある、[Internet Explorer]をクリックします。
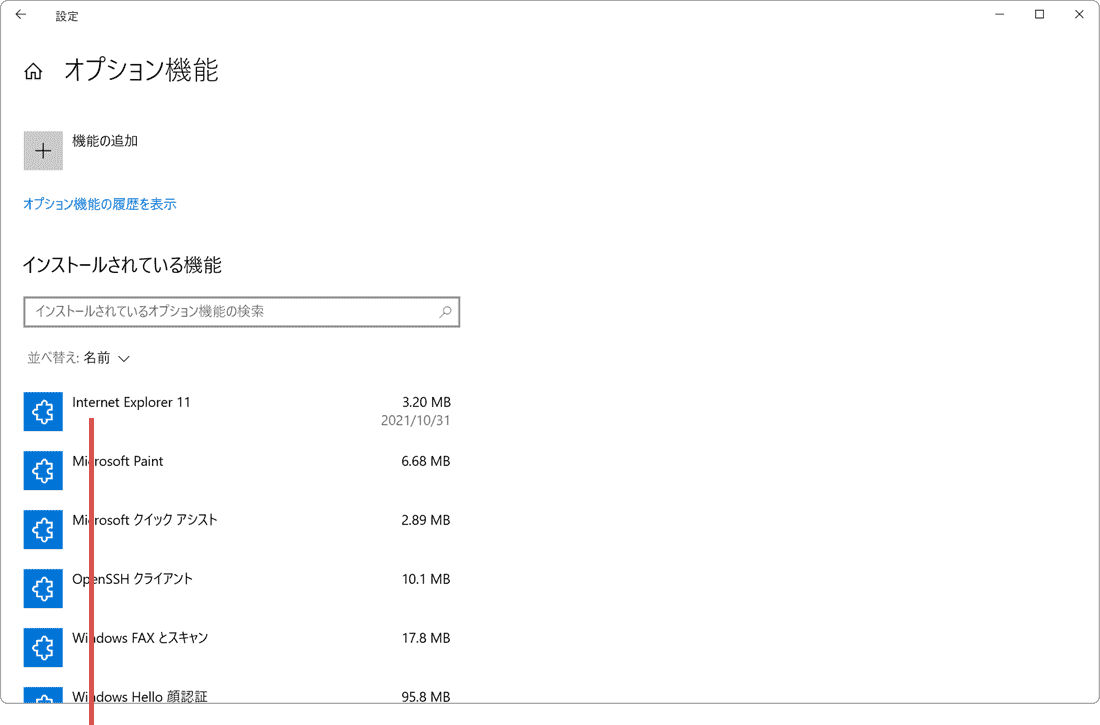
[Internet Explorer]をクリックします。
7[アンインストール]ボタンをクリックします。(アンインストールが完了したらPCを再起動してください)
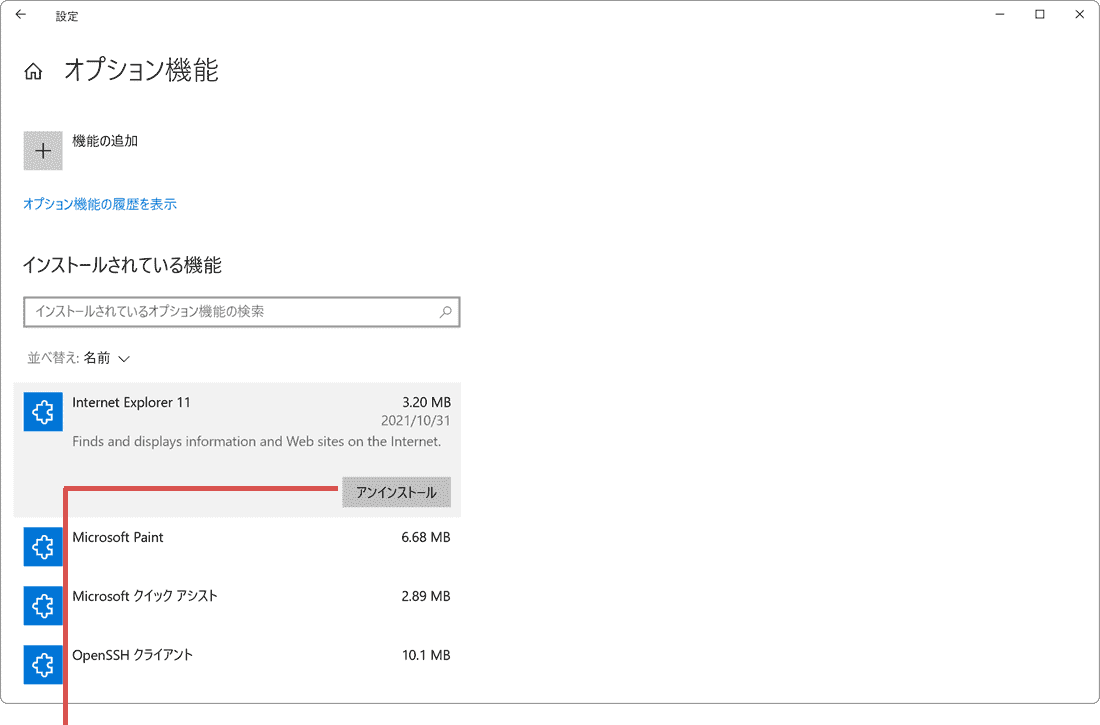
[アンインストール]ボタンをクリックします。
8 PCを再起動したら、もう一度[スタート![]() ]ボタンをクリックします。
]ボタンをクリックします。
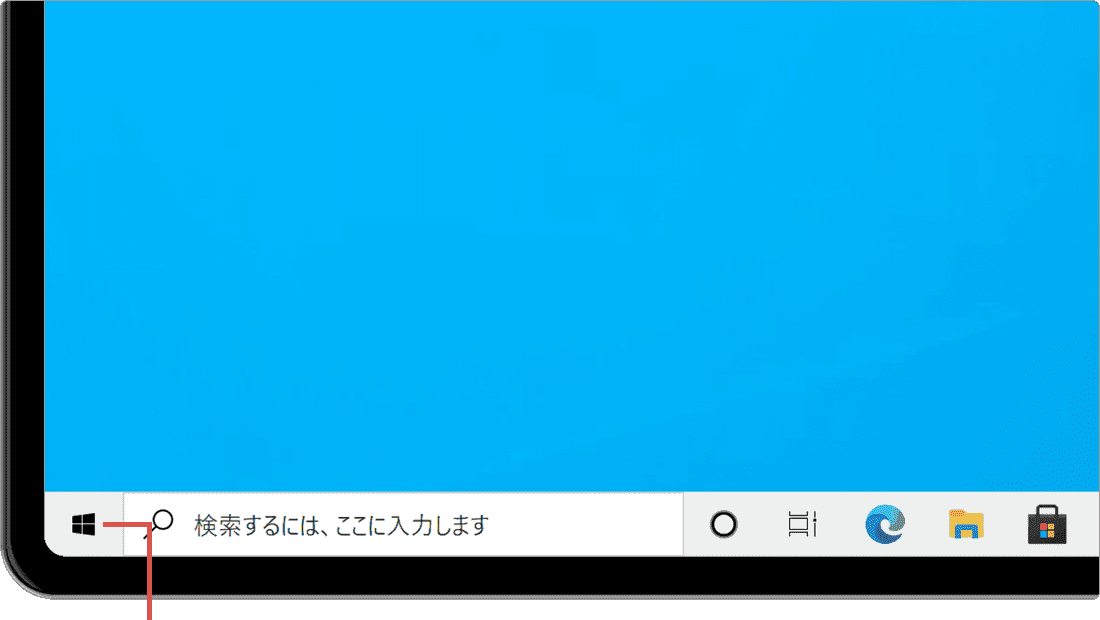
[スタート]ボタンをクリックします。
9 メニューの中から[設定]アイコンをクリックします。
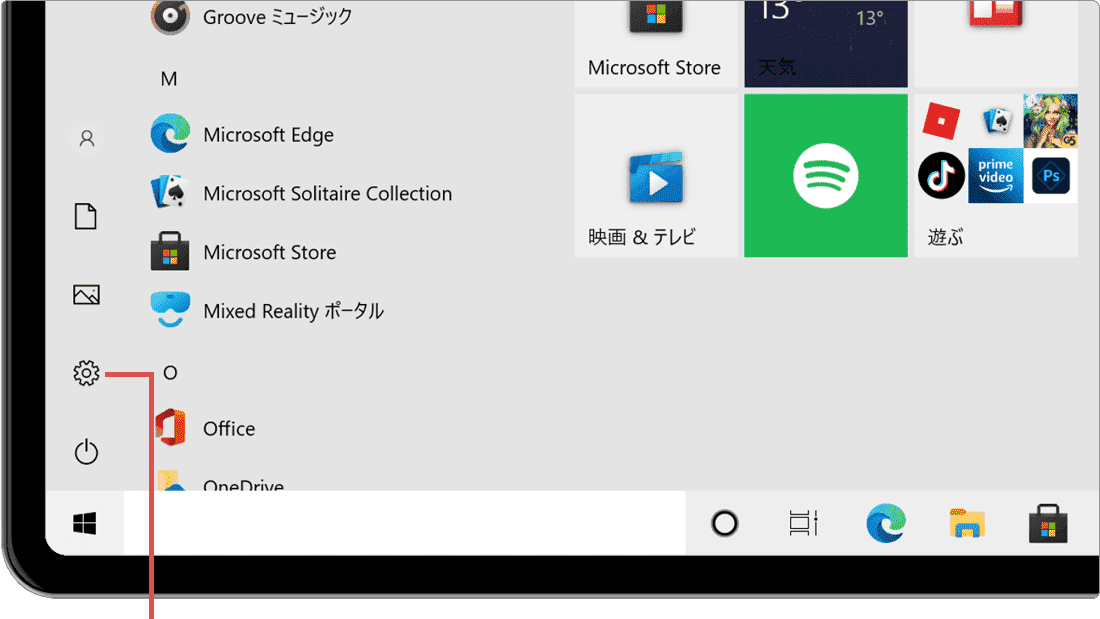
[設定]をクリックします。
10 [アプリ]をクリックします。
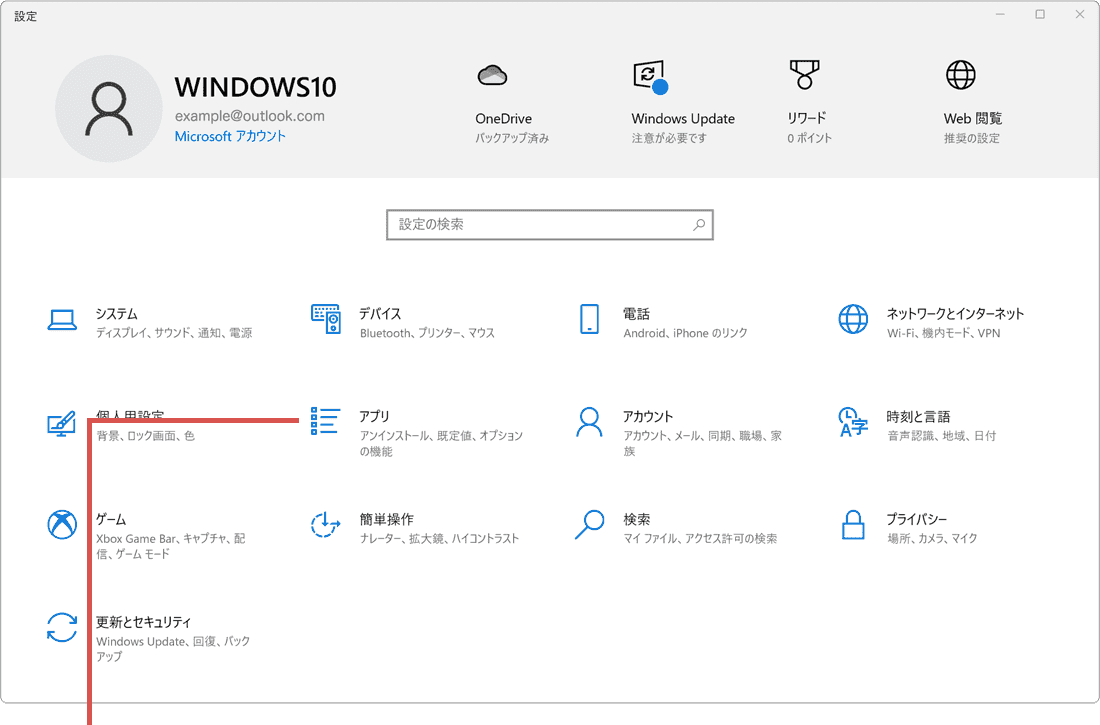
[アプリ]をクリックします。
11 メニューの中から[アプリと機能]を選択します。
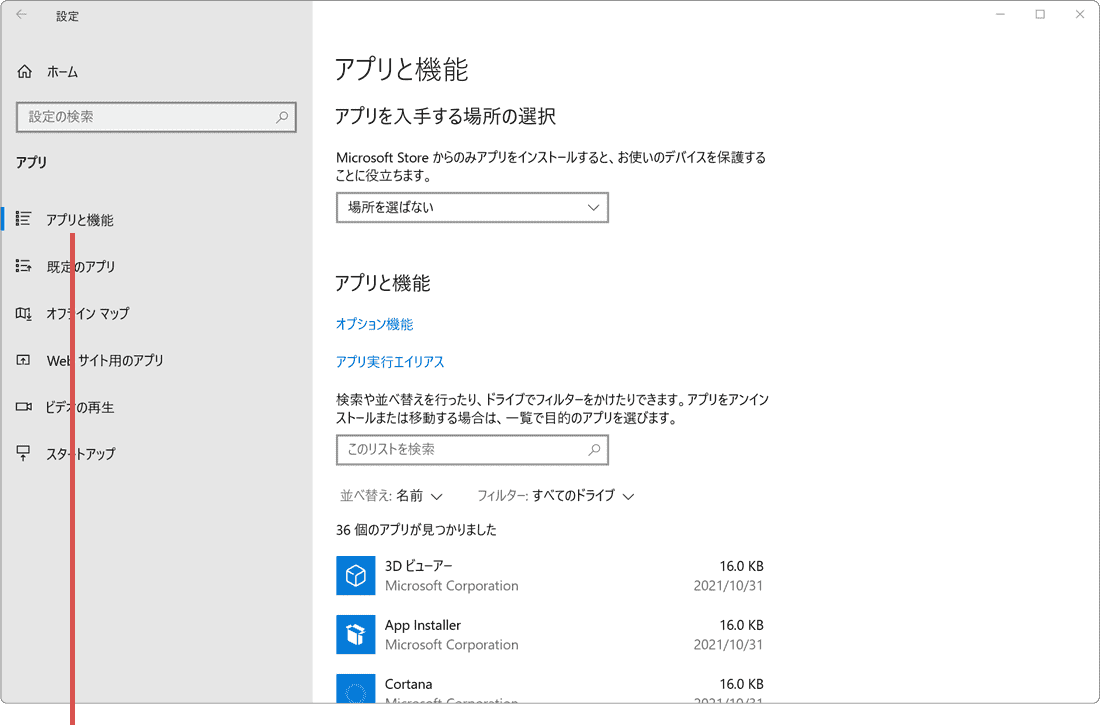
[アプリと機能]を選択します。
12[オプション機能]をクリックします。
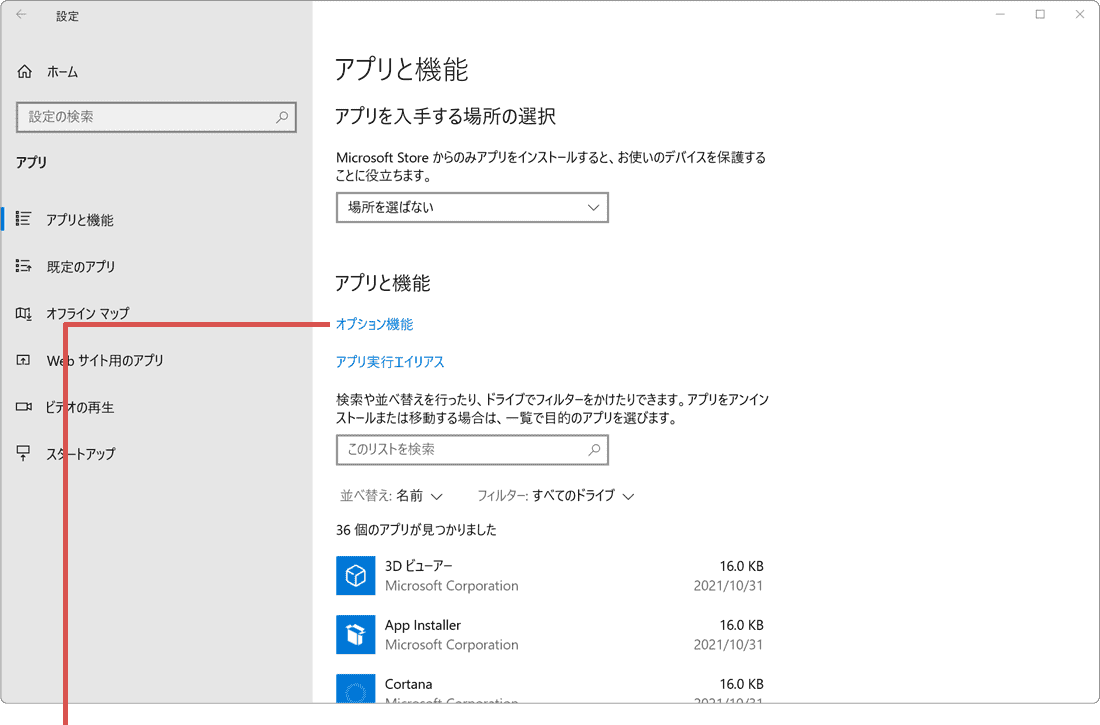
[オプション機能]をクリックします。
13 画面上部にある[機能の追加]ボタンをクリックします。
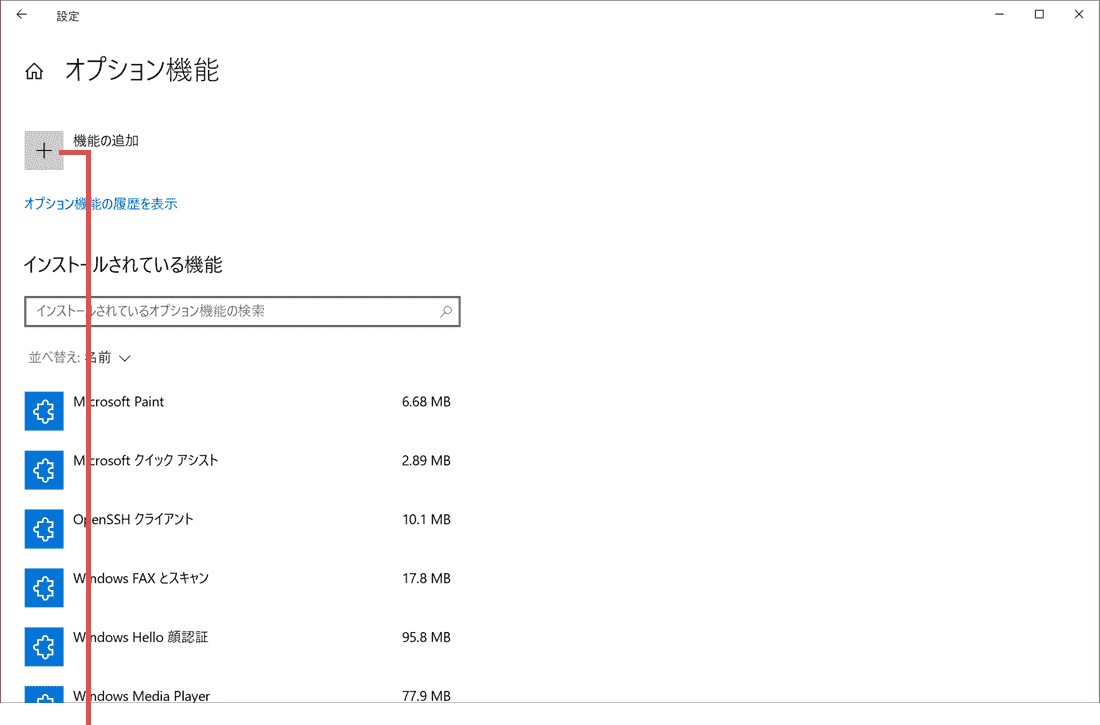
[機能の追加]ボタンをクリックします。
14[Internet Explorer 11]にチェックをつけます。
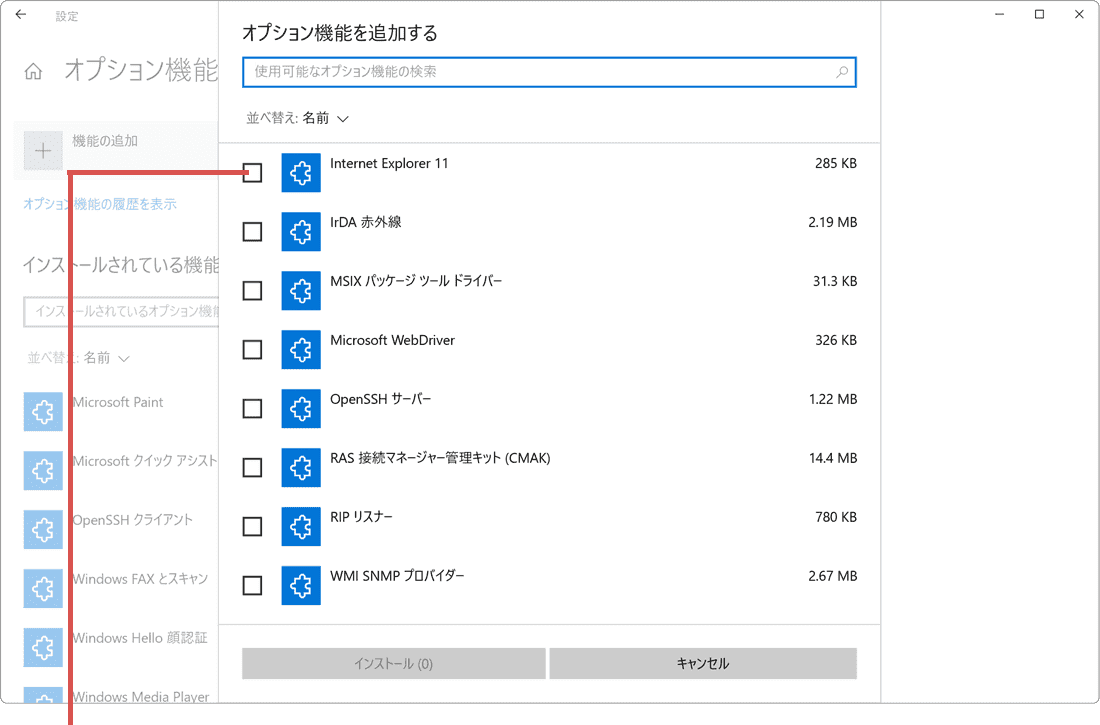
[Internet Explorer 11]にチェックをつけます。
15 画面の下にある[インストール]ボタンをクリックします。(インストールが完了したら、PCを再起動してください)
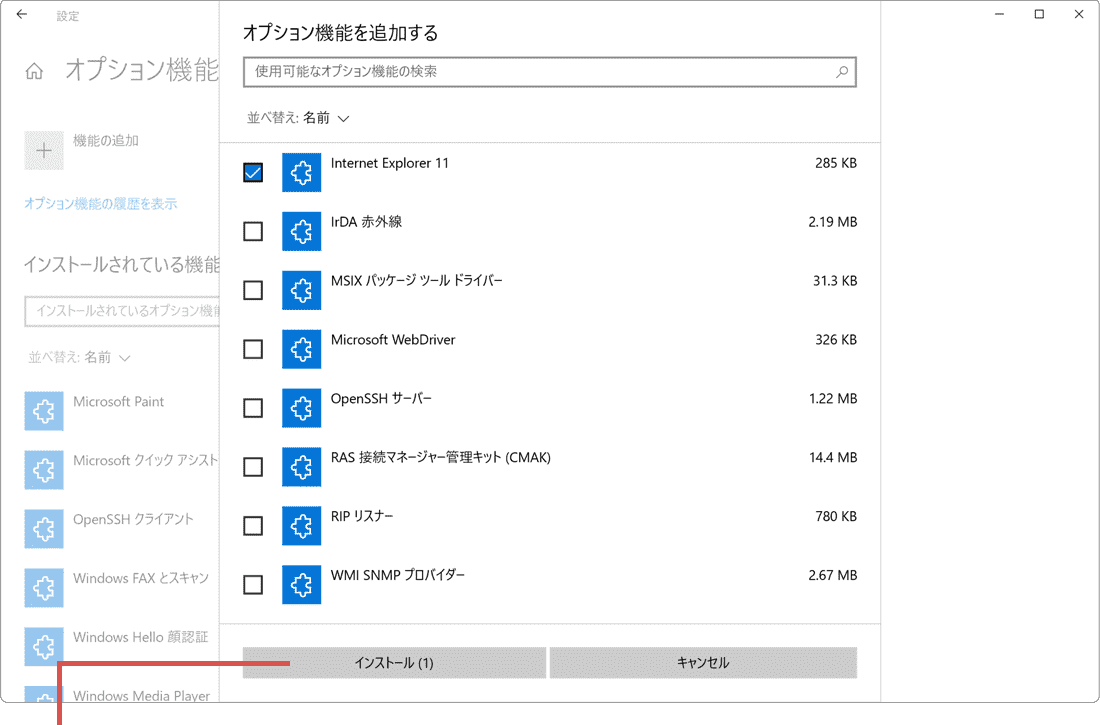
[インストール]ボタンをクリックします。