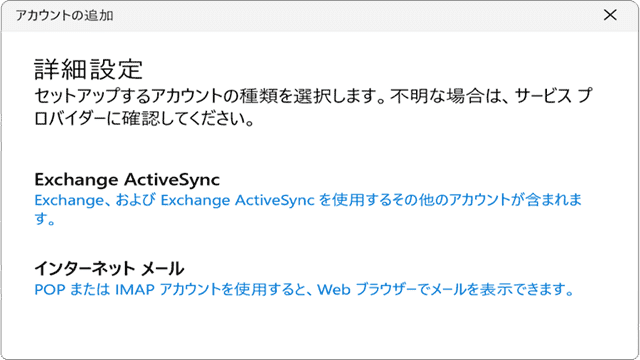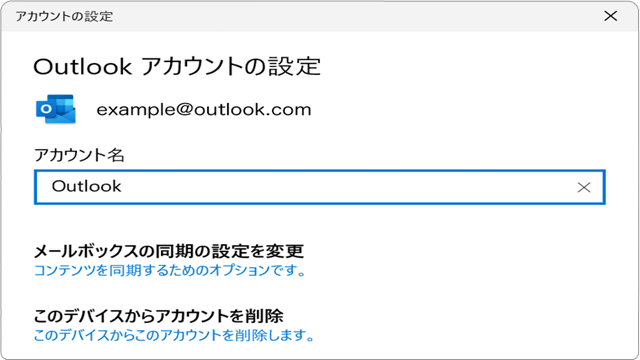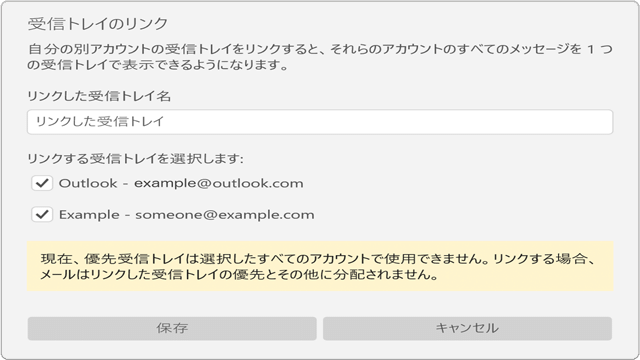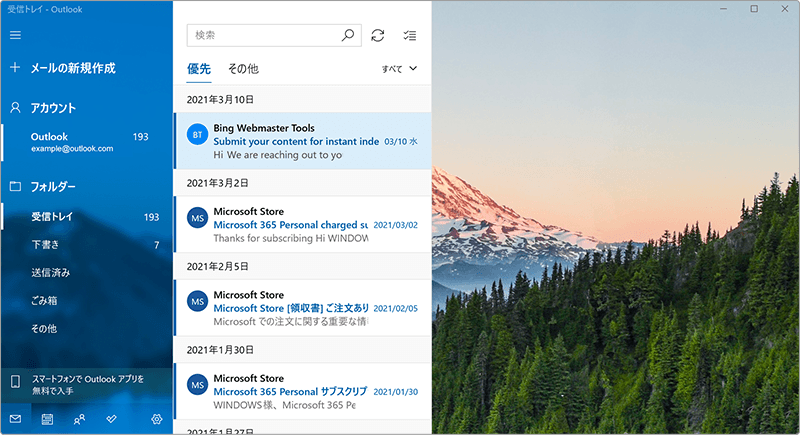Windows メール で POP / IMAP アカウントを追加する方法はこちら
ワンポイント
インターネットプロバイダーから取得したメールアドレスのほとんどは、(A)POP/IMAPアカウントの追加 ![]() の手順で、メールアドレスとパスワード、送信者名を入力するだけでセットアップが完了します。
の手順で、メールアドレスとパスワード、送信者名を入力するだけでセットアップが完了します。
Windowsのメールアプリは、POP/IMAP アカウント以外にも、以下のメールアカウントに対応しています。
![]() 公開日:
2021/10/28 ・
公開日:
2021/10/28 ・
![]() 最終更新日:
2022/02/09 ・
最終更新日:
2022/02/09 ・
![]() 著者:まきばひつじ ・
著者:まきばひつじ ・
![]() この記事をシェアする
この記事をシェアする
STEP1 Windows の メール で、POP / IMAP アカウントのセットアップする
POP/IMAPアカウントを追加するときのセットアップ手順です。また、Microsoft Exchange および Exchange ActiveSync のアカウントを追加するときは、(B)アカウントの詳細設定  の手順でアカウントを追加します。
の手順でアカウントを追加します。
(A)POP/IMAPアカウントの追加
インターネットプロバイダーなどから提供される、POP/IMAPプロトコルのメールアドレスを追加する方法です。
1 メール![]() を起動し、画面左下のナビゲーションバー内にある[
を起動し、画面左下のナビゲーションバー内にある[![]() (設定)]アイコンをクリックします。
(設定)]アイコンをクリックします。
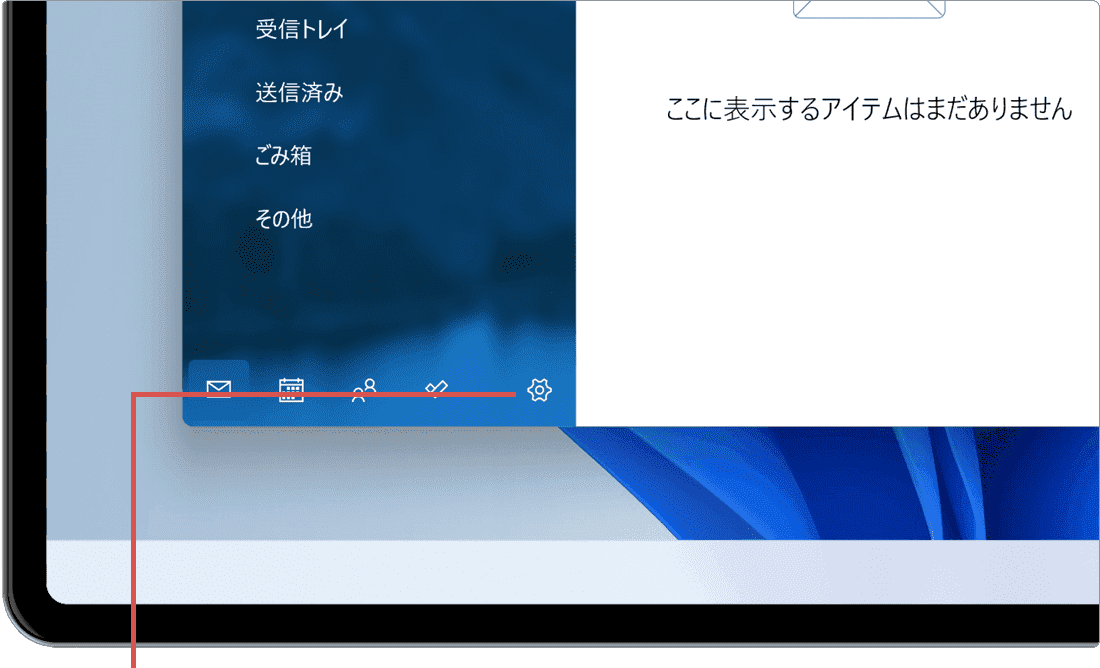
[設定]アイコンをクリックします。
2 画面右側に表示されたメニューの中から[アカウントの管理]を選択します。
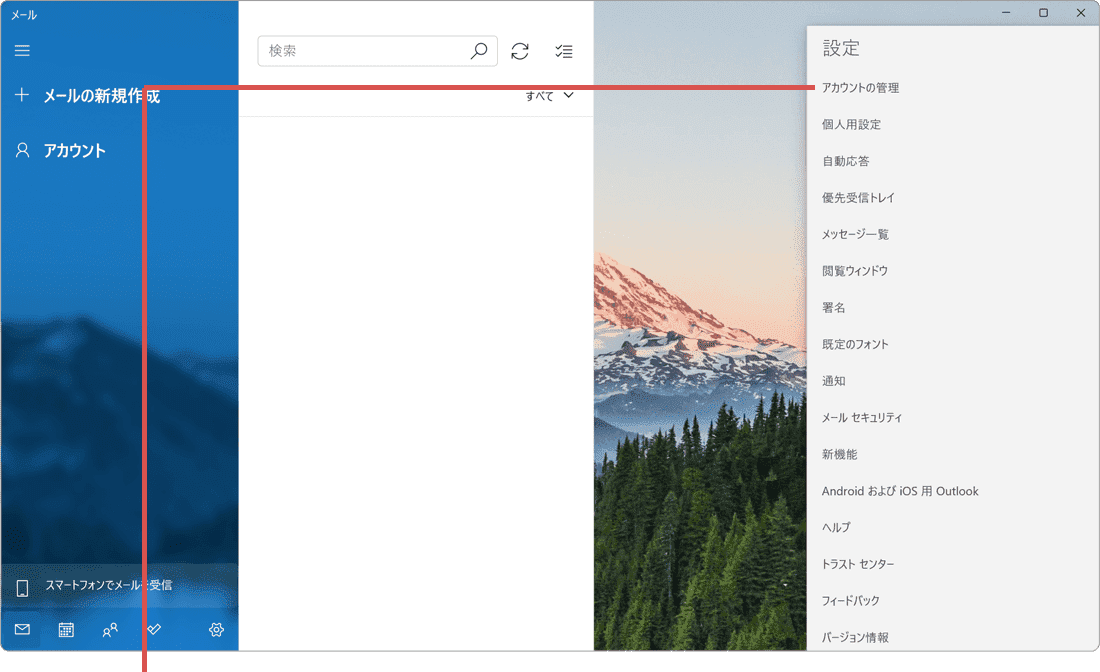
[アカウントの管理]を選択します。
3 アカウントの管理メニューが表示されたら、[アカウントの追加]をクリックします。
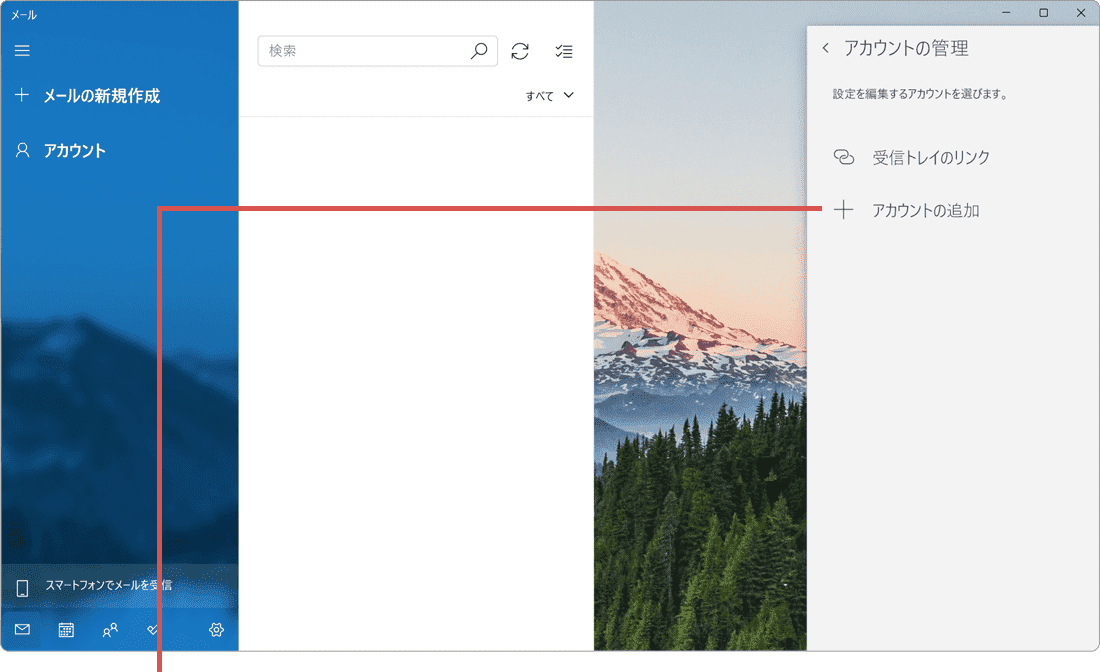
[アカウントの追加]をクリックします。
4「アカウントの追加」ウインドウが開いたら、[その他のアカウント]を選択します。
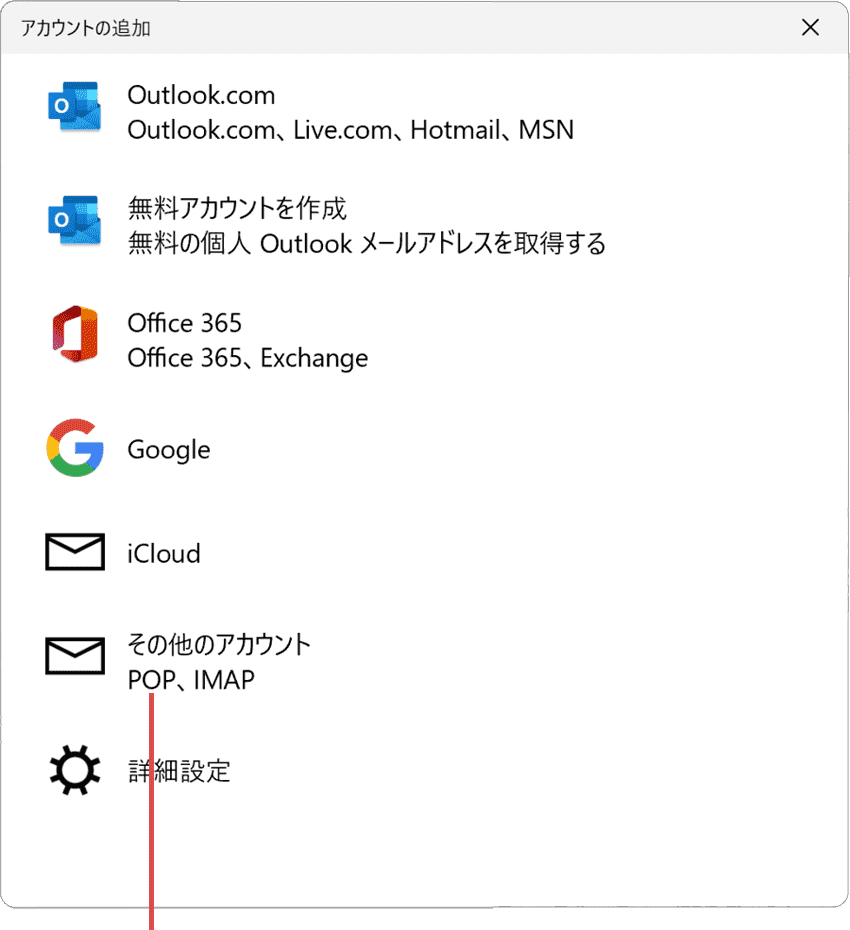
[その他のアカウント]を選択します。
5 メールアドレス、この名前を使用してメッセージを送信、パスワードを入力します。
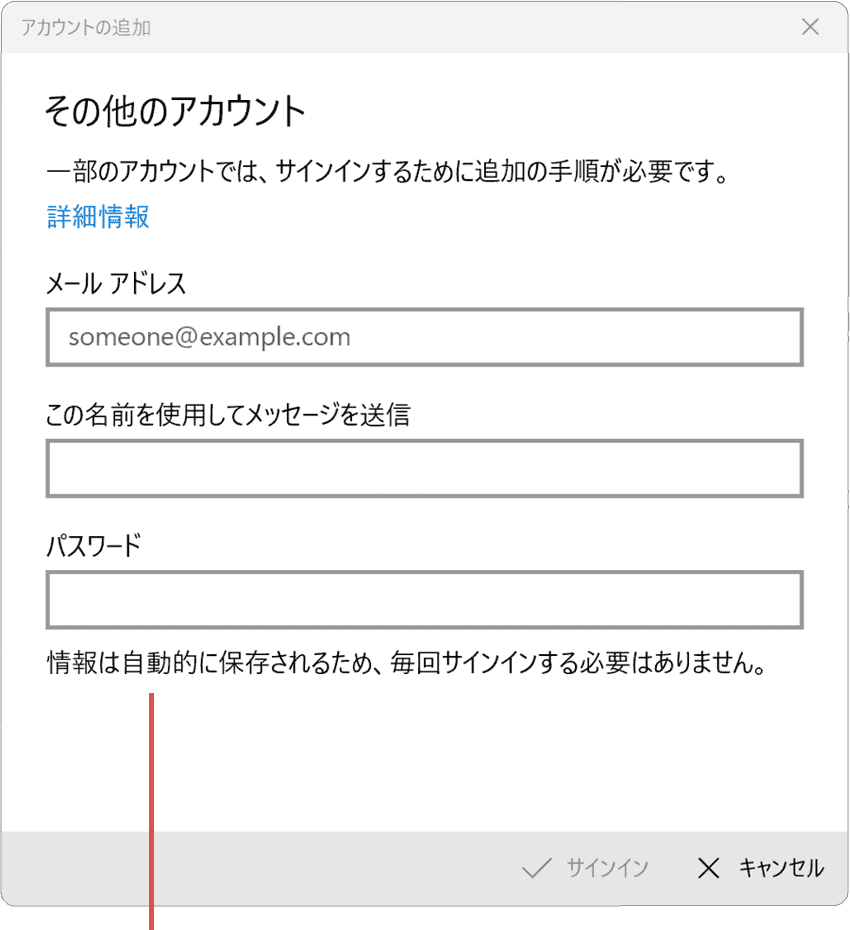
メールアカウントの情報を入力します。
6 メールアカウントの情報を入力したら、[サインイン]をクリックします。
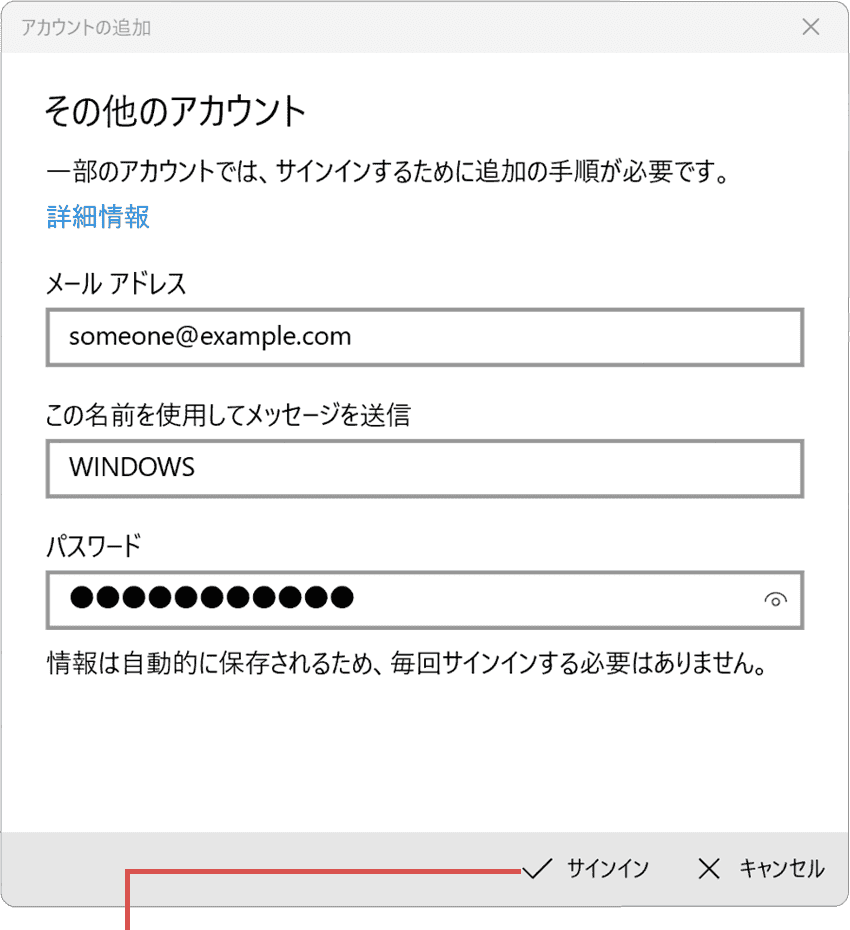
[サインイン]をクリックします。
7 メールアカウントが追加されました。[完了]をクリックしてウインドウを閉じます。
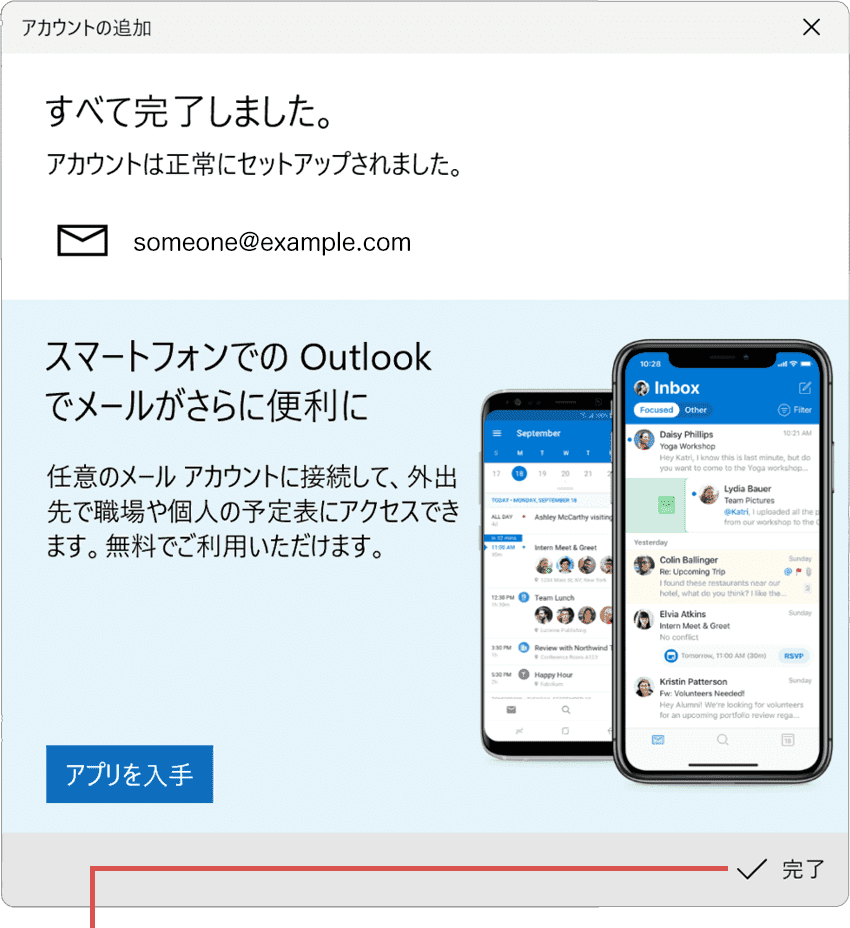
[完了]をクリックします。
(B)アカウントの詳細設定でセットアップする
プロバイダー提供のメールアドレス(POP、IMAP)でのメールサーバーの情報を手動で入力する必要がある場合や、Exchangeサーバーより発行されたメールを利用する場合は、メニューの[詳細設定]からメールアカウントを追加します。(ここではPOP/IMAPメールのアカウントの追加手順を説明します)
1 メール![]() を起動し、画面左下のナビゲーションバー内にある[
を起動し、画面左下のナビゲーションバー内にある[![]() (設定)]アイコンをクリックします。
(設定)]アイコンをクリックします。
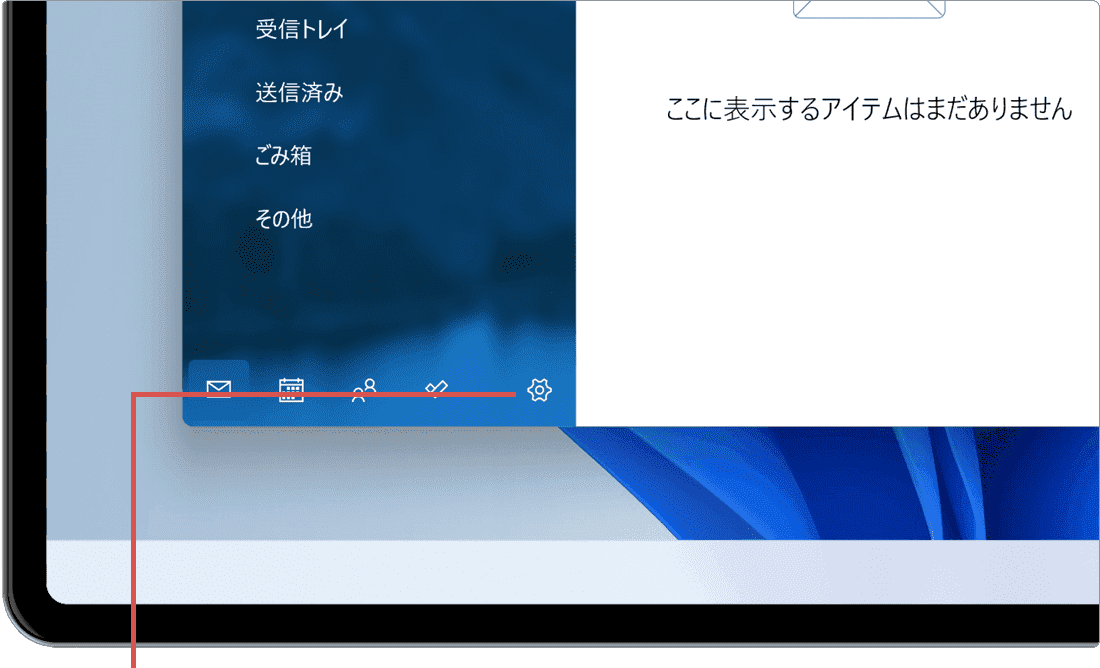
[設定]アイコンをクリックします。
2 画面右側に表示されたメニューの中から[アカウントの管理]を選択します。
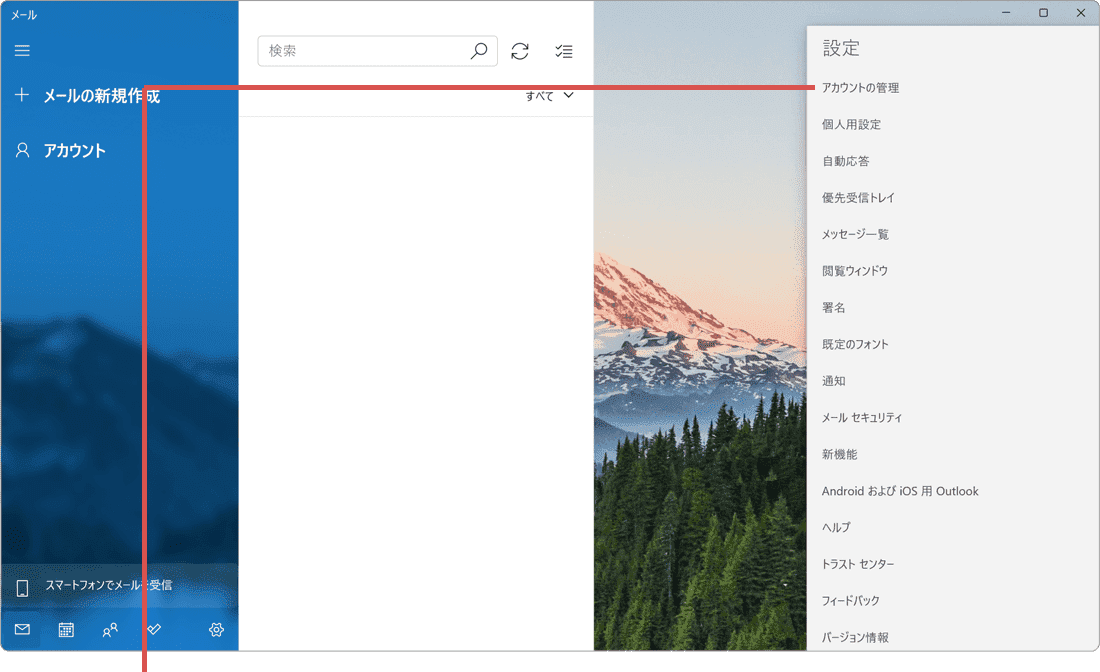
[アカウントの管理]を選択します。
3 アカウントの管理メニューが表示されたら、[アカウントの追加]をクリックします。
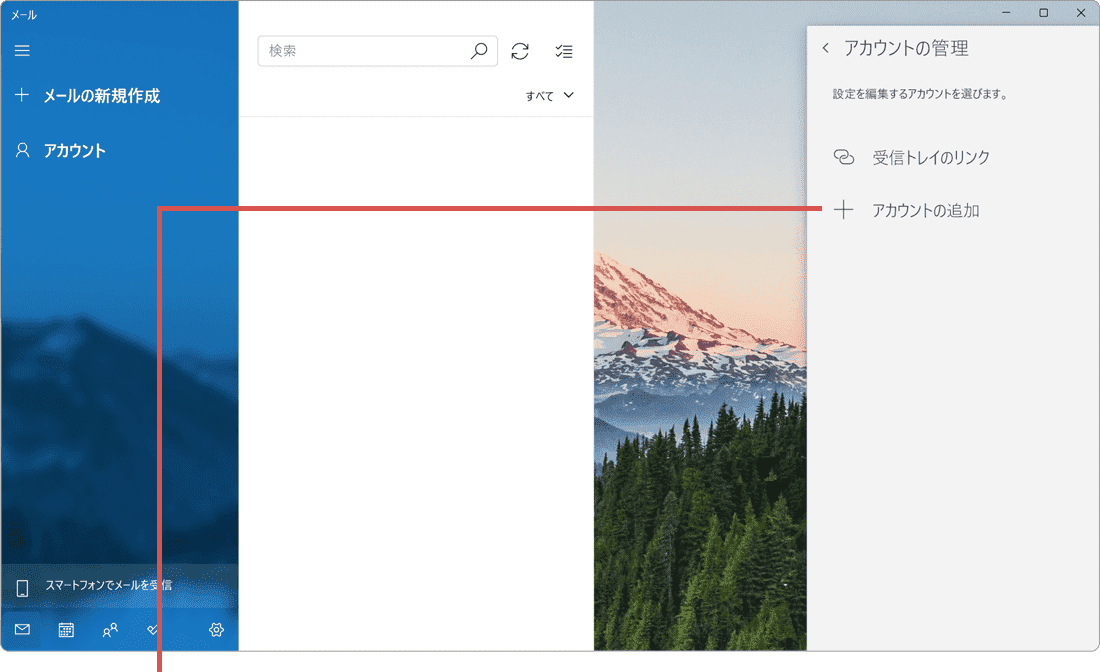
[アカウントの追加]をクリックします。
4「アカウントの追加」ウインドウが開いたら、[詳細設定]を選択します。
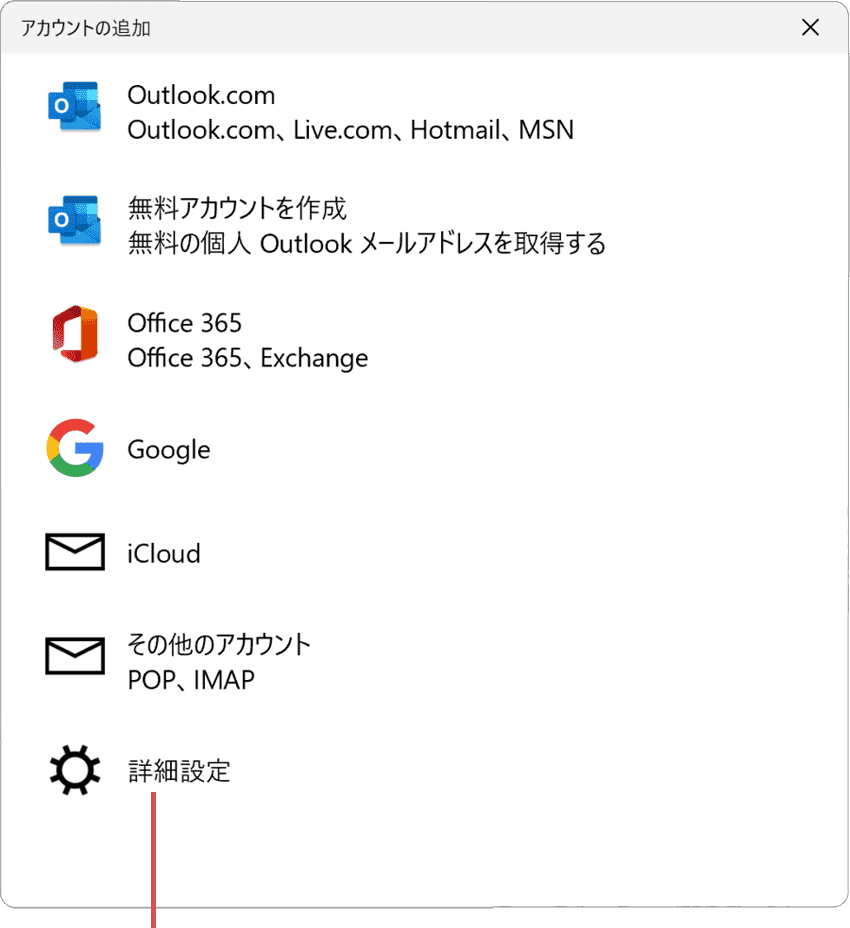
[詳細設定]を選択します。
5 詳細設定の画面が表示されたら、[インターネットメール]を選択します。
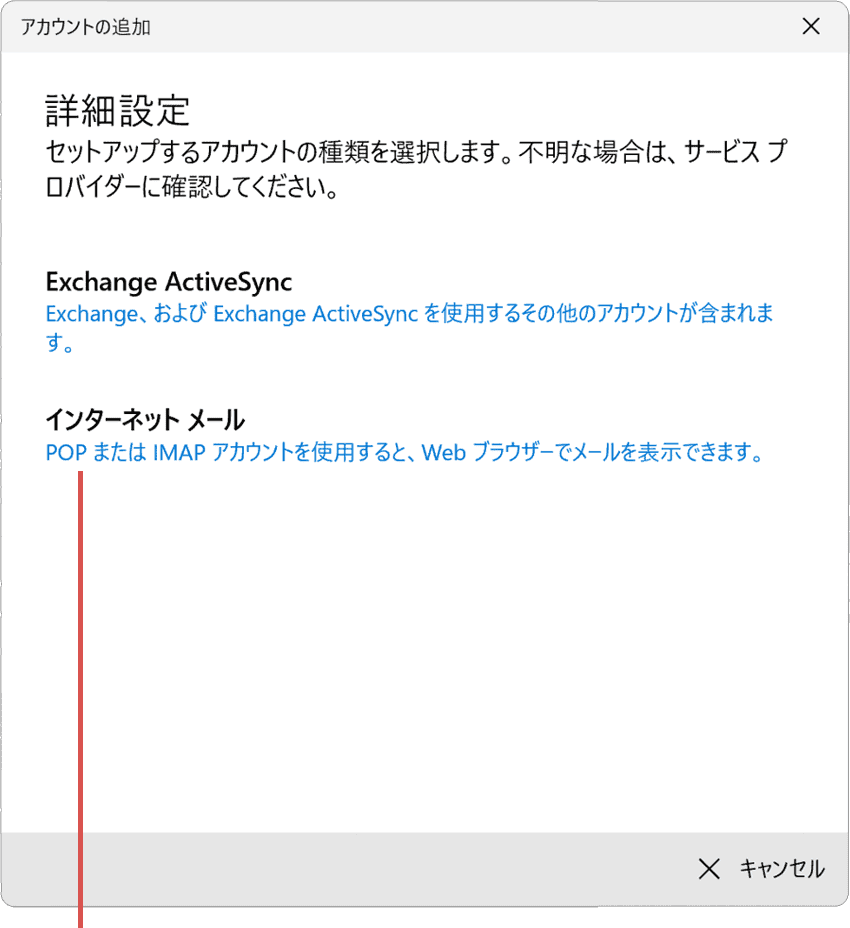
[インターネットメール]をクリックします。
6 プロバイダーから提供された資料を参考に、メールアカウントの情報を入力します。
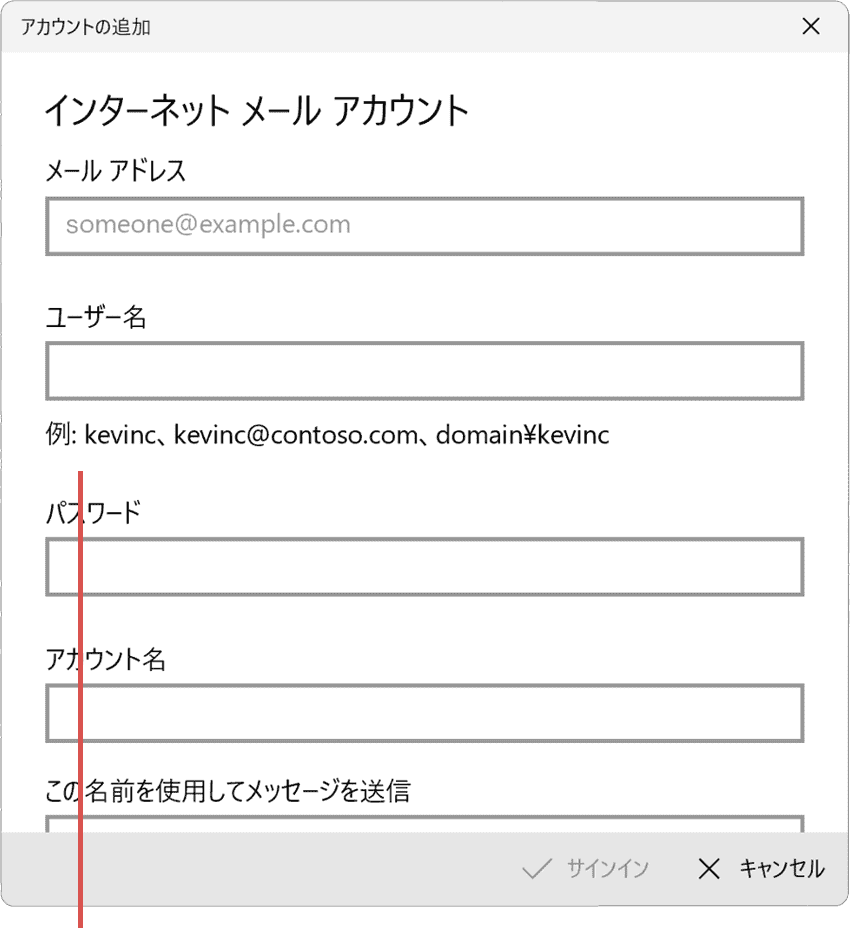
メールアカウントの情報を入力します。
7 メールアカウントの情報を入力したら、[サインイン]をクリックします。
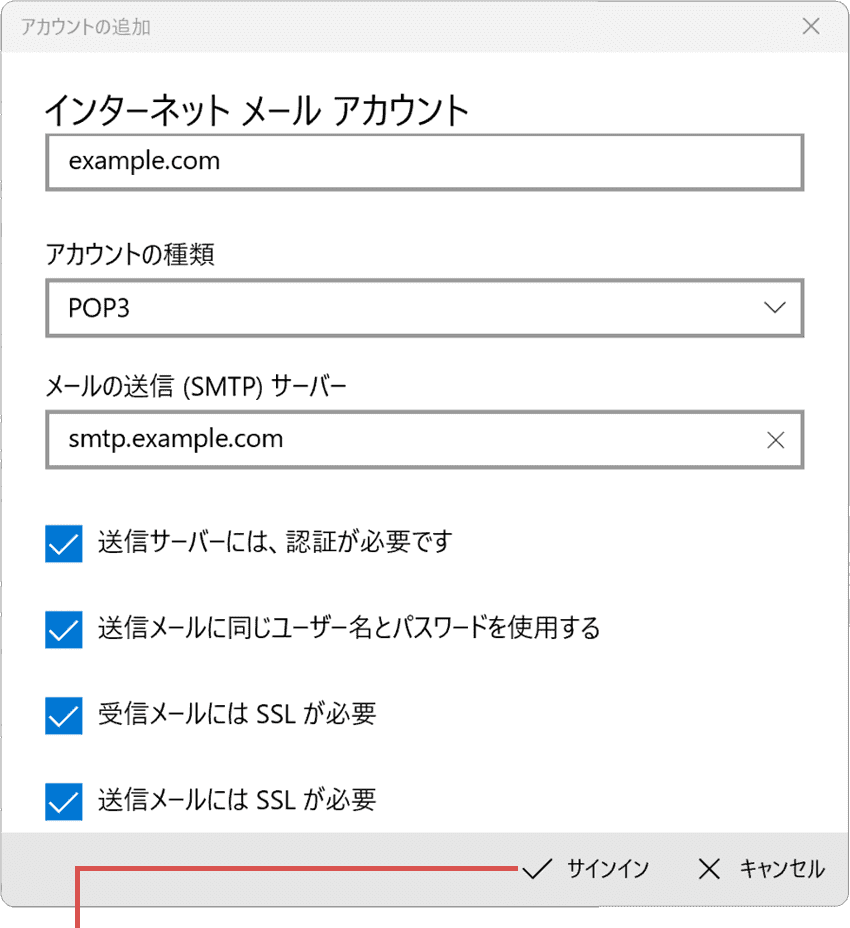
[サインイン]ボタンをクリックします。
8 メールアカウントが追加されました。[完了]をクリックしてウインドウを閉じます。
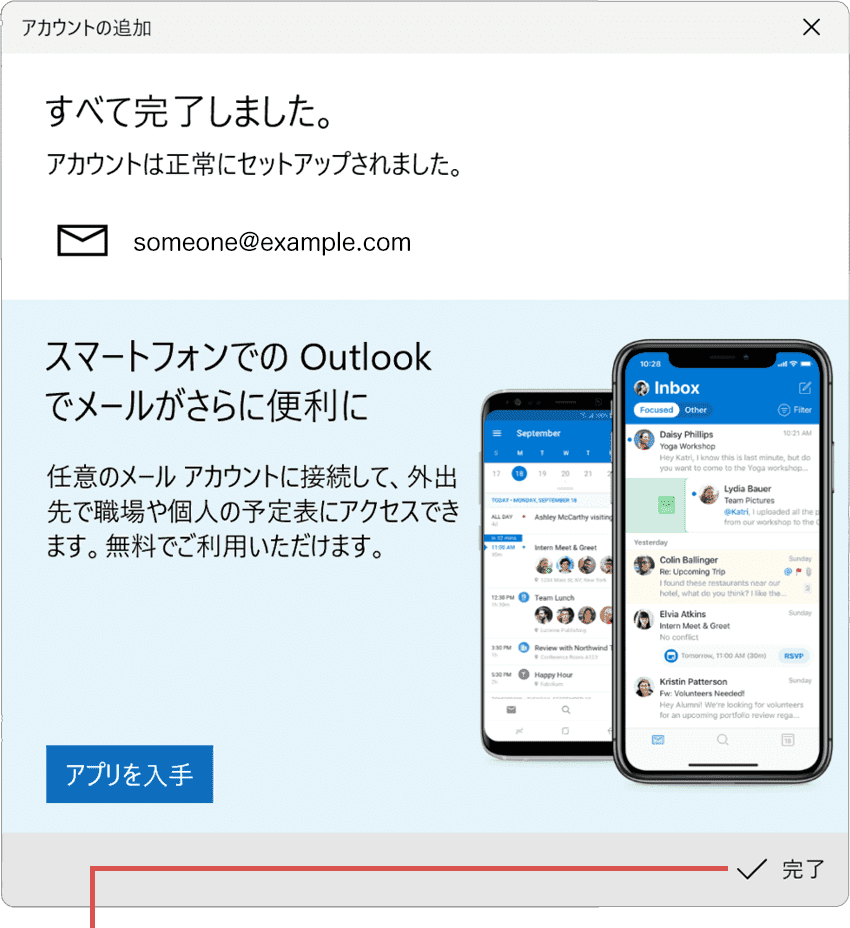
[完了]をクリックします。
| 入力項目 | 入力内容の説明 |
|---|---|
| メールアドレス | メールアドレスを入力します。 |
| ユーザー名 | メールのユーザー名を入力します。不明な場合は、メールアドレスを入力してください。 |
| パスワード | メールのパスワードを入力します。 |
| アカウント名 | メールのアカウント名を入力します。不明な場合は、メールアドレスを入力してください。 |
| この名前を使用してメッセージを送信 | メールの送信相手に通知する名前を入力します。(任意の名前を入力できます) |
| 受信メールサーバー | 指定された受信メール(POPまたはIMAP)サーバー名を入力します。 |
| アカウントの種類 | 受信メールサーバの種類(POPまたはIMAP)を選択します。 |
| 送信メールサーバー | 指定された送信メールサーバー名を入力します。 |
| その他のチェック項目 | インターネットプロバイダ等、メールのサービス提供元から指定された内容に従って、チェックをON/OFFします。 |
例:受信メールサーバーが「pop.example.com」で、ポート番号が「995」の場合:pop.example.com:995
困ったときは
メールサーバー情報の後ろに「:(コロン)」で区切って、ポート番号を入力してください。
例:受信メールサーバーが「pop.example.com」で、ポート番号が「995」の場合:pop.example.com:995
自動で設定されたメールアカウント情報に誤りがある可能性があります。(B)アカウントの詳細設定 ![]() の手順を参考に、手動でメールサーバー情報を入力してセットアップを完了させてください。
の手順を参考に、手動でメールサーバー情報を入力してセットアップを完了させてください。
メールアカウントの削除と削除できないときの対処方法 ![]() を参考に、不要なメールアカウントを削除してください。
を参考に、不要なメールアカウントを削除してください。