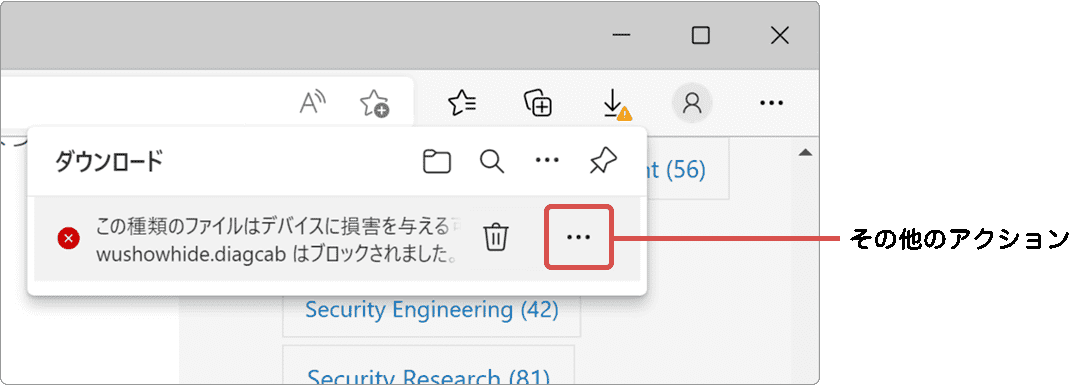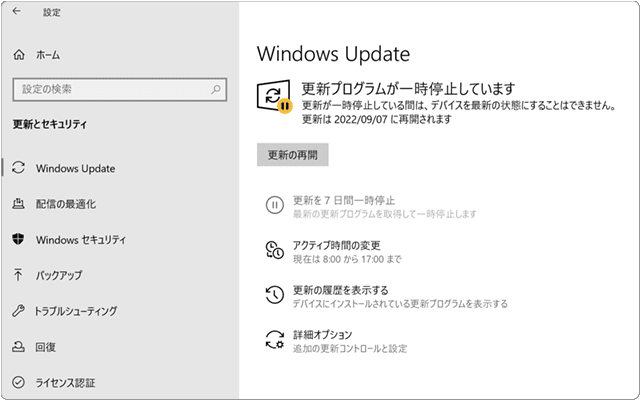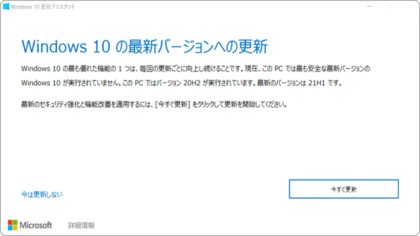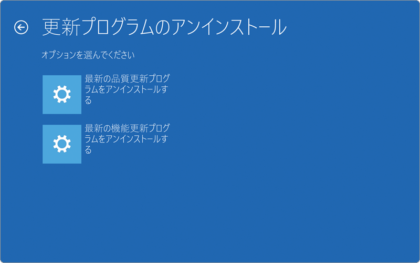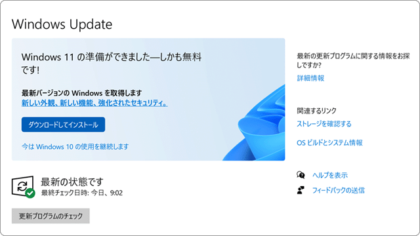Windows Updateの停止方法する方法こちら
ワンポイント
従来のWindowsでは、Windows Updateのサービスを無効にすることで、自動更新を停止することができましたが、現行バージョンのWindows10/11では、Windows Updateを完全に停止することができません。(Windows Updateのサービスを無効しても、一定時間が経過すると、自動で有効に切り替わります)
そのため、Windows Updateによる自動更新を回避したい場合は、下記のいずれかの方法で対処してください。
* 更新プログラムが見つかると通知がされ、ダウンロード待ちの状態になります。
![]() 公開日:
2022/08/03 ・
公開日:
2022/08/03 ・
![]() 最終更新日:
2022/08/03 ・
最終更新日:
2022/08/03 ・
![]() 著者:まきばひつじ ・
著者:まきばひつじ ・
![]() この記事をシェアする
この記事をシェアする
STEP1 Windwos Updateを停止する
ここでは、前述した3つの方法で、Windows Updateを停止する方法を紹介します。(停止したWindows Updateは、いつでも再開することができます)
(A)Windows Updateのサービスを停止する
Windows更新機能のベースとなるWindows Updateサービスを無効化することで、Windows Updateを停止します。
1[![]() スタート]ボタンを右クリックします。
スタート]ボタンを右クリックします。
2 表示されたメニューから[ファイル名を指定して実行]をクリックします。
3 名前欄に services.msc とコマンドを入力します。
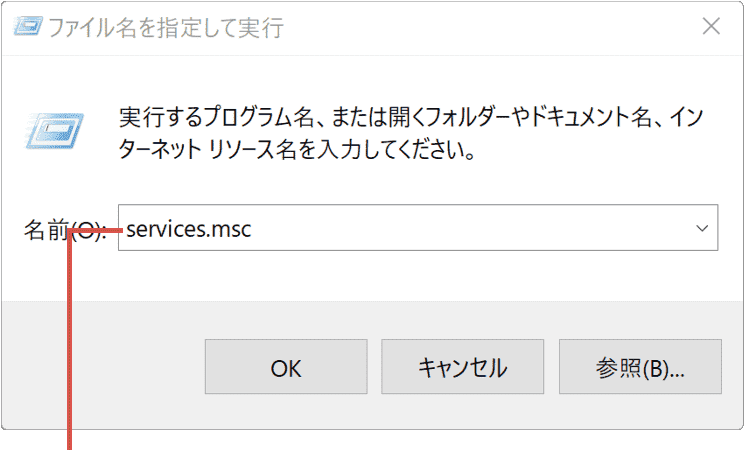
services.msc と入力します。
4 入力したら[OK]ボタンをクリックします。
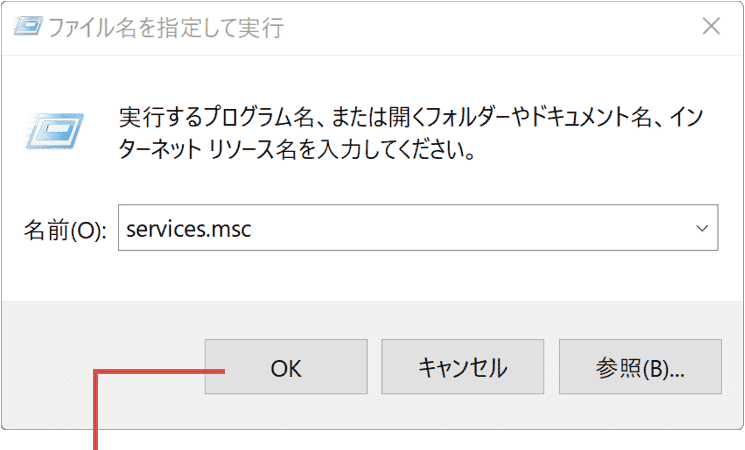
[OK]ボタンをクリックします。
5 表示されたサービスの一覧から[Winodws Update]を見つけて、ダブルクリックします。
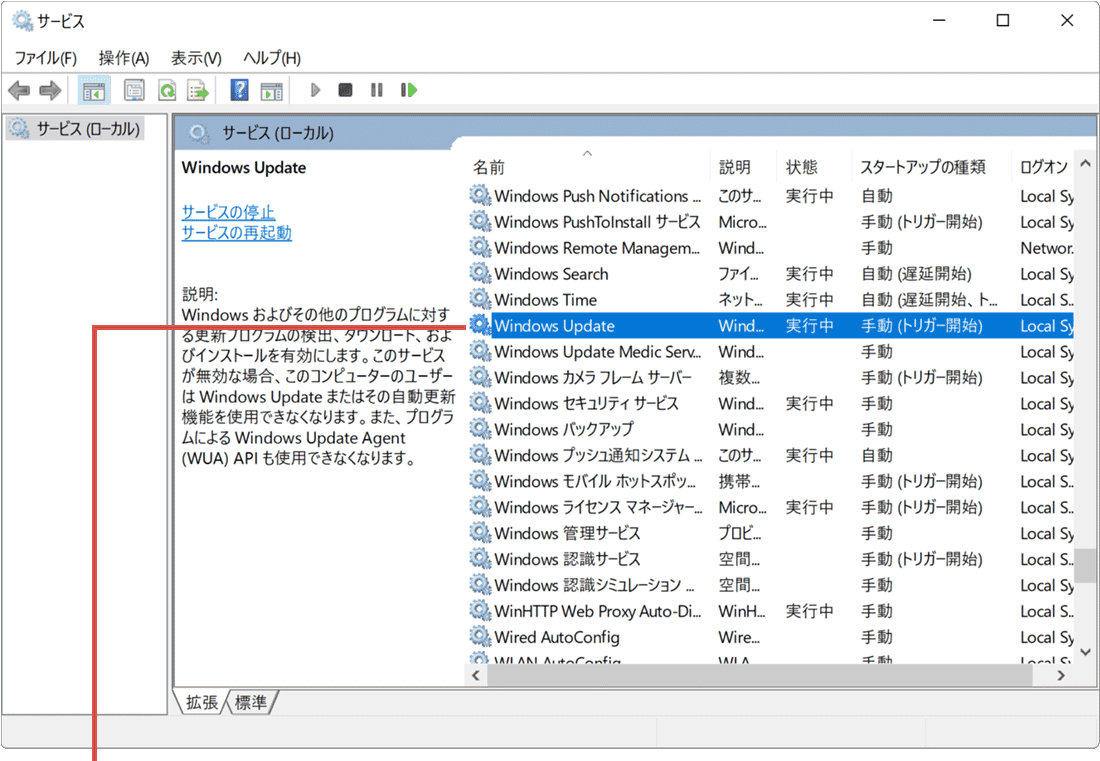
[Windows Update]をダブルクリックします。
6 Windows Updateのプロパティが開いたら[停止]ボタンをクリックします。
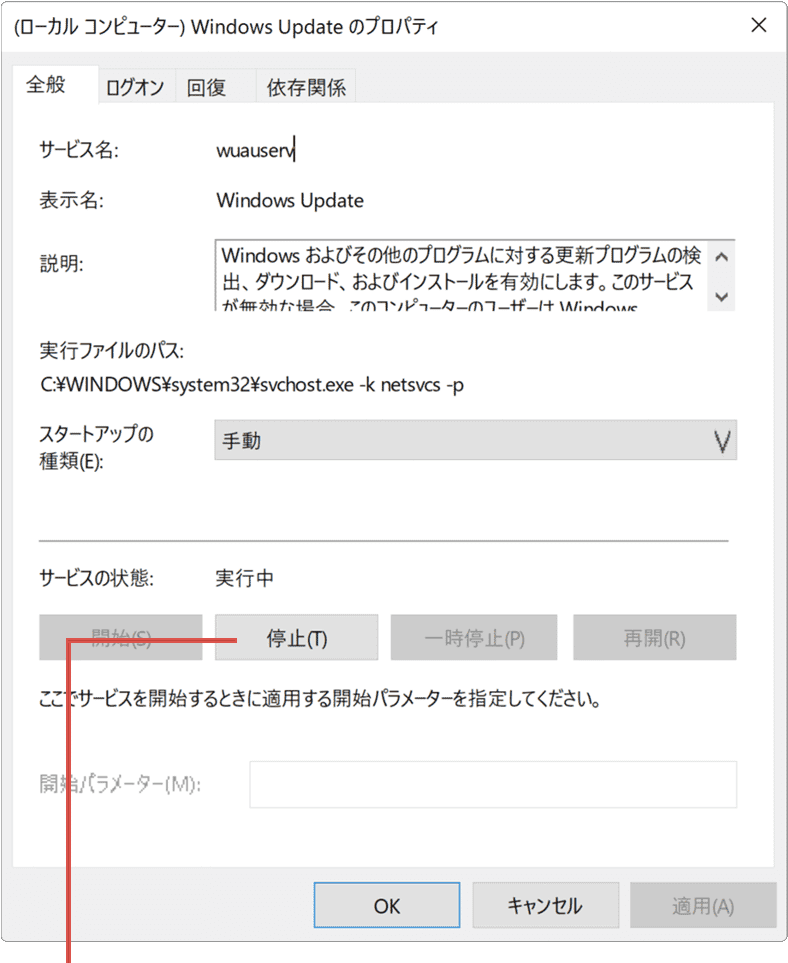
[停止]ボタンをクリックします。
7 スタートアップ種類のプルダウンメニューをクリックして、[無効]を選択します。
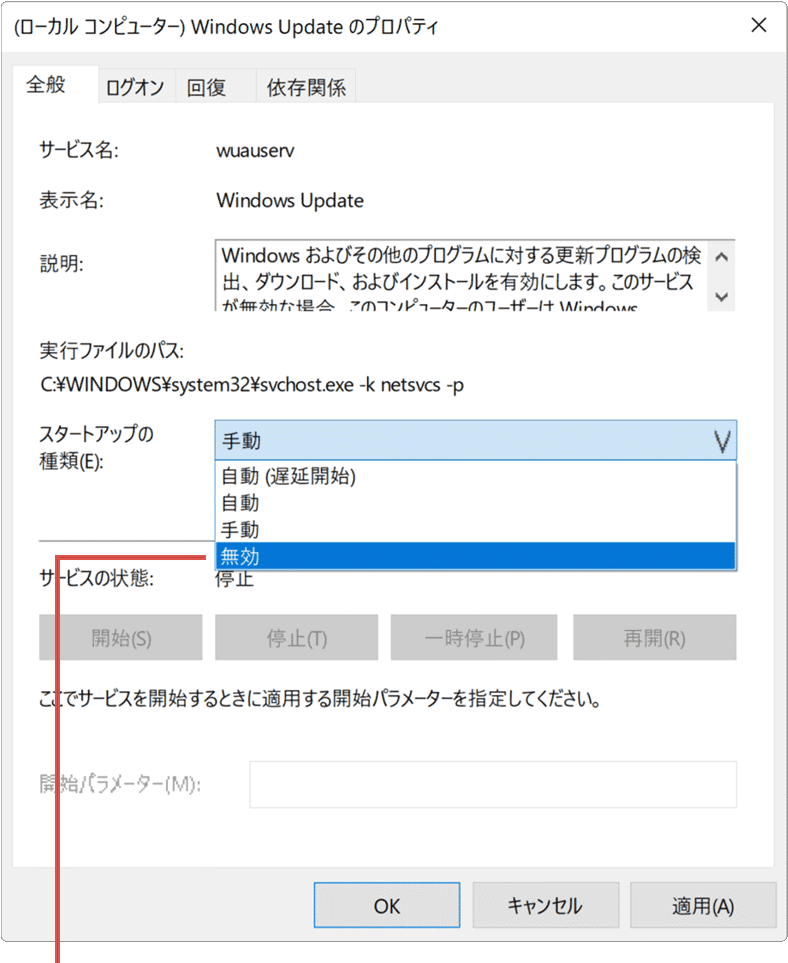
[無効]を選択します。
8 以上でWindows Updateサービスの停止は完了です。[OK]ボタンで画面を閉じてください。
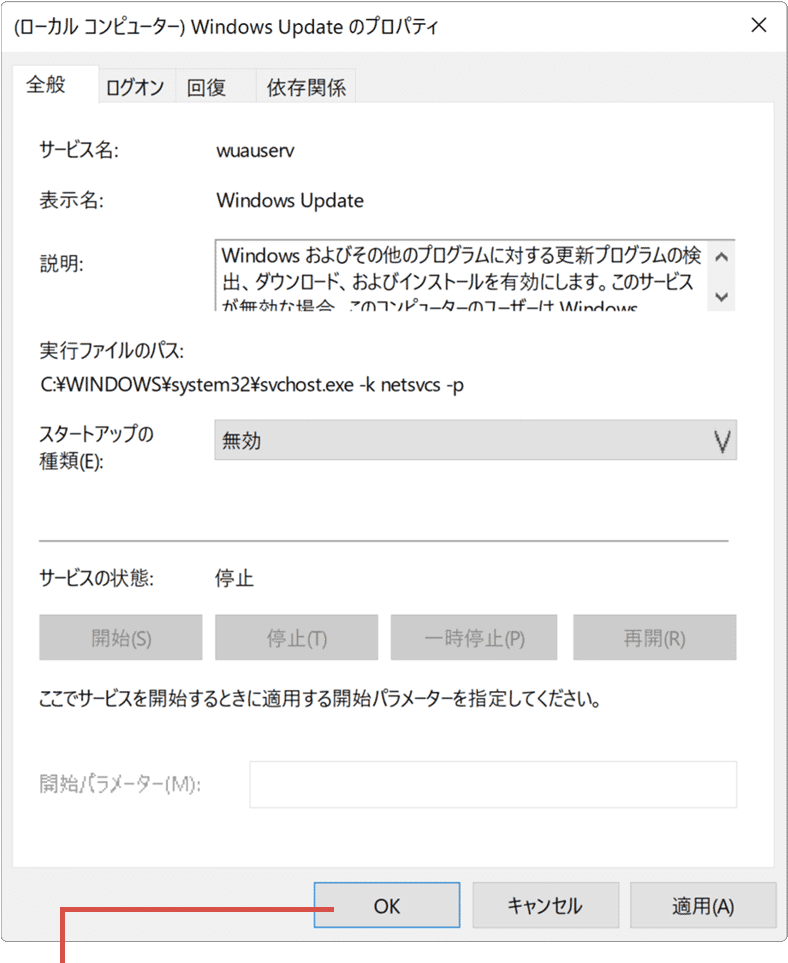
[OK]ボタンをクリックします。
(B)Windwos Updateを35日間停止する
Windows Updateの更新を最大で35日間停止します。この方法は、Windows Updateによる不具合を回避するために、OS標準で用意されたオプションです。35日間経過後に再停止するためには、Windows Updateによる更新を適用する必要があります。
1[![]() スタート]ボタンをクリックします。
スタート]ボタンをクリックします。
2[![]() 設定]ボタンをクリックします。
設定]ボタンをクリックします。
3 Windowsの設定が開いたら[更新とセキュリティ]をクリックします。
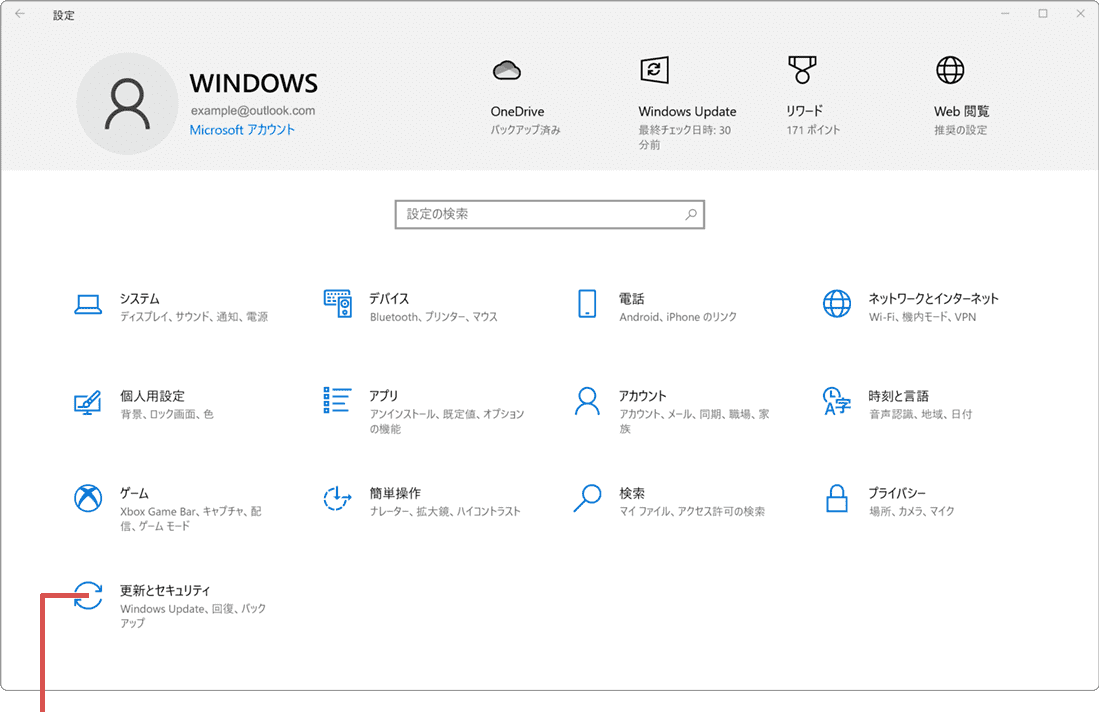
[更新とセキュリティ]をクリックします。
4 メニューの中から[Windows Update]をクリックします。
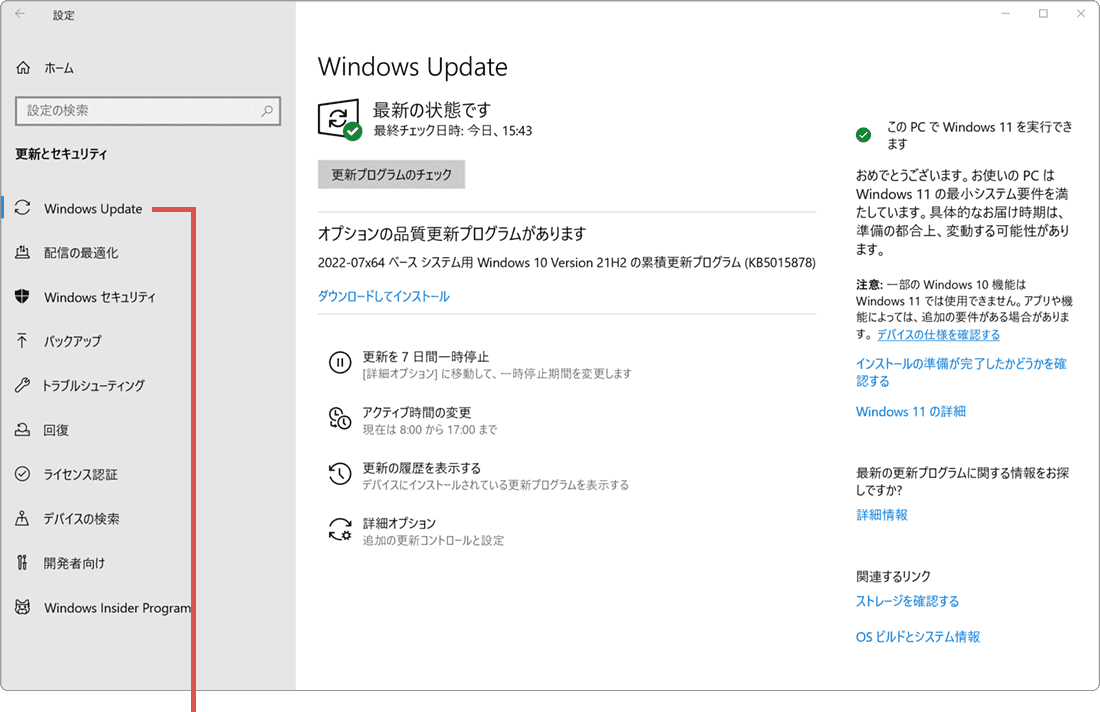
[Windows Update]をクリックします。
5[更新を7日間一時停止]をクリックします。
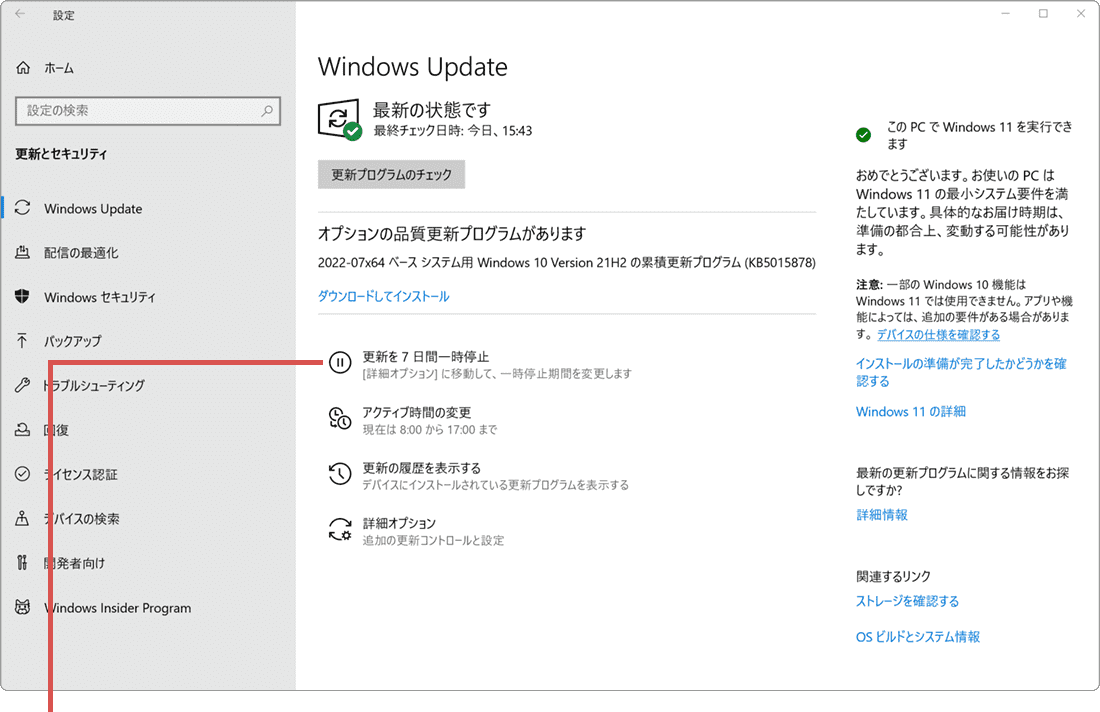
[更新を7日間…]をクリックします。
6 Windows Update が停止しました。
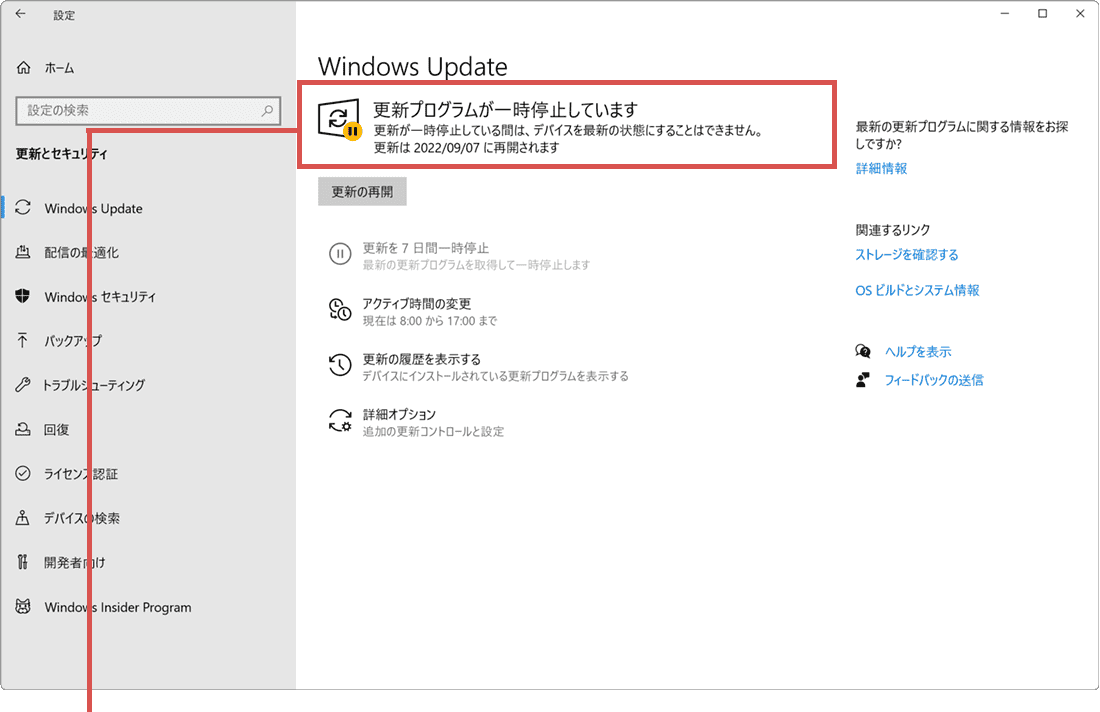
Windows Updateが停止しました
1[![]() スタート]ボタンをクリックします。
スタート]ボタンをクリックします。
2[![]() 設定]ボタンをクリックします。
設定]ボタンをクリックします。
3 Windowsの設定が開いたら[Windows Update]をクリックします。
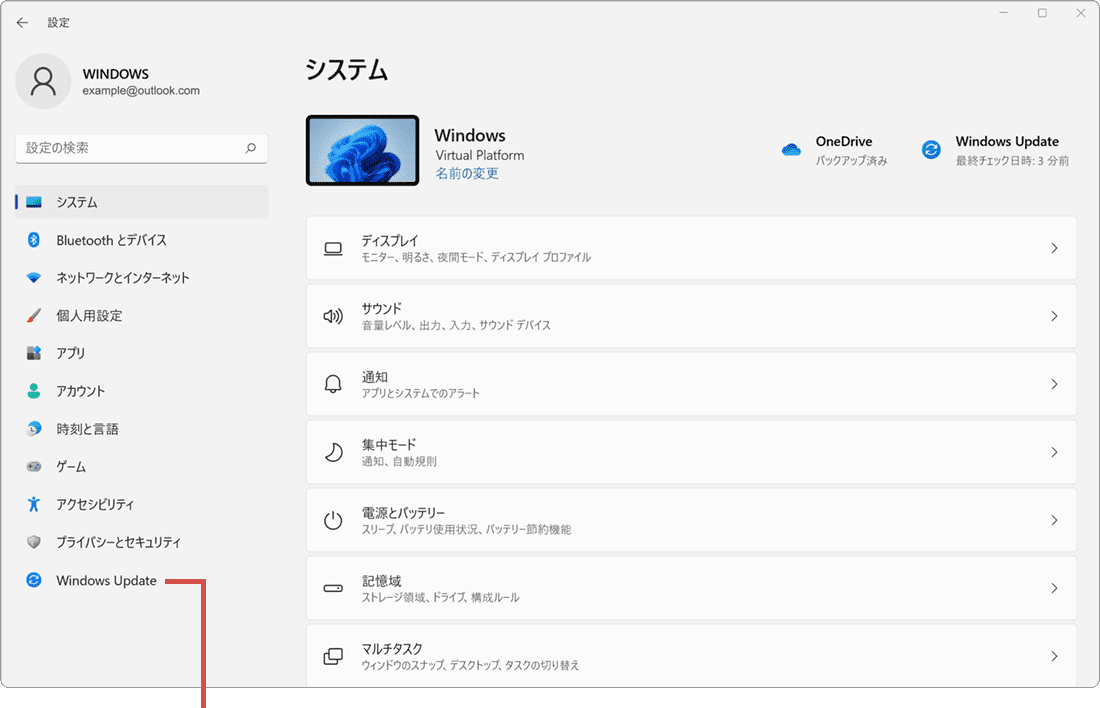
[Windows Update]をクリックします。
4 更新の一時停止の項目にある[1週間一時停止する]をクリックします。
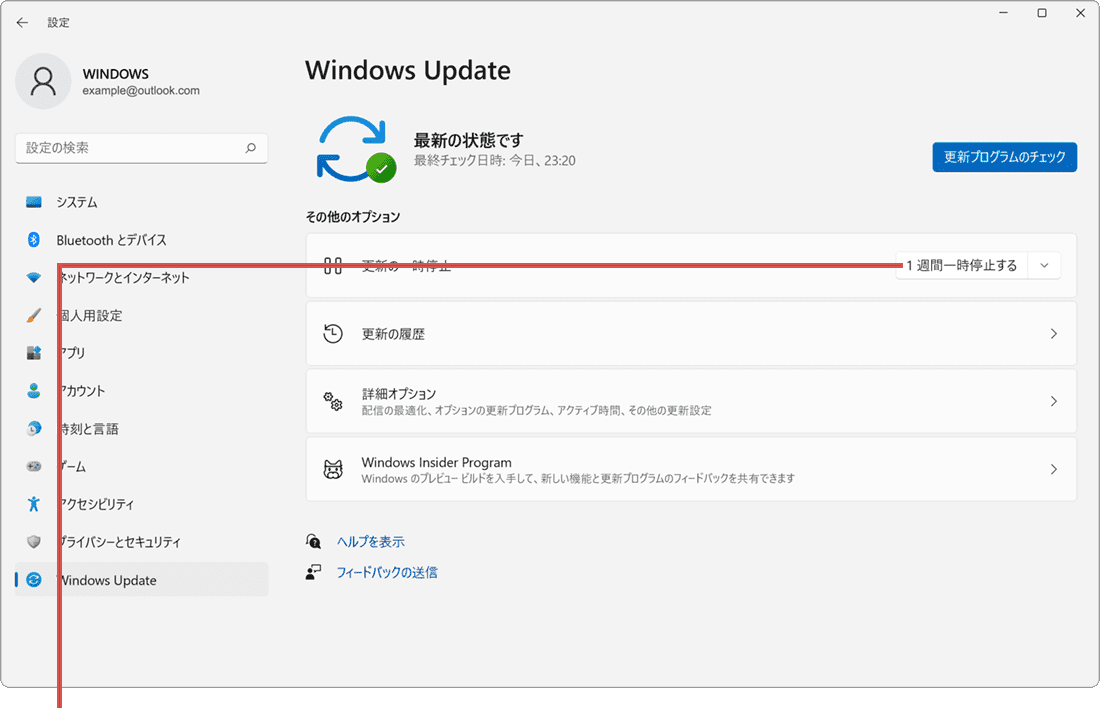
[1週間一時停止する]をクリックします。
5 Windows Updateが停止されました。
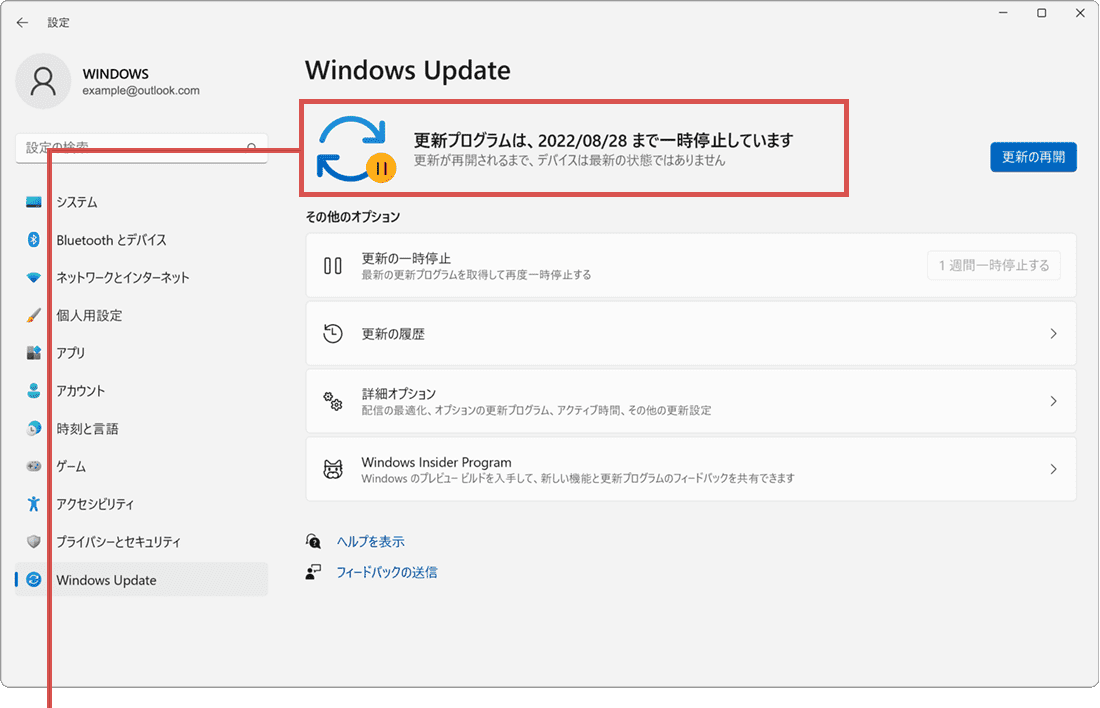
Windows Updateが停止されました。
(C)更新プログラムのダウンロードを停止する
Windows Updateで更新プログラムが見つかると、通常は自動でダウンロードが開始されますが、レジストリを変更することで、自動ダウンロードを停止することができます(更新プログラムが見つかると通知が表示され、ダウンロード待ちの状態になります)
Windows Updateにより通信速度が遅くなることを避けたい場合は、下記の手順で設定を変更してください。
1[![]() スタート]ボタンを右クリックします。
スタート]ボタンを右クリックします。
2[Windows PowerShell(管理者)]*をクリックします。
*Windows11の場合は、[Windows ターミナル(管理者)]をクリックしてください。
3 ユーザーアカウント制御が表示されたら[はい]ボタンをクリックします。
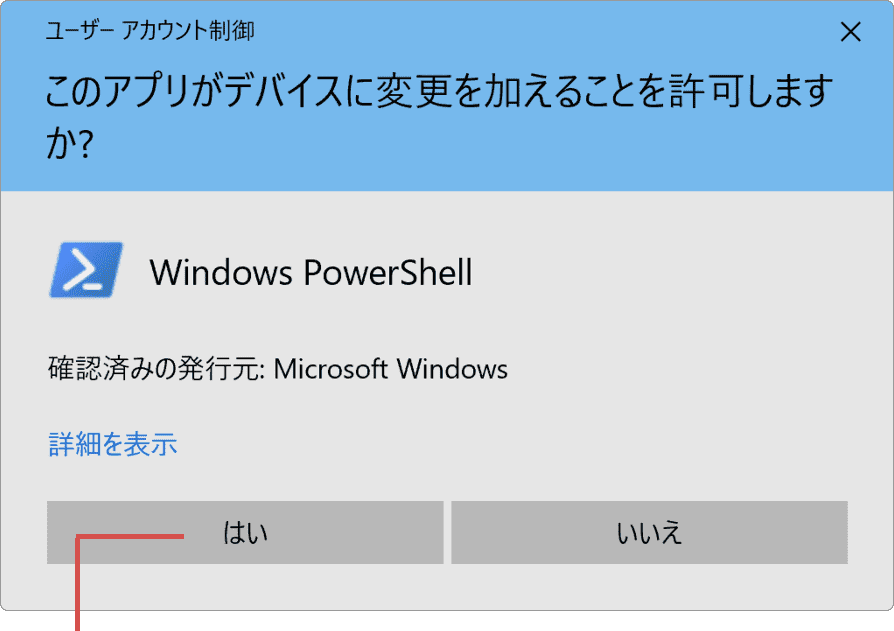
[はい]ボタンをクリックします。
4 PowerShellが起動したら下記のコマンドを入力します。
reg add HKLM\SOFTWARE\Policies\Microsoft\Windows\WindowsUpdate\AU /v AUOptions /t REG_DWORD /d 2 /f
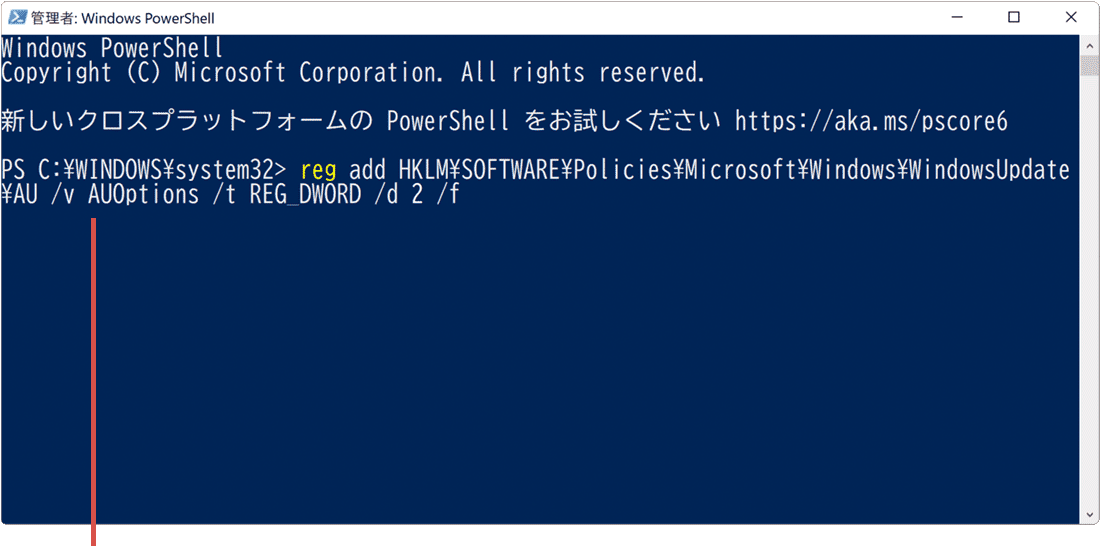
コマンドを入力します。
5 キーボードのEnterキーを押して、コマンドを実行します。
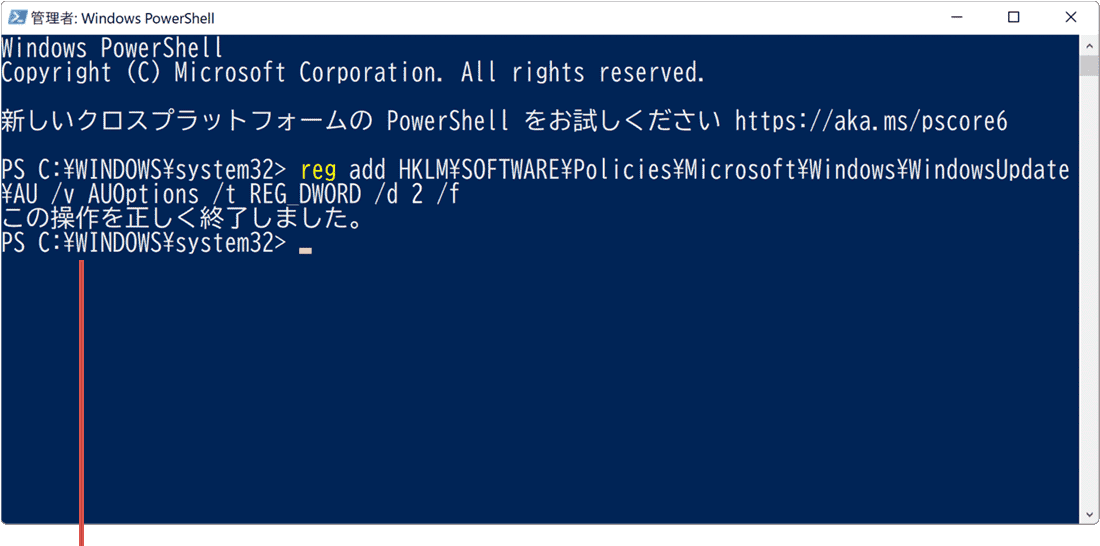
[Enter]キーを押します。
(D)自動更新適用除外ツールを利用する
Microsoft社が提供する自動更新適用除外ツールを使うと、指定した更新プログラムを適応を停止することができます。特定の更新プログラムを適用することで不具合が発生する場合などに適した方法です。
1 自動更新適用除外ツールをダウンロードします。
Show or hide updates(自動更新適用除外ツール)
http://download.microsoft.com/download/F/2/2/F22D5FDB-59CD-4275-8C95-1BE17BF70B21/ ![]()
2 ダウンロードが完了*したら、ファイルをダブルクリックして実行します。
*セキュリティでブロックされて、ファイルがダウンロードできないときは、(参考)ツールがダウンロードできないときはを参照してください。
3 ツールが起動したら[次へ]ボタンをクリックします。
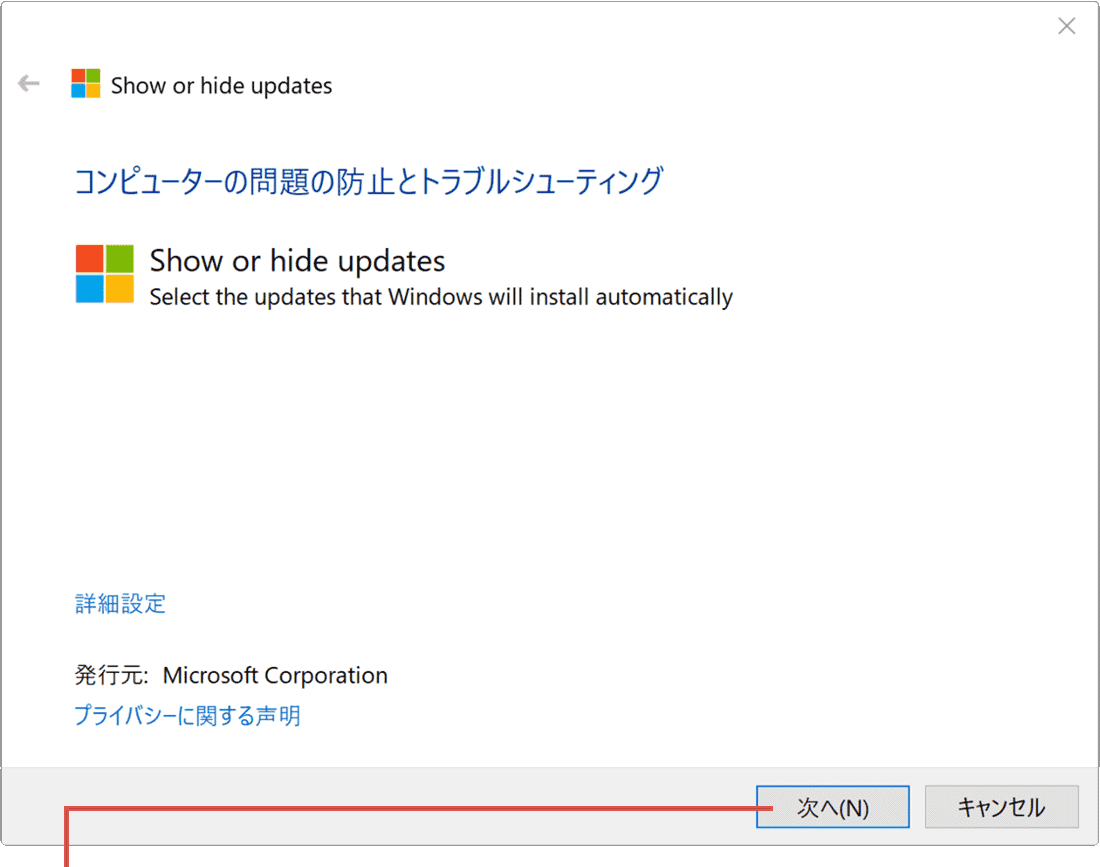
[次へ]ボタンをクリックします。
4 [Hide updates]をクリックします。
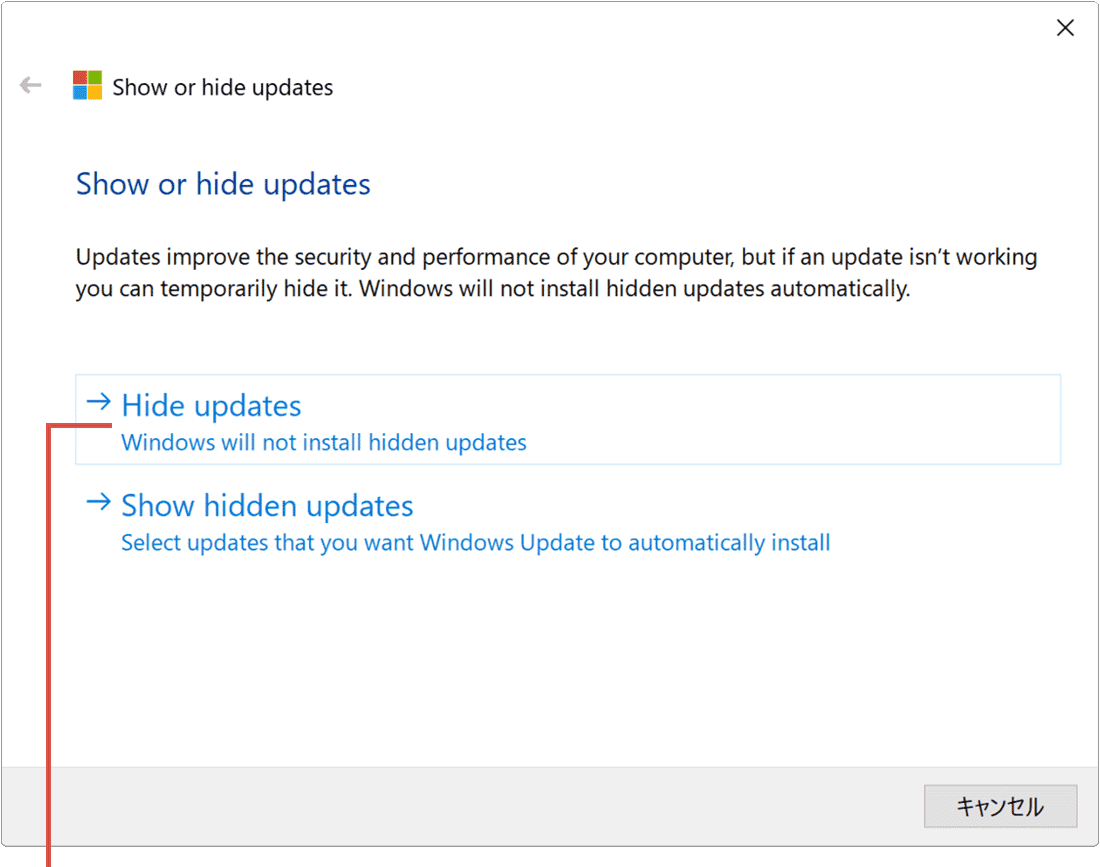
[Hide updates]をクリックします。
5 適用を停止(除外)したい更新プログラムにチェックをつけます。(複数選択可)
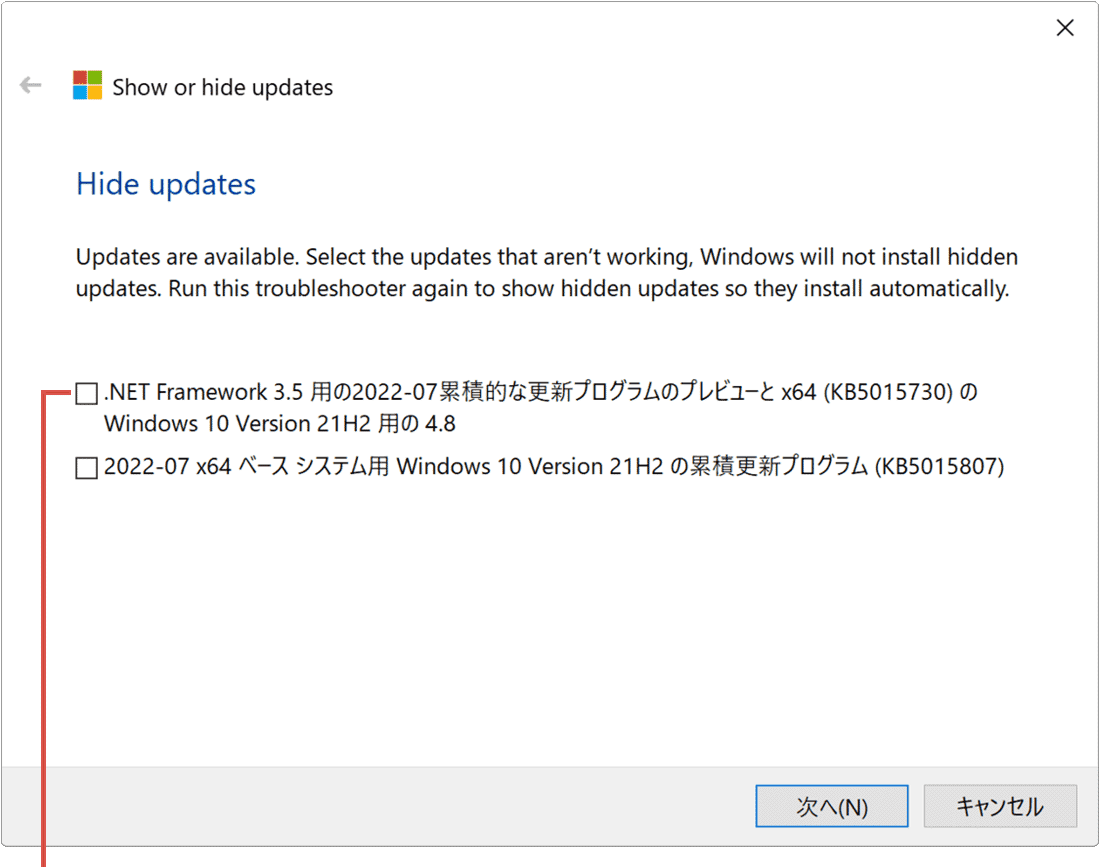
チェックをつけます。
6 除外したい項目にチェックをつけたら、[次へ]ボタンをクリックします。
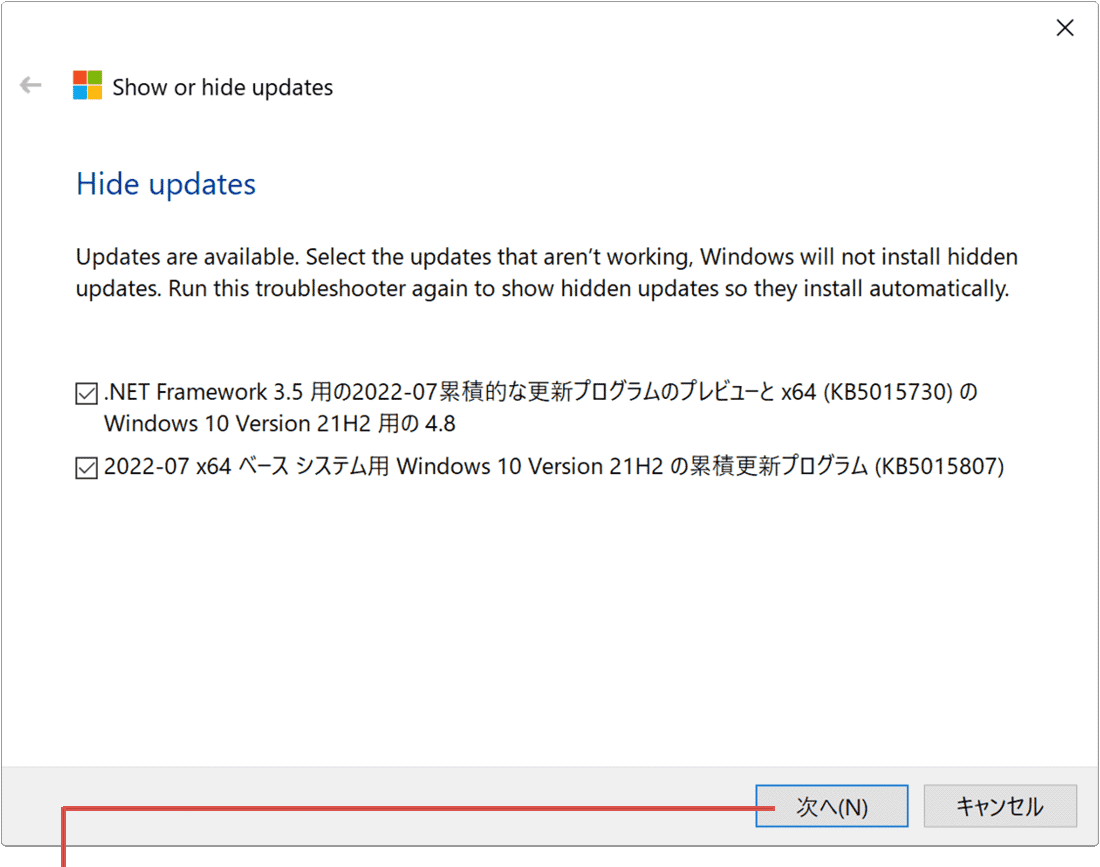
[次へ]ボタンをクリックします。
7 更新プログラムが除外されました。([閉じる]ボタンで閉じてください)
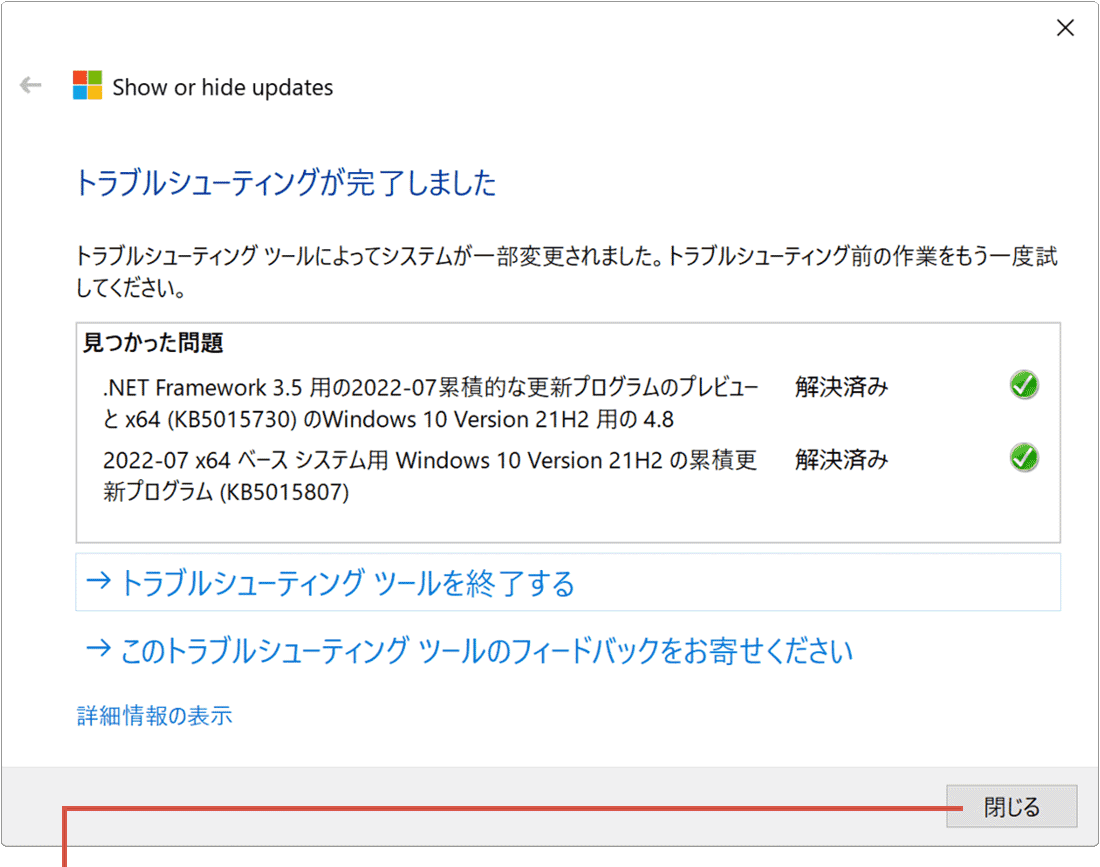
更新プログラムが除外されました。
(参考)ツールがダウンロードできないときは
ブラウザのセキュリティ機能により、自動更新適用除外ツールのダウンロードがブロックされる場合の対処方法です。ここでは例として、Edgeでブロックされた時の対処方法を紹介します。
【Microsoft Edgeの場合】
- 自動更新適用除外ツール
 をダウンロードします。
をダウンロードします。 - wushowhidediagcab を安全にダウンロードすることはできません と表示されたメッセージにカーソルを合わせて、
 (その他のアクション)をクリックします。
(その他のアクション)をクリックします。 - 表示されたメニューの中から[保存]をクリックします。
- [保持する]ボタンをクリックします。
- [名前を付けて保存]ボタンをクリックします。
- ファイルのダウンロード先を指定して[保存]ボタンをクリックします。
- この種類のファイルはデバイスに損害を…と表示されたメッセージにカーソルを合わせて、
 (その他のアクション)をクリックします。
(その他のアクション)をクリックします。 - 表示されたメニューの中から[保存]をクリックします。(ファイルが実行可能な状態でダウンロードされます)