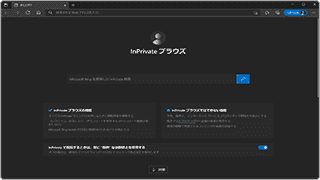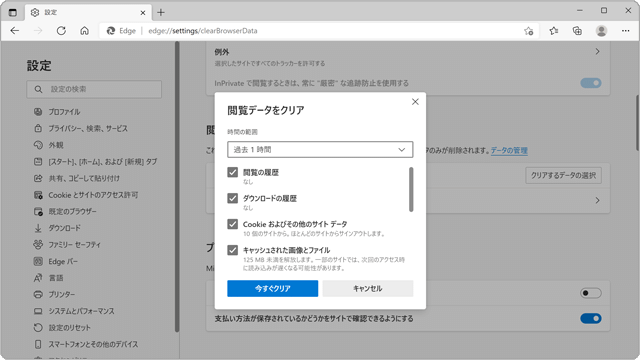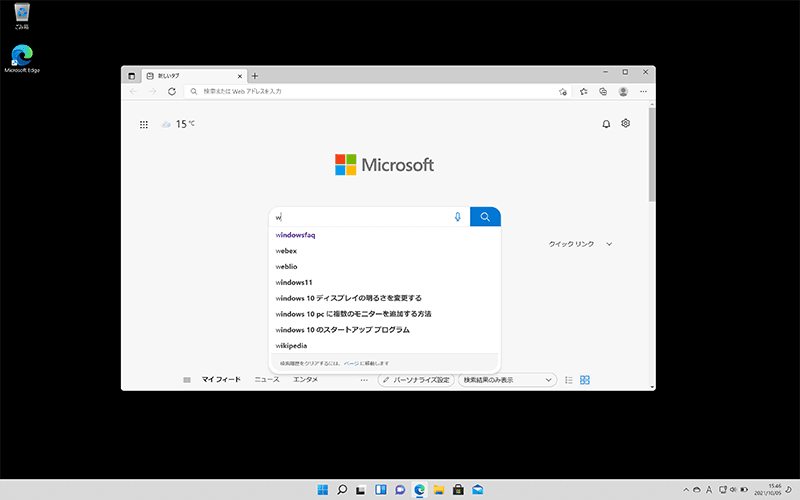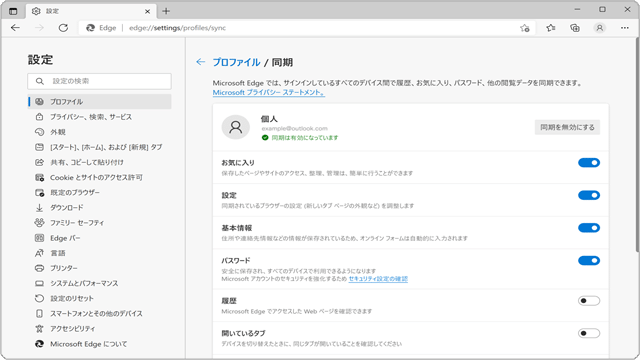Edge で シークレット モード (InPrivate)を利用する方法はこちら
ワンポイント
InPrivateモード中は、閲覧履歴やCookei(クッキー)を保存されませんが、登録したお気に入り ![]() やダウンロードファイル、コレクションは通常通り保存することができます。
やダウンロードファイル、コレクションは通常通り保存することができます。
![]() 公開日:
2021/10/29 ・
公開日:
2021/10/29 ・
![]() 最終更新日:
2022/02/03 ・
最終更新日:
2022/02/03 ・
![]() 著者:まきばひつじ ・
著者:まきばひつじ ・
![]() この記事をシェアする
この記事をシェアする
STEP1 Microsoft Edge の シークレットモード (InPrivate)を起動する
(A)Edgeをシークレットモードに切り替える
Microsoft Edgeを通常モードからシークレットモード(Inprivateブラウズ)に切り替えます。モードの切り替えは、設定メニューからの切り替えのほか、ショートカットキー(Ctrl + Shift + N)でも可能です。
1 Microsoft Edge![]() を起動し、Edgeの画面右上にある[
を起動し、Edgeの画面右上にある[![]() (設定など)]アイコンをクリックします。
(設定など)]アイコンをクリックします。
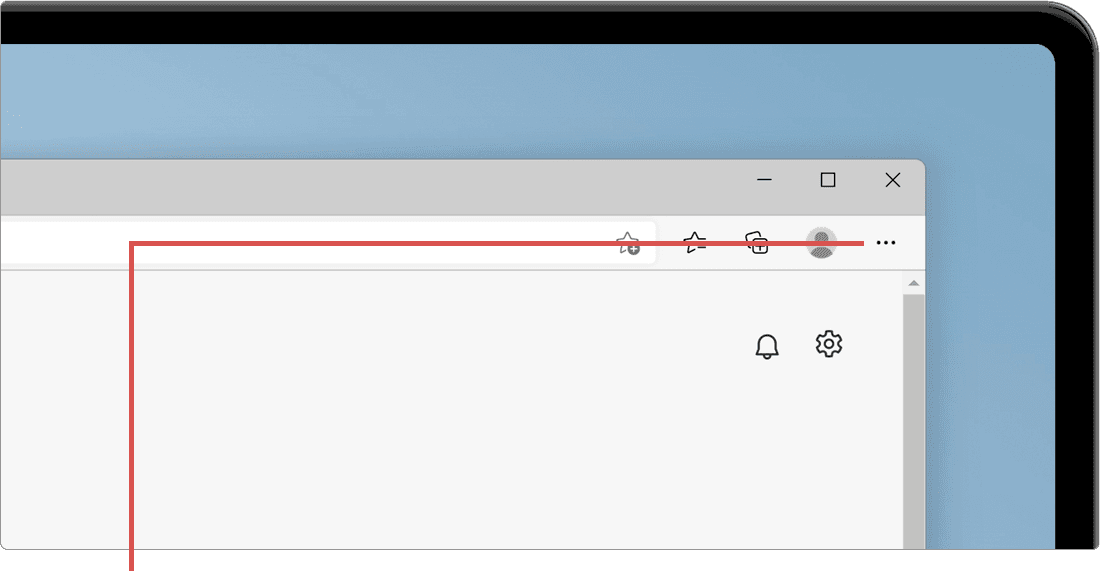
[…(設定など)]アイコンをクリックします。
2 表示されたメニューの中から[新しい InPrivate ウィンドウ]を選択します。
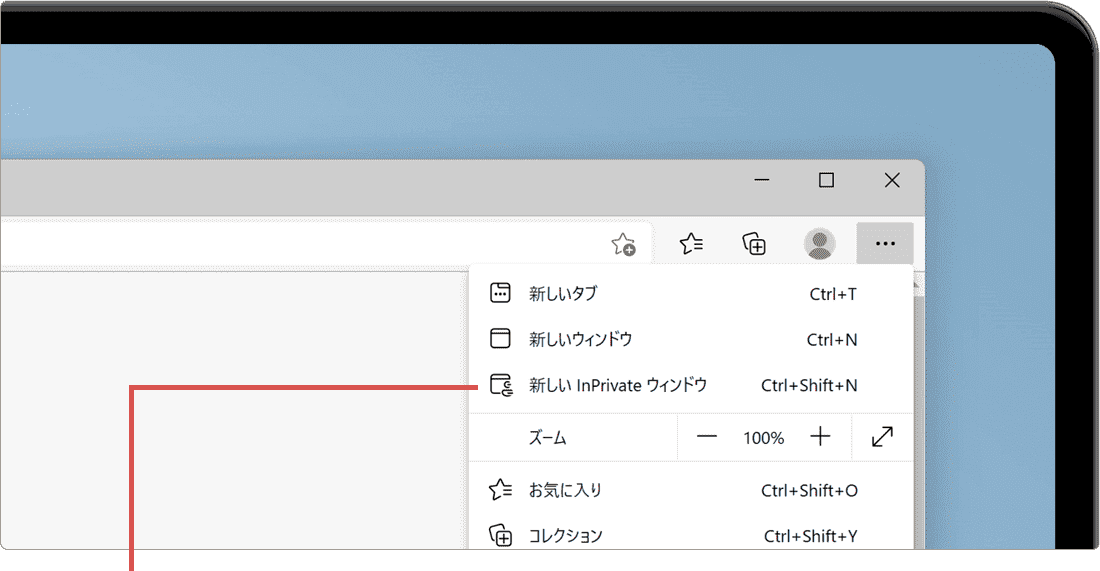
[新しい InPrivate ウィンドウ]を選択します。
3 Edgeのシークレットモード(InPrivateウインドウ)が開きました。
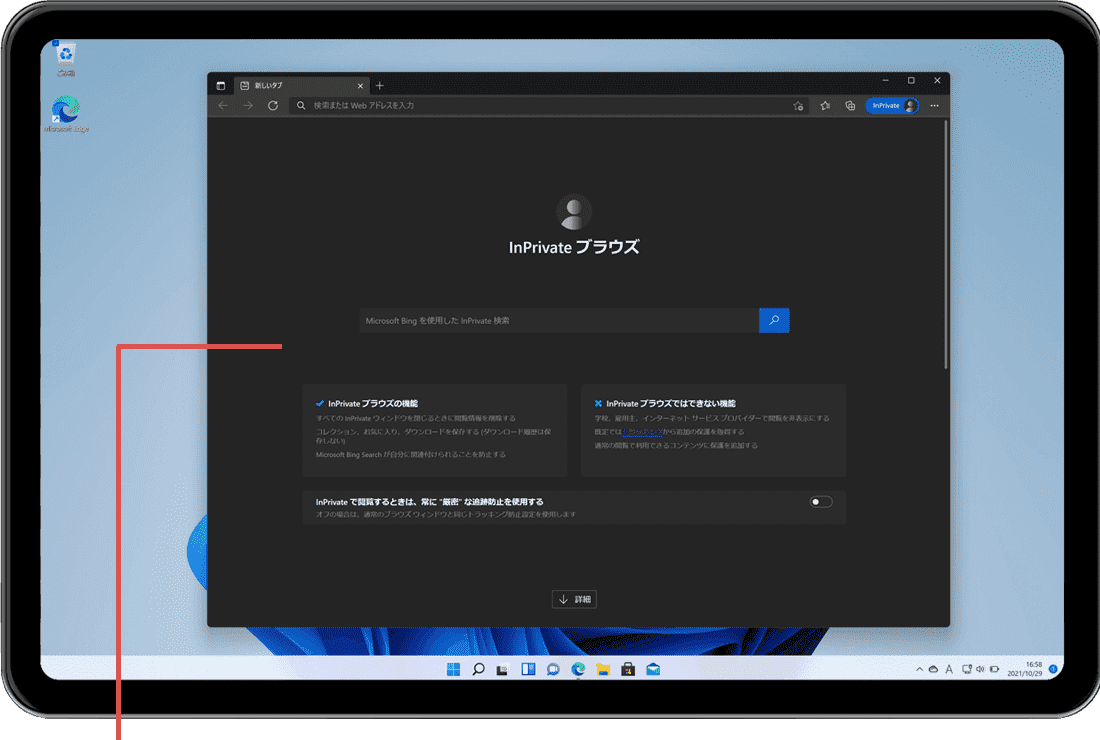
シークレットモードが開きました。
(B)Microsoft Edgeをシークレットモードで起動する
Edgeをシークレットモード(InPrivateモード)の状態で起動させる方法です。
1 タスクバー上にあるMicrosoft Edge![]() のアイコンを右クリックします。
のアイコンを右クリックします。
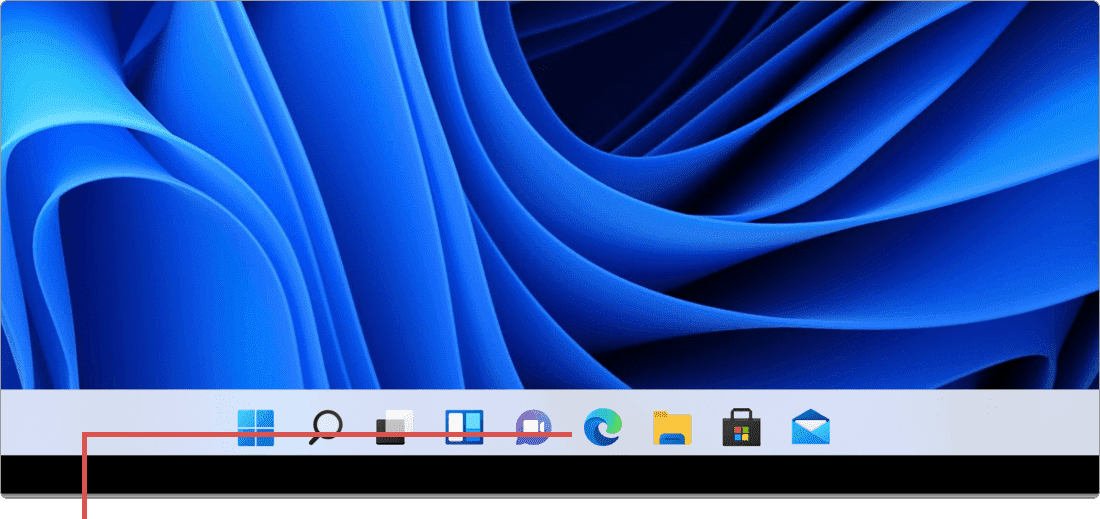
Edgeのアイコンを右クリックします。
2 表示されたメニューの中から[新しい InPrivate ウィンドウ]を選択します。
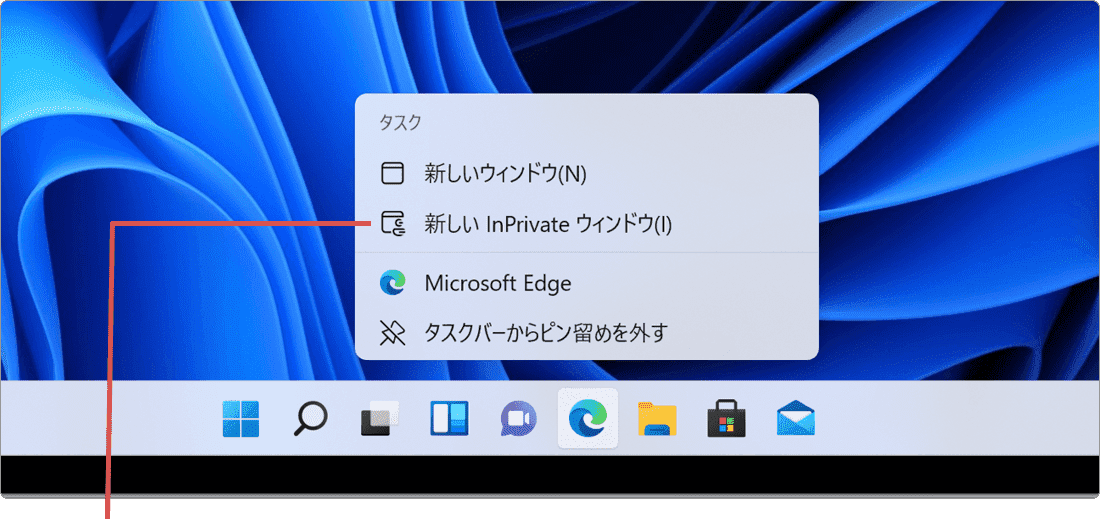
[新しい InPrivate ウィンドウ]を選択します。
3 Edgeがシークレットモード(InPrivateウインドウ)の状態で起動しました。
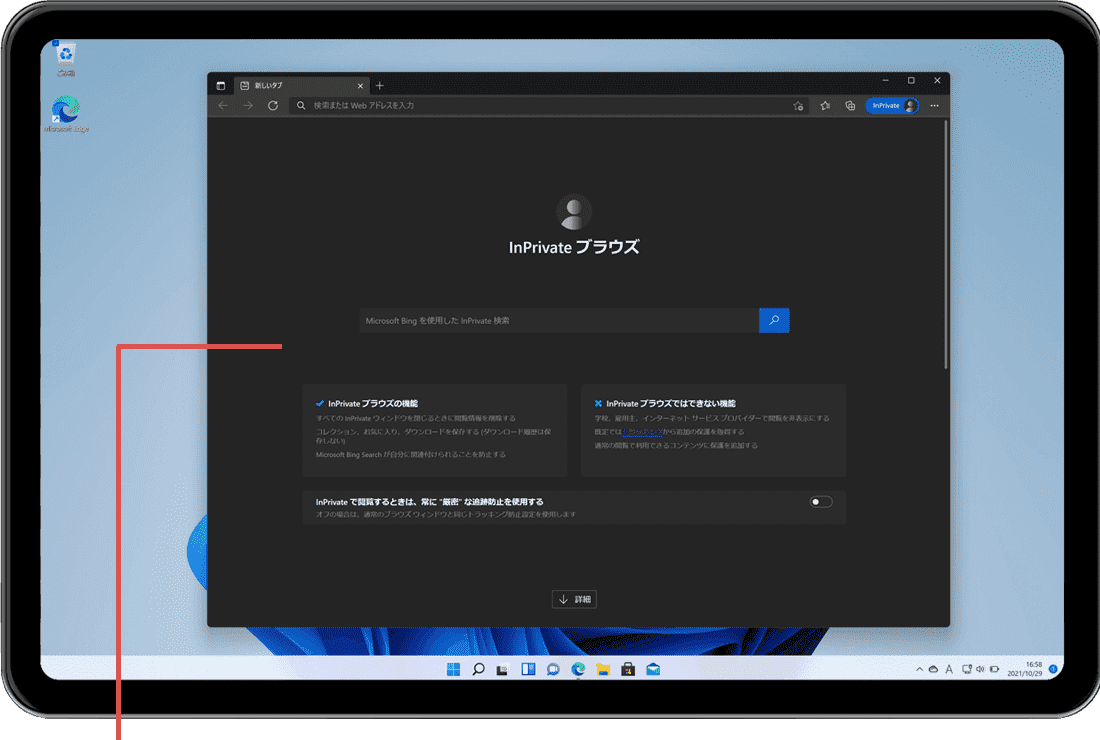
シークレットモードで起動しました。
(C)シークレットモード(InPrivateブラウズ)を終了する
シークレットモード(InPrivateモード)を終了する方法です。シークレットモードを終了するには、ウインドウを個別に閉じるか、下記の手順でメニューからシークレットモードを終了します。
1 シークレットモードで動作中のEdgeの画面右上にある[InPrivate]アイコンをクリックします。
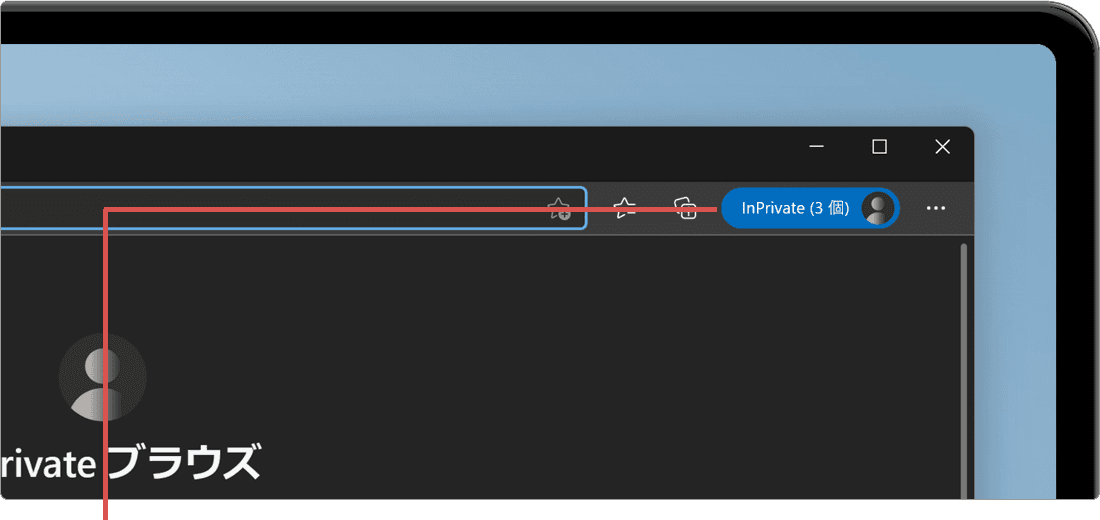
[InPrivate]アイコンをクリックします。
2 表示されたメニューの中から[InPrivate ウィンドウを閉じる]ボタンをクリックします。
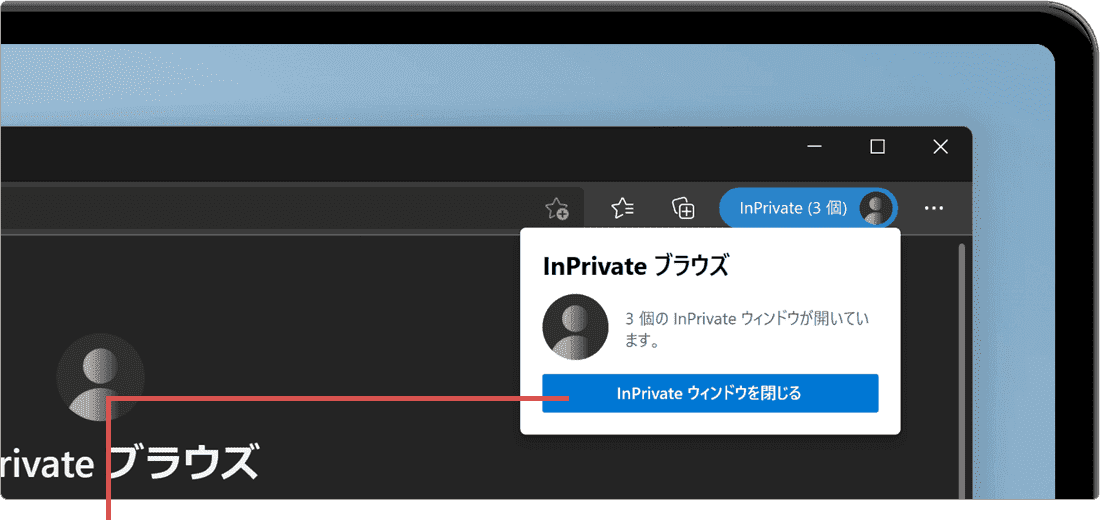
[InPrivate ウィンドウを閉じる]ボタンをクリックします。
(D)厳密なトラッキング防止を有効にする
Microsoft Edgeをシークレットモード(InPrivateブラウズ)で開いたときに、追跡防止機能を強化することができます。
1 Microsoft Edge![]() を起動し、Edgeの画面右上にある[
を起動し、Edgeの画面右上にある[![]() (設定など)]アイコンをクリックします。
(設定など)]アイコンをクリックします。
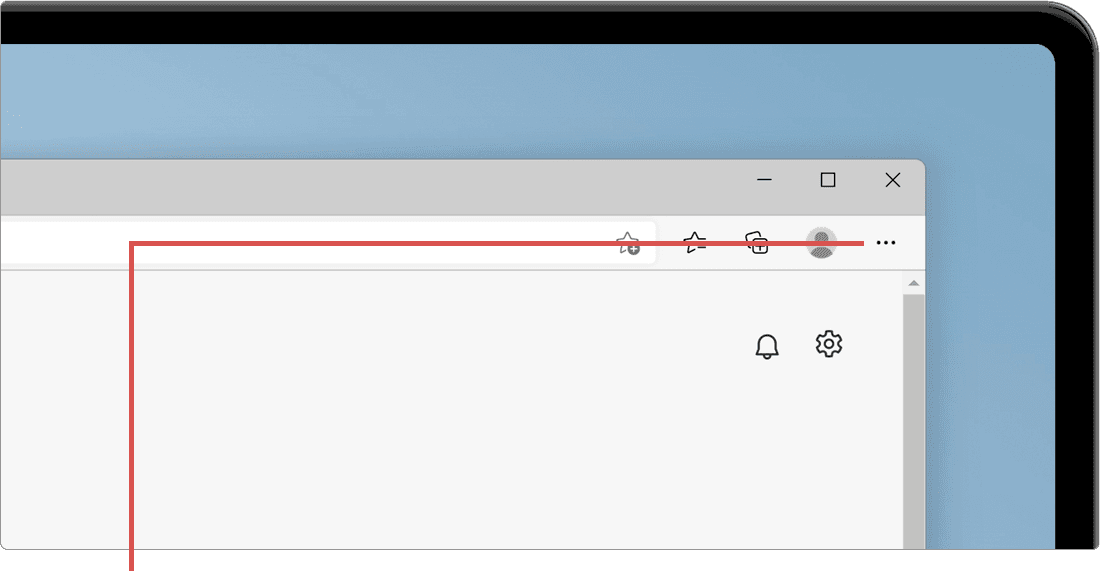
[…(設定など)]アイコンをクリックします。
2 表示されたメニューの中から[設定]を選択します。
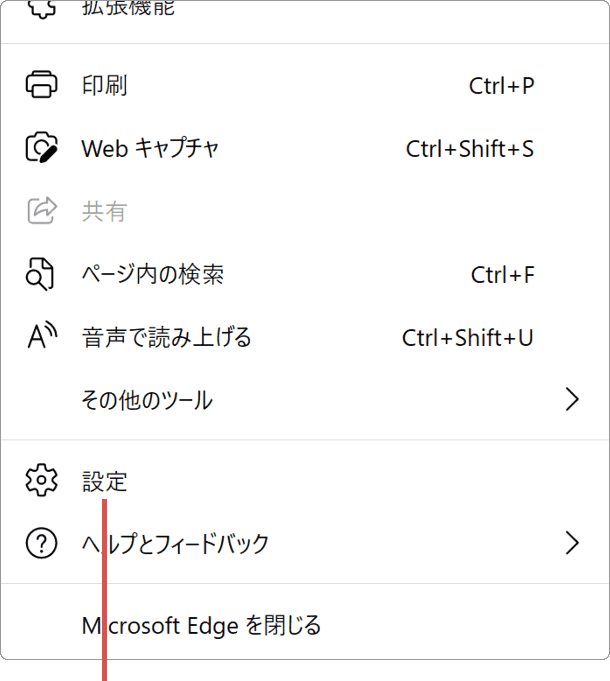
[設定]を選択します。
3 メニューの中から、[プライバシー、検索、サービス]を選択します。
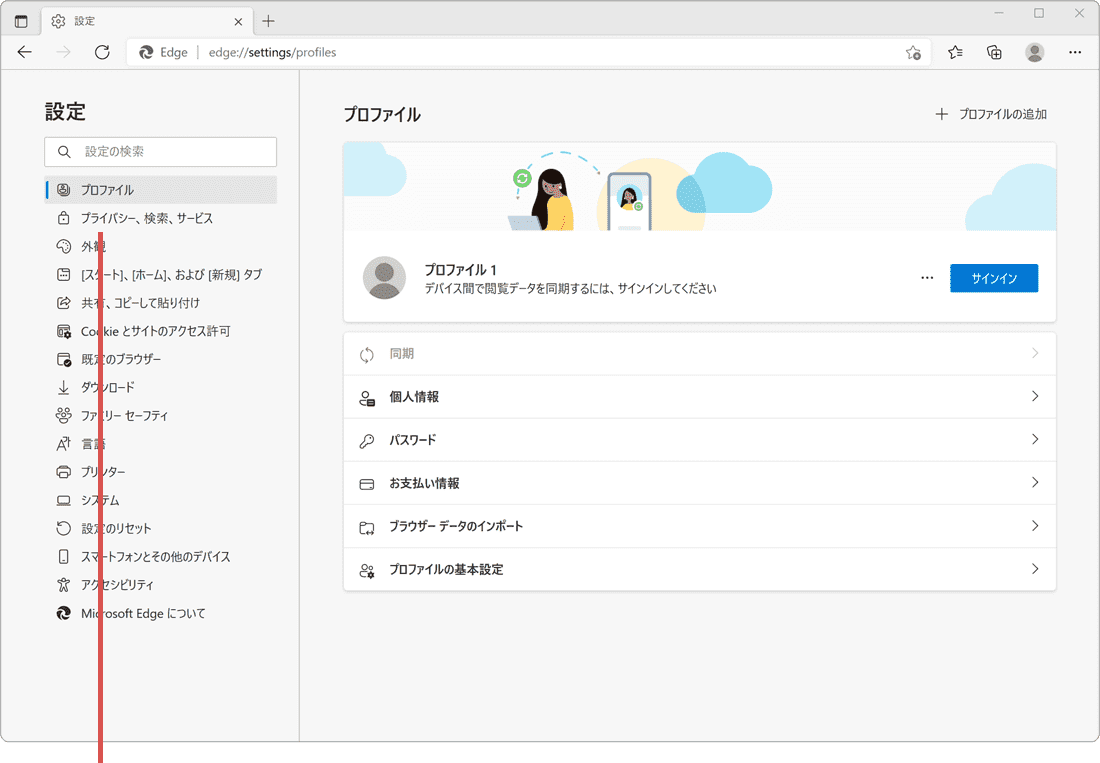
[プライバシー、検索、サービス]を選択します。
4[InPrivateで閲覧するときは、常に”厳密”な追跡防止を使用する]のトグルスイッチをオンにします。
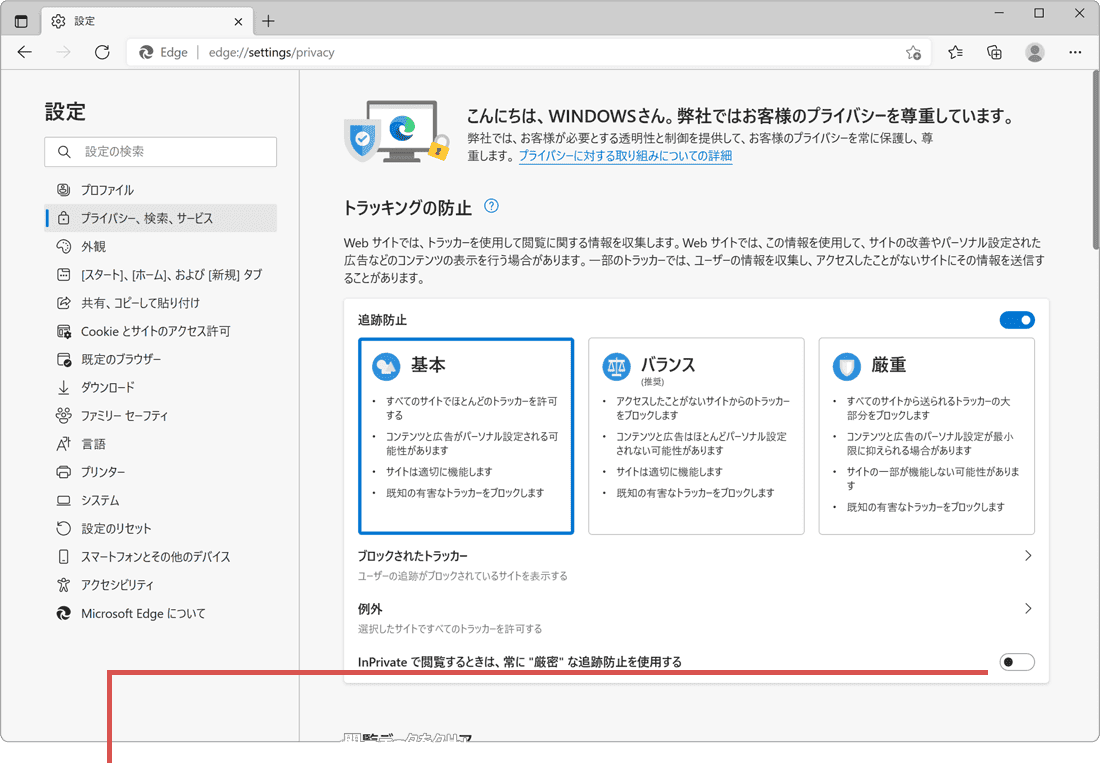
[InPrivateで閲覧するとき…]をオンにします。
困ったときは
厳密なトラッキング防止 ![]() をオフにした状態で、ページを開いてください。
をオフにした状態で、ページを開いてください。
いいえ。シークレットモードで閲覧中でも、お気に入りやダウンロードしたファイルは残ります。(ダウンロード履歴は削除されます)