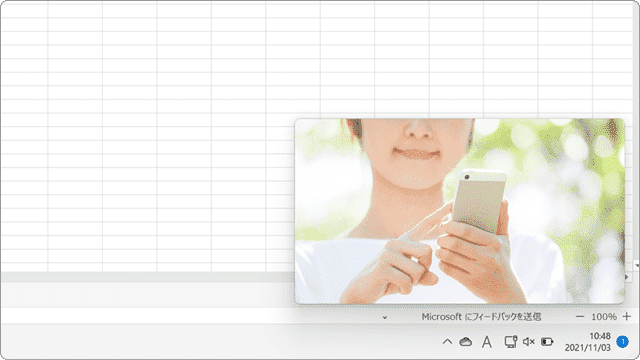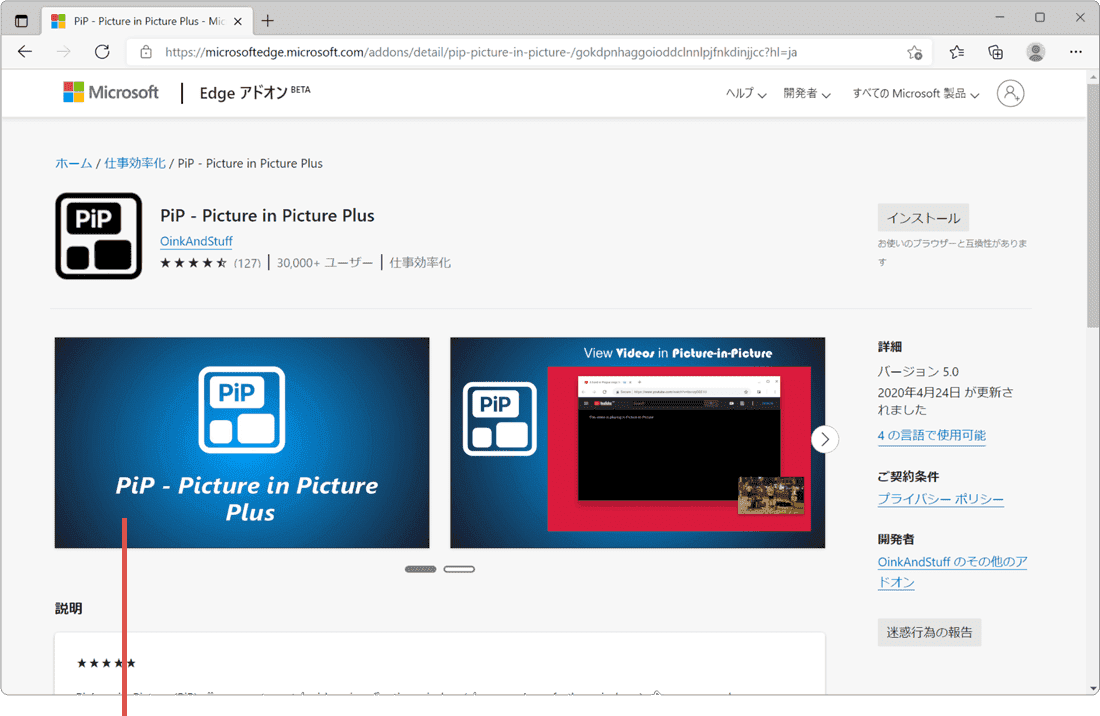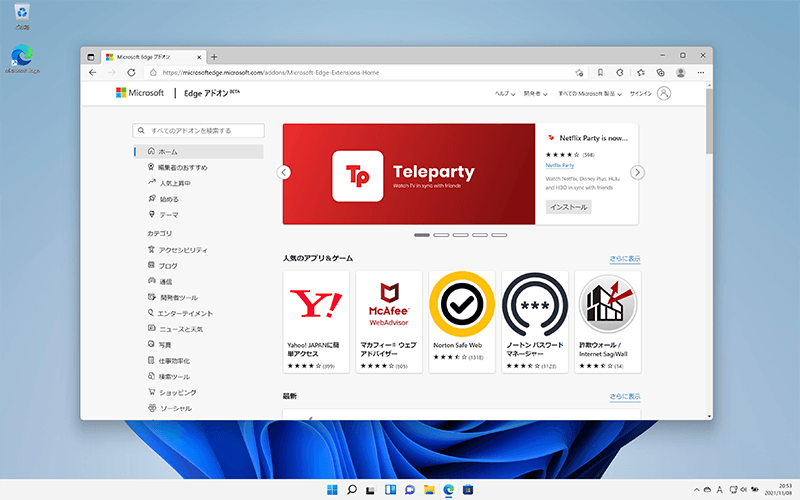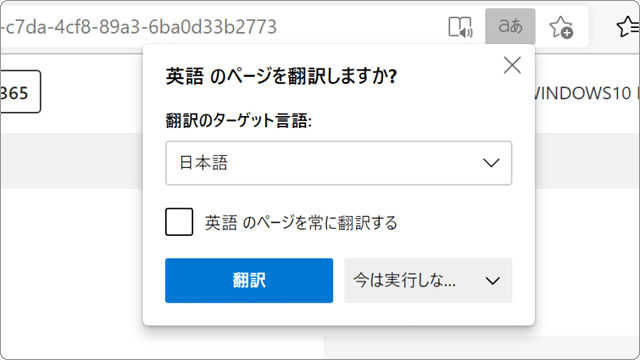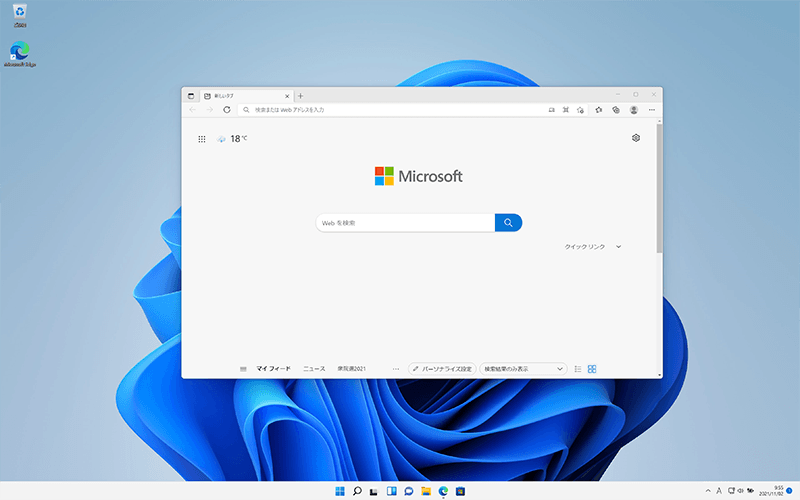PC で Youtube を ピクチャーインピクチャー で 再生 する方法はこちら
ワンポイント
ピクチャーインピクチャー(PIP)機能を利用することでYoutubeやNetflix、Amazon Prime VideoなどのWeb動画を常に画面の手前で表示・再生することができます。
![]() 公開日:
2021/08/24 ・
公開日:
2021/08/24 ・
![]() 最終更新日:
2022/02/04 ・
最終更新日:
2022/02/04 ・
![]() 著者:まきばひつじ ・
著者:まきばひつじ ・
![]() この記事をシェアする
この記事をシェアする
STEP1 Youtubeをピクチャーインピクチャーで再生する
YoutubeをMicrosoft Edge標準のピクチャーインピクチャー(PIP)機能を使って再生します。
(A)ピクチャーインピクチャー(PIP)を使って再生する
ピクチャーインピクチャーを利用する場合、通常はマウスを1度だけ右クリックしてメニューを呼び出しますが、Youtubeのように右クリック操作がページ側で制御されいる場合は、2度右クリックします。
1 Edge ![]() でYoutubeを再生し、映像の上でマウスを右クリックします。(1度目は、Youtubeのメニューが表示されます)
でYoutubeを再生し、映像の上でマウスを右クリックします。(1度目は、Youtubeのメニューが表示されます)
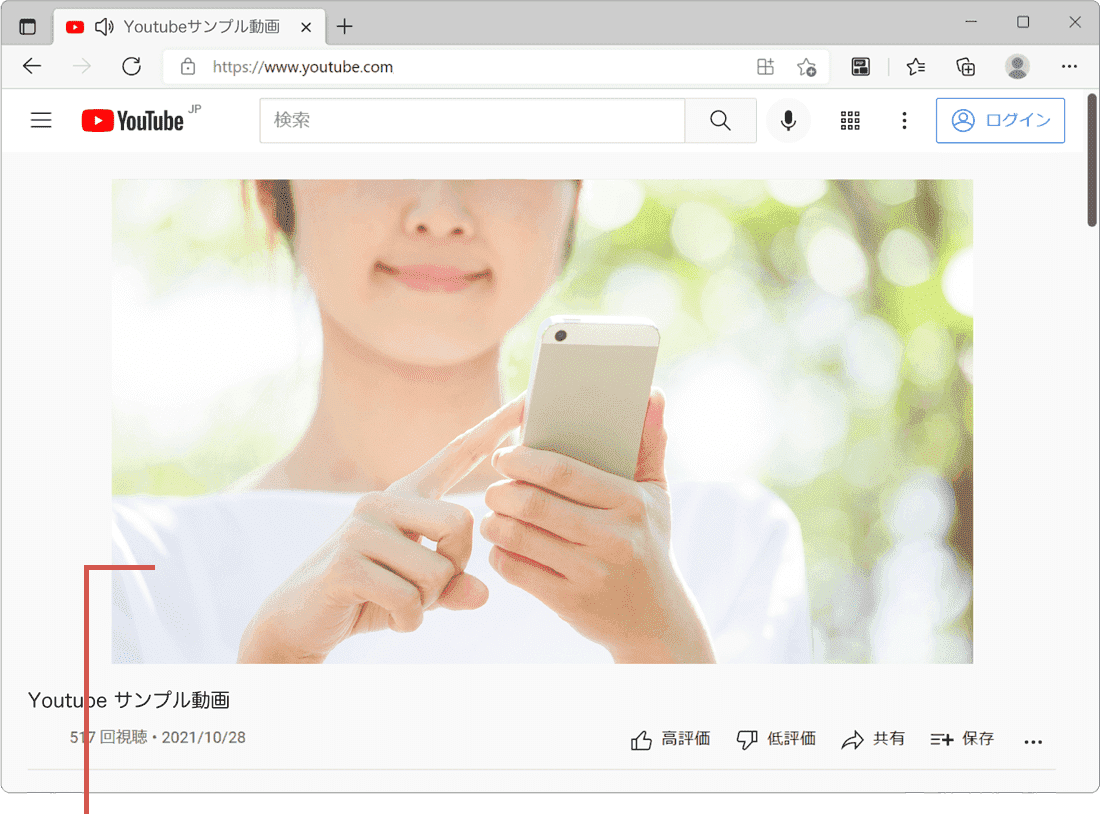
Youtubeの映像を右クリックします。
2 メニューが表示されたら、もう一度右クリックします。(2度目は、Microsoft Edgeのメニューが表示されます)
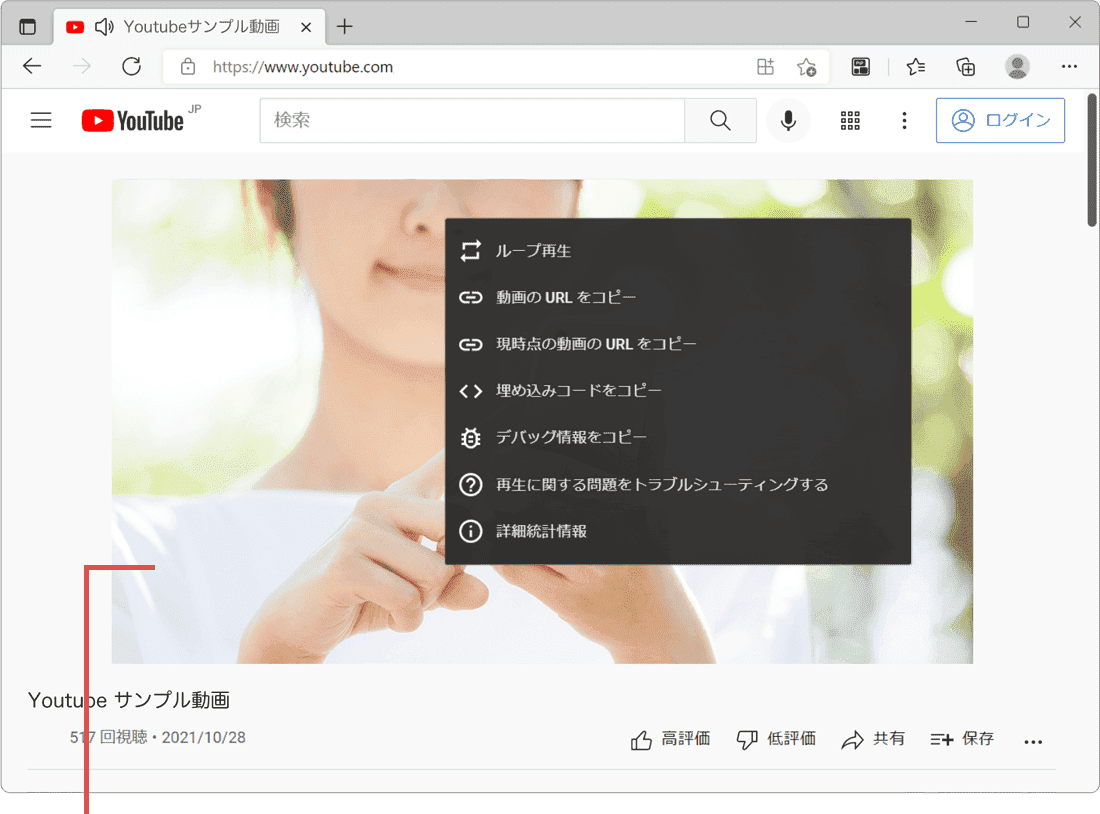
もう一度右クリックします。
3 表示されたメニューの中から、[ピクチャ イン ピクチャ]を選択します。
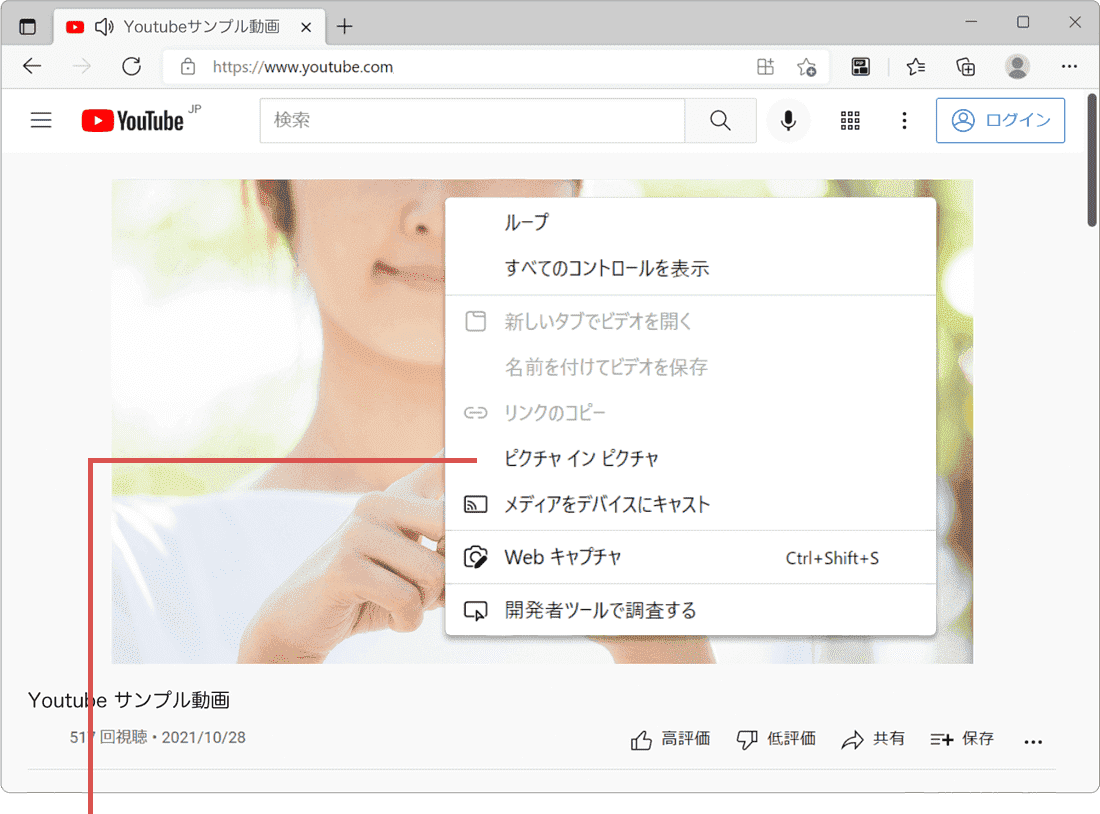
[ピクチャ イン ピクチャ]を選択します。
4 Youtubeがピクチャーインピクチャー再生に切り替わりました。
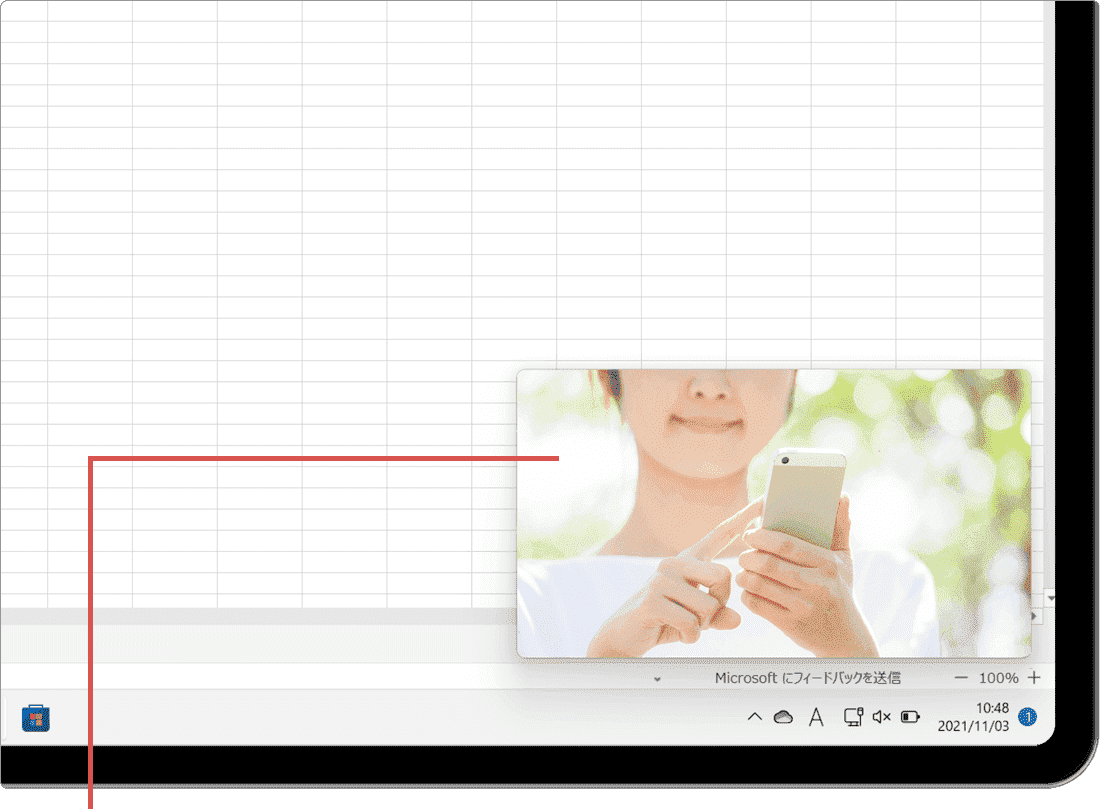
ピクチャーインピクチャー再生に切り替わりました。
STEP2 拡張機能を使ってピクチャーインピクチャー再生する
Web動画を右クリックしても、メニューにピクチャーインピクチャーの項目が表示されない場合は、Microsoft Edgeの拡張機能を使うことでピクチャーインピクチャーを利用することができます。
(A)PIP - Picture in Picture Plus をインストールする
ピクチャーインピクチャーを制御する拡張機能はいくつか存在しますが、ここでは、Edgeの拡張機能として提供されている「PIP - Picture in Picture Plus」を使った方法を紹介しますします。
2 ページが開いたら、画面右上にある[インストール]ボタンをクリックします。
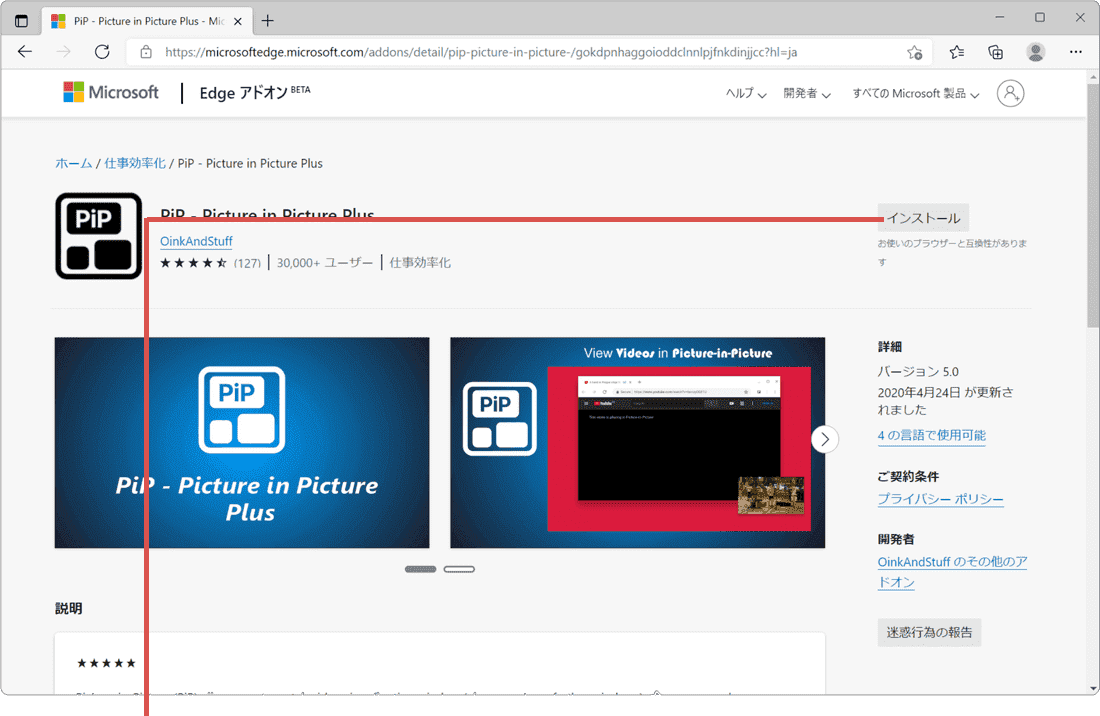
[インストール]ボタンをクリックします。
3 インストールの確認メッセージが表示されたら、[拡張機能の追加]ボタンをクリックします。
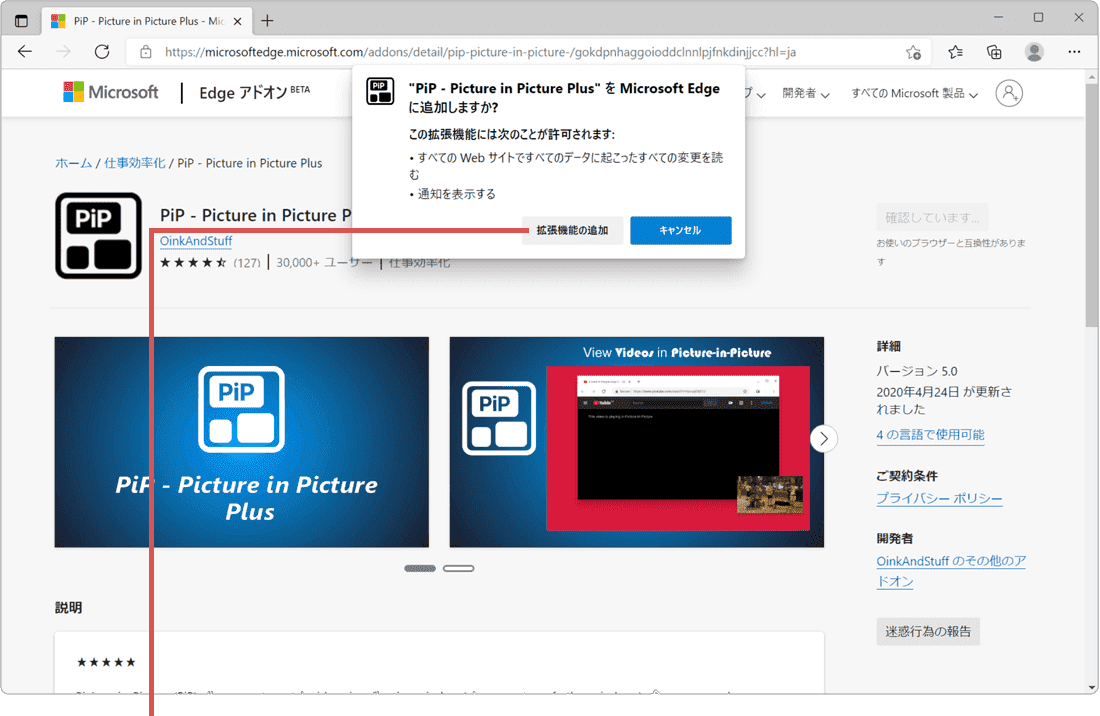
[拡張機能の追加]ボタンをクリックします。
4 拡張機能の「PIP - Picture in Picture Plus」がインストールされました。
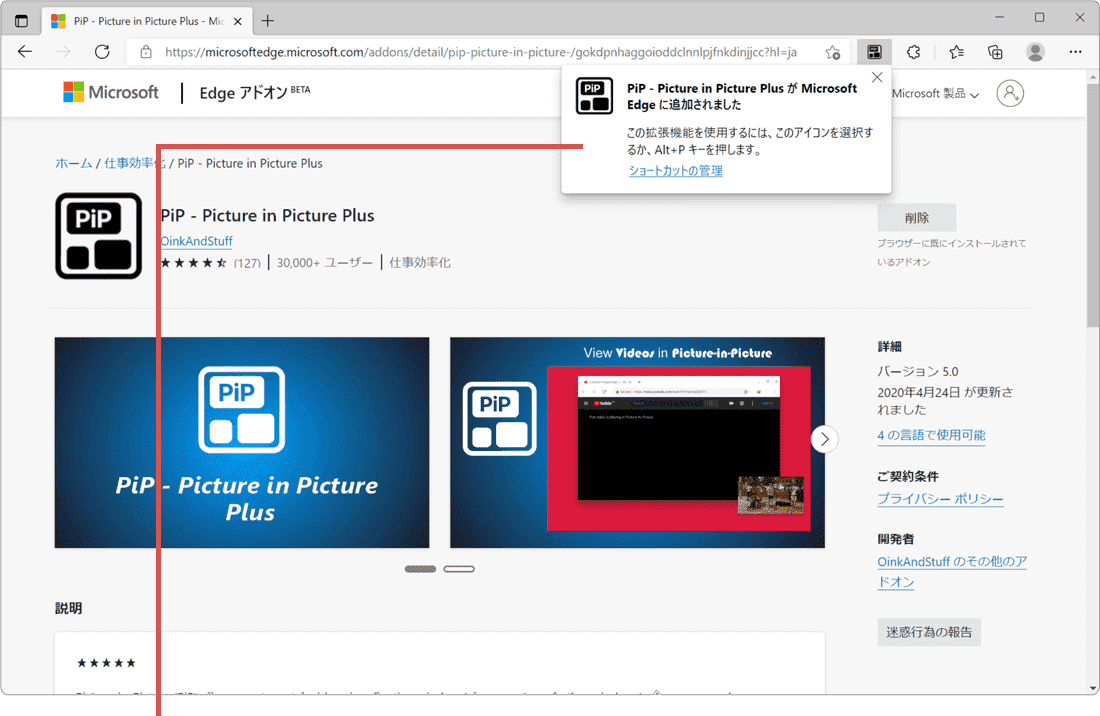
拡張機能がインストールされました。
(B)拡張機能を使ってNetflix や Amazon プライムビデオをPIP再生する
インストールした「PIP - Picture in Picture Plus」を使って、ピクチャーインピクチャーで動画を再生します。拡張機能を使うと、右クリックメニューで「ピクチャ イン ピクチャ」の項目が表示できないページでも、ピクチャーインピクチャーで動画再生が可能になります。
1 Microsoft Edge ![]() で動画を再生し、ウインドウ右上にある[PIP Picture in Picture Plus]のアイコンをクリックします。
で動画を再生し、ウインドウ右上にある[PIP Picture in Picture Plus]のアイコンをクリックします。
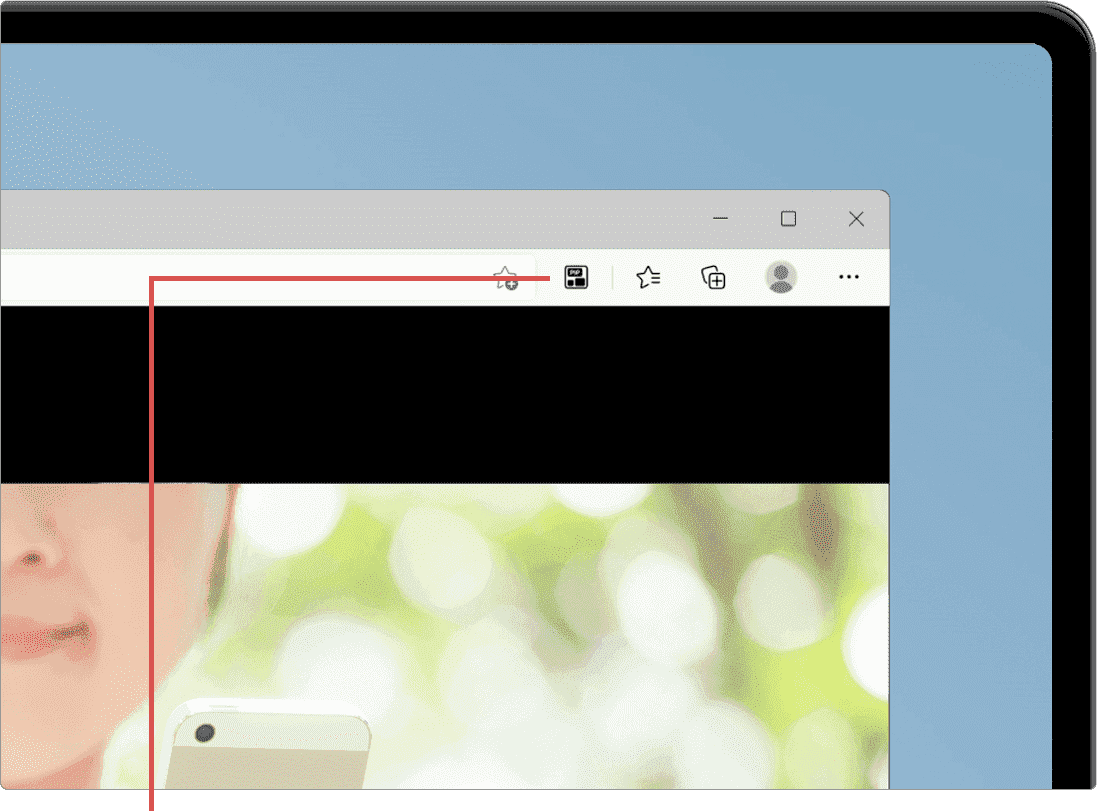
[PIP]のアイコンをクリックします。
2 Edgeで再生していた動画がピクチャーインピクチャー再生に切り替わりました。
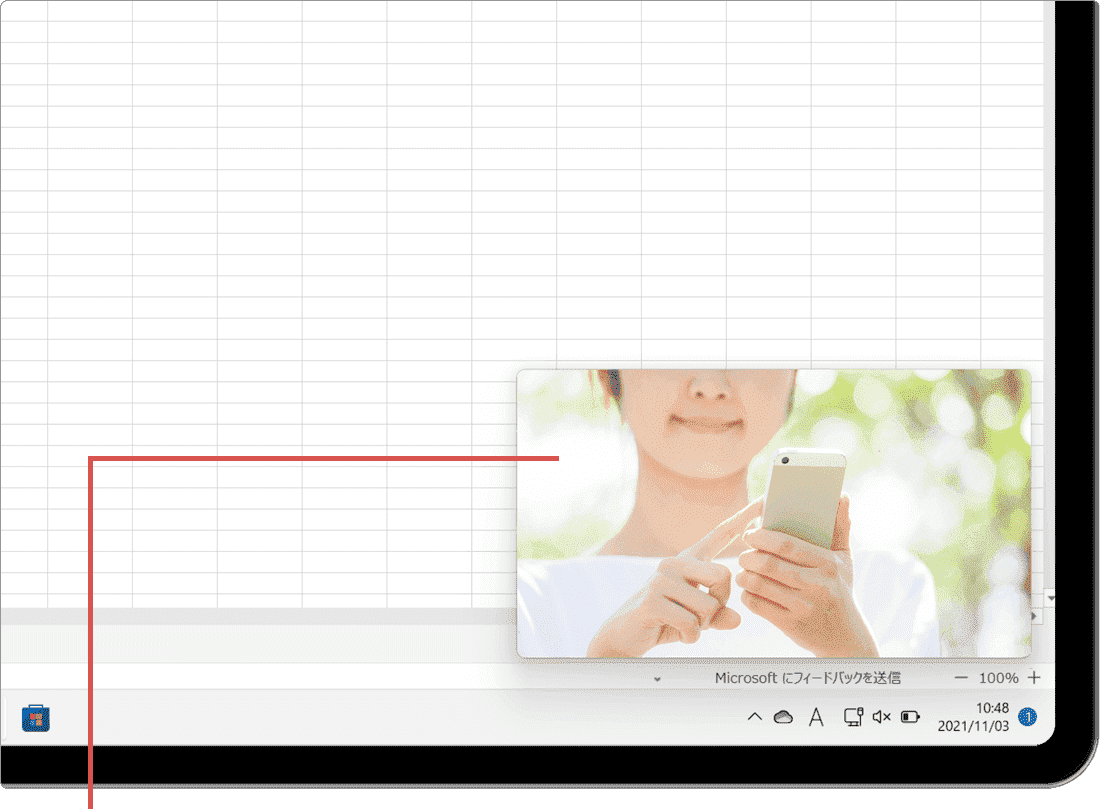
ピクチャーインピクチャー再生に切り替わりました。
困ったときは
本Q&Aの手順を参考に、マウスを2回右クリックして、メニューが表示されるか確認してください。表示がされない場合は、PIP Picture in Picture Plus ![]() などの拡張機能をインストールして、PIP再生してください。
などの拡張機能をインストールして、PIP再生してください。
はい。ピクチャーインピクチャーのウインドウの角の部分にマウスカーソルを合わせて、ドラッグすることでサイズを大きくすることができます。
いいえ。現行バージョン(97.0.XXXX)では、ピクチャーインピクチャーで複数同時再生はできません。