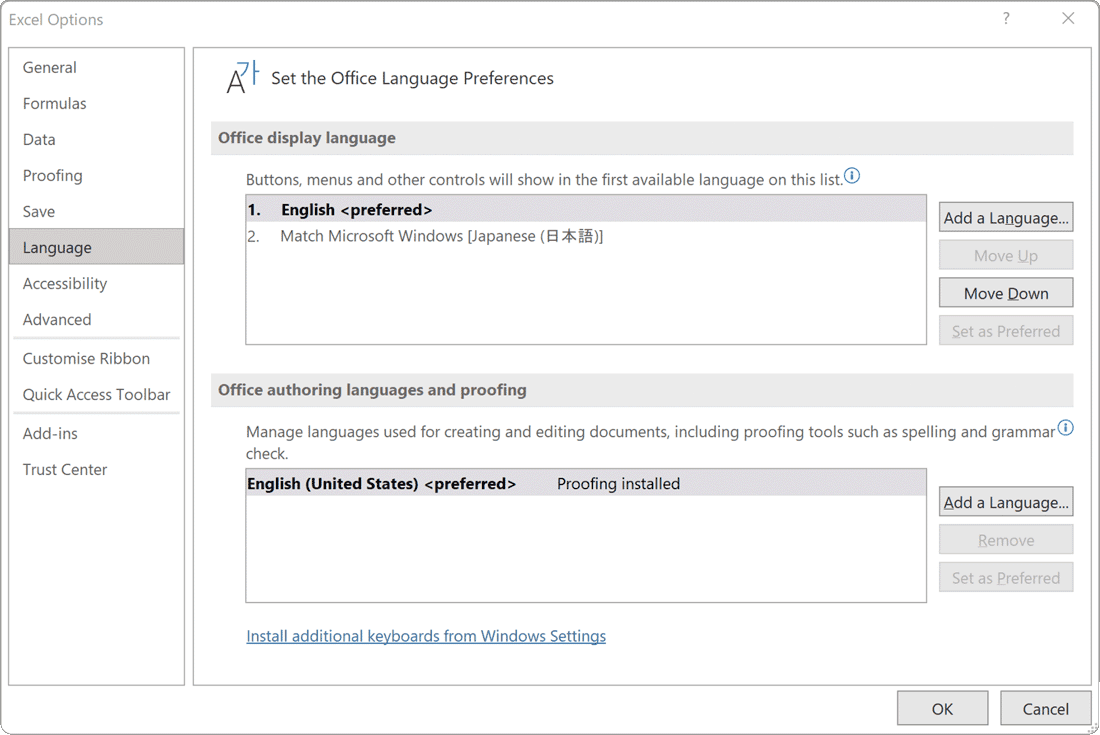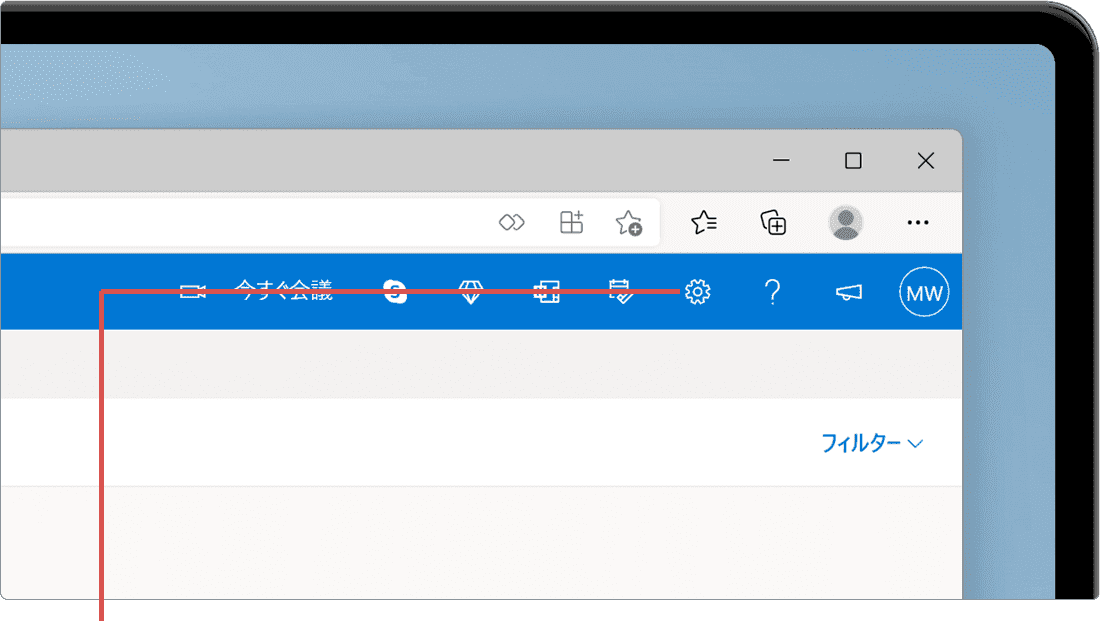Outlookが英語表記される(日本語表示に戻す方法)
Outlookが英語表記に変わってしまいました。日本語表記に戻す方法を教えてください。
概要
Outlook(アウトルック)やWindowsメールで、フォルダ名が英語表記になってしまった場合、言語設定を変更することで日本語表記に戻すことが可能です。
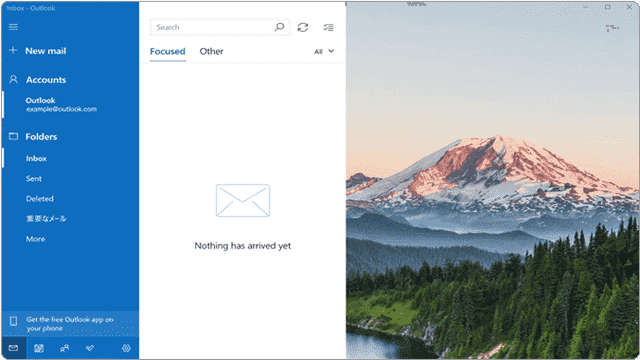
対象OS
Windows10、Windows11
Outlookが英語表記に変わる
Outlook(アウトルック)でフォルダ名が英語表記になってしまった場合、その解決策として言語設定を変更し、日本語表示に戻すことが可能です。この問題は、Office Outlook、Office Web Apps、またはWindows 10・11の標準メールアプリなどで発生することがあります。
Outlook.comの言語設定が英語に切り替わると、フォルダ名が以下のような英語表記に変わることがあります。
- 受信トレイ → Inbox
- 送信トレイ → Send
- ...など
Outlook(アウトルック)を日本語表示に戻すには
Outlookを日本語表示に戻すためには、言語設定の見直しが必要です。これは、Outlook.comの言語設定が英語に切り替わったり、優先言語の設定が変更されたことが、フォルダ名などが英語表記になる原因と考えられます。
メールアドレスが〜@outlook.comや〜@outlook.jpの形式である場合、まずはOutlook.comの言語設定を確認してみてください。この設定はOutlook.comの言語設定ページから行うことができます。また、WordやExcelなどのOutlook以外のOfficeアプリやツールがすべて英語表記になってしまった場合は、Microsoft OfficeおよびWindowsの言語設定を確認してみてください。
![]() デスクトップや設定、アプリが全て英語表記に変わってしまった時は?
デスクトップや設定、アプリが全て英語表記に変わってしまった時は?
![]() 公開日:
2021/08/21 ・
公開日:
2021/08/21 ・
![]() 最終更新日:
2023/09/19 ・
最終更新日:
2023/09/19 ・
![]() 著者:まきばひつじ ・
著者:まきばひつじ ・
![]() この記事をシェアする
この記事をシェアする
 言語設定でOultookの英語表記を日本語に戻す
言語設定でOultookの英語表記を日本語に戻す
Office Web Appsのページを開き、Outlook.comの言語設定を日本語表示に変更します。ページにサインインするときは、英語表記に変わってしまったMicrosoftアカウントでサインインしてください。
2 表示されたメニューの一番下にある[View all Outlook settings]をクリックします。
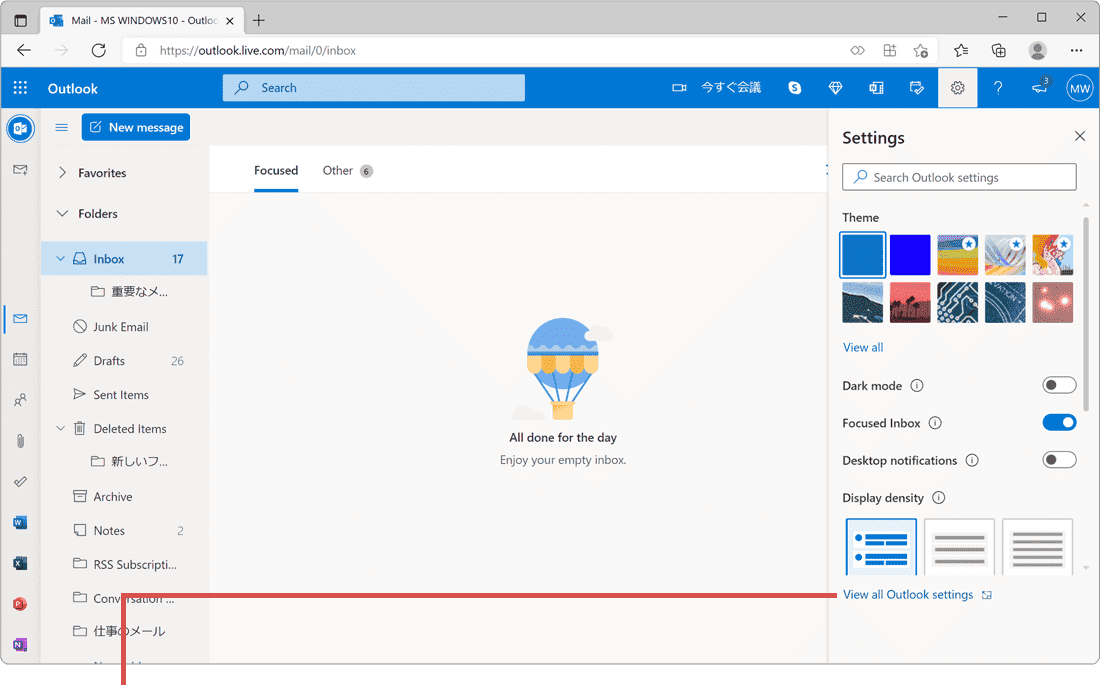
[View all Outlook settings]をクリックします。
3 Settingsの画面が表示されたら、メニューの中から[General]をクリックします。
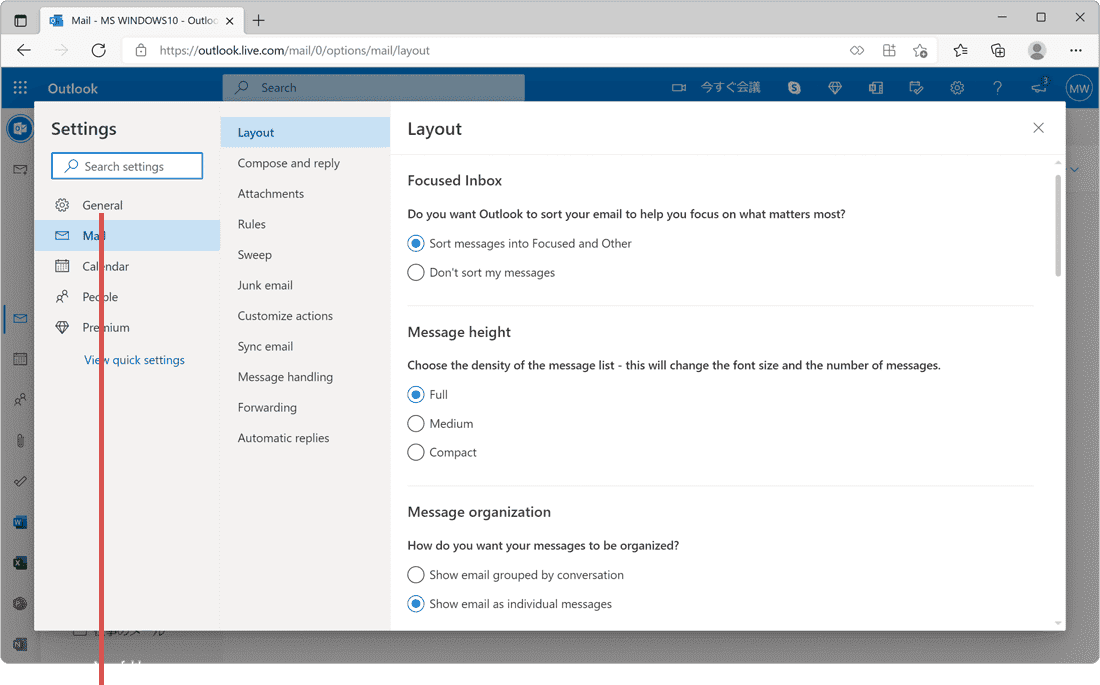
[General]をクリックします。
4 表示されたサブメニューの中から、[Language and time]をクリックします。
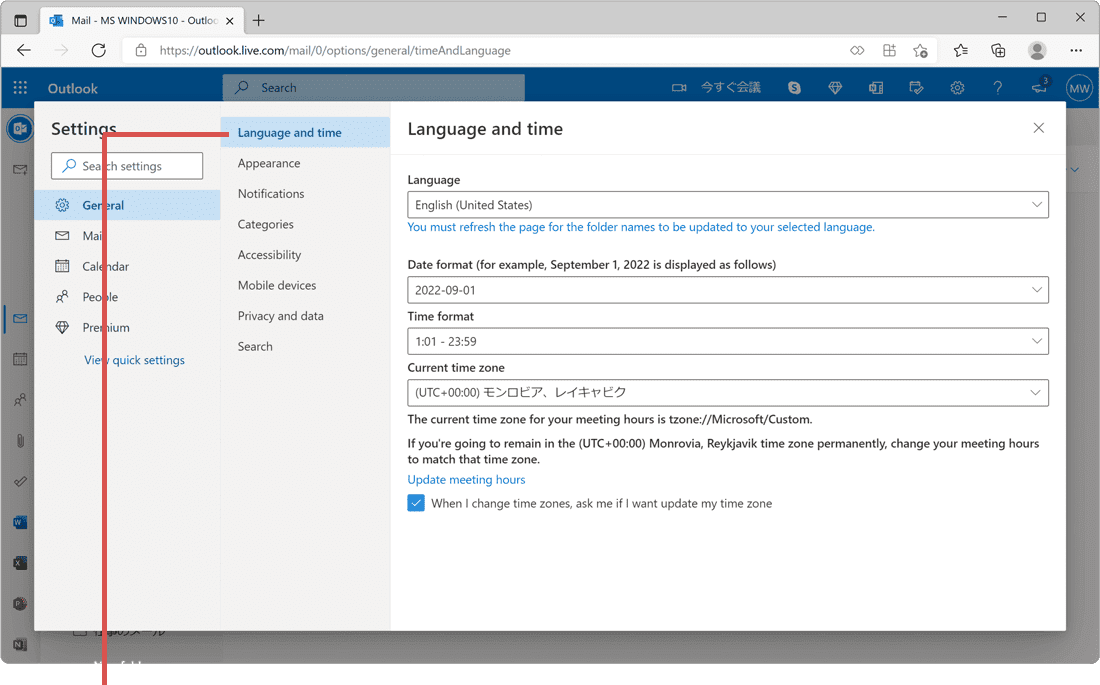
[Language and time]をクリックします。
5[Language]のプルダウンメニューをクリックします。
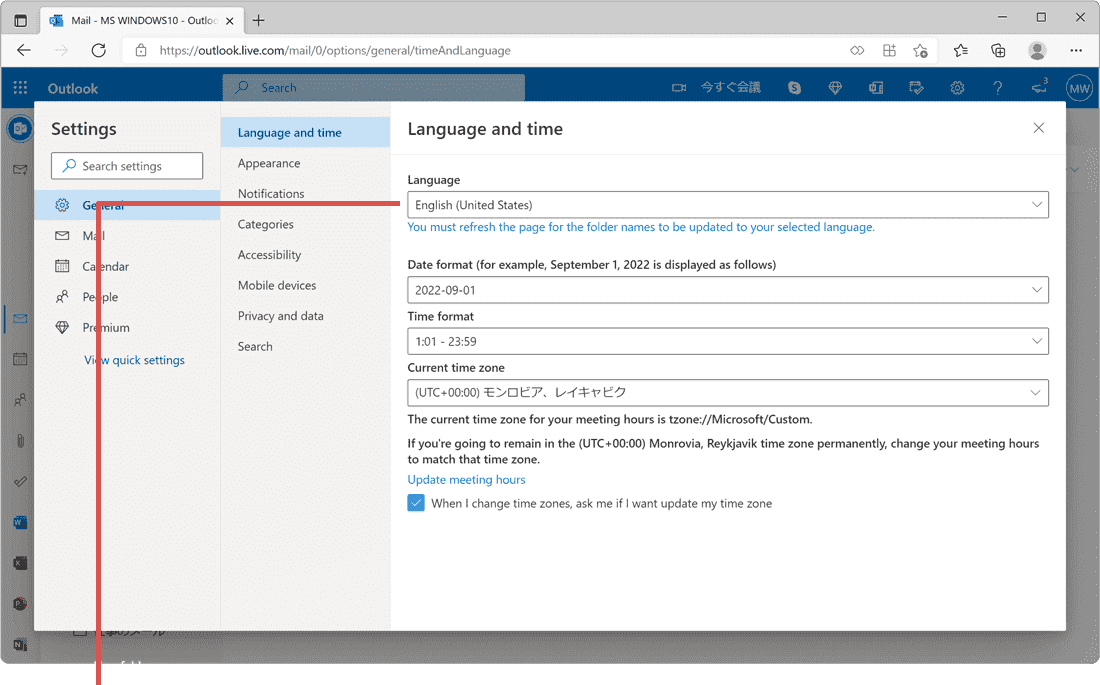
「Language」のプルダウンメニューをクリックします。
6 プルダウンメニューの中から、[日本語(日本)]を選択します。
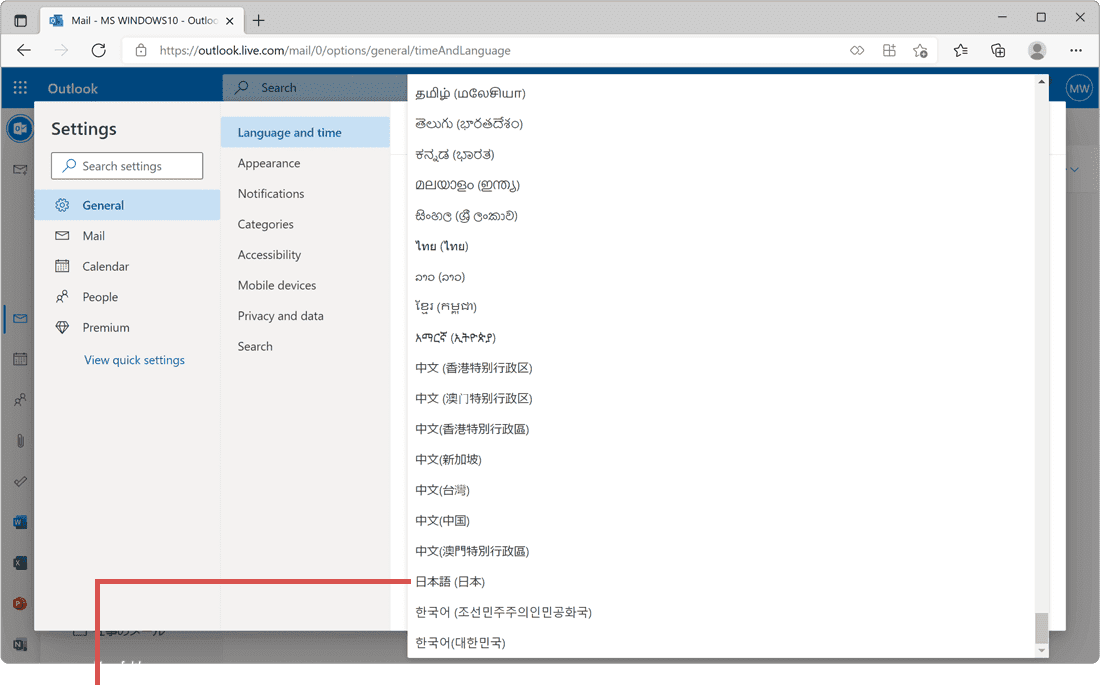
[日本語(日本)]を選択します。
7 日本語表示に設定したら、ページ右下の[Save]ボタンをクリックします。
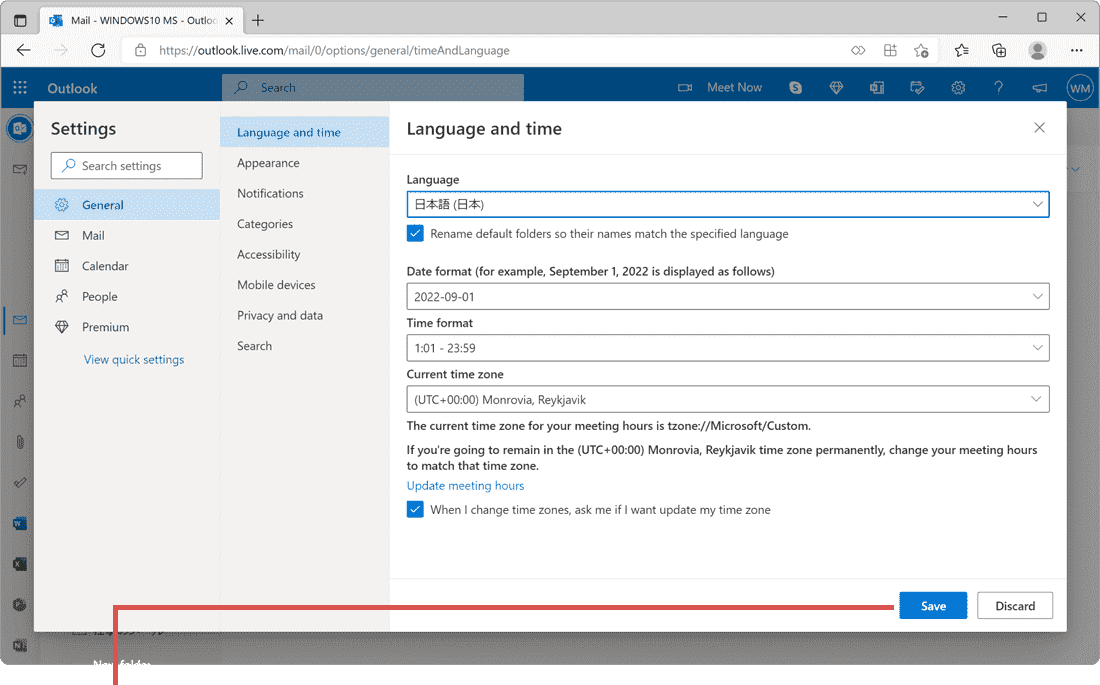
[Save]ボタンをクリックします。

[Save]ボタンが表示されない場合は、ページを下方向にスクロールしてみてください。Outlook.comの言語設定を変更した後、その設定がメールアプリに反映されるまでには少し時間がかかることがあります。
 Outlookの優先言語を日本語表記に変更する
Outlookの優先言語を日本語表記に変更する
Office Web Appsの言語設定やOfficeの言語設定で、症状に変化が見られない場合は、Windowsの言語設定で、アプリで表示する優先言語を日本語に変更します。設定はすべてのアプリに対して反映されます。

Microsoftアカウントで設定を同期している場合、複数のデバイスでOutlookが英語表記に変わることがあります。その場合は、1台のデバイスのみ日本語表示に直すことで、他のデバイスも修正されます。
1![]() (スタート)ボタンをクリックします。
(スタート)ボタンをクリックします。
2 メニューの中から、![]() (設定)ボタンをクリックします。
(設定)ボタンをクリックします。
3 Windowsの設定画面が開いたら、[時刻と言語]をクリックします。
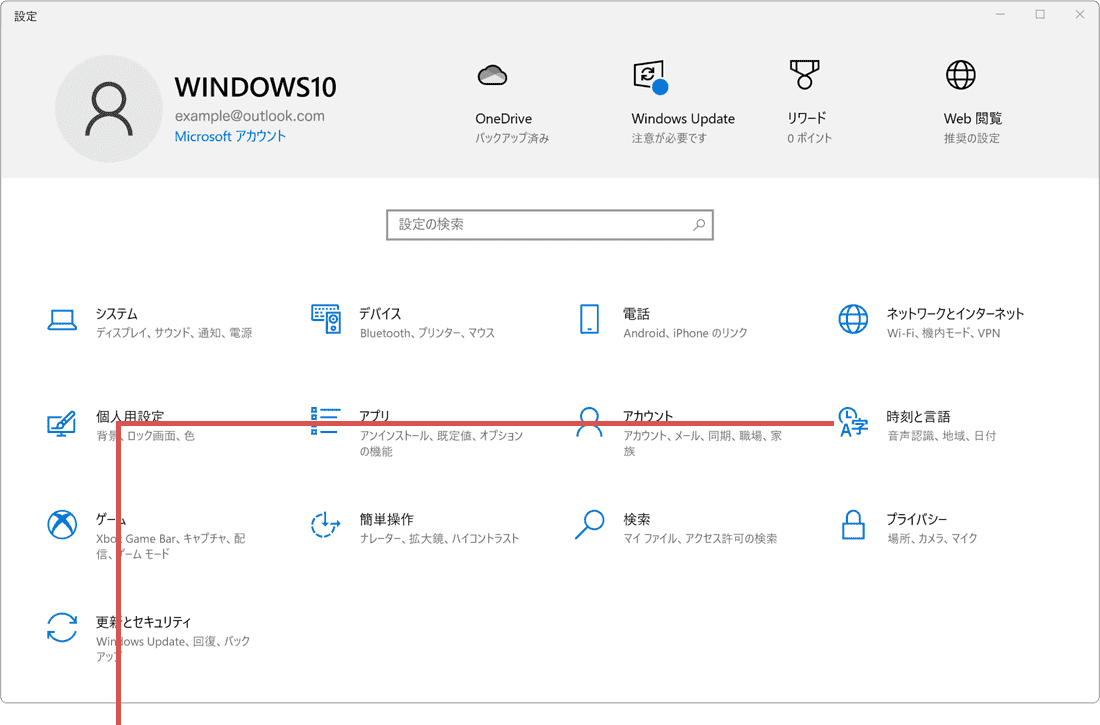
[時刻と言語]をクリックします。
4 画面が切り替わったら、メニューの中から[言語]をクリックします。
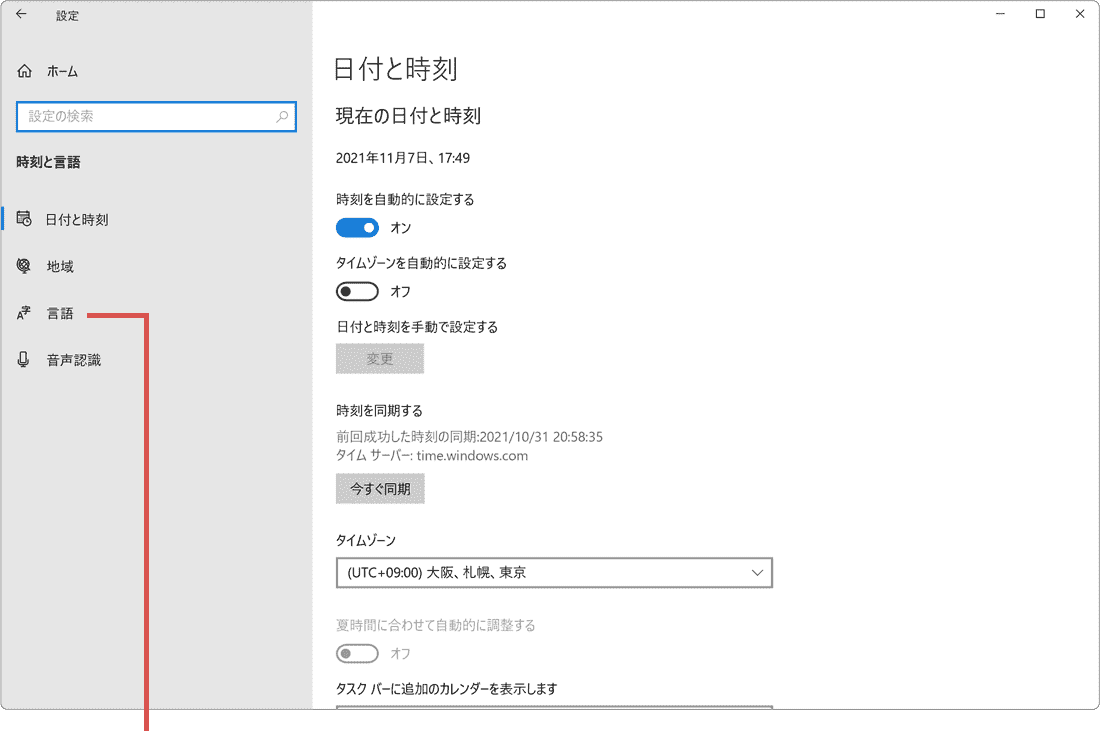
[言語]をクリックします。
5 優先する言語の項目にある[日本語]をクリックします。
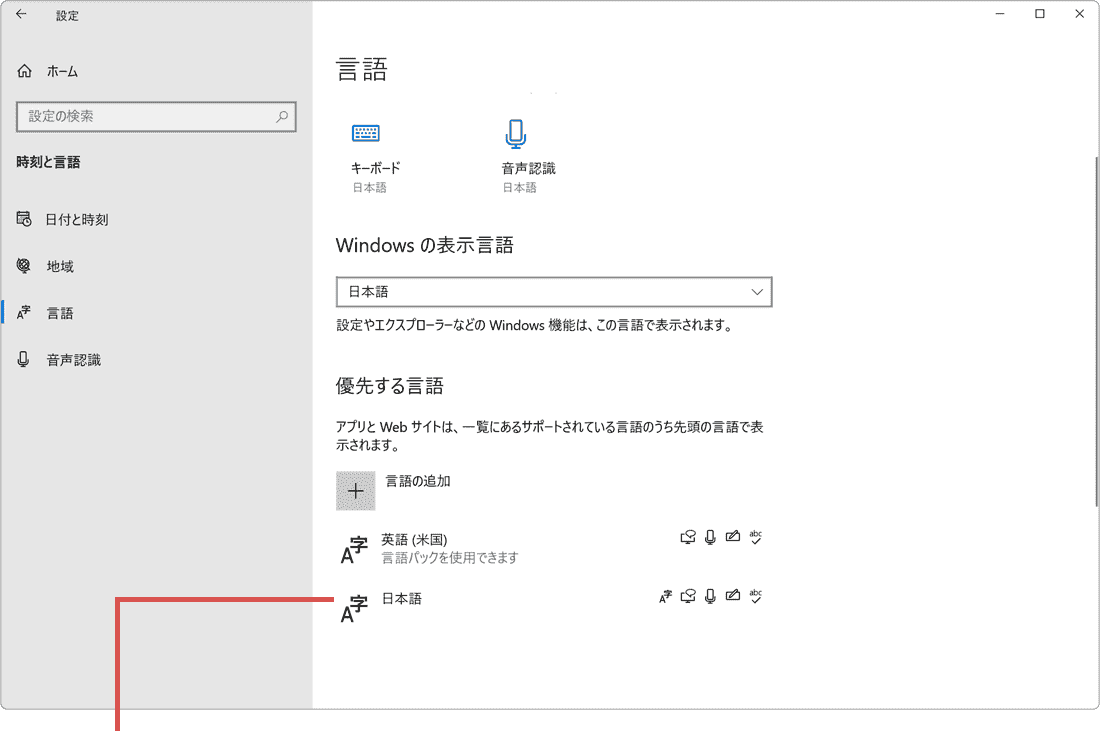
[日本語]をクリックします。
6 矢印ボタンを使って、[日本語]をリストの一番上に移動します。
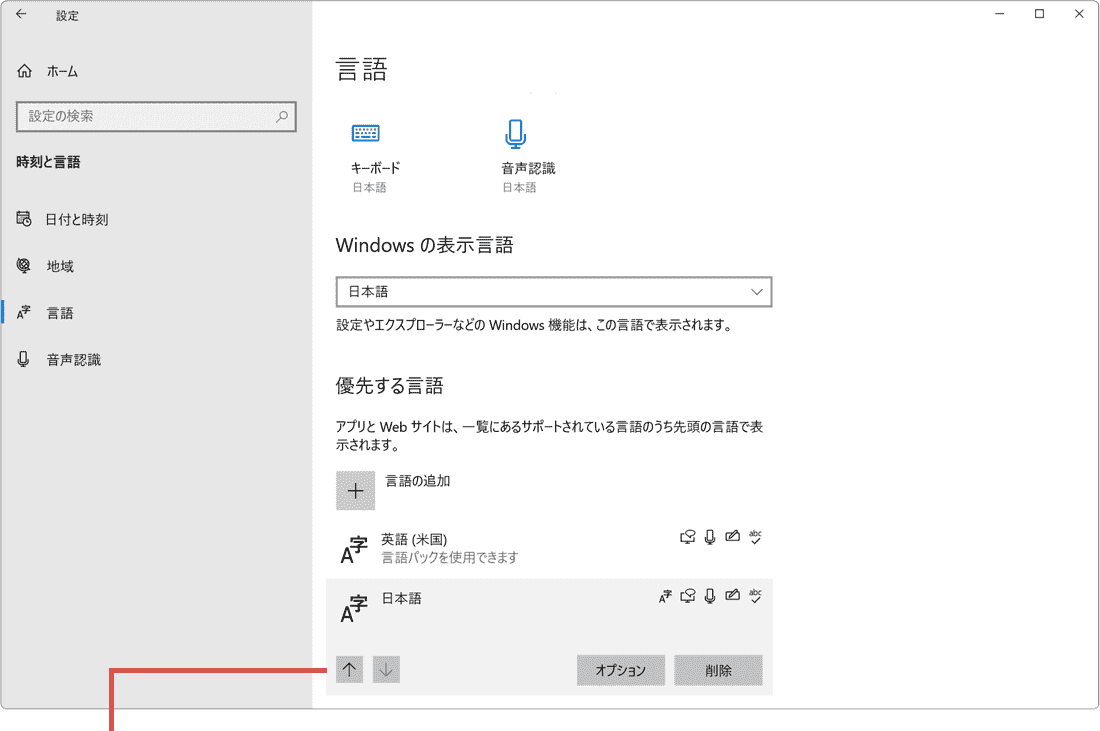
[日本語]を一番上に移動します。
7 以上で設定完了です。アプリを再起動して動作を確認してください。
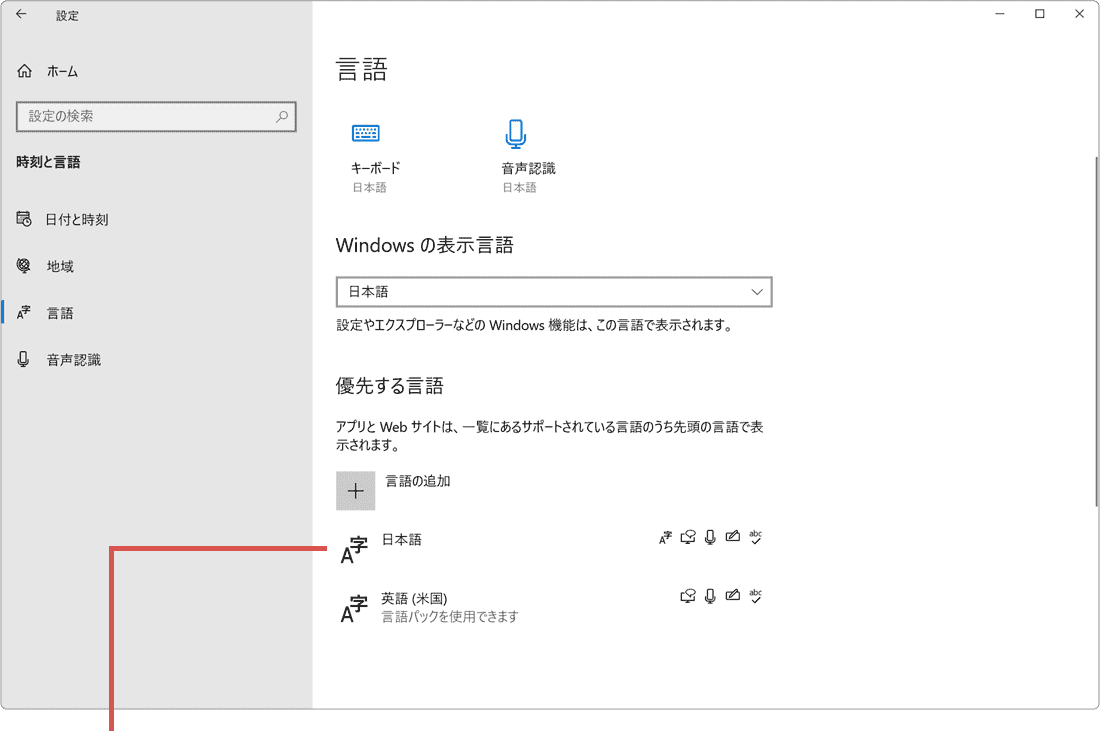
以上で設定完了です。
1![]() (スタート)ボタンをクリックします。
(スタート)ボタンをクリックします。
2 メニューの中から、![]() (設定)アイコンをクリックします。
(設定)アイコンをクリックします。
3 Windowsの設定画面が開いたら、[時刻と言語]をクリックします。
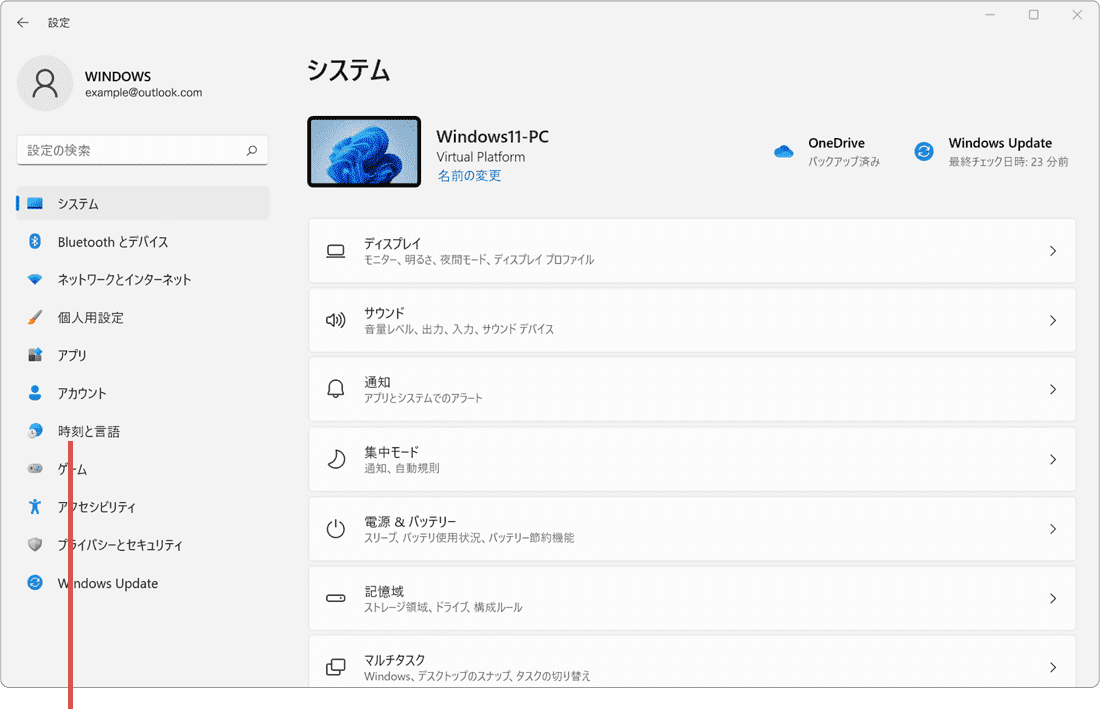
[時刻と言語]をクリックします。
4 画面が切り替わったら、[言語と地域]をクリックします。
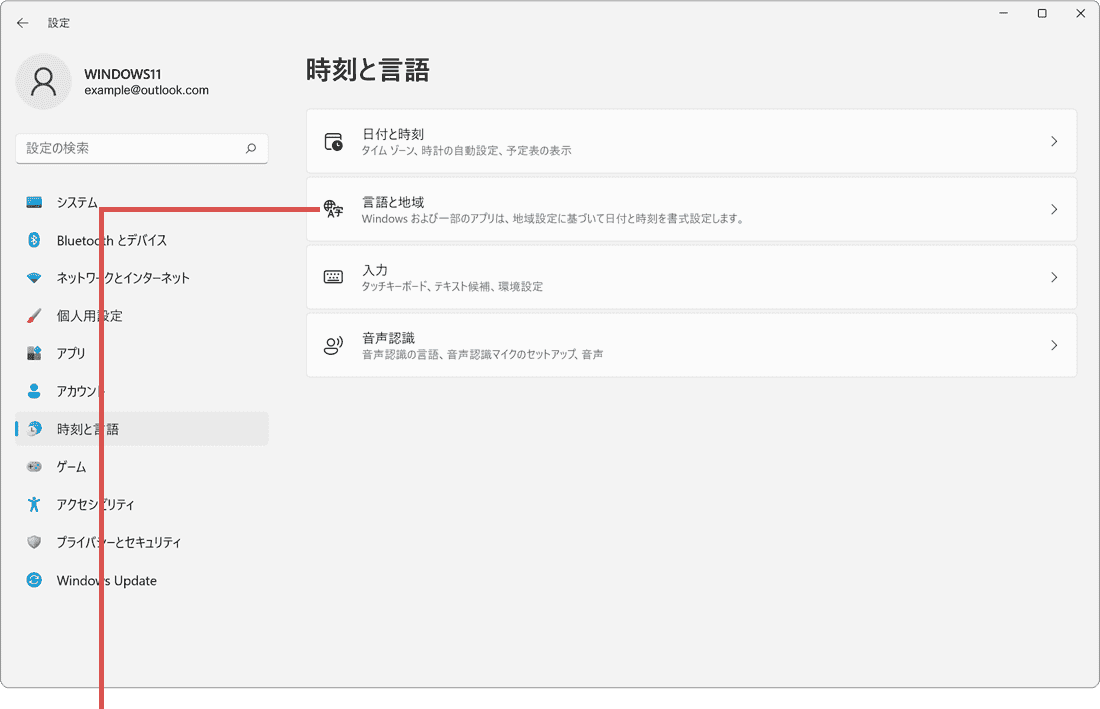
[言語と地域]をクリックします。
5 優先する言語の項目にある[日本語]をマウスでドラッグして、リストの一番上に移動します。
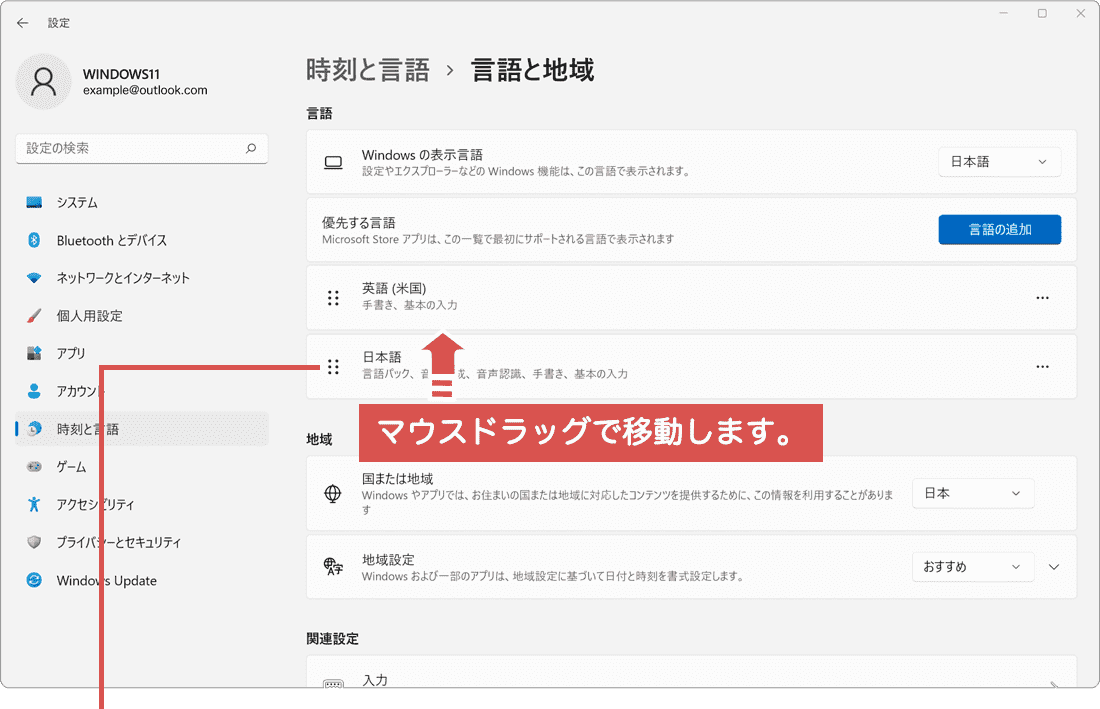
[日本語]を一番上に移動します。
6 以上で設定完了です。アプリを再起動して動作を確認してください。
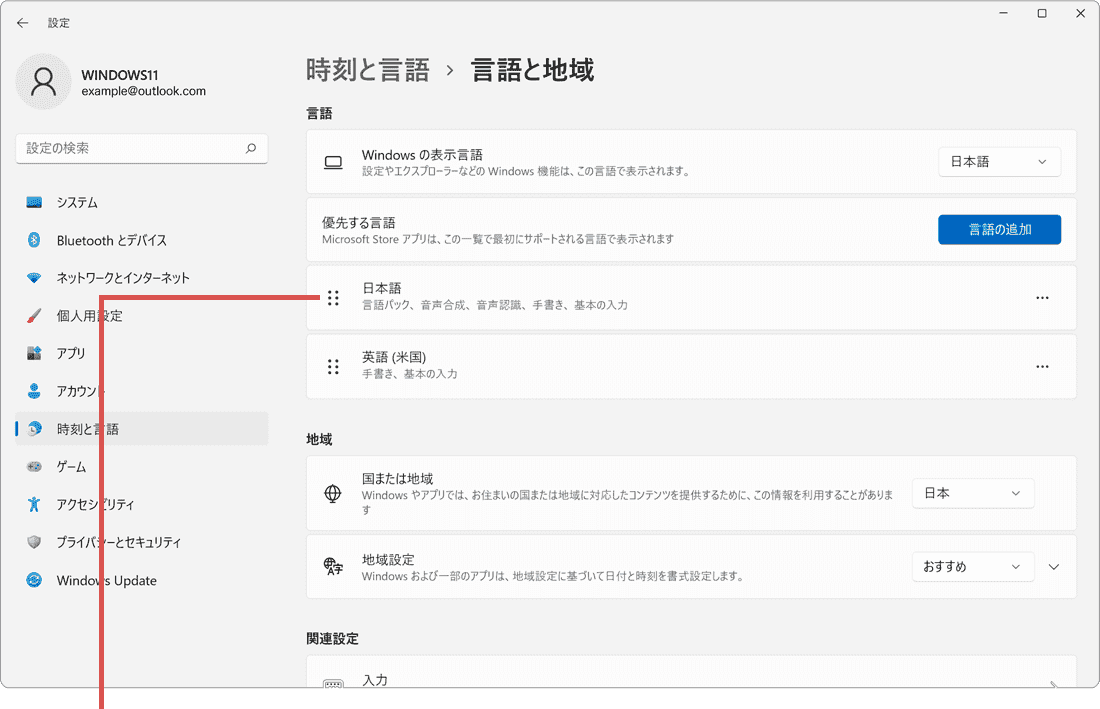
以上で設定完了です。
 困った時は:トラブルの解決
困った時は:トラブルの解決
本記事に記載された通りに操作が進まないときや、追加の質問は、下記のQ&A一覧をご覧ください。
質問 優先する言語に日本語しかありません
Windowsの設定の「言語」に登録されている優先する言語が日本語のみで、英語など他の項目がありません。
![]() 優先する言語に登録されている言語が日本語のみの場合は、以下の手順で英語(米国)を一度追加してから操作をやり直してください。
優先する言語に登録されている言語が日本語のみの場合は、以下の手順で英語(米国)を一度追加してから操作をやり直してください。
 言語に英語を追加する方法
言語に英語を追加する方法
- サブメニュー「優先する言語」内にある[言語の追加]ボタンをクリックします。
- 「インストールする言語を選択してください」ウインドウの中から、[英語(米国)]を選択します。
- [次へ]ボタンをクリックします。
- [インストール]*ボタンをクリックします。
- インストールが完了したら、「英語(米国)」をリストの一番上に移動させます。
- PCを再起動します。
- PCが再起動したら、【STEP2】優先言語を日本語に変更する の手順に沿って 日本語をリストの一番上に移動してください。
*インストールオプションは変更しないでください。
![]() ヒント:
英語を優先言語に追加すると、他のアプリも一時的に英語表記に変わることがあります。しかし、指示に従って優先言語を日本語に戻すことで、アプリは再び日本語表示に戻ります。(ただし、アプリによっては表示が戻るまでに時間がかかることがあります)
ヒント:
英語を優先言語に追加すると、他のアプリも一時的に英語表記に変わることがあります。しかし、指示に従って優先言語を日本語に戻すことで、アプリは再び日本語表示に戻ります。(ただし、アプリによっては表示が戻るまでに時間がかかることがあります)
質問 すべてのOfficeアプリを日本語表示に戻すには
Outlook以外のすべてのOfficeアプリで、言語表示が英語に変わってしまいました。
![]() Outlook以外にも、WordやExcelなどのMicrosoft
Office全般で、英語表記に変わってしまったときは、下記の手順でOfficeの言語設定を見直してください。
Outlook以外にも、WordやExcelなどのMicrosoft
Office全般で、英語表記に変わってしまったときは、下記の手順でOfficeの言語設定を見直してください。
-
 (スタート)>[Office]>[Office 言語設定]とクリックします。
(スタート)>[Office]>[Office 言語設定]とクリックします。 - Office Display Languageの欄にある[Japanese(日本語)]を選択します。
- [Set as Preferred]ボタンをクリックして、[Japanese(日本語)]を一番上に移動します。
- [OK]ボタンをクリックします。
- 確認メッセージが表示されたら、[OK]ボタンをクリックします。