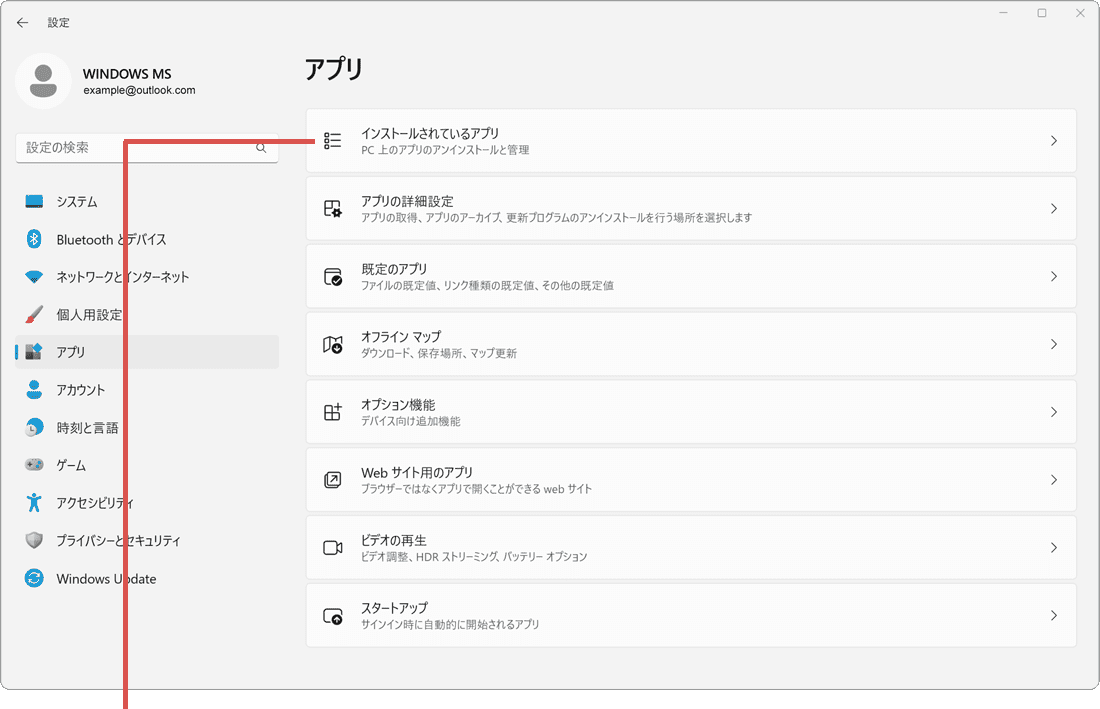Windows|標準アプリをアンインストール・再インストールする
「Xbox Game bar」や「切り取り&スケッチ」など、通常の方法ではアンインストール および 再インストールできないアプリは、PowerShellでコマンドを実行することで、アンインストールすることができます。
● 対象OS:Windows10、Windows11
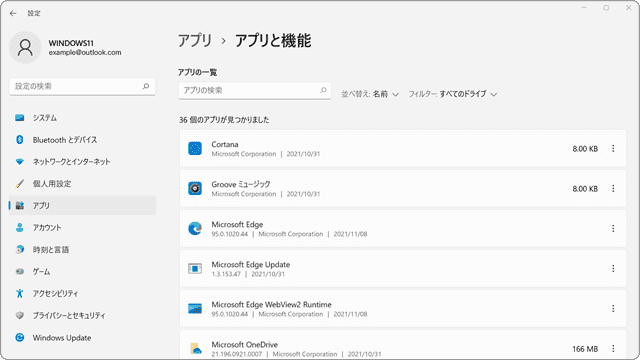
主なアプリは「アプリと機能」でアンインストールが可能
PCにインストールされたアプリケーションを管理するには、Windowsの設定にある「アプリと機能」*から行います。「アプリと機能」では、アプリのアンインストールのほか、設定の修復やリセット、アドオンの管理などを行うことができます。
ユーザーがインストールしたアプリを削除したいときは、「アプリと機能」から操作を行いますが、Windows標準アプリの一部は、[アンインストール]ボタンがクレーアウトして削除することができません。
*Windows11の場合は、「インストールされたアプリ」から行います。
「Xbox Game bar」などの一部のアプリは通常の方法で削除不可
ボタンがクレーアウトして削除することができないアプリの中には、「Xbox Game Bar」や「マップ」、「フォト」などがありますが、これらのアプリを利用しないユーザーにとっては、アンインストールしたいと考えるでしょう。
また、アプリに発生した問題を解決するため、再インストールしたいケースも考えられます。
Windowsに標準でインストールされていながら、通常の方法でアンインストールできないアプリは、PowerShellでwingetコマンドを実行することで、削除することが可能です。
wingetコマンドを使うとすべてのアプリがアンインストール可能
wingetコマンドは、アプリのインストールやアンインストールのほか、アプリケーション情報の表示やパッケージのアップグレードなどを実行できるコマンドです。
wingetコマンドを使うことで、[アンインストール]ボタンがクレーアウトして押せないアプリも、強制的にアンインストールできます。
操作方法
本記事では、アプリ毎にアンインストールする方法を紹介します。Windows標準アプリを削除したい時に、参考にしてください。
![]() ヒント:削除したアプリは、Microsoft ストアから再インストールすることができます。
ヒント:削除したアプリは、Microsoft ストアから再インストールすることができます。
 Windows標準のアプリをアンインストールする
Windows標準のアプリをアンインストールする
アプリによって、アンインストール方法は異なります。Windows標準アプリを削除したい場合は、下表の中から、該当するアプリを見つけ出し、その削除方法を確認してください。アプリによっては複数の方法で削除することができます。
方法A アプリと機能からアンインストールする
Windowsの設定にある「アプリと機能」からアプリをアンインストールする方法です。この方法は、最も一般的な方法です。ユーザーが別途インストールしたアプリも、同じ手順でアンインストールすることができます。
1 ![]() (スタート)ボタンをクリックします。
(スタート)ボタンをクリックします。
2 ![]() (設定)ボタンをクリックします。
(設定)ボタンをクリックします。
3[アプリ]をクリックします。
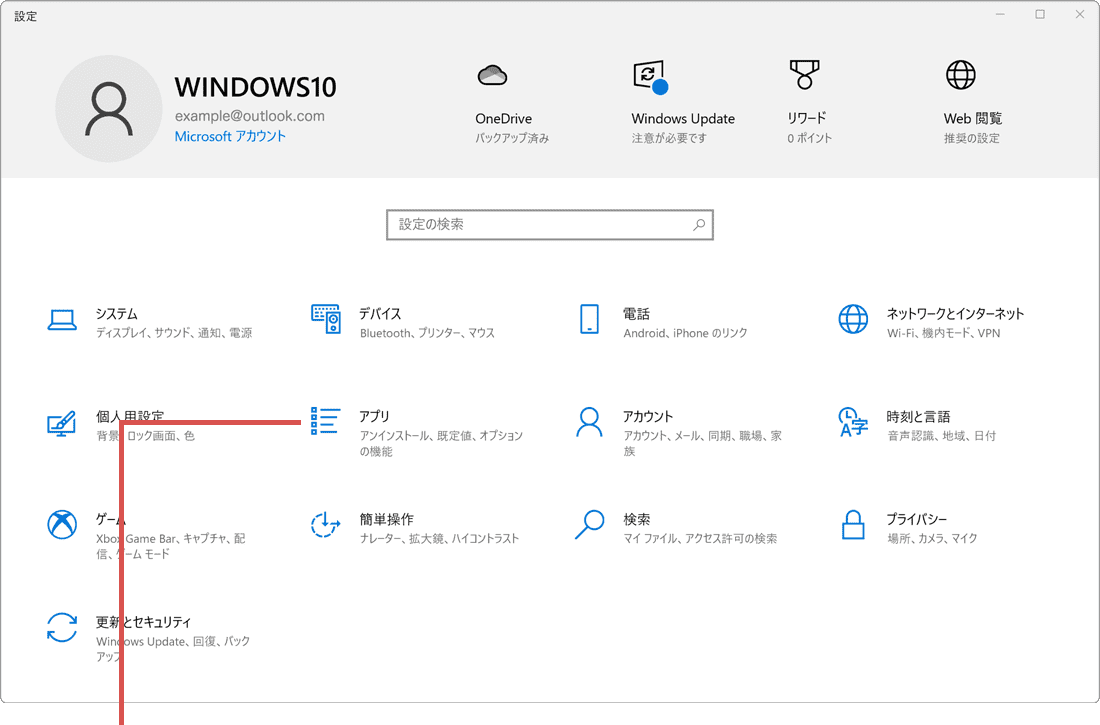
[アプリ]をクリックします。
4 アプリと機能に表示されているアプリの一覧から、削除したいアプリ名をクリックします。
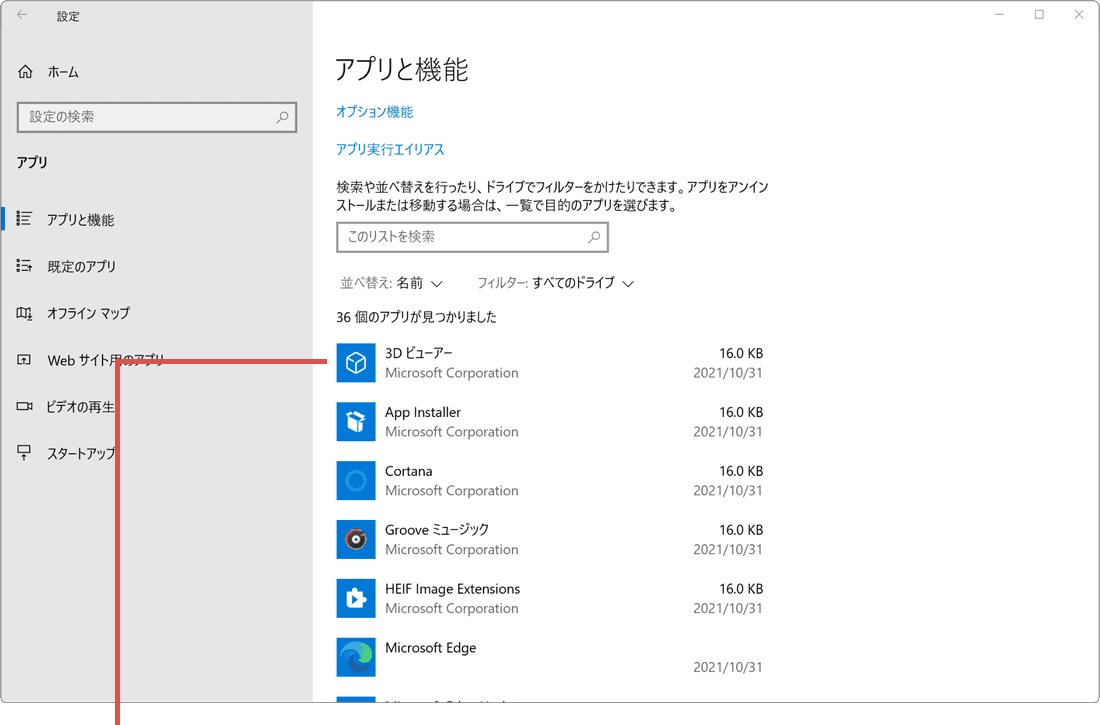
削除したいアプリをクリックします。
5 表示された項目の中から、[アンインストール]ボタンをクリックします。
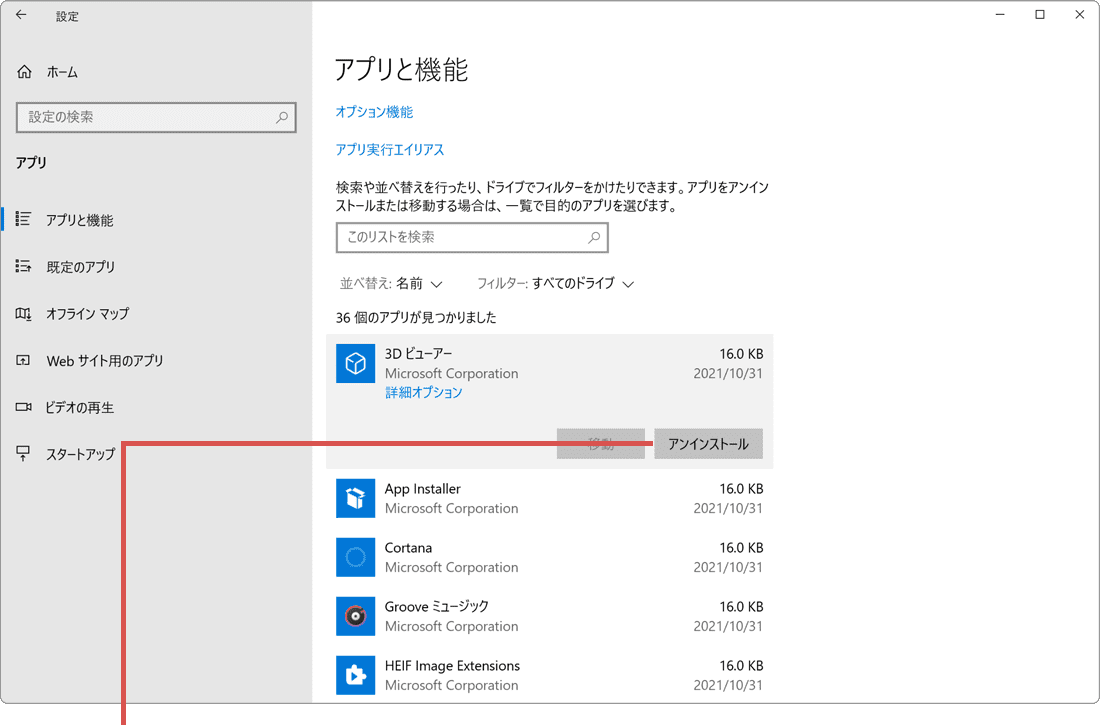
[アンインストール]ボタンをクリックします。
6 確認メッセージが表示されたら、[アンインストール]ボタンをクリックします。
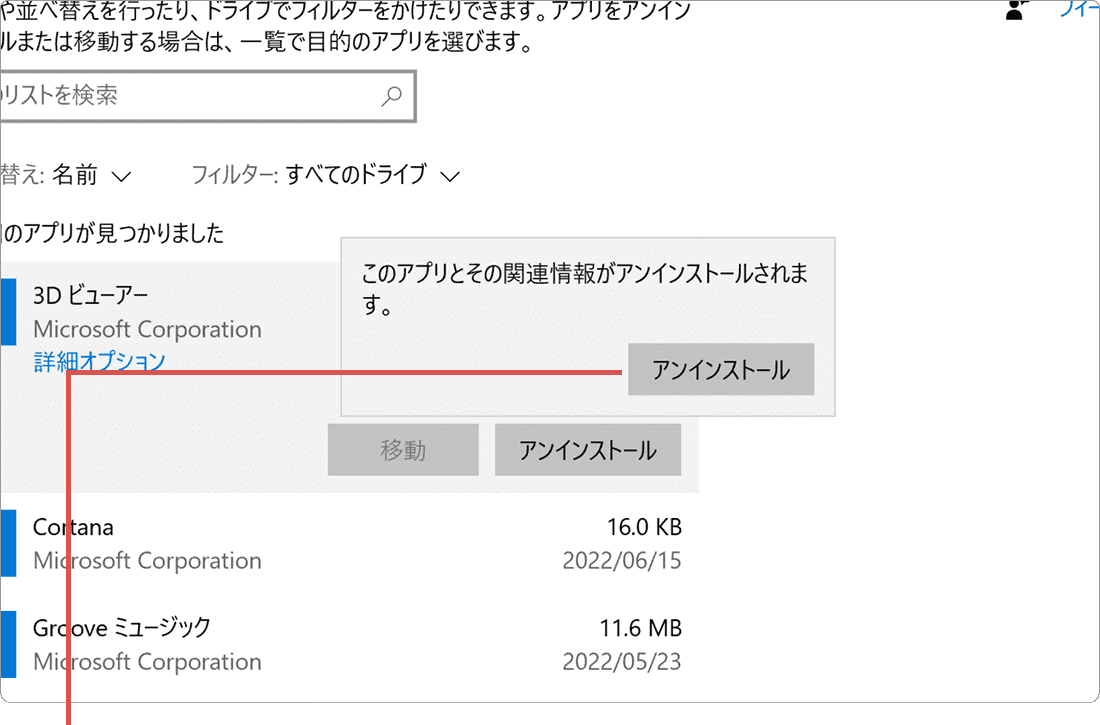
[アンインストール]ボタンをクリックします。
1 ![]() (スタート)ボタンをクリックします。
(スタート)ボタンをクリックします。
2 ![]() (設定)アイコンをクリックします。
(設定)アイコンをクリックします。
3 設定が開いたら、メニューの中から[アプリ]をクリックします。
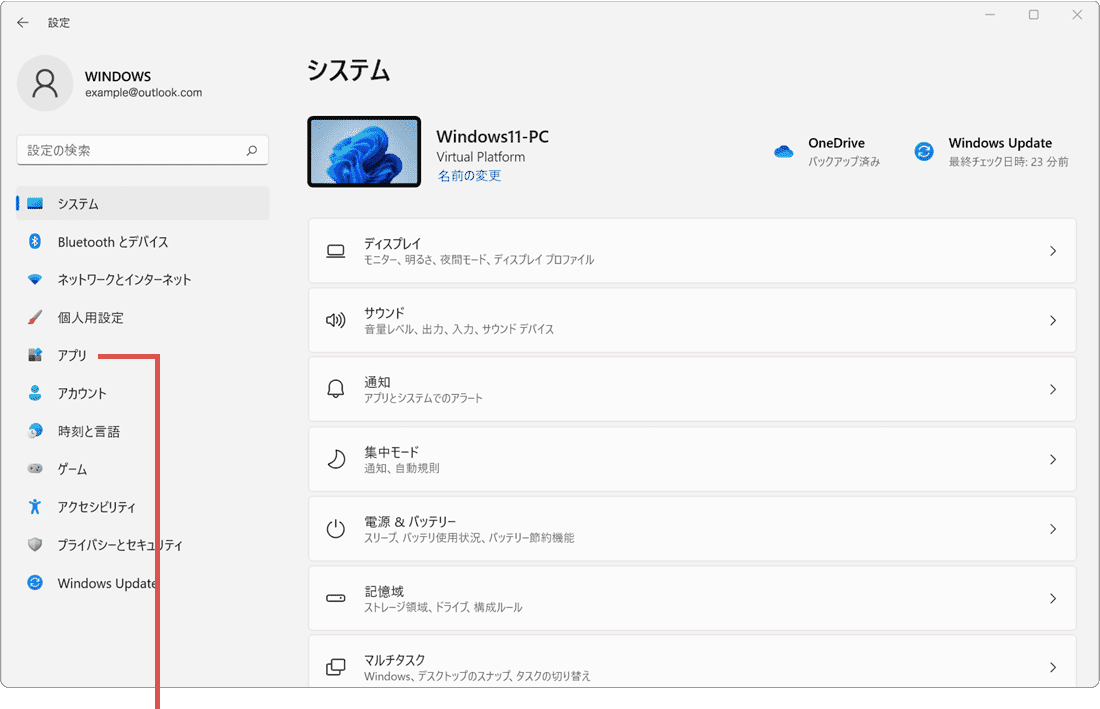
[アプリ]をクリックします。
5 削除したいアプリの右端にある ![]() (3点リーダー)をクリックします。
(3点リーダー)をクリックします。
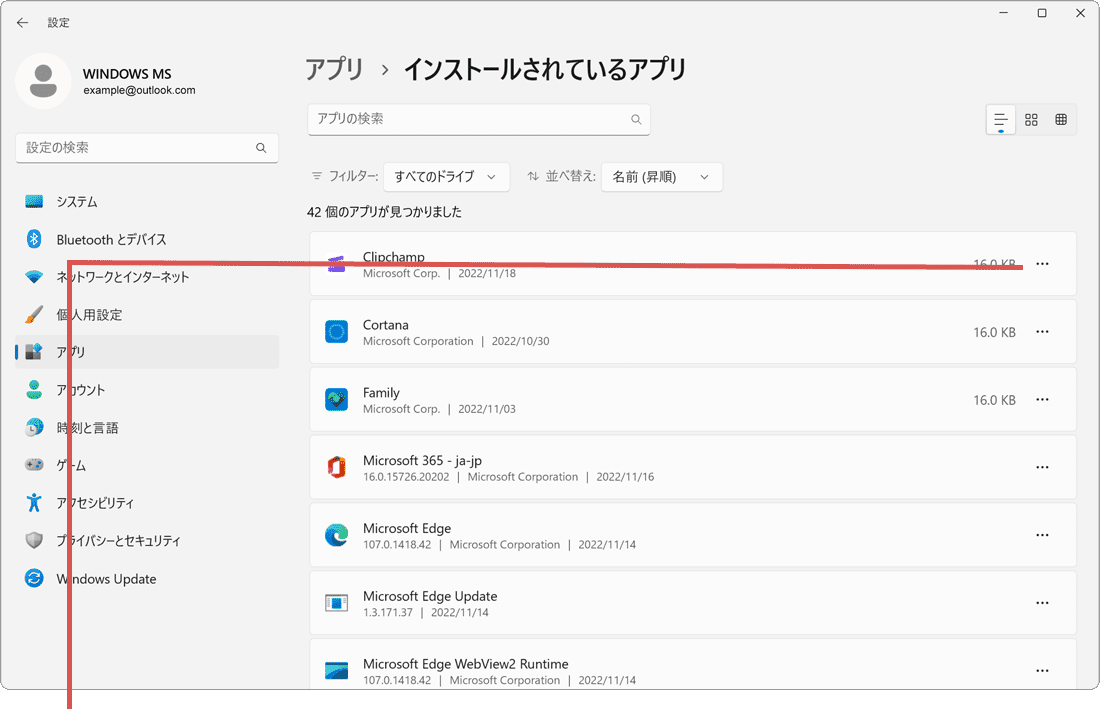
(3点リーダー)をクリックします。
6 表示されたメニューの中から、[アンインストール]を選択します。
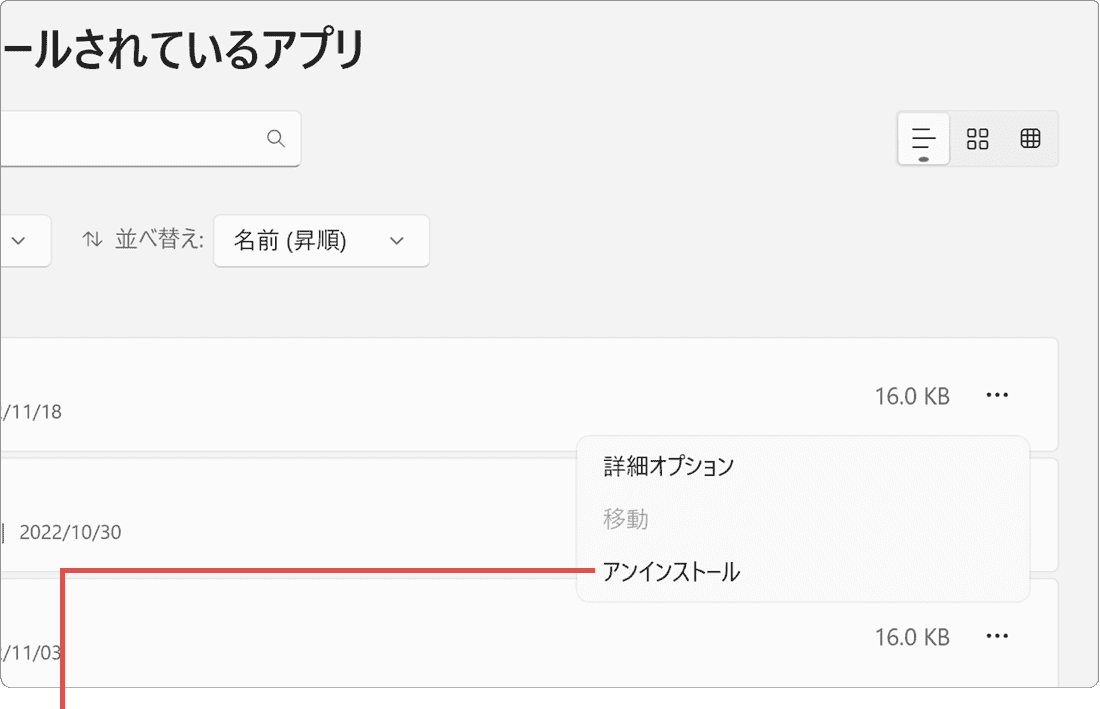
[アンインストール]を選択します。
7 確認メッセージが表示されたら、[アンインストール]ボタンをクリックします。
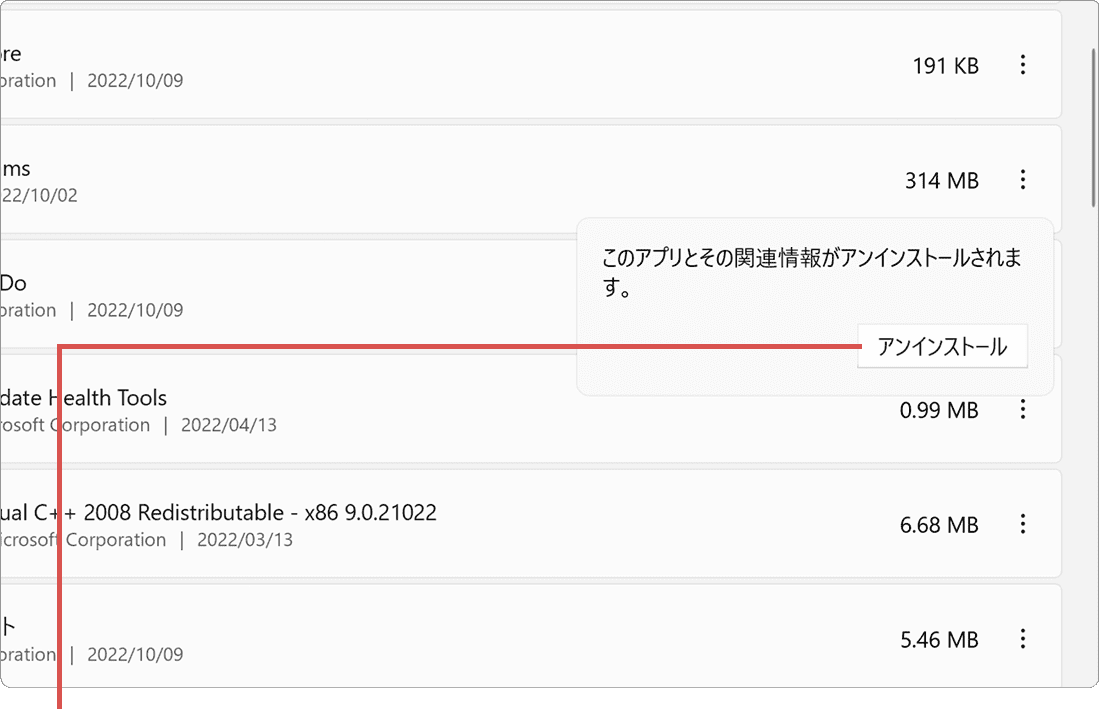
[アンインストール]ボタンをクリックします。
![]() ヒント:アプリと機能 または オプション機能から削除することができるアプリは、アプリアイコンの右クリックメニューからアンインストールすることもできます。
ヒント:アプリと機能 または オプション機能から削除することができるアプリは、アプリアイコンの右クリックメニューからアンインストールすることもできます。
方法B PowerShellでコマンドを実行してアンインストールする
「アプリと機能」から削除することができないアプリは、PowerShellでwingetコマンドを使ってアンインストールします。ここでは、「Xbox Game Bar」を例にその手順を説明します。

wingetコマンドによるアンインストールは、サインイン中のユーザーアカウントに対して実行されます。また、wingetコマンドの初回実行時のみ、「同意確認」のメッセージが表示されます。メッセージが表示された場合は、キーボードの[Y]>[Enter]を順にキーを押して同意してください。
1![]() (スタート)ボタンを右クリックします。
(スタート)ボタンを右クリックします。
2[Windows PowerShell]*をクリックします。
*Windows11の場合は[ターミナル]をクリックしてください。
3 アプリを削除するためのコマンド*を入力してEnterキーを押します。
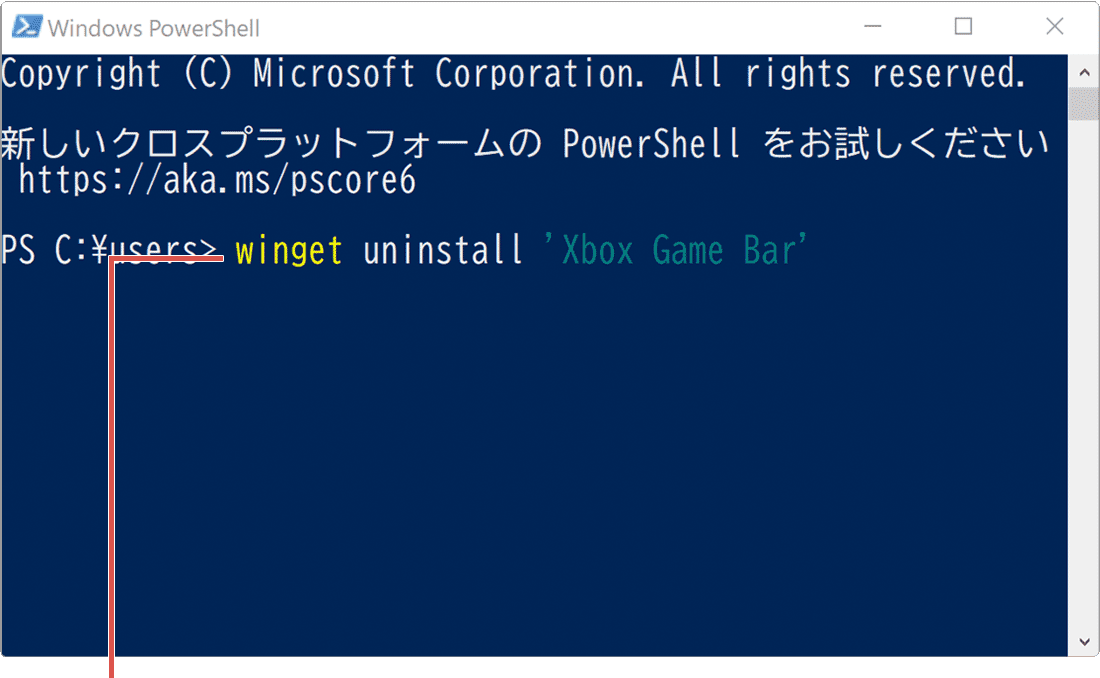
コマンドを入力して[Enter]キーを押します。
(例)Xbox Game Barを削除したいとき
*下表で、削除したいアプリのアンインストールコマンドを確認してください。
4「正常にアンインストールされました」と表示されたら削除完了です。
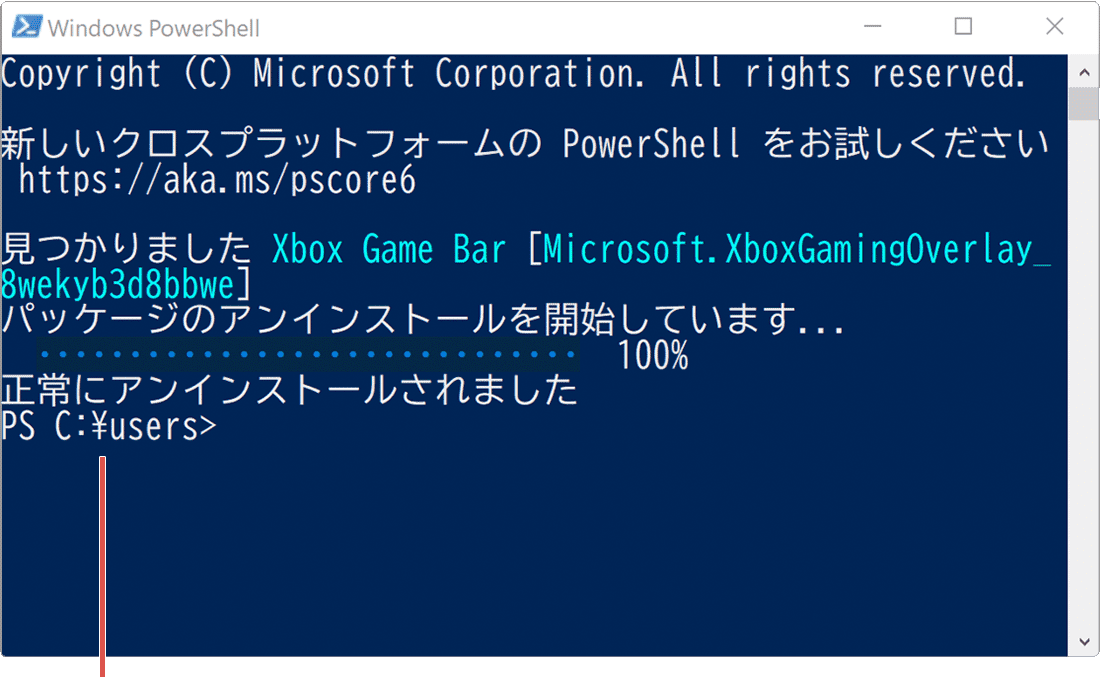
アンインストールが完了しました。
| アプリ名 | アンインストールコマンド | |
|---|---|---|
| 3D ビューアー | winget uninstall 'Microsoft.Microsoft3DViewer_8wekyb3d8bbwe' | コピー |
| Cortana | winget uninstall 'Cortana' | コピー |
| Groove ミュージック/メディア プレーヤー | winget uninstall 'Microsoft.ZuneMusic_8wekyb3d8bbwe' | コピー |
| HEIF Image Extensions | winget uninstall 'Microsoft.HEIFImageExtension_8wekyb3d8bbwe' | コピー |
| Microsoft OneDrive | winget uninstall 'Microsoft.OneDrive' | コピー |
| Microsoft Solitaire collection | winget uninstall 'Microsoft Solitaire Collection' | コピー |
| Microsoft Teams | winget uninstall 'MicrosoftTeams_8wekyb3d8bbwe' | コピー |
| Microsoft To Do | winget uninstall 'Microsoft To Do' | コピー |
| Mixed Reality ポータル | winget uninstall 'Microsoft.MixedReality.Portal_8wekyb3d8bbwe' | コピー |
| Office | winget uninstall 'Office' | コピー |
| OneNote for Windows10 | winget uninstall 'Microsoft.Office.OneNote_8wekyb3d8bbwe' | コピー |
| People | winget uninstall 'Microsoft People' | コピー |
| Power Automate | winget uninstall 'Microsoft.PowerAutomateDesktop_8wekyb3d8bbwe' | コピー |
| Skype | winget uninstall 'Skype' | コピー |
| Webp 画像拡張機能 | winget uninstall 'Microsoft.WebpImageExtension_8wekyb3d8bbwe' | コピー |
| Web メディア拡張機能 | winget uninstall 'Microsoft.WebMediaExtensions_8wekyb3d8bbwe' | コピー |
| Xbox | winget uninstall 'Xbox' | コピー |
| Xbox Game Bar | winget uninstall 'Xbox Game Bar' | コピー |
| Xbox コンソール コンパニオン | winget uninstall 'Microsoft.XboxApp_8wekyb3d8bbwe' | コピー |
| アプリ インストーラー | winget uninstall 'Microsoft.DesktopAppInstaller_8wekyb3d8bbwe' | コピー |
| カメラ | winget uninstall 'Microsoft.WindowsCamera_8wekyb3d8bbwe' | コピー |
| クロック(Windows アラーム&クロック) | winget uninstall 'Microsoft.WindowsAlarms_8wekyb3d8bbwe' | コピー |
| スマートフォン連携 | winget uninstall 'Microsoft.YourPhone_8wekyb3d8bbwe' | コピー |
| ターミナル | winget uninstall 'Microsoft.WindowsTerminal' | コピー |
| ヒント | winget uninstall 'Microsoft.Getstarted_8wekyb3d8bbwe' | コピー |
| フィードバック Hub | winget uninstall 'Microsoft.WindowsFeedbackHub_8wekyb3d8bbwe' | コピー |
| フォト | winget uninstall 'Microsoft.Windows.Photos_8wekyb3d8bbwe' | コピー |
| ペイント(Windows11用) | winget uninstall 'Microsoft.Paint_8wekyb3d8bbwe' | コピー |
| ペイント 3D | winget uninstall 'Microsoft.MSPaint_8wekyb3d8bbwe' | コピー |
| ボイスレコーダー | winget uninstall 'Microsoft.WindowsSoundRecorder_8wekyb3d8bbwe' | コピー |
| マップ | winget uninstall 'Microsoft.WindowsMaps_8wekyb3d8bbwe' | コピー |
| メール/カレンダー | winget uninstall 'microsoft.windowscommunicationsapps_8wekyb3d8bbwe' | コピー |
| メモ帳(Windows11用) | winget uninstall 'Microsoft.WindowsNotepad_8wekyb3d8bbwe' | コピー |
| 映画&テレビ | winget uninstall 'Microsoft.ZuneVideo_8wekyb3d8bbwe' | コピー |
| 切り取り&スケッチ(Snipping Tool) | winget uninstall 'Microsoft.ScreenSketch_8wekyb3d8bbwe' | コピー |
| 天気 | winget uninstall 'Microsoft.BingWeather_8wekyb3d8bbwe' | コピー |
| 電卓 | winget uninstall 'Microsoft.WindowsCalculator_8wekyb3d8bbwe' | コピー |
| 問い合わせ | winget uninstall 'Microsoft.GetHelp_8wekyb3d8bbwe' | コピー |
| 付箋(Sticky Notes) | winget uninstall 'Microsoft.MicrosoftStickyNotes_8wekyb3d8bbwe' | コピー |
![]() ヒント:wingetコマンドを実行するときに、上表の”uninstall”の部分を"install"に置き換えて実行すると、該当のアプリを再インストールすることができます。
ヒント:wingetコマンドを実行するときに、上表の”uninstall”の部分を"install"に置き換えて実行すると、該当のアプリを再インストールすることができます。
方法C オプション機能を利用する
Internet Exploreやワードパッドなどの一部のアプリや機能は、オプション機能から削除することができます。
1![]() (スタート)ボタンをクリックします。
(スタート)ボタンをクリックします。
2![]() (設定)ボタンをクリックします。
(設定)ボタンをクリックします。
3[アプリ]をクリックします。
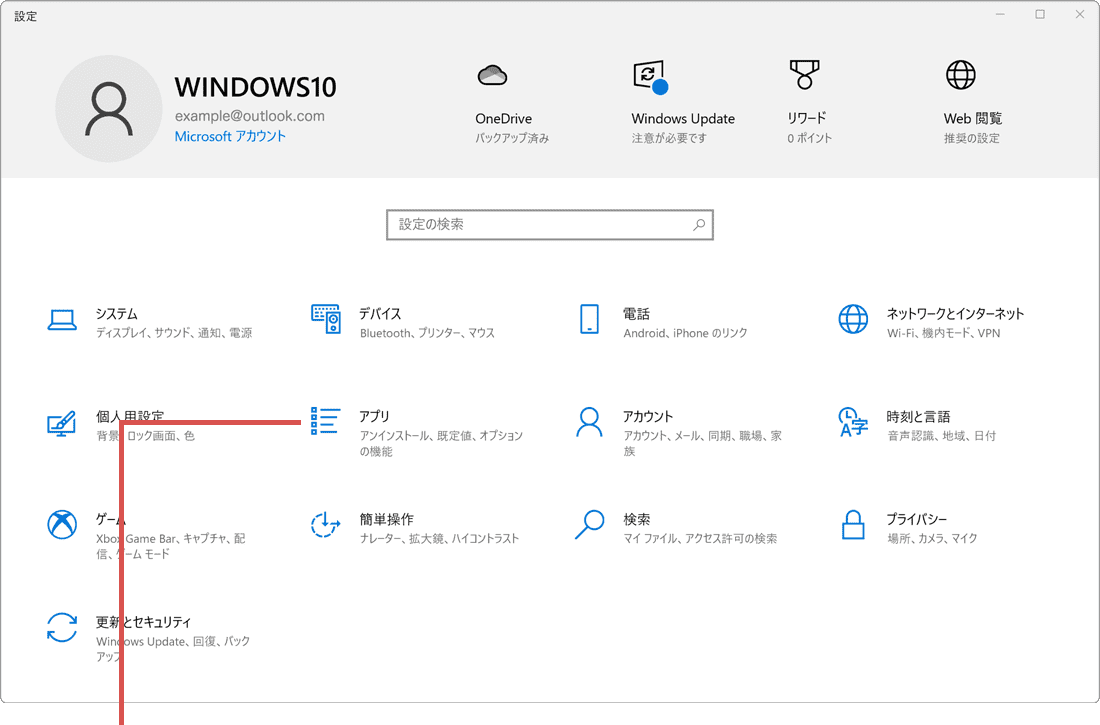
[アプリ]をクリックします。
4 アプリと機能の項目にある[オプション機能]をクリックします。
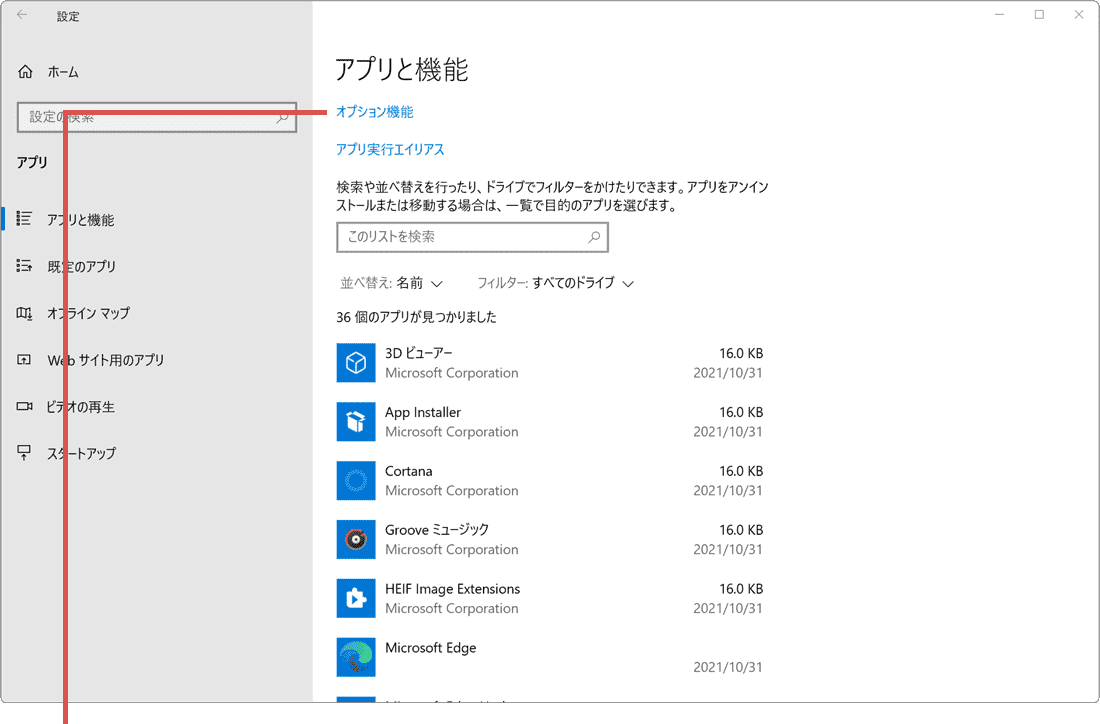
[オプション機能]をクリックします。
5削除したいアプリ名をクリックします。
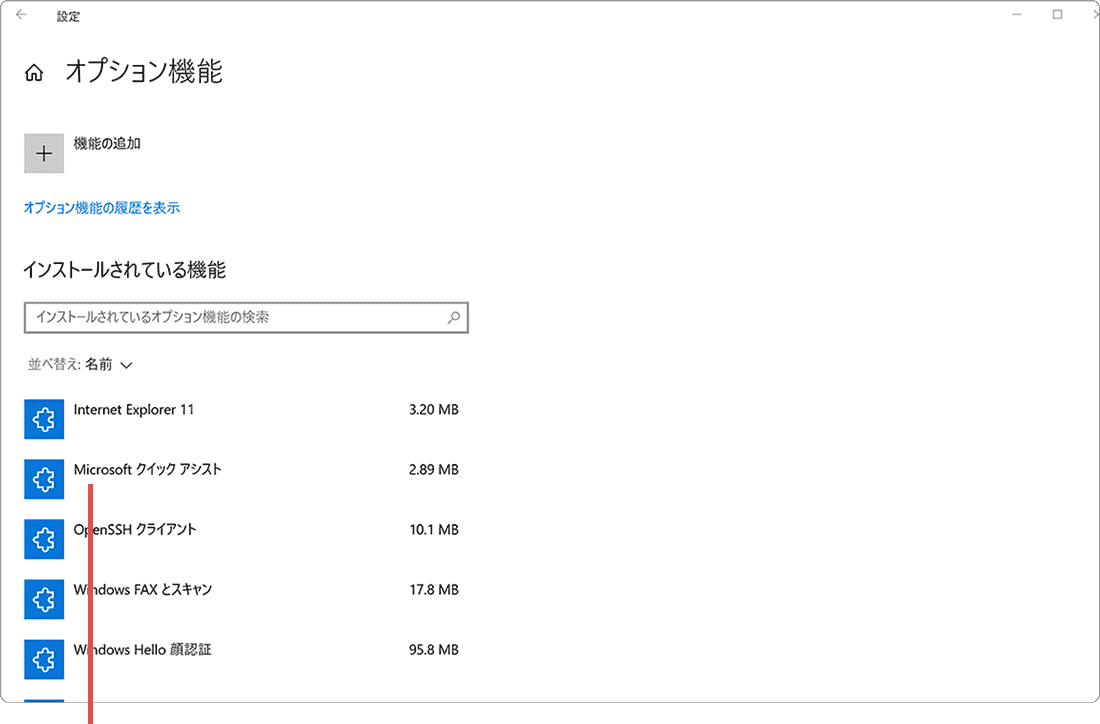
アプリ名をクリックします。
6[アンインストール]ボタンをクリックします。(アプリの削除が開始されます)
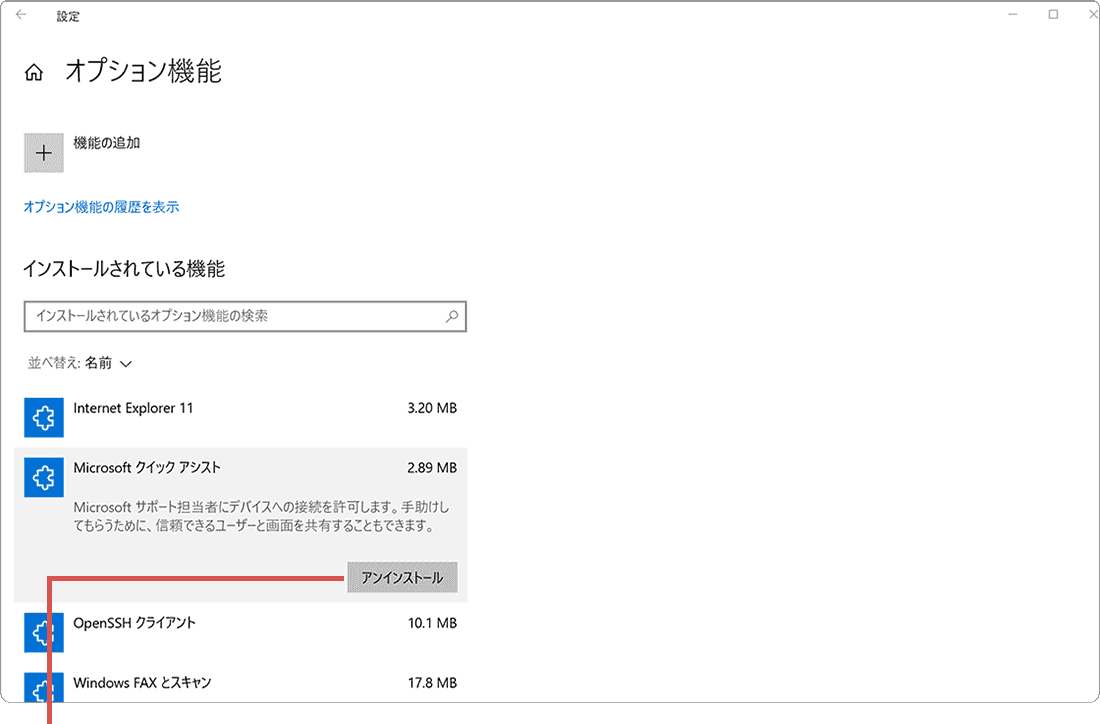
[アンインストール]ボタンをクリックします。
1![]() (スタート)ボタンをクリックします。
(スタート)ボタンをクリックします。
2![]() (設定)アイコンをクリックします。
(設定)アイコンをクリックします。
3[アプリ]をクリックします。
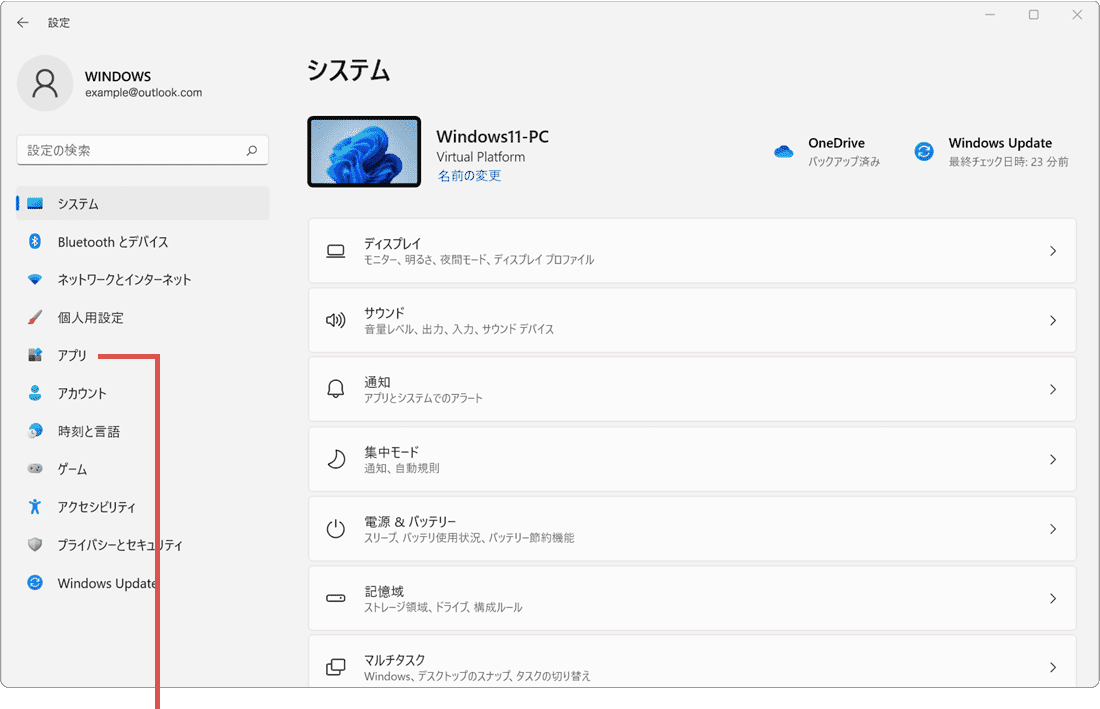
[アプリ]をクリックします。
4[オプション機能]をクリックします。
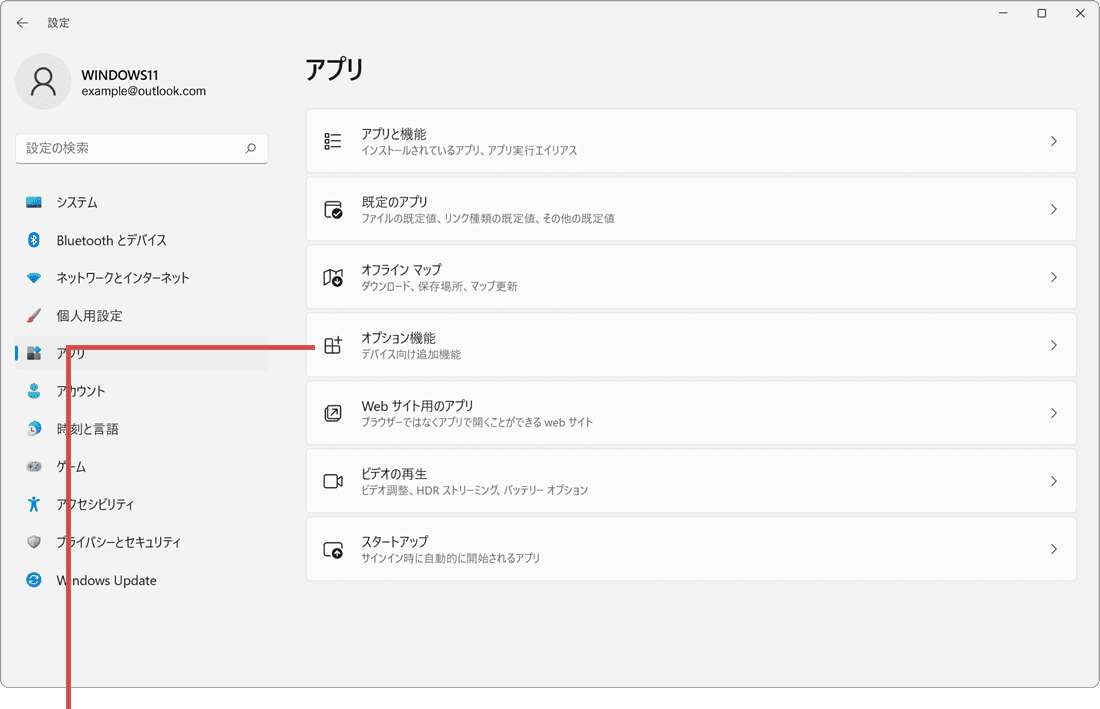
[オプション機能]をクリックします。
5 オプション機能の中から、削除したいアプリ(機能)をクリックします。
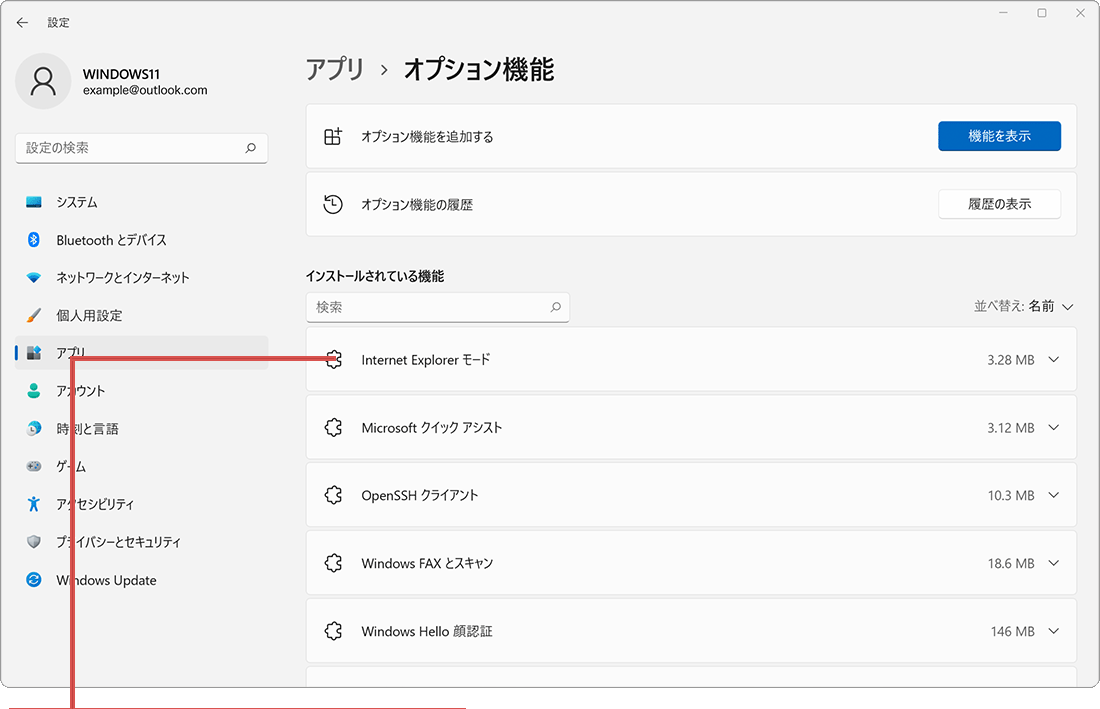
削除したいアプリをクリックします。
6[アンインストール]ボタンをクリックします。(アンインストールが開始されます)
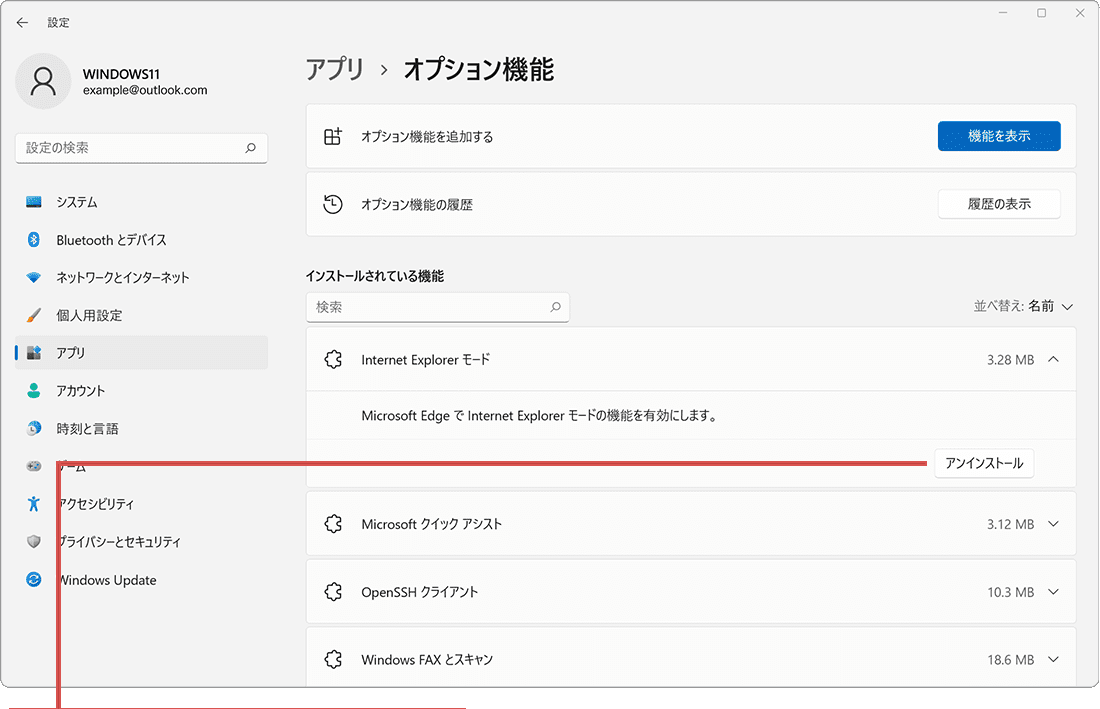
[アンインストール]ボタンをクリックします。
![]() ヒント:アプリの削除後、PCの再起動が必要な場合があります。また、下記に当てはまるアプリは、コントロールパネルの「Windowsの機能の有効化または無効化」からアンインストールする必要があります。
ヒント:アプリの削除後、PCの再起動が必要な場合があります。また、下記に当てはまるアプリは、コントロールパネルの「Windowsの機能の有効化または無効化」からアンインストールする必要があります。
(対象アプリ).NET Framework、Microsoft PDF印刷、Microsoft XPS ドキュメントライター、Windows PowerShell 2.0、Windows Media Player(旧バージョン)、インターネット インフォメーション サービス(IIS)など
 削除したWindows標準アプリを再インストールする
削除したWindows標準アプリを再インストールする
削除したWindows標準アプリは、Microsoftストアを使って、再インストールすることができます。本記事では、ブラウザ経由でアプリを再インストールする方法を紹介します。
1 アプリのページ*を開き、[Microsoft Store アプリの取得]ボタンをクリックします。
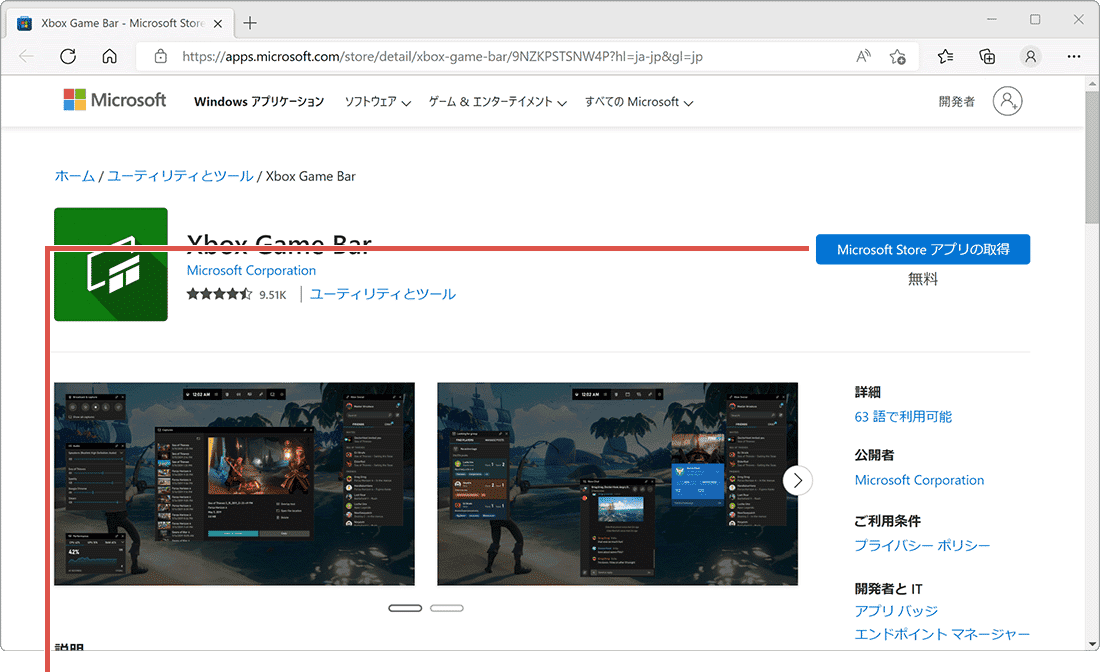
[Microsoft Store アプリの取得]をクリックします。
*アプリページは、下記のリンク一覧から開くことができます。
2 ウインドウが開いたら、[インストール]をクリックします。(インストールが開始されます)
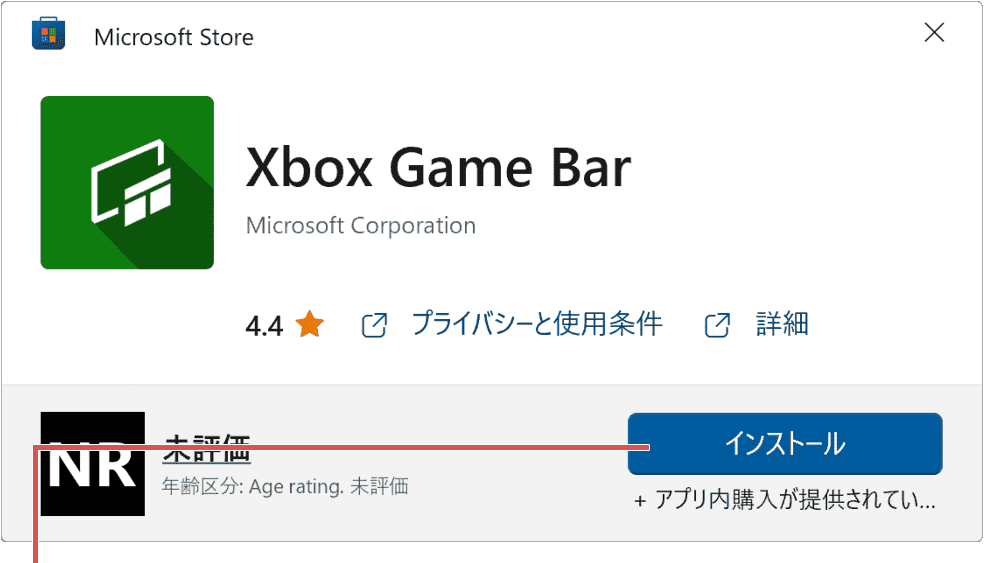
[インストール]をクリックします。
![]() ヒント:Edge以外のブラウザで実行した場合、「Microsoft Storeを開きますか?」とメッセージが表示される場合があります。メッセージが表示されたときは、[Microsoft Storeを開く]ボタンをクリックして、インストールを続行してください。
ヒント:Edge以外のブラウザで実行した場合、「Microsoft Storeを開きますか?」とメッセージが表示される場合があります。メッセージが表示されたときは、[Microsoft Storeを開く]ボタンをクリックして、インストールを続行してください。
* OneDrive(デスクトップ版)のインストールは、Wingetコマンド*1を使うか、MicrosoftのOneDriveのページ からダウンロードします。
![]() ヒント:Microsoft Storeのデスクトップアプリを使ってアプリを再インストールするときは、ライブラリを利用すると便利です。ライブラリには、過去にインストールされていたアプリも一覧表示されるので、再インストールしたいアプリを簡単に見つけることができます。
ヒント:Microsoft Storeのデスクトップアプリを使ってアプリを再インストールするときは、ライブラリを利用すると便利です。ライブラリには、過去にインストールされていたアプリも一覧表示されるので、再インストールしたいアプリを簡単に見つけることができます。
![]() 公開日:
2021/05/25 ・
公開日:
2021/05/25 ・
![]() 最終更新日:
2023/06/07 ・
最終更新日:
2023/06/07 ・
![]() 著者:まきばひつじ ・
著者:まきばひつじ ・
![]() この記事をシェアする
この記事をシェアする