
レジストリ修復でUSB取り外し通知を元に戻す - Windows10トラブルシューティング
Windows10で、ハードウェアの安全な取り外しの通知が表示されないときの対処方法の説明です。
Windows10で、USBメモリーやSDカードで安全な取り外しができる状態になると、通常、「ハードウェアの取り外し 'USB大容量記憶装置'はコンピューターから安全に取り外すことができます」とトースト通知がされます。通知が、何らかの原因で表示されなくなった場合は、通知設定の確認とレジストリを修復します。
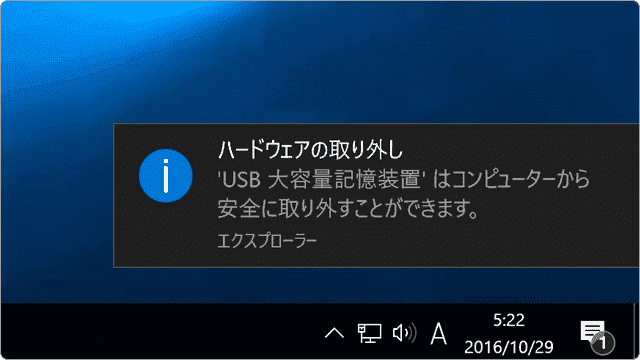
対象OS Windows 10
Windows10で、ハードウェアの安全な取り外しの通知が表示されないときの修復方法はこちら
外部記憶メディアの種類(USBメモリやSDカードなど)により、安全な取り外しの通知の修正方法は異なります。
1.ハードウェアの取り外しの通知を回復する
安全な取り外しを実行した後のトースト通知が表示されない場合は、通知の設定が有効か確認します。
(A)アプリやその他の送信者からの通知を取得する をオンにする
Windows10の通知機能が無効になっていると通知は表示されません。次の手順で、通知機能を有効にしてください。(デフォルトでオンになっています)
-
[スタート
 ]ボタンをクリックします。
]ボタンをクリックします。
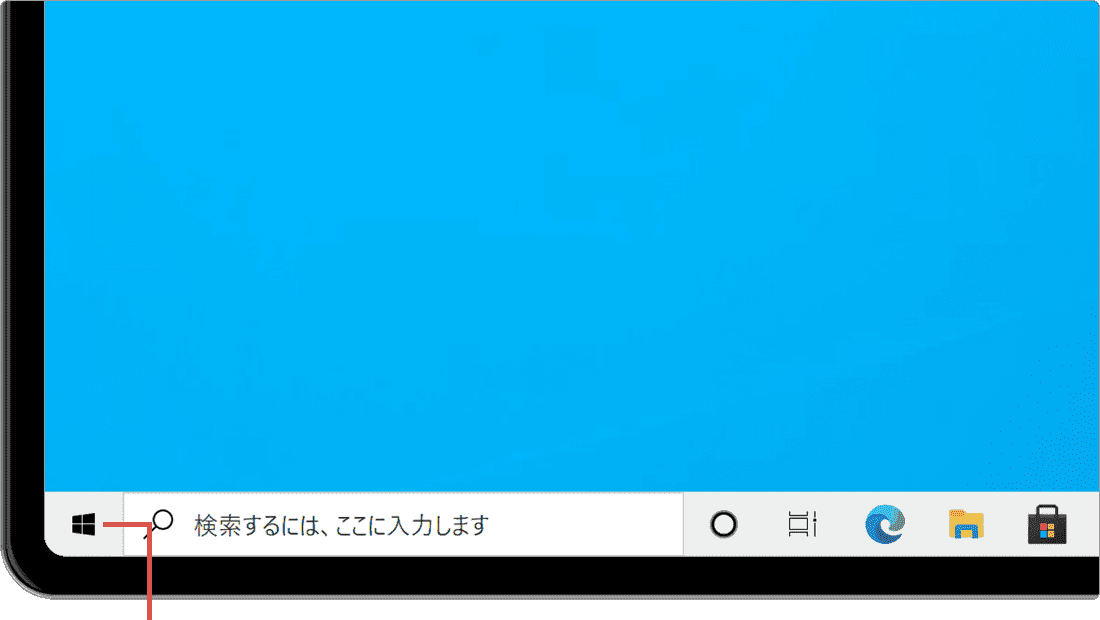
[スタート]ボタンをクリックします。 -
[
 (設定)]アイコンをクリックします。
(設定)]アイコンをクリックします。
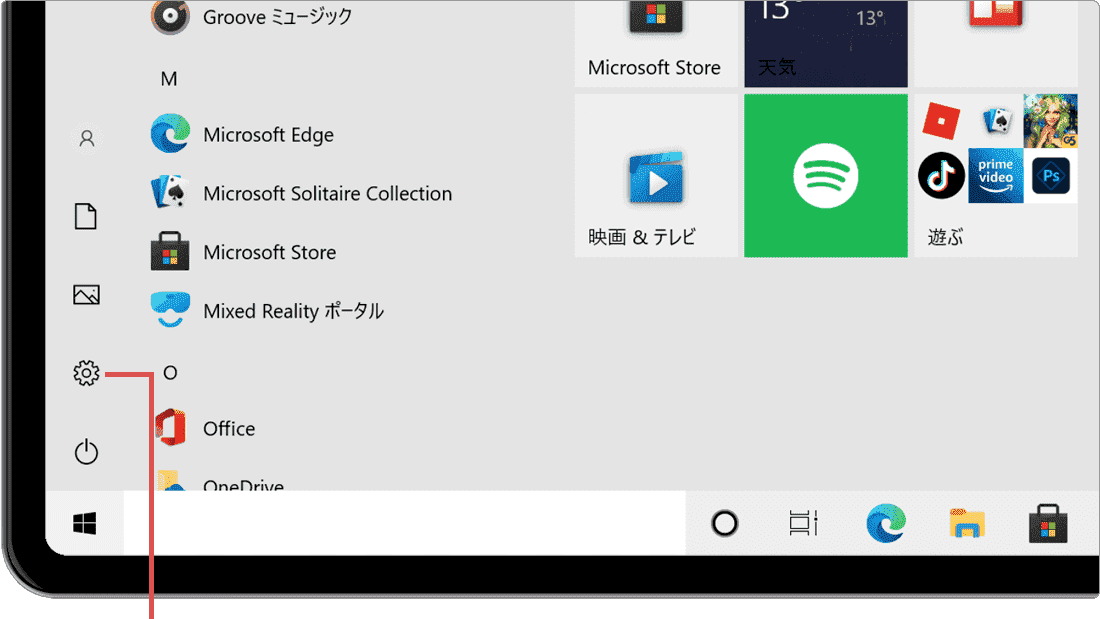
[設定]をクリックします。 -
[システム]をクリックします。
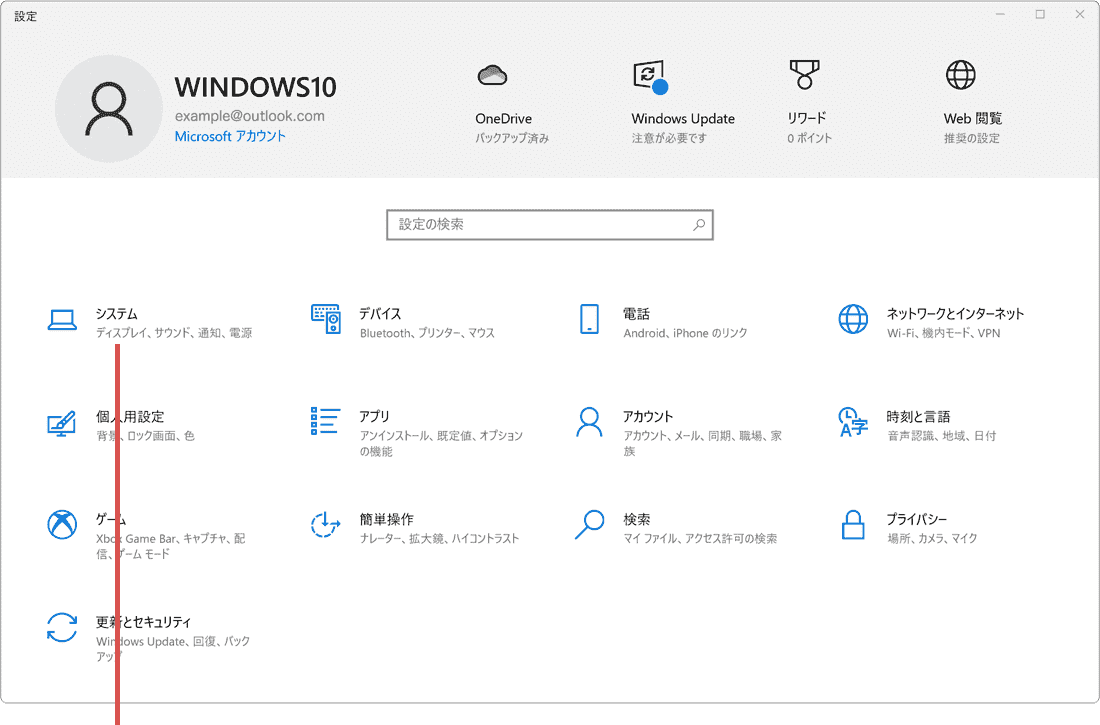
[システム]をクリックします。 -
メニューの中から、[通知をアクション]を選択します。
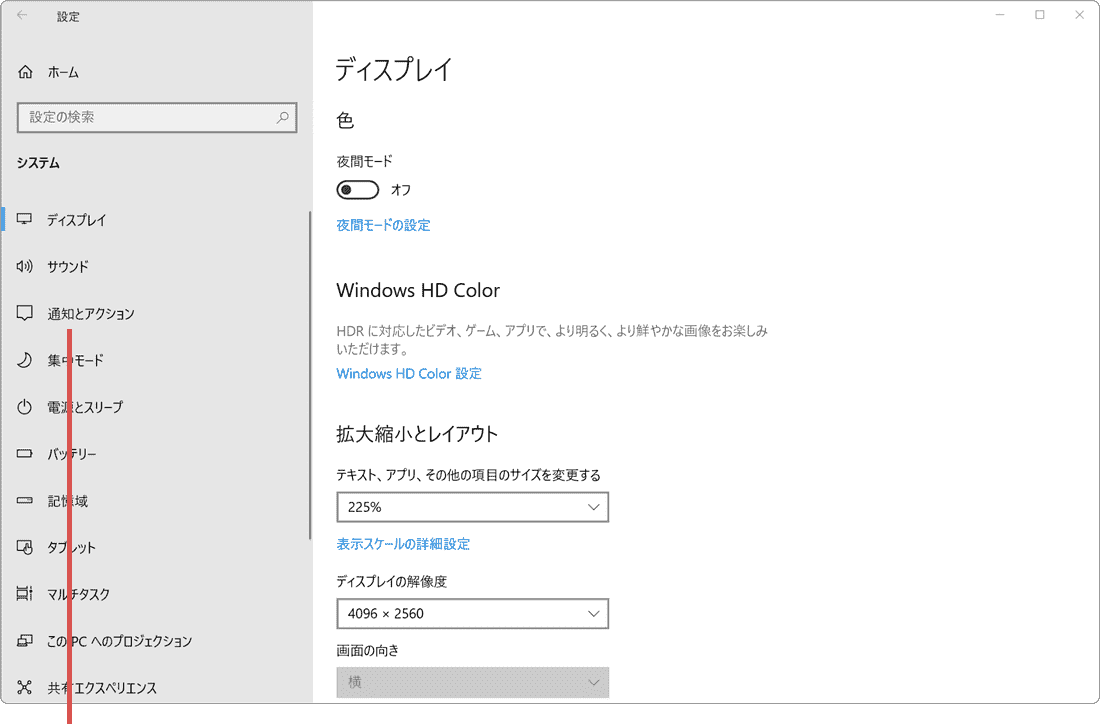
[通知をアクション]を選択します。 -
[アプリやその他の送信者からの通知を取得する]のトグルスイッチをオンにします。
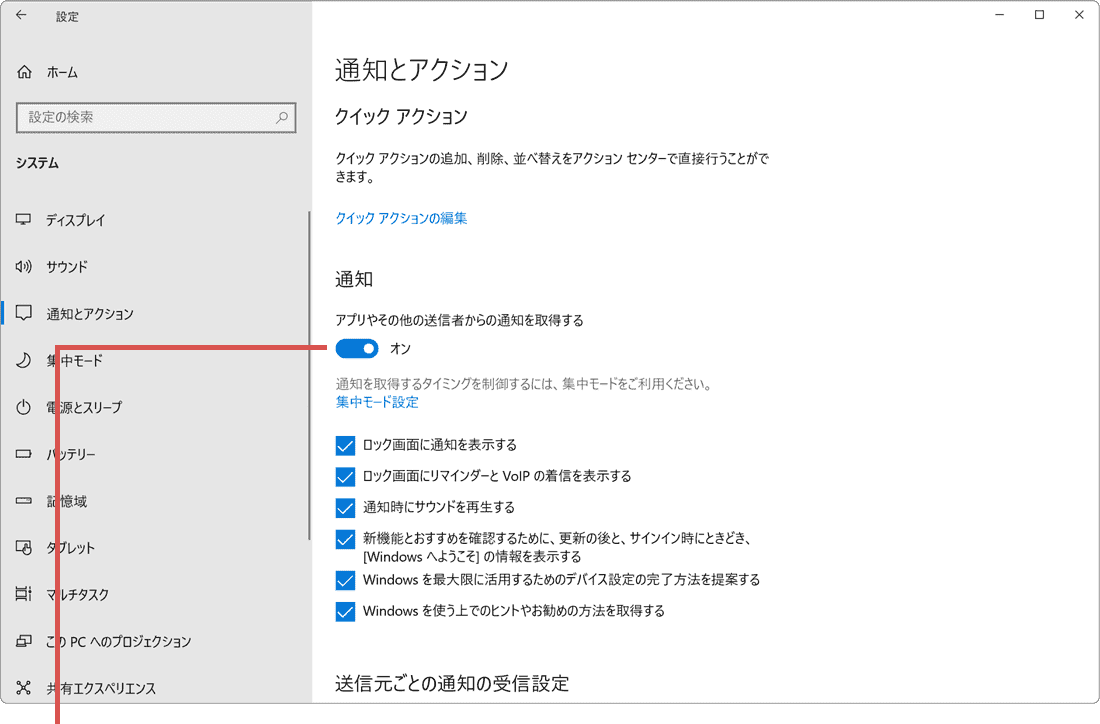
[アプリやその他の送信者…]をオンにします。
2.安全な取り外しの通知設定を修復
USBメモリー および SDカードの安全な取り外しのレジストリ値を修復します。
-
[スタート
 ]ボタンを右クリックします。
]ボタンを右クリックします。
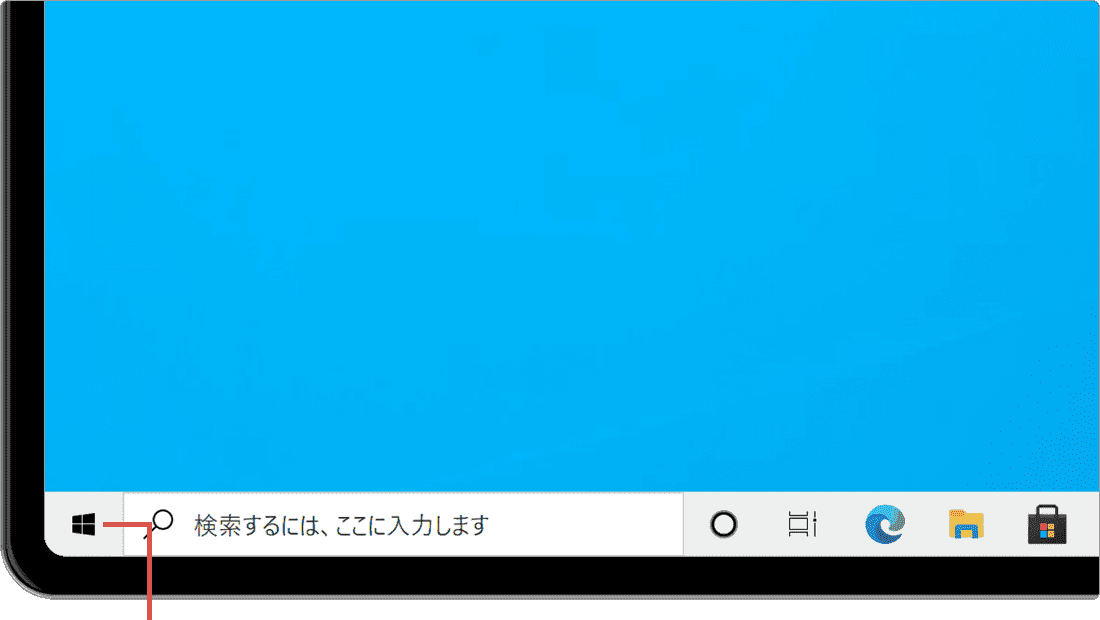
[スタート]ボタンを右クリックします。 -
[Windows PowerShell(管理者)]を選択します。
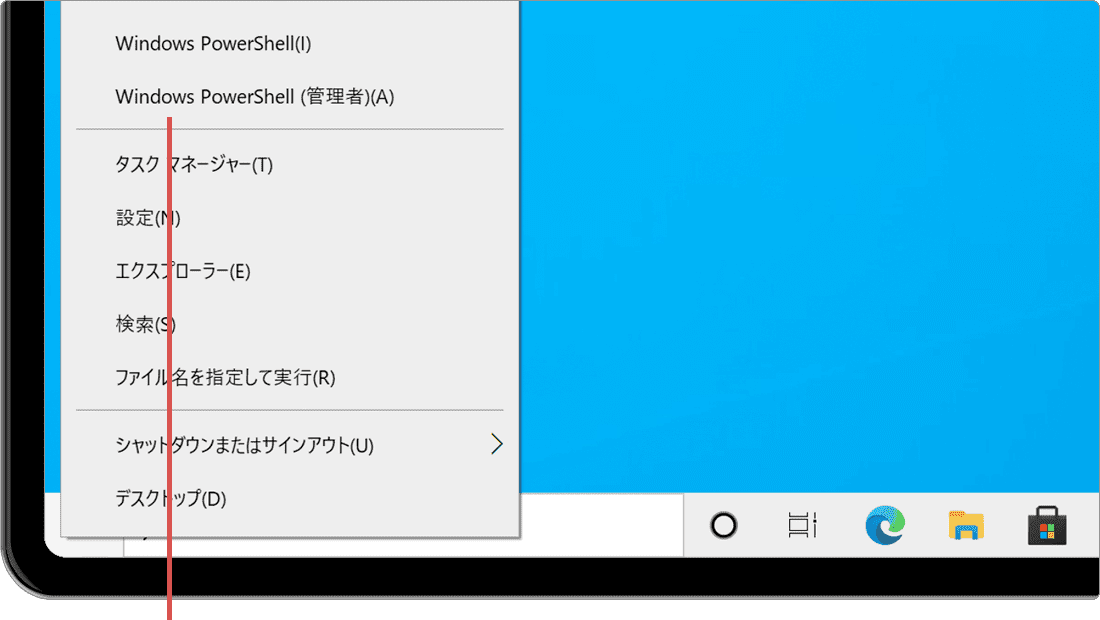
[Windows PowerShell(管理者)]を選択します。 -
「ユーザーアカウント制御」が表示されたら、[はい]ボタンをクリックします。
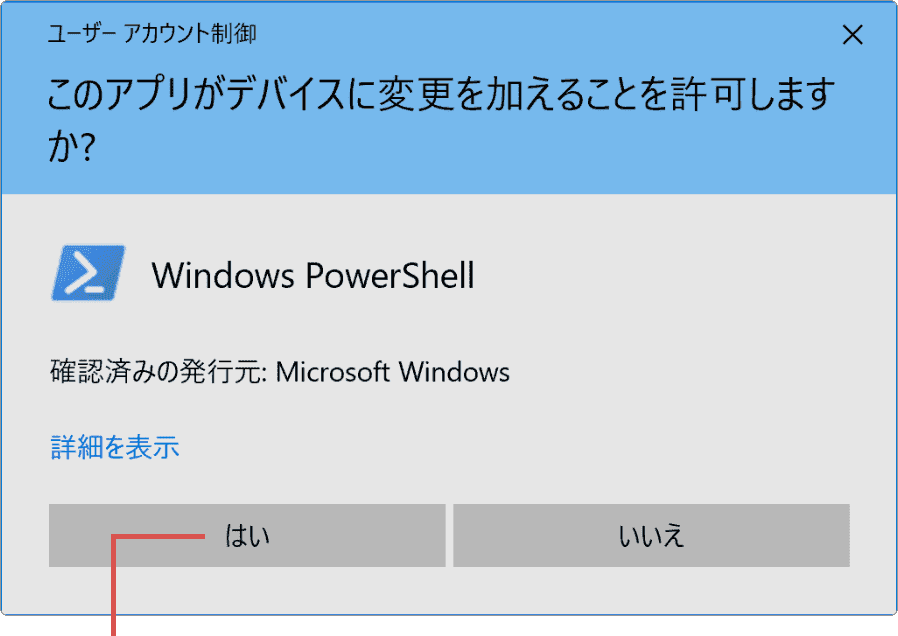
[はい]ボタンをクリックします。 -
「Windows PowerShell」が起動したら、cmd とコマンドを入力して Enter キーを押します。
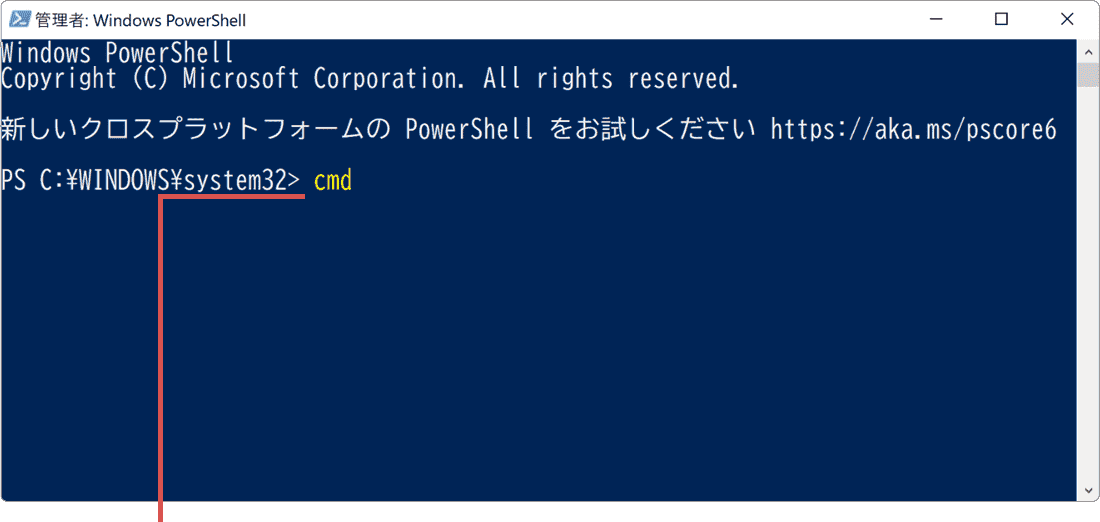
コマンドを入力して、[Enter]キーを押します。cmd
 コマンドをコピー
コマンドをコピー
-
続けて下記のコマンドを入力して Enter キーを押します。
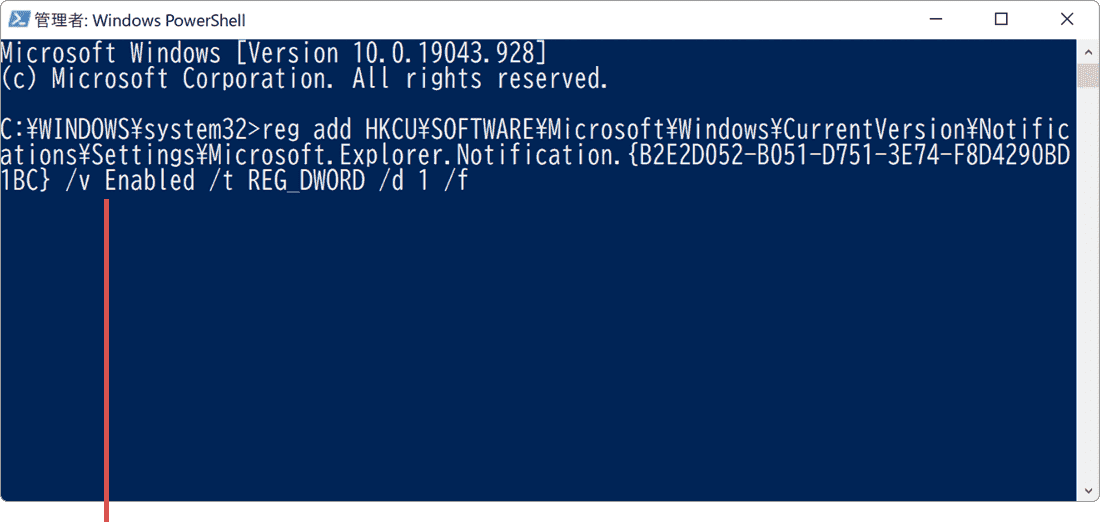
コマンドを入力して、[Enter]キーを押します。reg add HKCU\SOFTWARE\Microsoft\Windows\CurrentVersion\Notifications\Settings\Microsoft.Explorer.Notification.{B2E2D052-B051-D751-3E74-F8D4290BD1BC} /v Enabled /t REG_DWORD /d 1 /f
 コマンドをコピー
コマンドをコピー
-
最後に下記のコマンドを入力して Enter キーを押します。
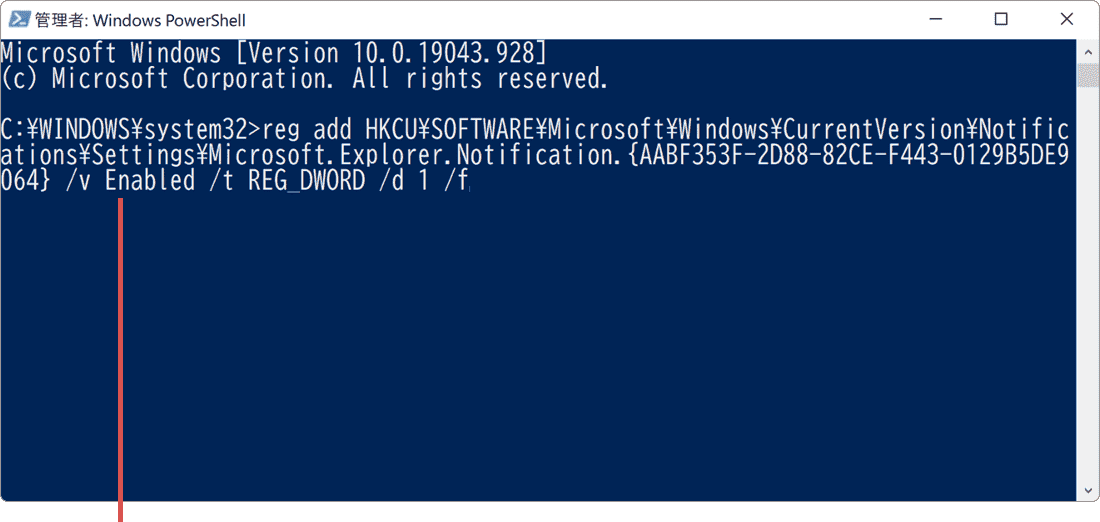
コマンドを入力して、[Enter]キーを押します。reg add HKCU\SOFTWARE\Microsoft\Windows\CurrentVersion\Notifications\Settings\Microsoft.Explorer.Notification.{AABF353F-2D88-82CE-F443-0129B5DE9064} /v Enabled /t REG_DWORD /d 1 /f
 コマンドをコピー
コマンドをコピー
![]() ヒント:
すべてのコマンドを実行したら、PCを再起動してください。手順(5)は「USBメモリー および USB接続のHDD」の設定を、手順(6)は「SDカード」の設定を修復をしています。片方のみ設定を修復したい場合は、対象外となる手順をスキップしてください。
ヒント:
すべてのコマンドを実行したら、PCを再起動してください。手順(5)は「USBメモリー および USB接続のHDD」の設定を、手順(6)は「SDカード」の設定を修復をしています。片方のみ設定を修復したい場合は、対象外となる手順をスキップしてください。
関連サイト(外部)
Windows 10 でハードウェアを安全に取り外す (マイクロソフト) ![]()
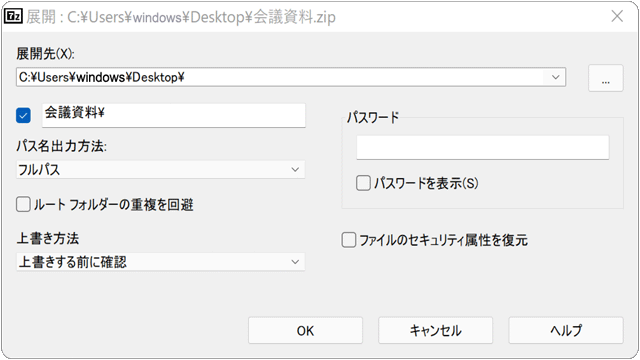
 Copyright e-support. All Rights Reserved.
Copyright e-support. All Rights Reserved.