Windowsでマイクとスピーカーの設定を行う
PCのマイク設定では、音量の調整やブースト出力、マイクの音をスピーカーから出すための設定ができます。
● 対象OS:Windows10、Windows11
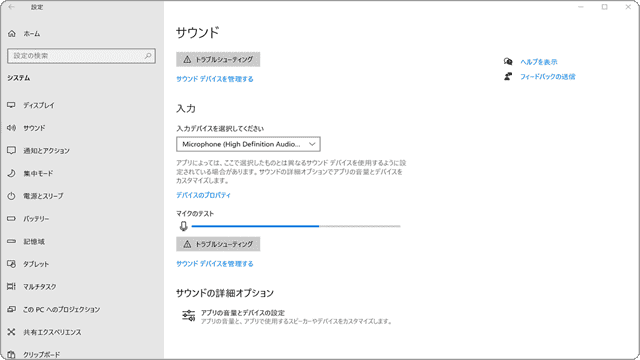
マイクの接続方法は?
PCでマイクを利用するには、マイクを接続する必要があります。主な接続方法は、「オーディオ端子(マイク入力)」、「USB」、「Bluetooth」などです。また、マイク機能がPCに内蔵しているモデルもあります。
PCにマイクを接続できたら、セットアップと動作テストを行いましょう。通常、接続するだけで、音声入力は自動で有効になりますが、入力デバイスの選択や音量の調整が必要になる場合があります。
機能が有効にならない場合や、音量調整が必要な場合は、本記事の手順に従って、マイクの設定をしてください。
音声入力を利用する
PCとマイクを接続することができたら、オンライン会議やライブ配信、音声入力などの機能を利用することができます。例えば、オンライン会議ではMicrosoft TeamsやZoom、Google Meetなどを利用し、インターネットを通じて会議の参加者と音声で会話することができます。
また、ライブ配信やカラオケなどで、マイクの音をリアルタイムで確認したい時は、設定により、PCのスピーカーから音を出力することも可能です。
操作方法
 パソコンのマイクを設定する
パソコンのマイクを設定する
PCに接続したマイクのセットアップおよびマイクの動作テストを行います。マイクから音が出ない または 音量が小さい場合は、音量レベルを調整することができます。また、設定により、マイクから入力した音声を、PCの内蔵スピーカーから出力することもできます。
また、マイクが正常に動作しない場合は、トラブルシューティングツールを使って、問題を修復することができます。
1 ![]() (スタート)ボタンをクリックします。
(スタート)ボタンをクリックします。
2 表示されたメニューの中から ![]() (設定)ボタンをクリックします。
(設定)ボタンをクリックします。
3 設定画面が表示されたら、[システム]アイコンをクリックします。
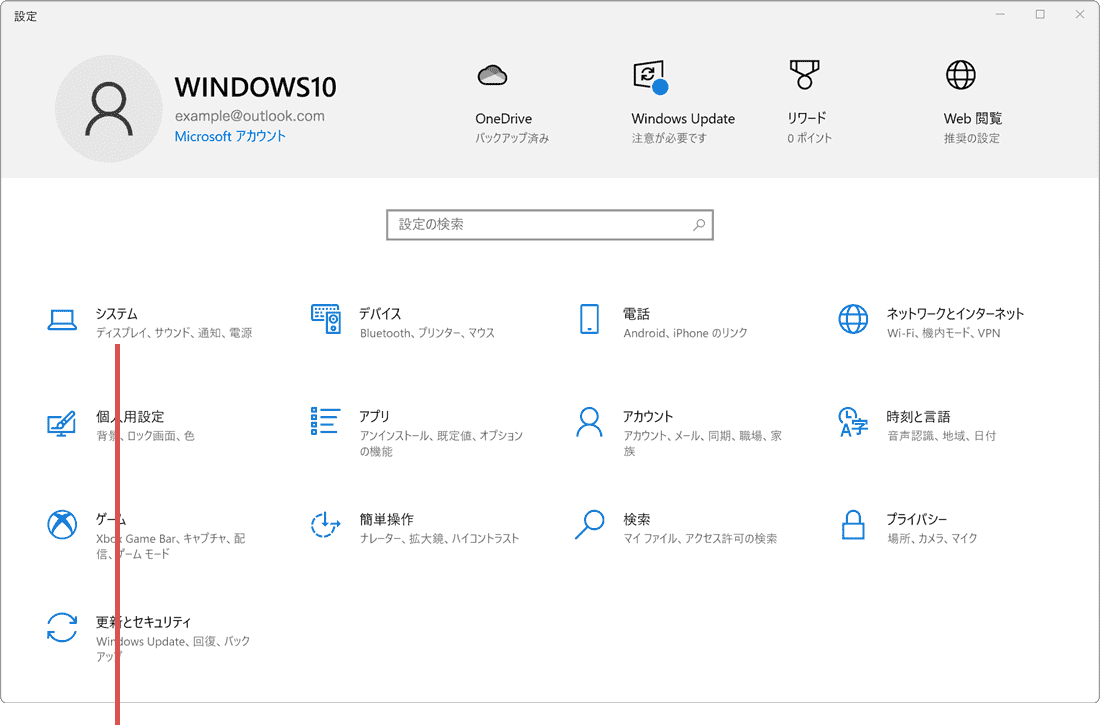
[システム]をクリックします。
4 システム画面が開いたら画面左のメニューの中から[サウンド]を選択します。
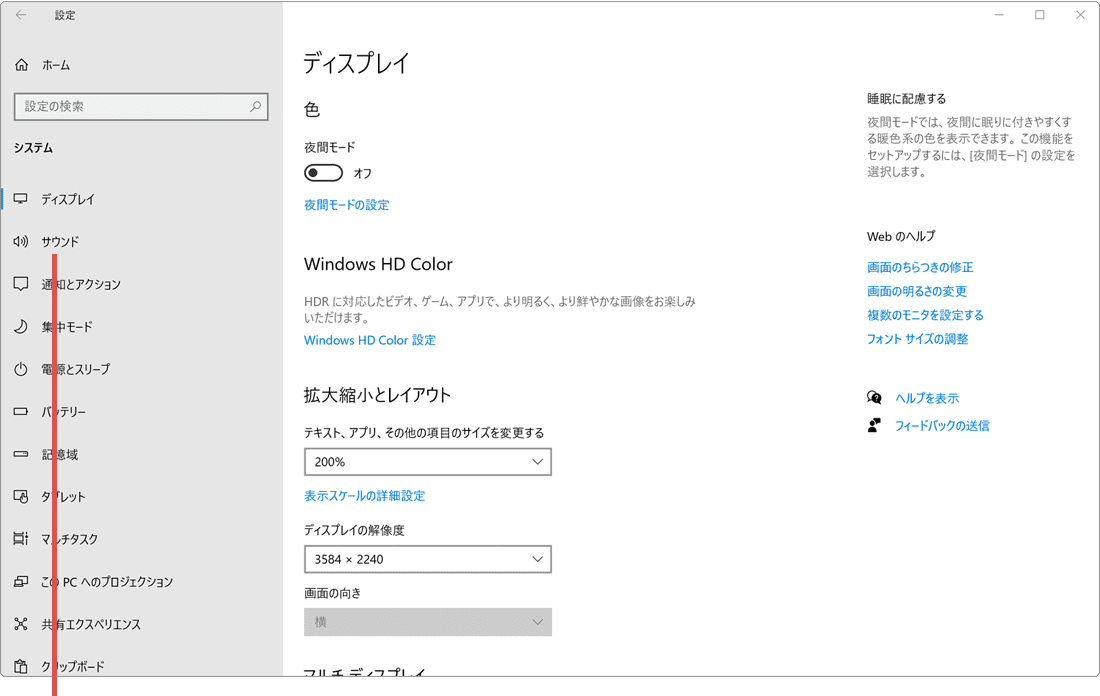
[サウンド]を選択します。
![]() ヒント:USB または Bluetooth接続のマイク場合は、あらかじめPCと接続(Bluetoothの場合はペアリング)してください。
ヒント:USB または Bluetooth接続のマイク場合は、あらかじめPCと接続(Bluetoothの場合はペアリング)してください。
5[入力デバイスを選択してください]のプルダウンメニューから、使用するマイク を選択します。
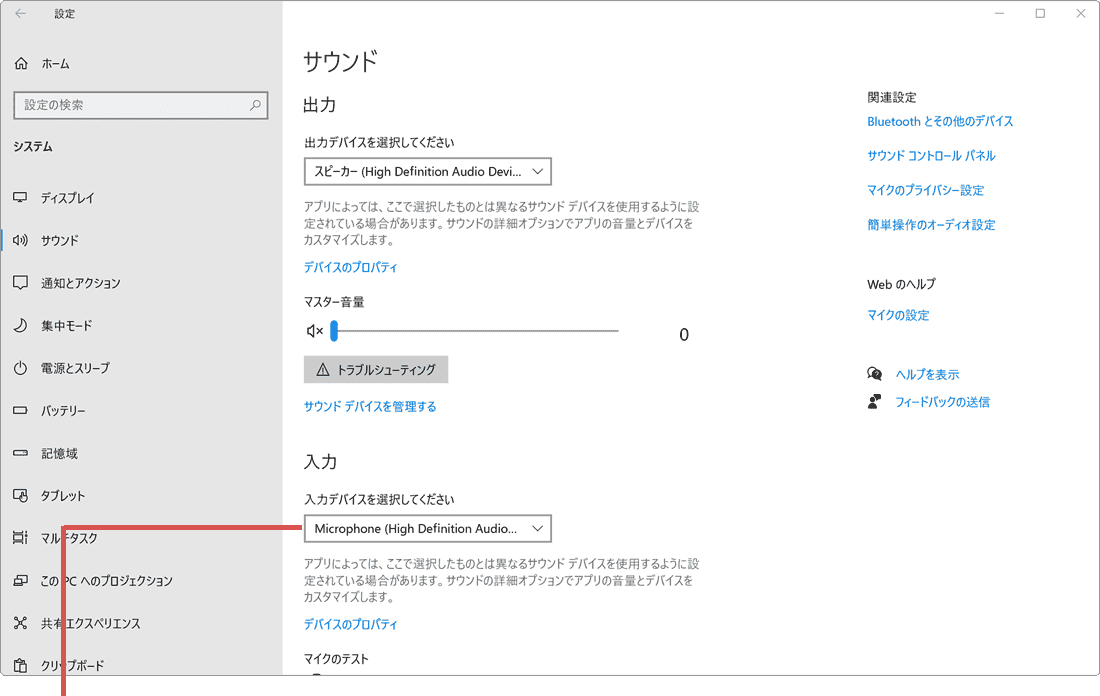
利用するマイクを選択します。
6 動作確認のために、マイクに向かって話してください。正常な場合は、マイクテストの音量バーが反応します。
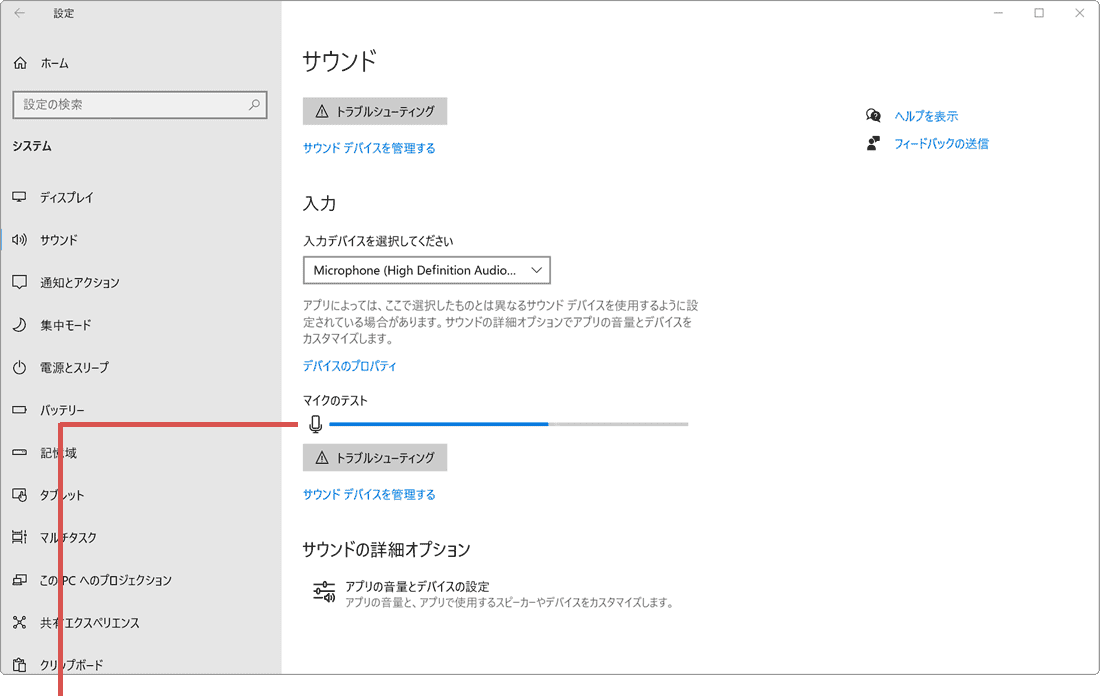
音量バーが反応することを確認します。
![]() ヒント:内蔵または、PCに接続したマイクの音がでない または 音量が小さい場合は、サウンドの設定からマイク音量のレベルの調整を行ってください。
ヒント:内蔵または、PCに接続したマイクの音がでない または 音量が小さい場合は、サウンドの設定からマイク音量のレベルの調整を行ってください。

マイクのデバイス名が不明なときは、マニュアル等を参照してください。USB または Bluetooth接続のマイクの場合は、自動選択されます。また、ヘッドセットを利用している場合は、[出力デバイスを選択してください]のプルダウンメニューでヘッドセットを選択すると、ヘッドセットから音を出力することができます。
- *14,790円(税抜)の年間ライセンス、8,390円(税抜)の永久ライセンス版もあります。
- *2無料版では、再生時間(1分まで)などの制限があります。
 出力される音量を調整する
出力される音量を調整する
PCに接続したマイク または ヘッドセットの音が小さい時は、Windowsのサウンド設定で、音量を調整することができます。この時、音声の入力デバイスを選択することで、マイクのみの音量を調整することが可能です。また、アプリ側にマイクの音量設定がある場合は、アプリ側で調整が必要です。
1 ![]() (スタート)ボタンをクリックします。
(スタート)ボタンをクリックします。
2 表示されたメニューの中から ![]() (設定)ボタンをクリックします。
(設定)ボタンをクリックします。
3 設定画面が表示されたら、[システム]アイコンをクリックします。
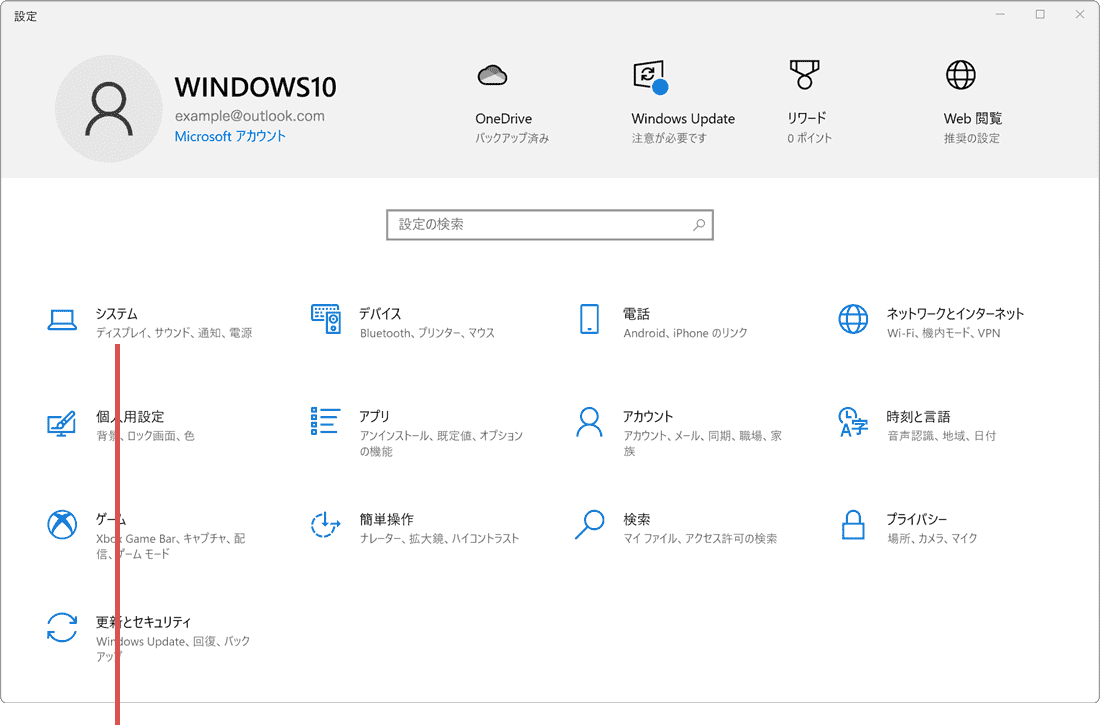
[システム]をクリックします。
4 システム画面が開いたら画面左のメニューの中から[サウンド]を選択します。
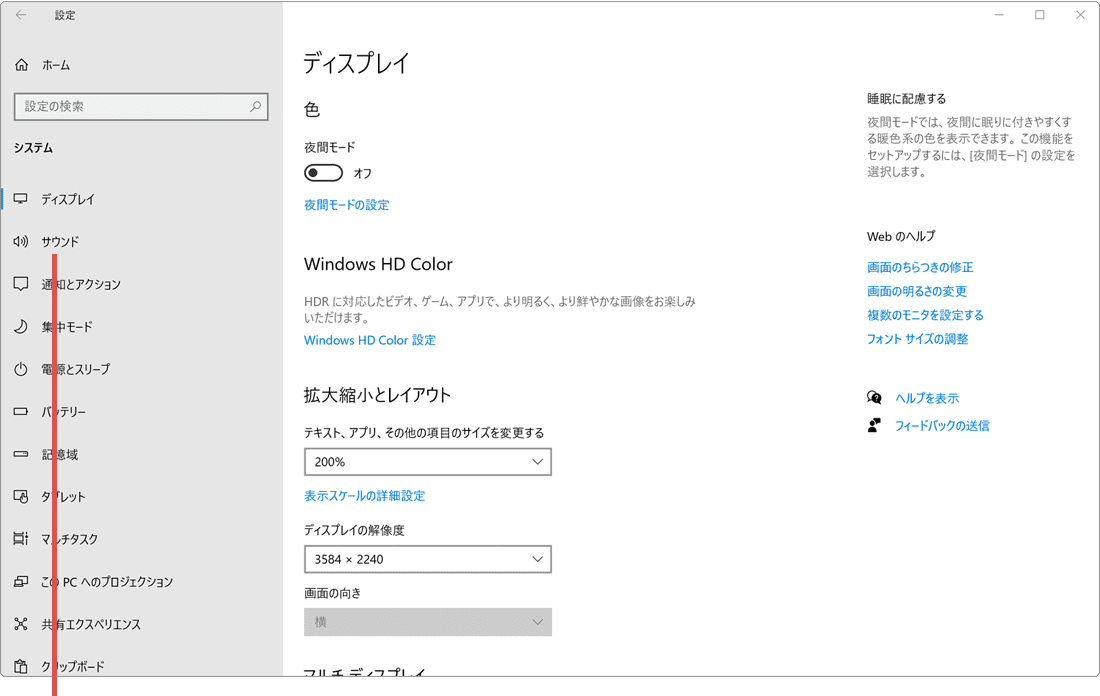
[サウンド]を選択します。
![]() ヒント:タスクバー(通知領域)にある音量アイコンを右クリックして、[サウンドの設定を開く]を選択して開くこともできます。
ヒント:タスクバー(通知領域)にある音量アイコンを右クリックして、[サウンドの設定を開く]を選択して開くこともできます。
5 サウンド画面に切り替わったら、[デバイスのプロパティ]をクリックします。
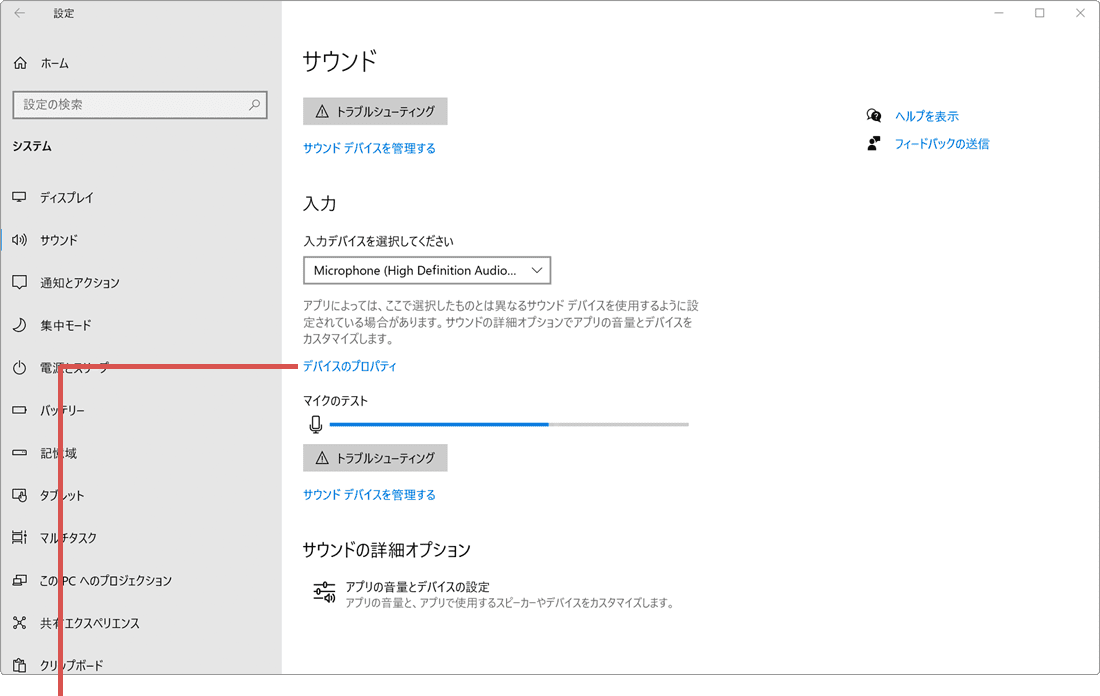
[デバイスのプロパティ]をクリックします。
6 ボリュームにある[つまみ]を左右にスライドして、音量を調整します。
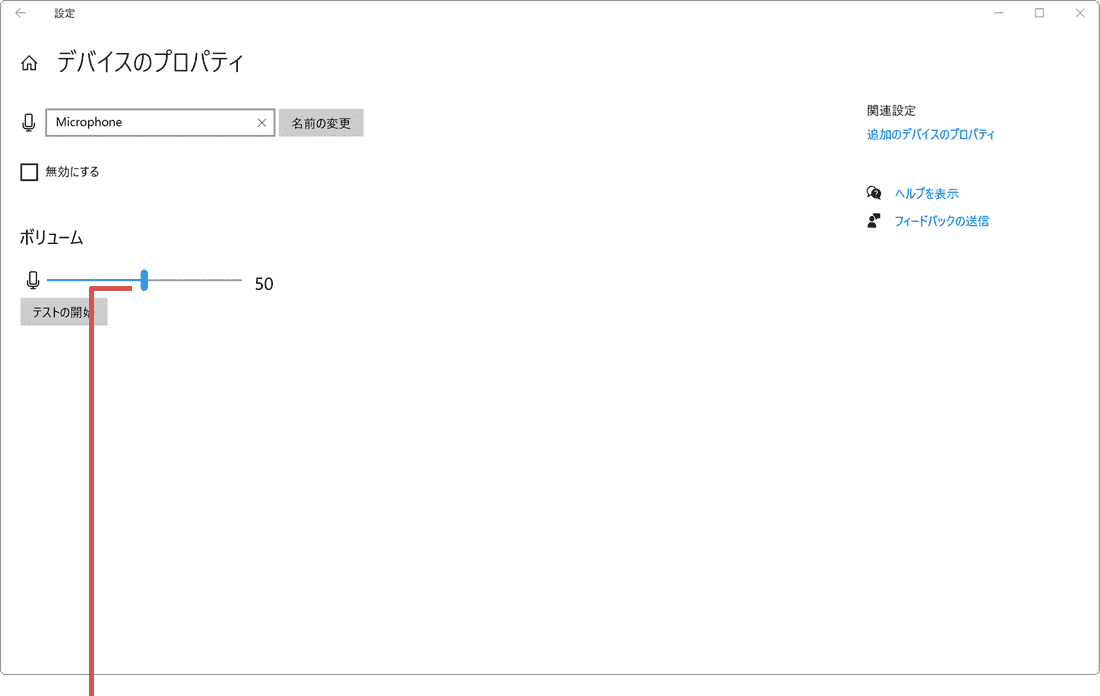
[音量のつまみ]で音量を調整します。

[無効にする]にチェックがついている場合は、外してください。音量を最大にしても音が小さい場合は、STEP3 マイクの音量が小さいときは(マイクブーストを有効にする)を参考に、ブースト出力を有効にしてレベル調整してください。
 音量が小さいときは(マイクブーストを有効にする)
音量が小さいときは(マイクブーストを有効にする)
マイクブーストは、マイクの音量を増幅する機能です。マイクの音量を最大にしても、声が小さい場合は、ブースト機能を有効にすることで、音をさらに大きくすることができます。
但し、ブーストのレベルをあげると、ノイズが発生しやすくなったり、周囲の音をマイクで拾ってしまうことがあります。そのため、マイクの動作テストを行いながら、最適なブーストのレベルを確認・調整を行なってください。
1 ![]() (スタート)ボタンをクリックします。
(スタート)ボタンをクリックします。
2 表示されたメニューの中から ![]() (設定)ボタンをクリックします。
(設定)ボタンをクリックします。
3 設定画面が表示されたら、[システム]アイコンをクリックします。
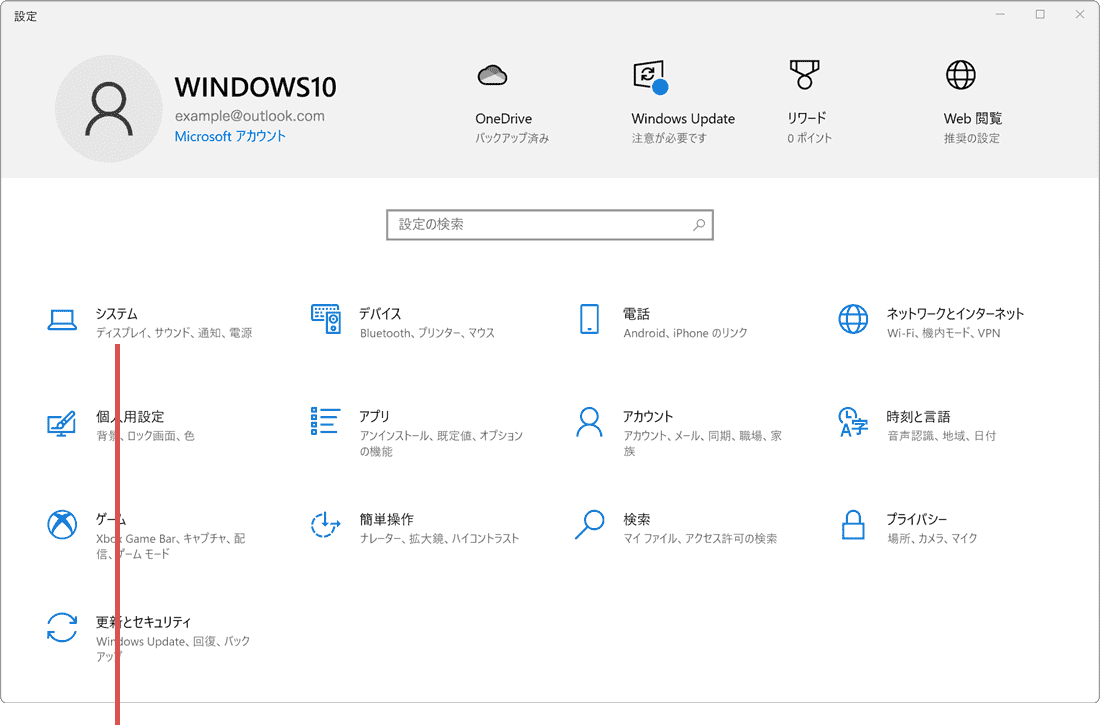
[システム]をクリックします。
4 システム画面が開いたら画面左のメニューの中から[サウンド]を選択します。
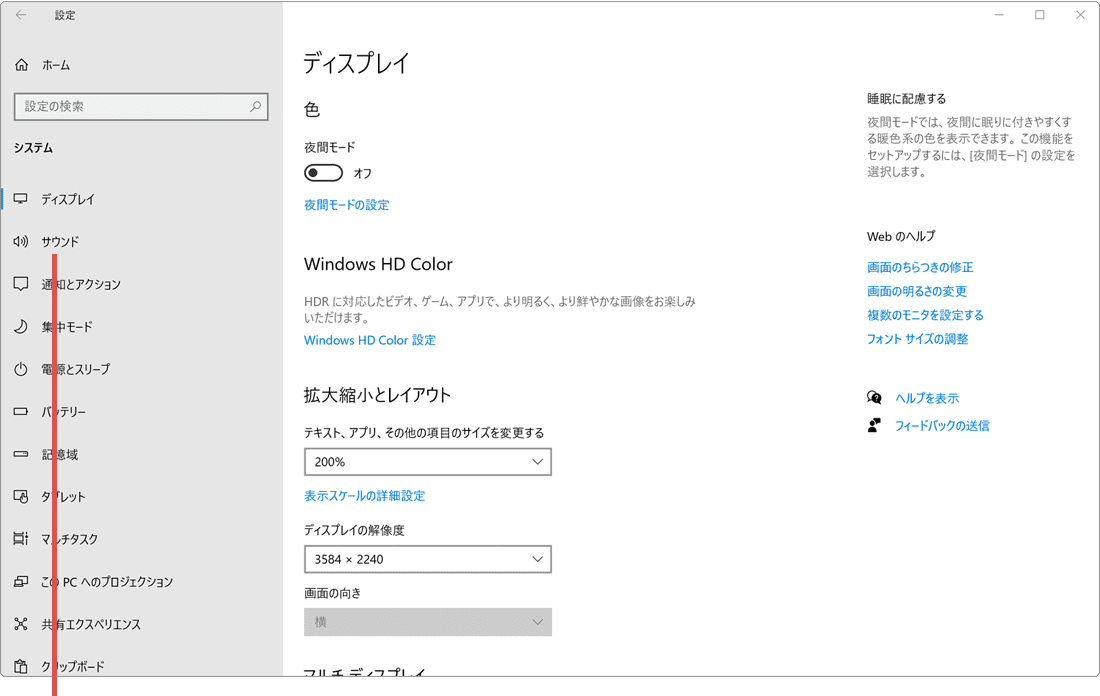
[サウンド]を選択します。
![]() ヒント:タスクバー(通知領域)にある音量アイコンを右クリックして、[サウンドの設定を開く]を選択して開くこともできます。
ヒント:タスクバー(通知領域)にある音量アイコンを右クリックして、[サウンドの設定を開く]を選択して開くこともできます。
5 サウンド画面に切り替わったら、[デバイスのプロパティ]をクリックします。
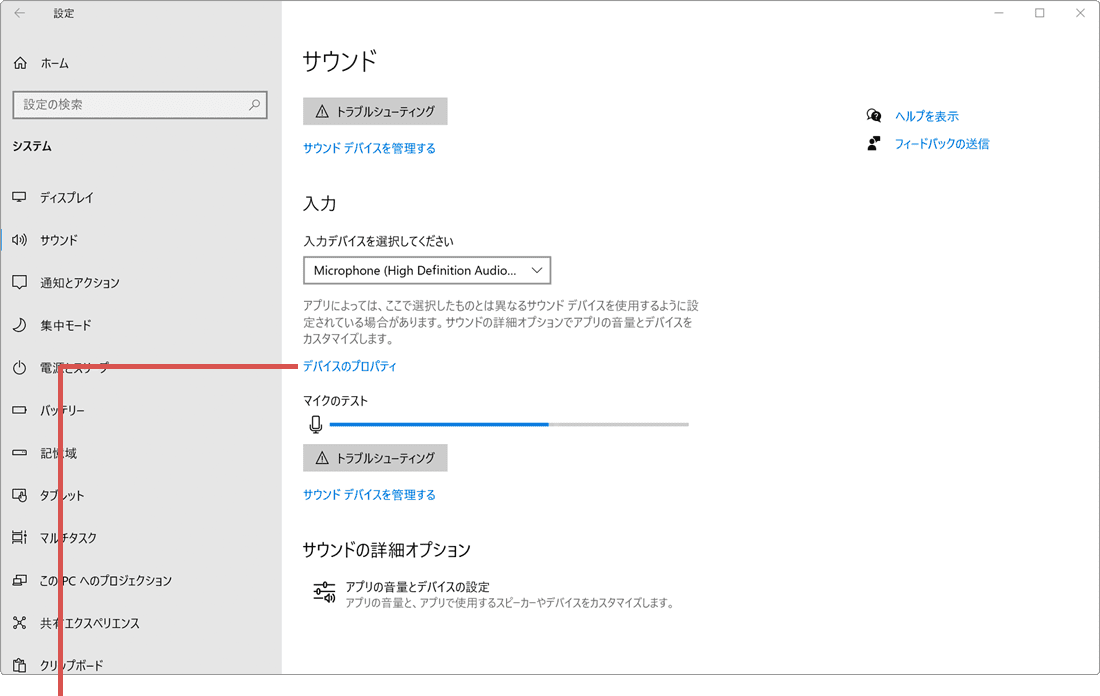
[デバイスのプロパティ]をクリックします。
6 画面右側のメニューにある、[追加のデバイスのプロパティ]をクリックします。
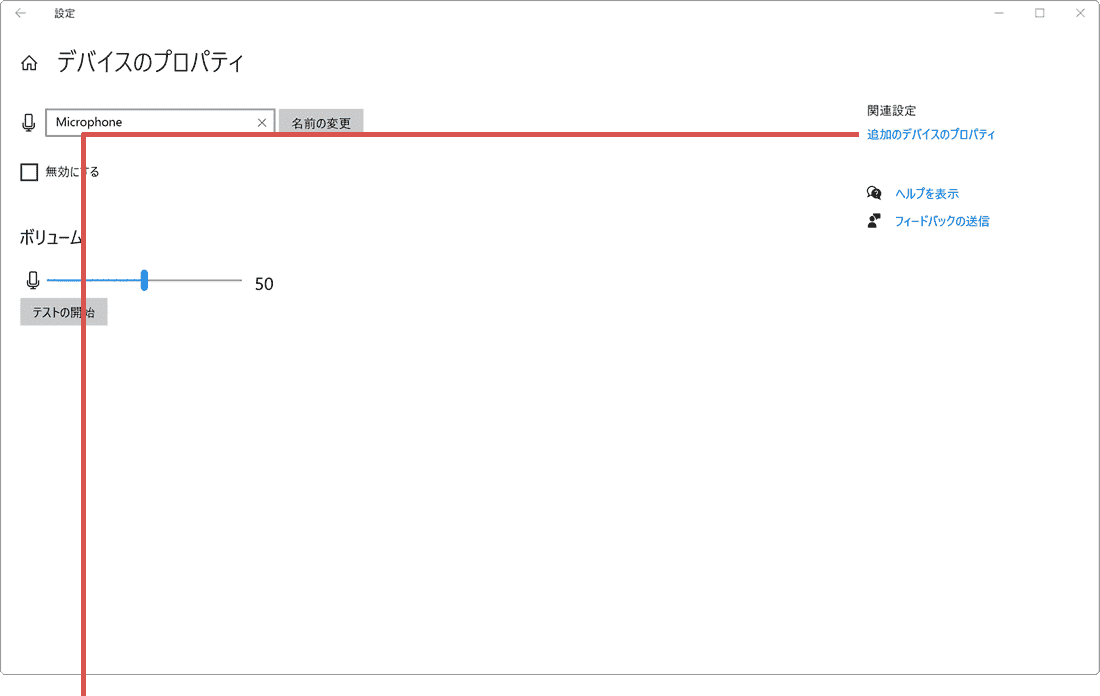
[追加のデバイスのプロパティ]をクリックします。
7 画面上部にある[レベル]タブをクリックします。
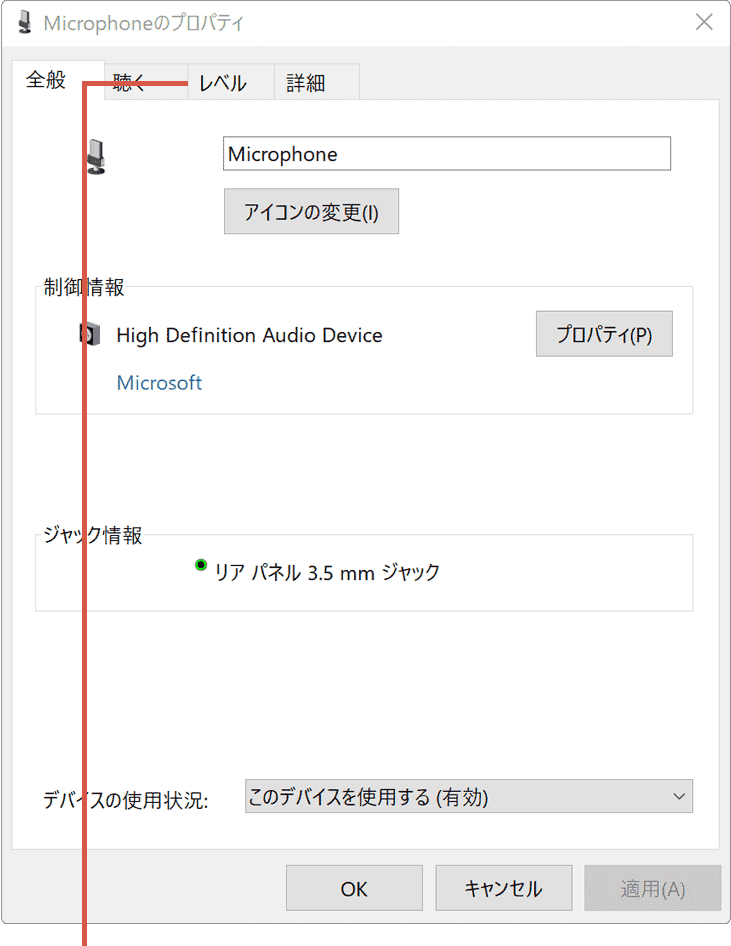
[レベル]タブをクリックします。
6[マイクブースト]のつまみを右にスライドします。
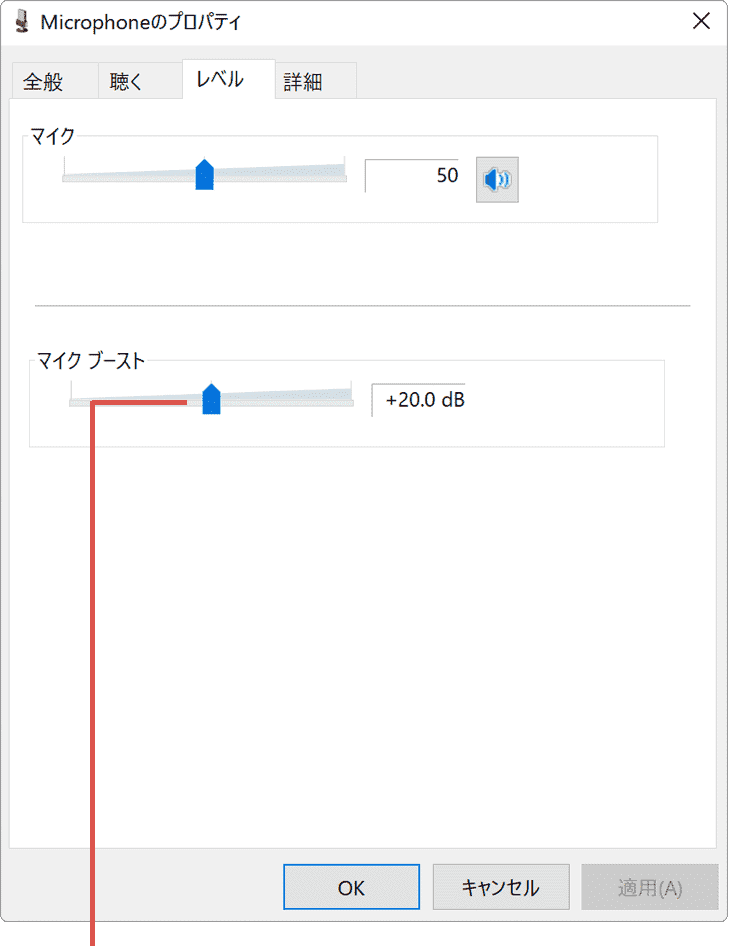
[マイクブースト]のつまみを右にスライドします。

マイクブーストのレベルを少しずつあげて、マイクの音の大きさを調整してください。ブーストのレベルを上げると音が割れたり、音声にノイズが入ることがあります。
 PCマイクの音をスピーカーから出す
PCマイクの音をスピーカーから出す
このステップでは、PCに接続したマイクの音をスピーカーから出す方法を説明します。デフォルト設定では、内蔵または接続したマイクの音は、スピーカーから出力されません。もし、リアルタイムで音を確認したい時は、スピーカーからマイクの音声を出力するための設定を有効にする必要があります。
1 ![]() (スタート)ボタンをクリックします。
(スタート)ボタンをクリックします。
2 表示されたメニューの中から ![]() (設定)ボタンをクリックします。
(設定)ボタンをクリックします。
3 設定画面が表示されたら、[システム]アイコンをクリックします。
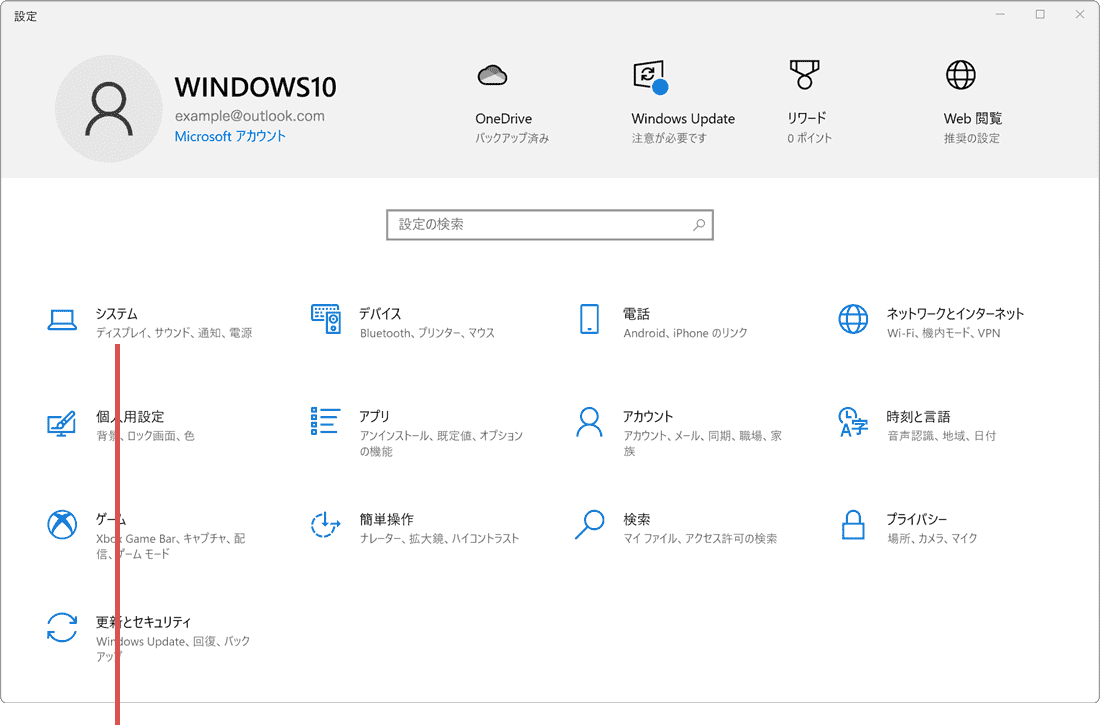
[システム]をクリックします。
4 システム画面が開いたら画面左のメニューの中から[サウンド]を選択します。
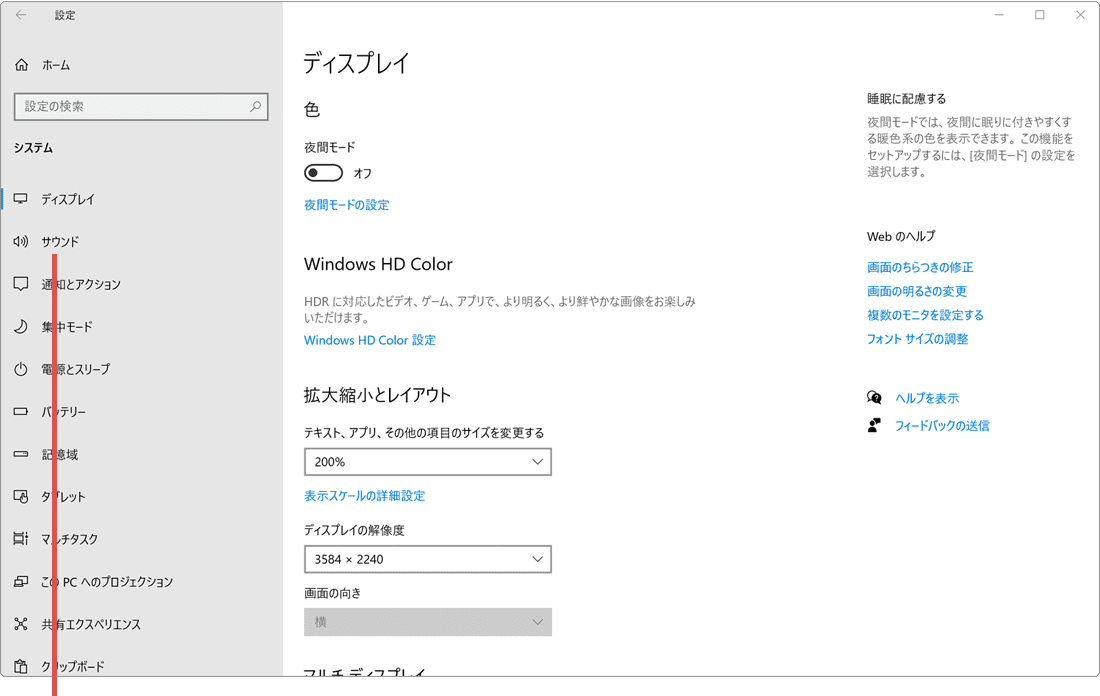
[サウンド]を選択します。
![]() ヒント:タスクバー(通知領域)にある音量アイコンを右クリックして、[サウンドの設定を開く]を選択して開くこともできます。
ヒント:タスクバー(通知領域)にある音量アイコンを右クリックして、[サウンドの設定を開く]を選択して開くこともできます。
5 サウンドの画面に切り替わったら、[デバイスのプロパティ]をクリックします。
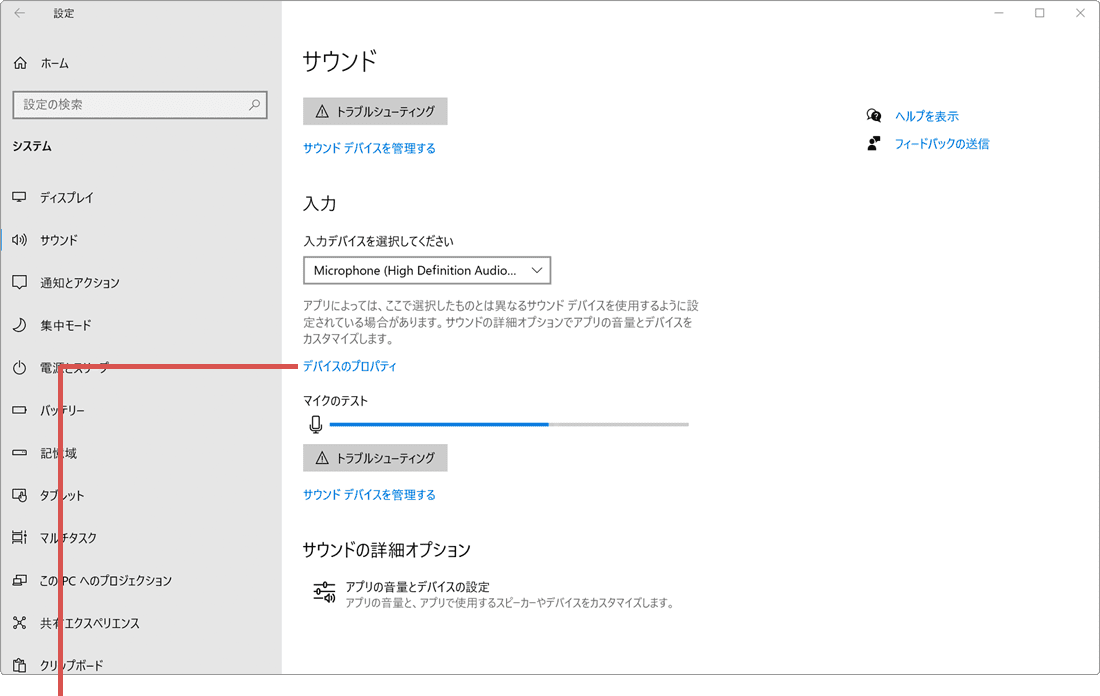
[デバイスのプロパティ]をクリックします。
6 画面右側のメニューにある、[追加のデバイスのプロパティ]をクリックします。
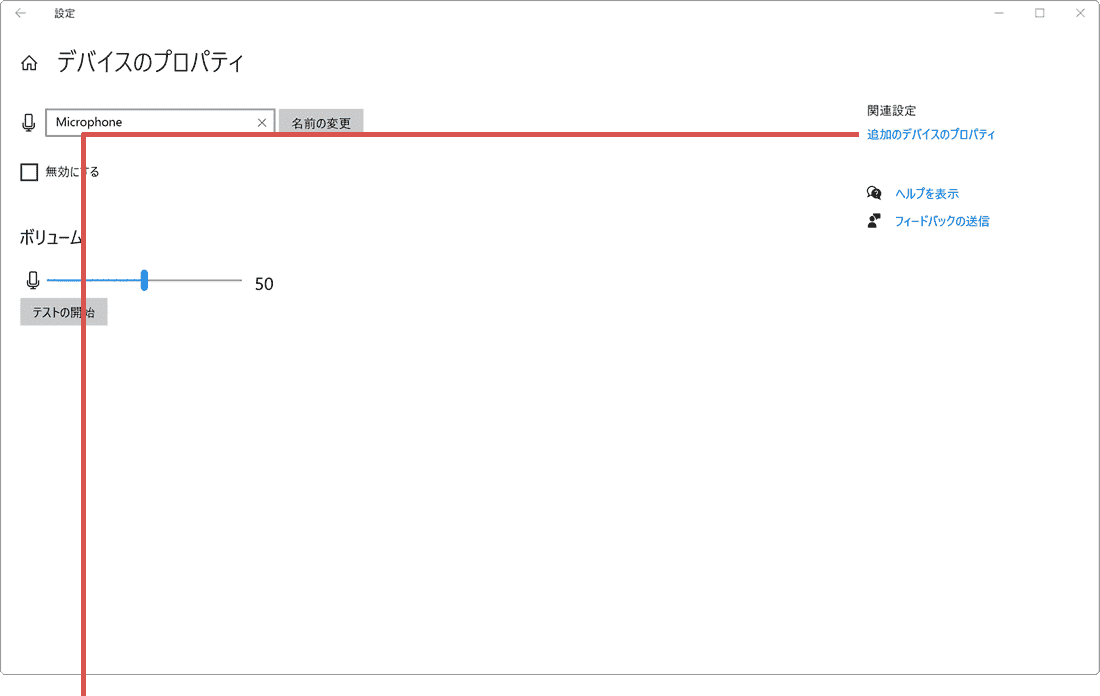
[追加のデバイスのプロパティ]をクリックします。
7 画面上部にある[開く]タブをクリックします。
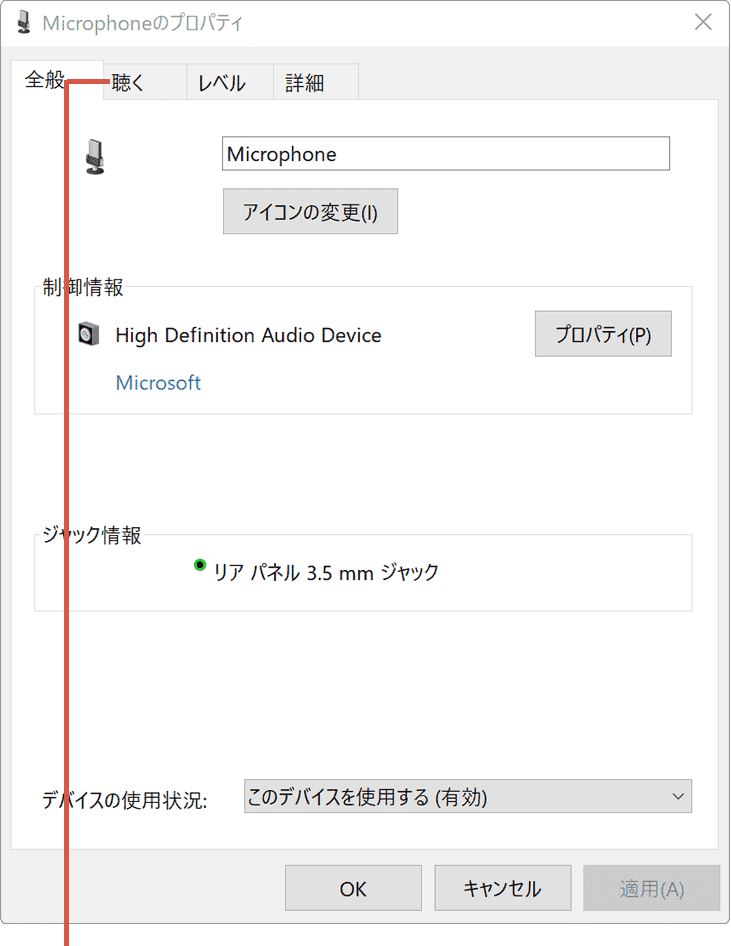
[開く]タブをクリックします。
8 このデバイスを聴くのチェックを[オン]にします。
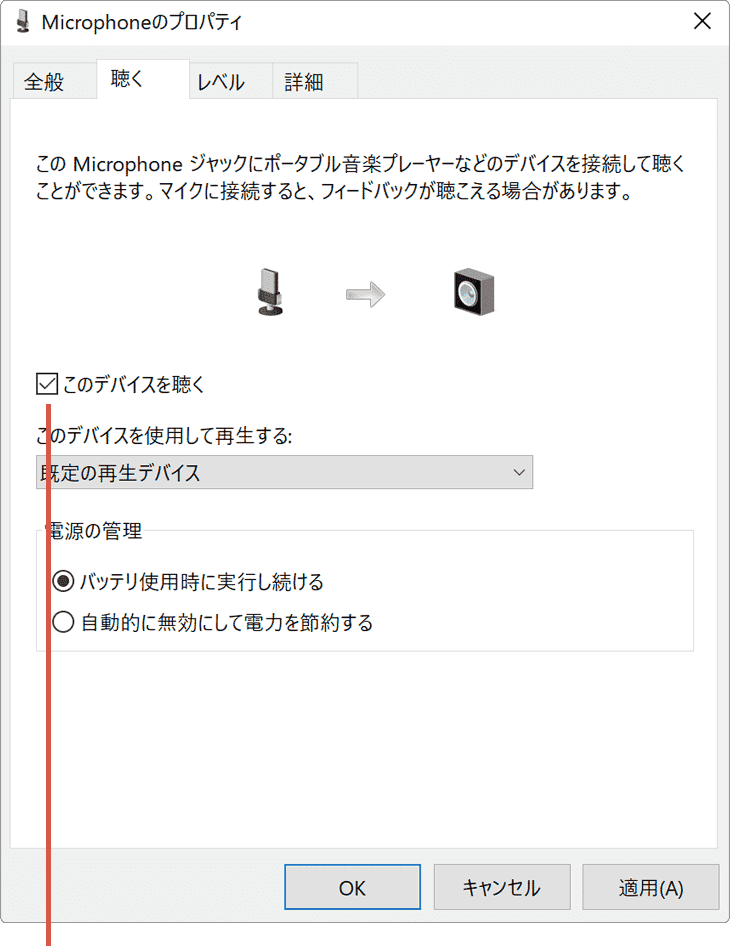
チェックを[オン]にします。

[聴く]タブ内にある 電源管理 でバッテリ使用時の動作を変更することができます。
- - バッテリ使用時に実行し続ける:バッテリ駆動中も、マイクからの音声をスピーカーから出力します。
- - 自動的に無効にして電力を節約する:バッテリ駆動中は、マイク音声のスピーカー出力を停止します。
![]() 公開日:
2020/12/31 ・
公開日:
2020/12/31 ・
![]() 最終更新日:
2023/09/30 ・
最終更新日:
2023/09/30 ・
![]() 著者:まきばひつじ ・
著者:まきばひつじ ・
![]() この記事をシェアする
この記事をシェアする