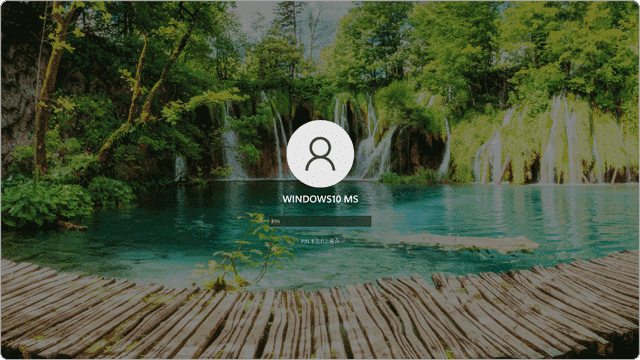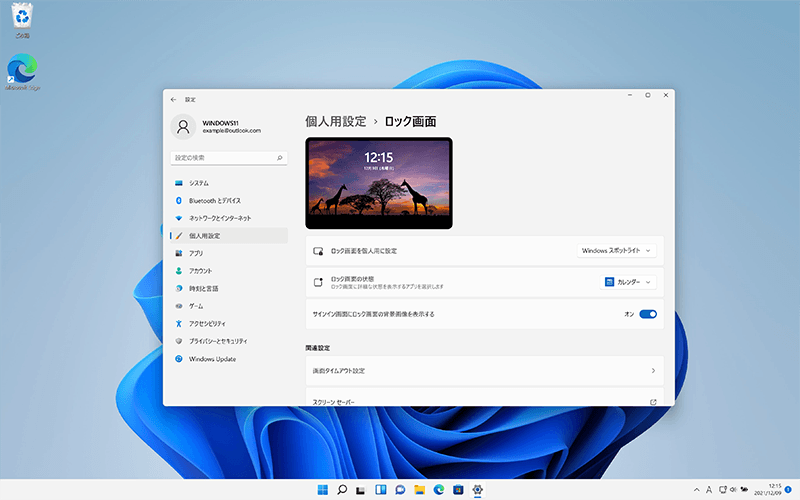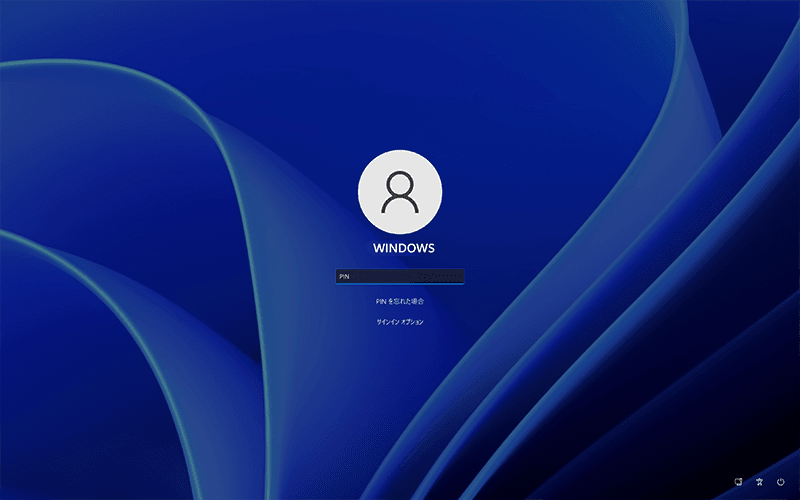Windows スポットライト の画像が 変わらない 症状の修復方法はこちら
ワンポイント
Windows スポットライトの画像は、バックグラウンドでインターネットからダウンロードされます。Windows Updateなど別の処理が実行されている間は、画像のダウンロードに時間がかる場合があります。
![]() 公開日:
2021/04/13 ・
公開日:
2021/04/13 ・
![]() 最終更新日:
2022/02/17 ・
最終更新日:
2022/02/17 ・
![]() 著者:まきばひつじ ・
著者:まきばひつじ ・
![]() この記事をシェアする
この記事をシェアする
STEP1 スポットライトの再設定と修復
Windowsのスポットライトが変わらない問題の修復のため、Windows Spotlight の再設定とデータの修復を行います。
(A)Windows スポットライトを再設定する
Windowsスポットライトを再設定することで、システムに登録された情報を更新します。
1 デスクトップ画面左下にある[スタート![]() ]ボタンをクリックします。
]ボタンをクリックします。
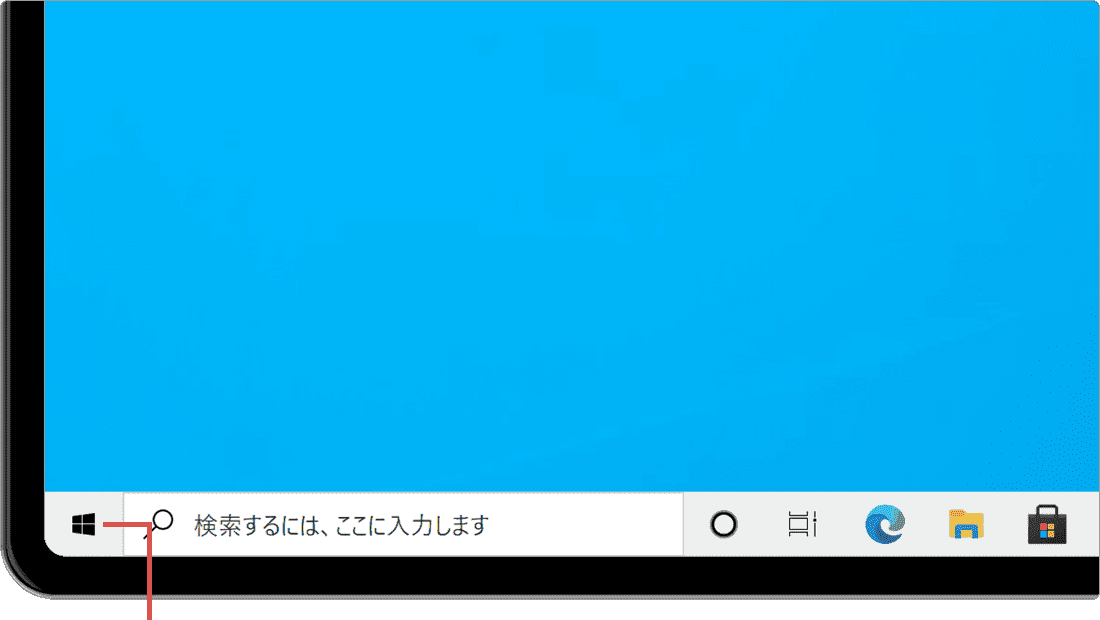
[スタート]ボタンをクリックします。
2 スタートメニューの中から、[![]() (設定)]アイコンをクリックします。
(設定)]アイコンをクリックします。
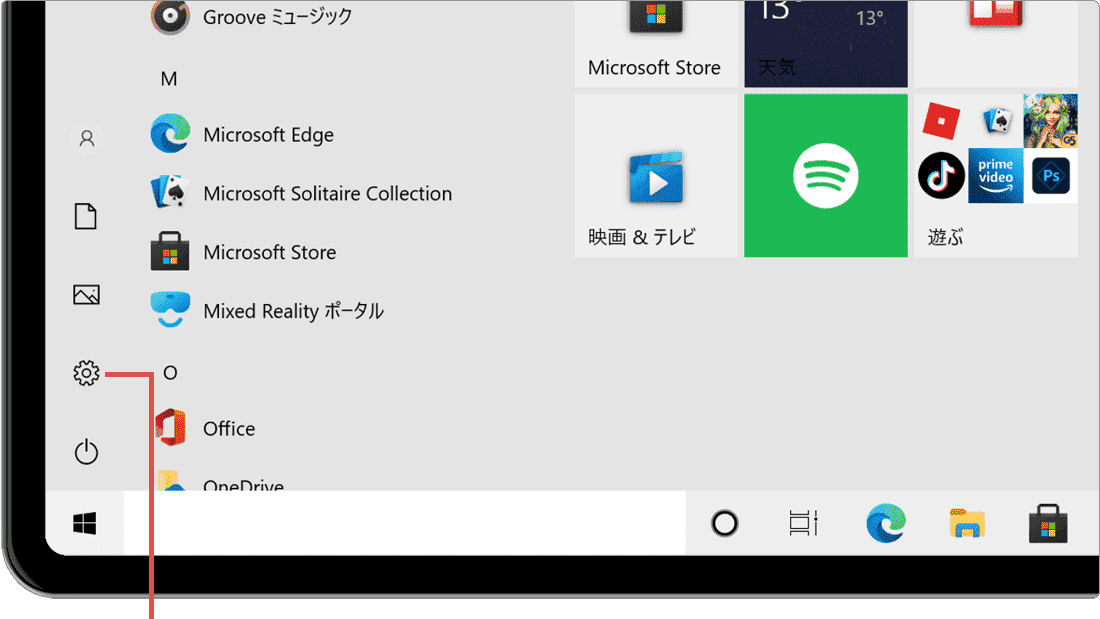
[設定]をクリックします。
3 [個人用設定]をクリックします。
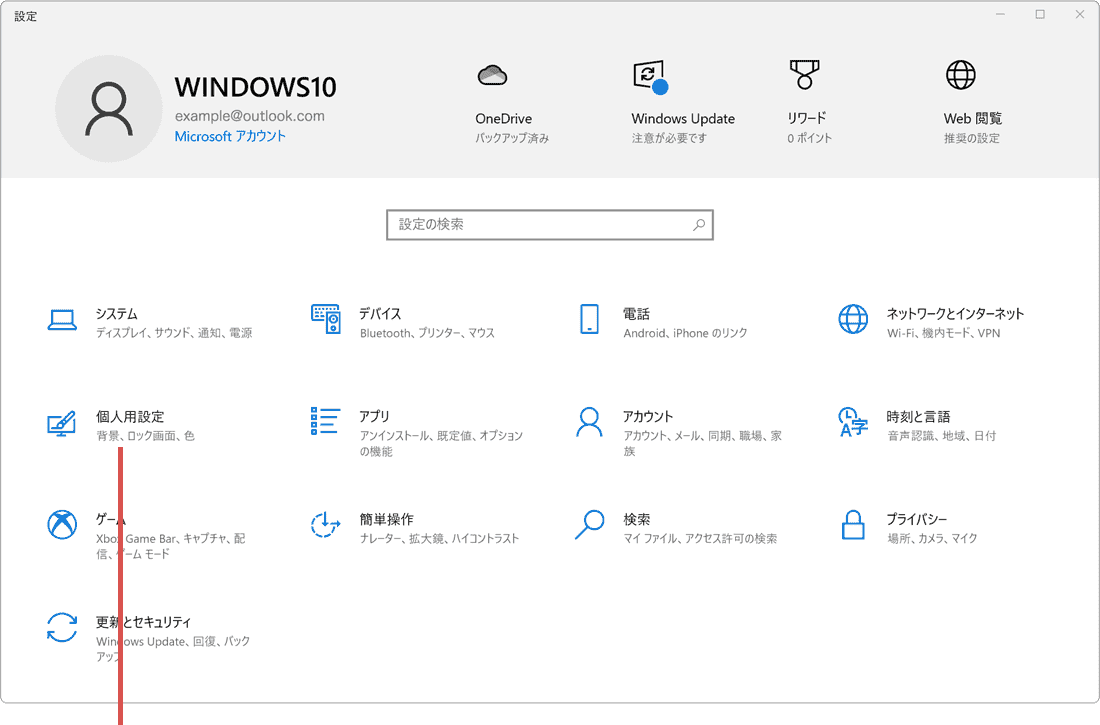
[個人用設定]をクリックします。
4 メニューの中から、[ロック画面]を選択します。
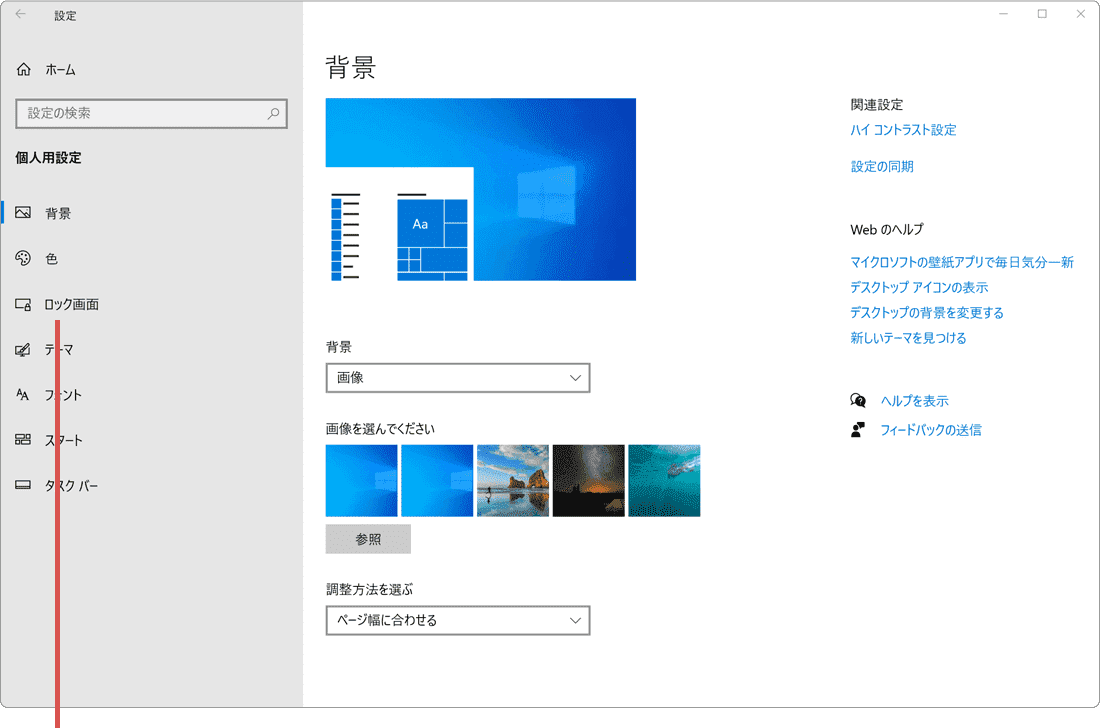
[ロック画面]を選択します。
5「背景」のプルダウンメニューをクリックして [Windowsスポットライト]以外 を選択します。
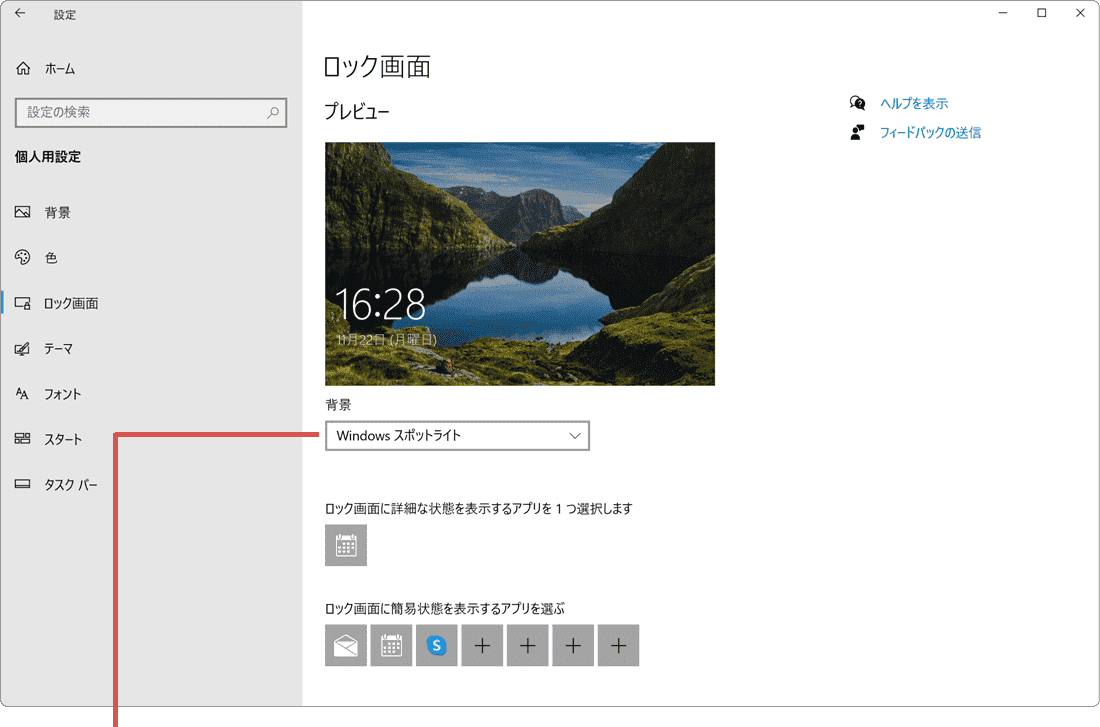
[Windowsスポットライト]以外を選択します。
6 もう一度「背景」のプルダウンメニューをクリックします。
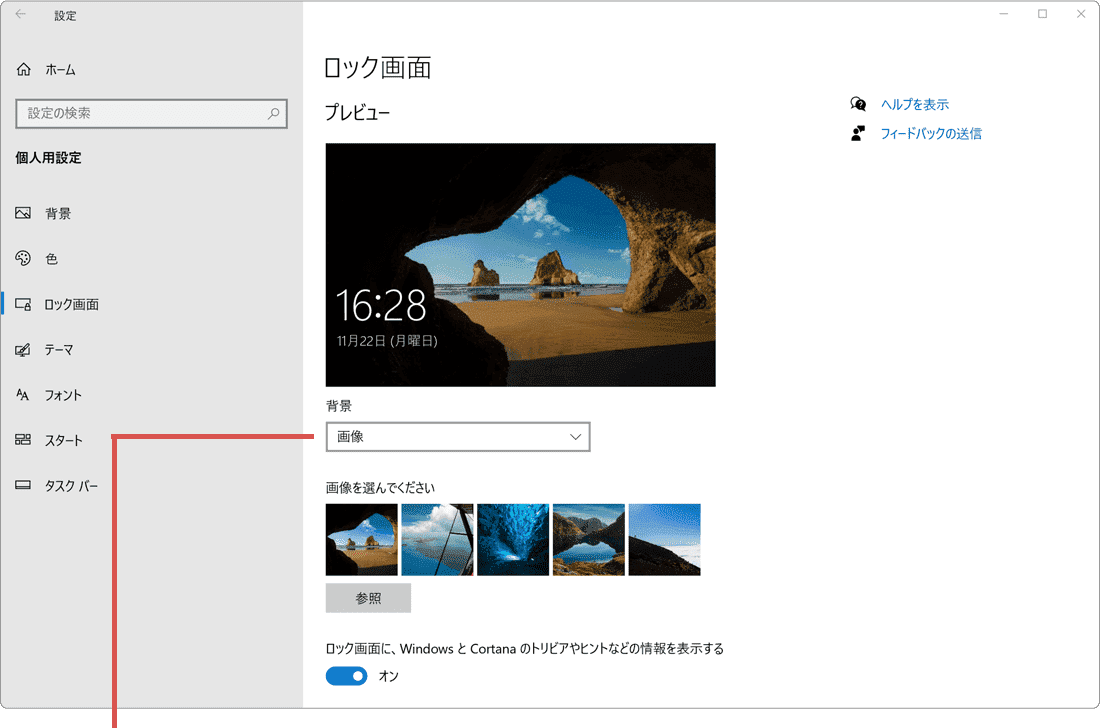
プルダウンメニューをクリックします。
7 表示されたプルダウンメニューから[Windowsスポットライト]を選択し直します。
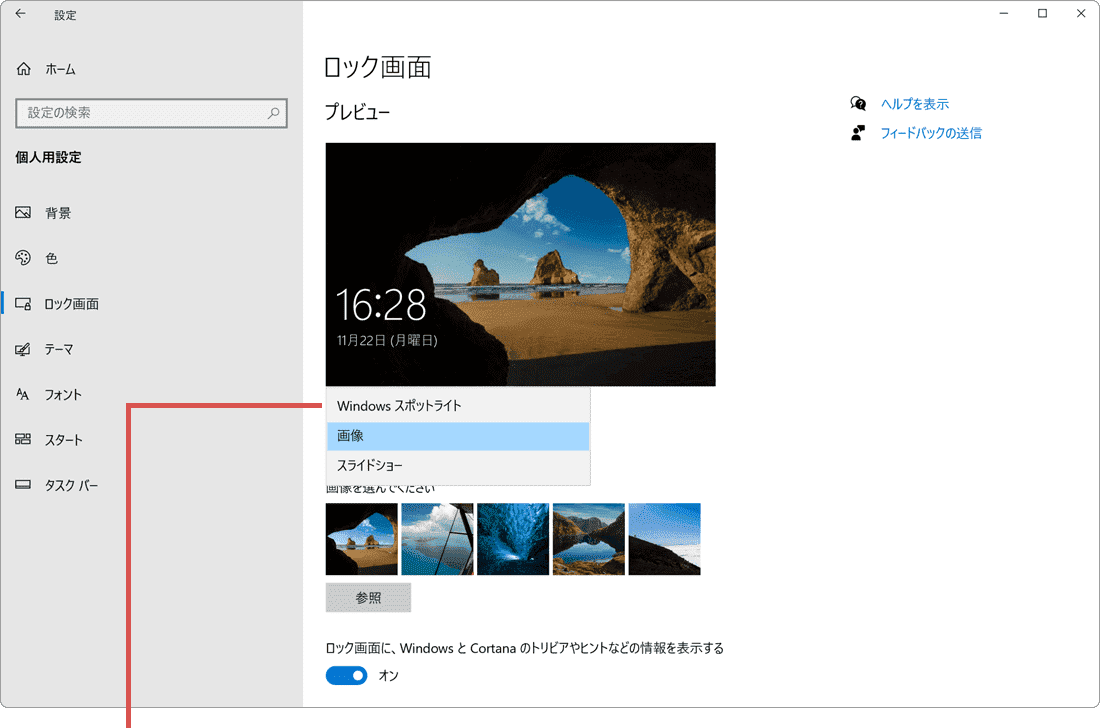
[Windowsスポットライト]を選択し直します。
1[スタート![]() ]ボタンをクリックします。
]ボタンをクリックします。
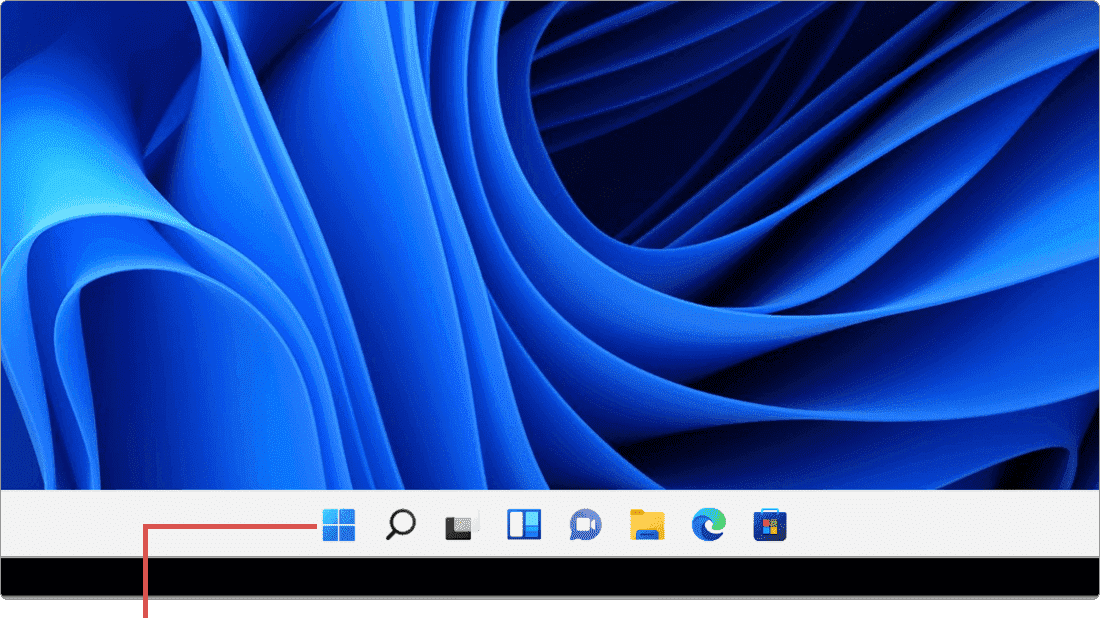
[スタート]ボタンをクリックします。
2[設定 ![]() ]アイコンをクリックします。
]アイコンをクリックします。
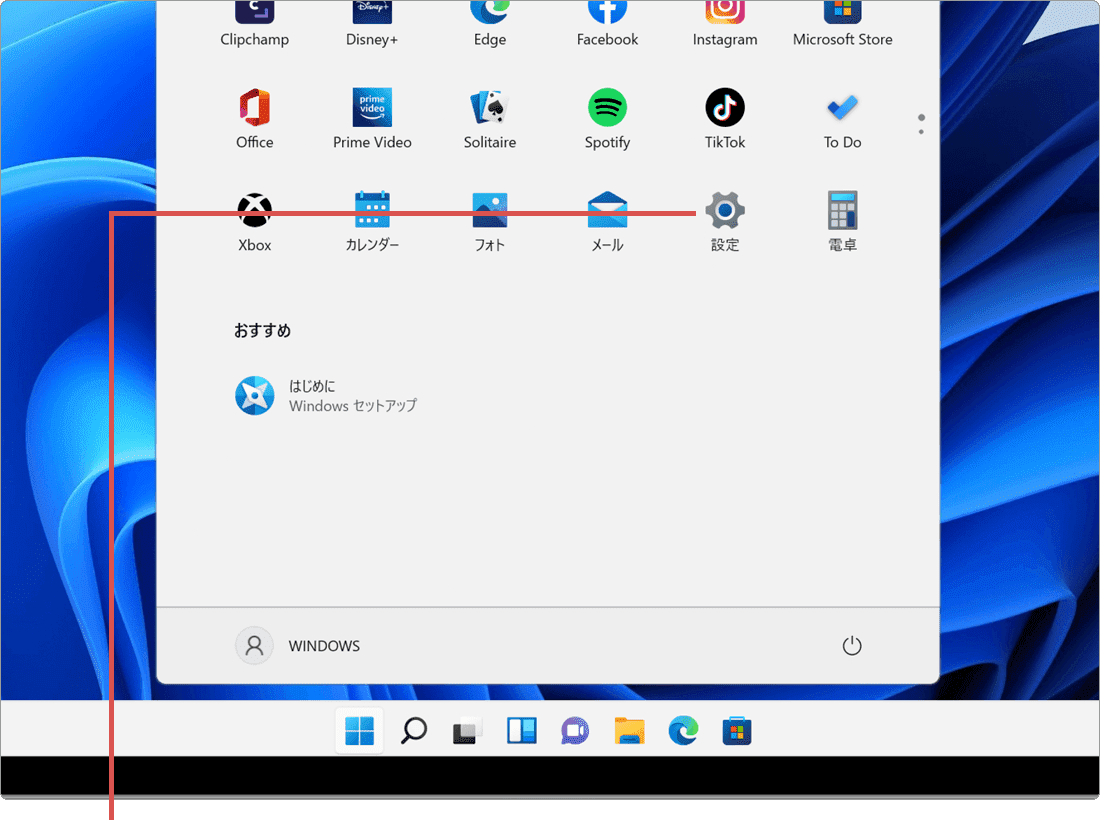
[設定]をクリックします。
3 メニューの中から[個人用設定]を選択します。
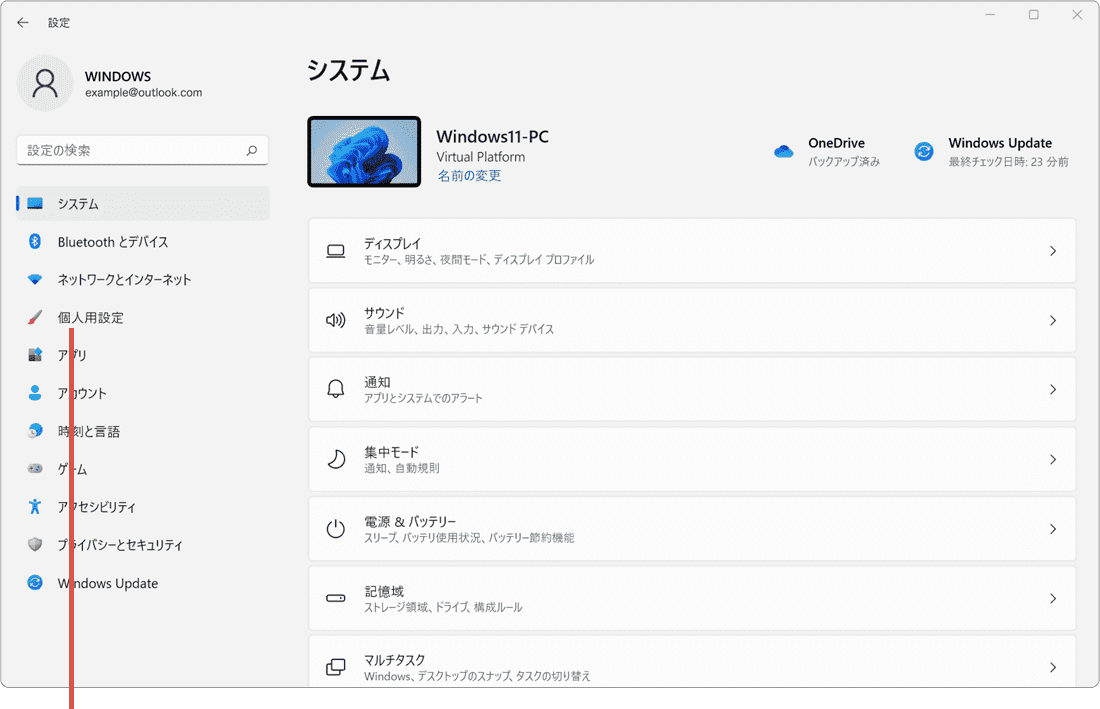
[個人用設定]を選択します。
4[ロック画面]を選択します。
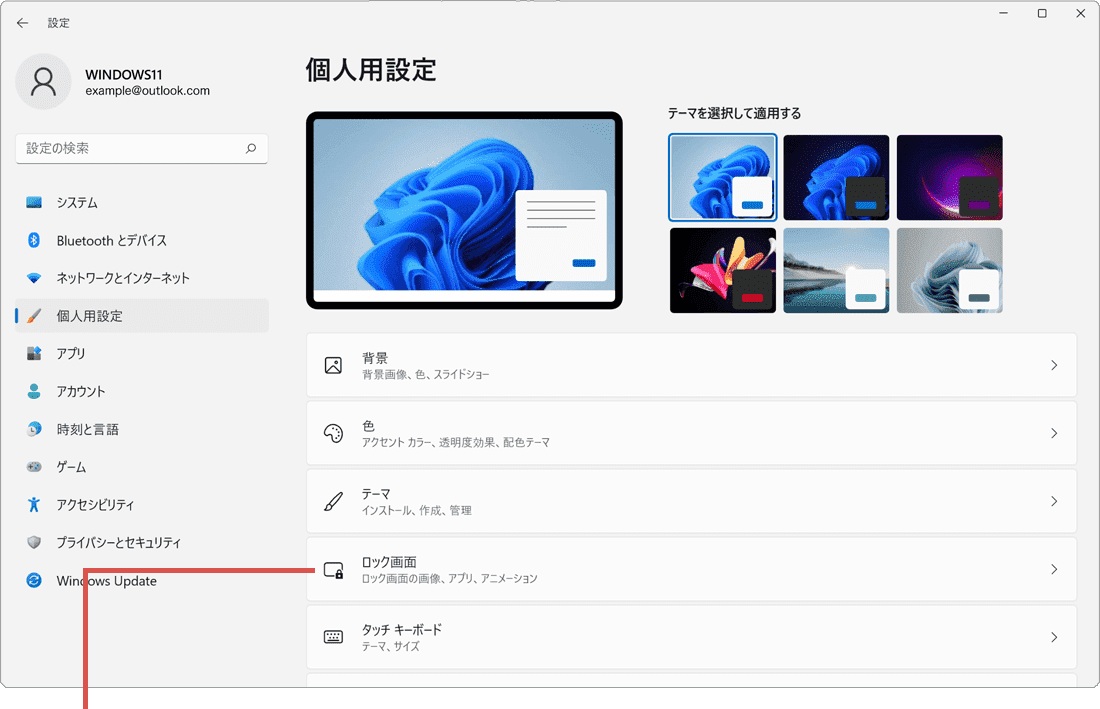
[ロック画面]を選択します。
5「ロック画面を個人用に設定」のプルダウンメニューをクリックして [Windowsスポットライト]以外 を選択します。
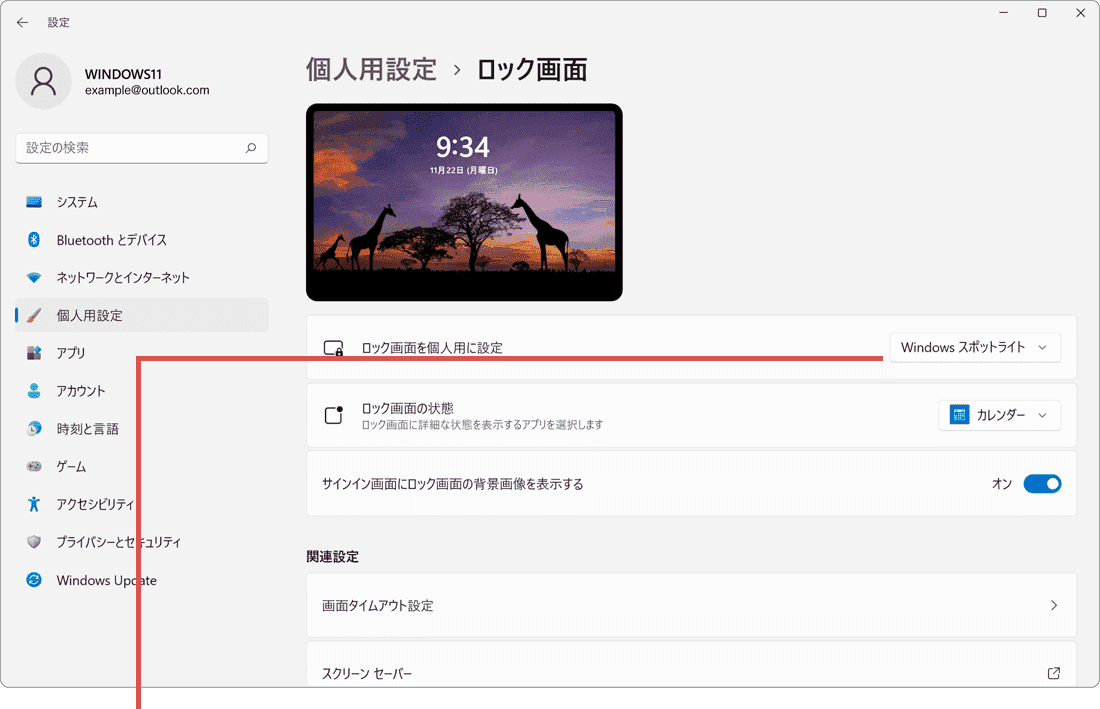
[Windowsスポットライト]以外を選択します。
6 もう一度、プルダウンメニューをクリックします。
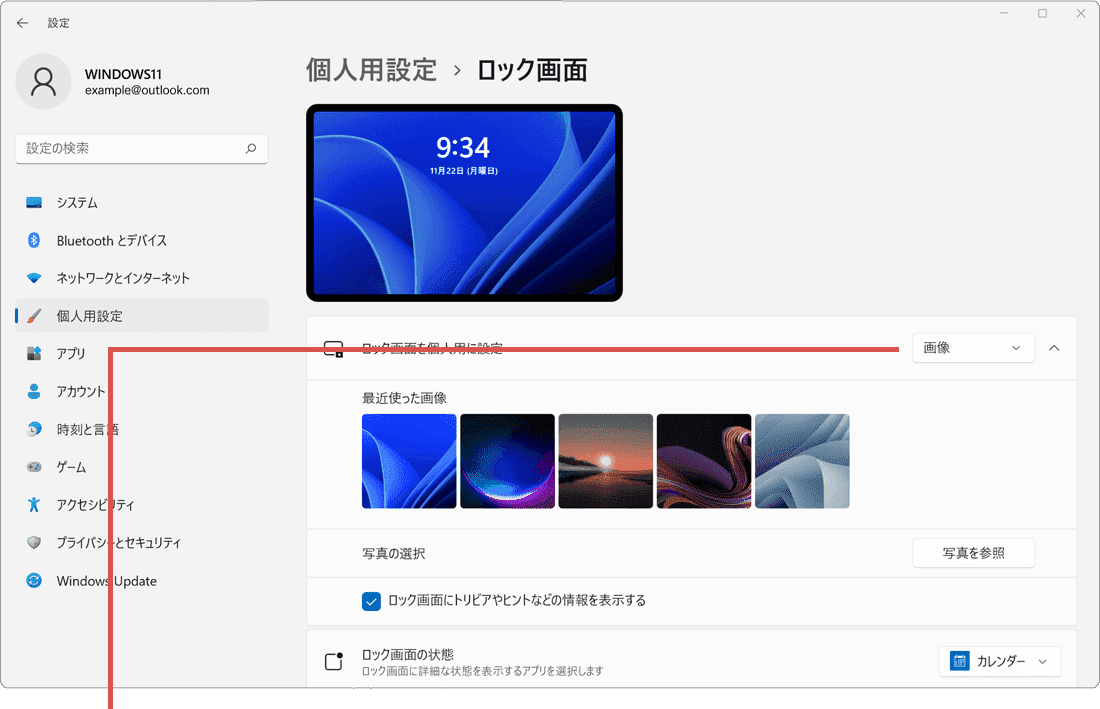
プルダウンメニューをクリックします。
7 表示されたプルダウンメニューから[Windowsスポットライト]を選択し直します。
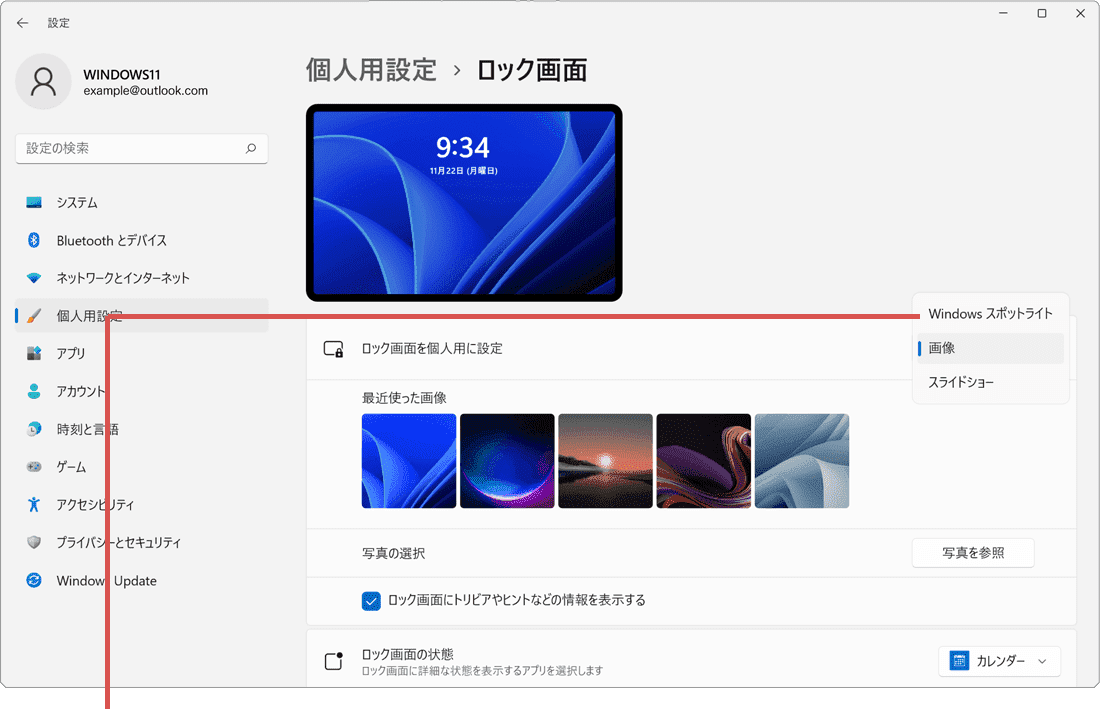
[Windowsスポットライト]を選択し直します。
再設定後、Windowsスポットライトの画像取得に時間がかかる場合があります。しばらく待ってから動作確認してください。
(B)ContentDeliveryの修復とデータ再構築(Windows10・11共通)
Windows スポットライト の再設定後も スポットライトの画像が 変わらない 場合は、Get-AppxPackageコマンドを使ってContentDeliveryManagerの修復とスポットライトのデータ再構築を行います。スポットライトのデータ修復は、Windows PowerShellを使っ、Settings.dat、Roaming.lockを再構築させます。(画面はWindows11ですが、Windows10でも操作方法は同じです)
1[スタート![]() ]ボタンを右クリックします。
]ボタンを右クリックします。
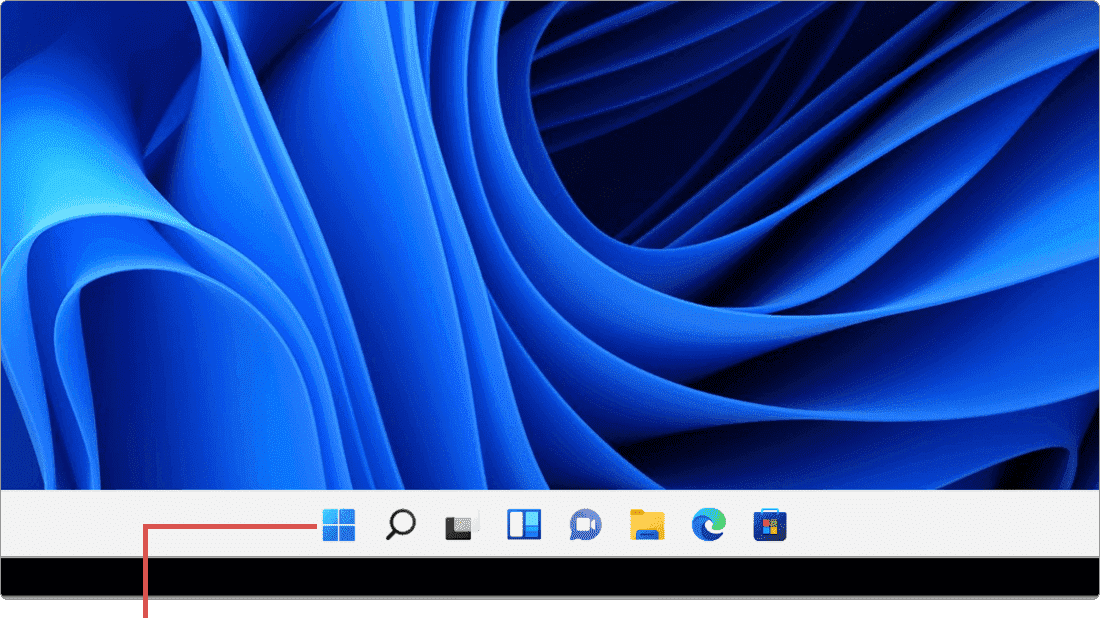
[スタート]ボタンをクリックします。
2 表示されたメニューの中から、[Windows ターミナル(管理者)*]を選択します。
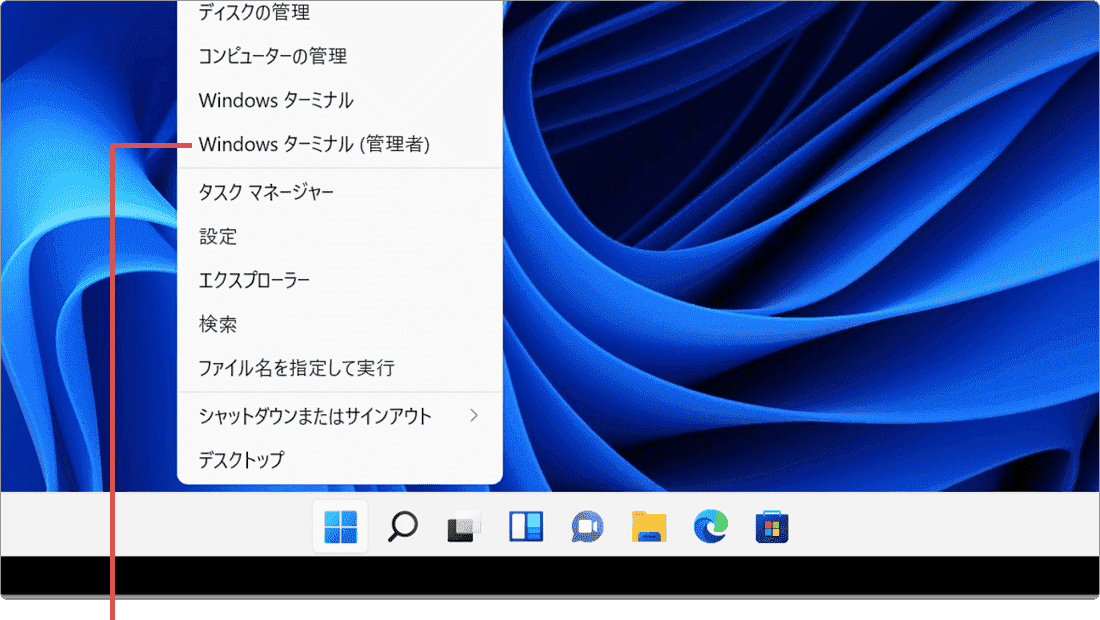
[Windows ターミナル(管理者)]を選択します。
3「ユーザーアカウント制御」の画面が表示されたら、[はい]ボタンをクリックします。
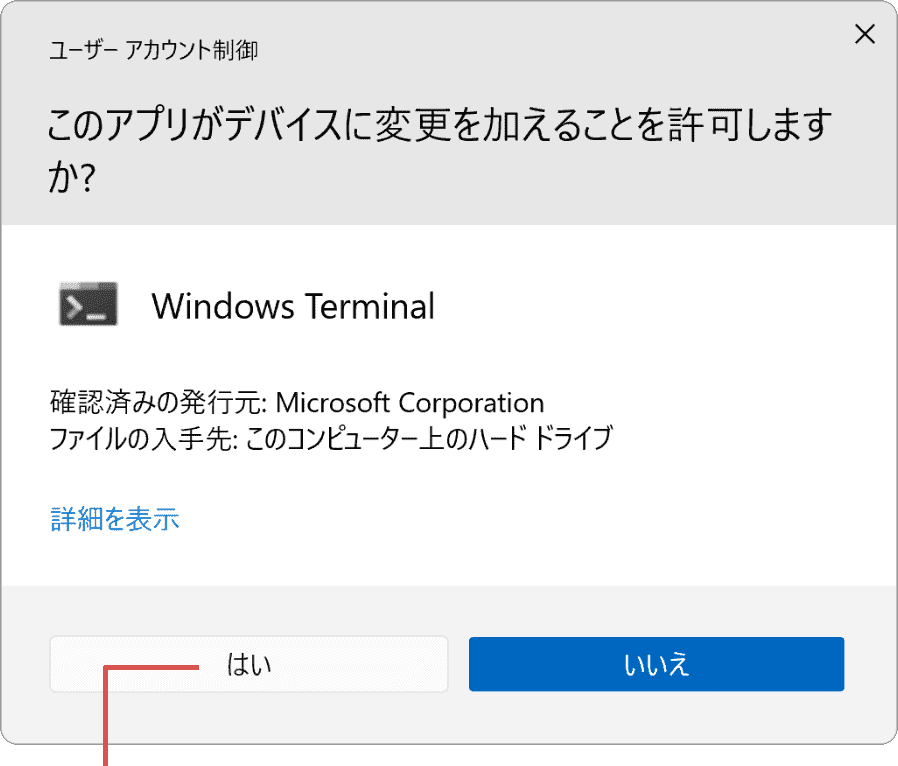
[はい]ボタンをクリックします。
4「Windows PowerShell」の画面が表示されたら、cmd と入力して Enter キーを押します。
cmd
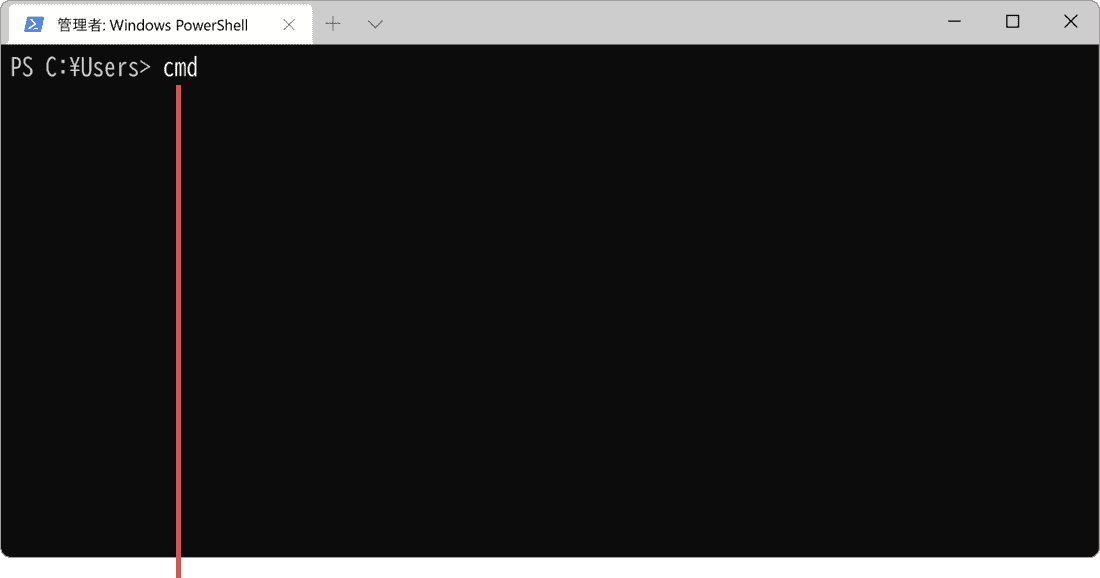
コマンドを入力して[Enter]キーを押します。
5 下記のコマンドを入力して Enter キーを押します。
ren %USERPROFILE%\AppData\Local\Packages\Microsoft.Windows.ContentDeliveryManager_cw5n1h2txyewy\Settings\roaming.lock roaming.lock.bak
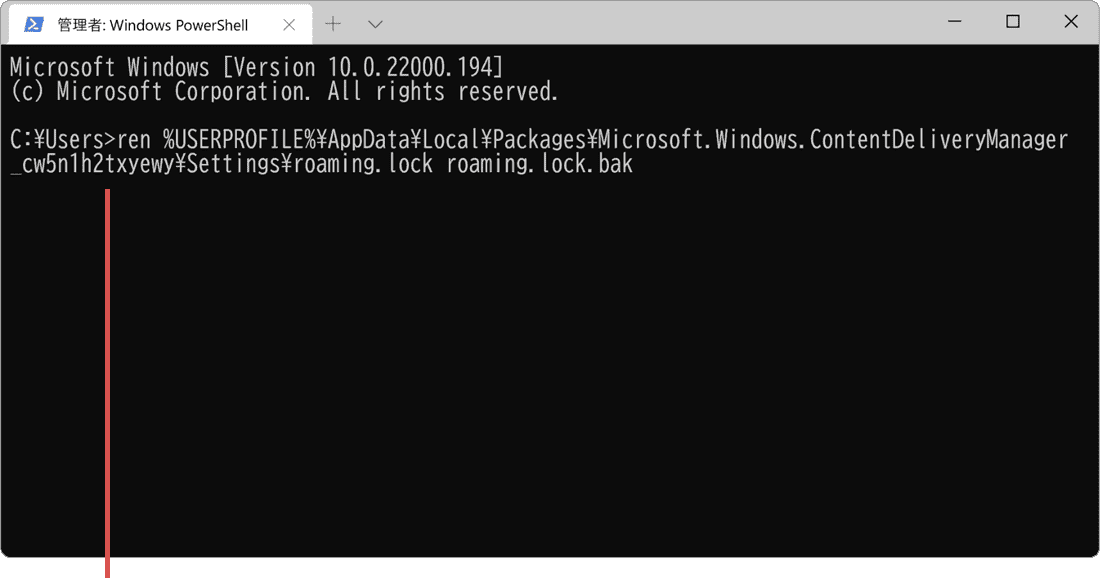
コマンドを入力して[Enter]キーを押します。
6 下記のコマンドを入力して Enter キーを押します。
ren %USERPROFILE%\AppData\Local\Packages\Microsoft.Windows.ContentDeliveryManager_cw5n1h2txyewy\Settings\settings.dat settings.dat.bak
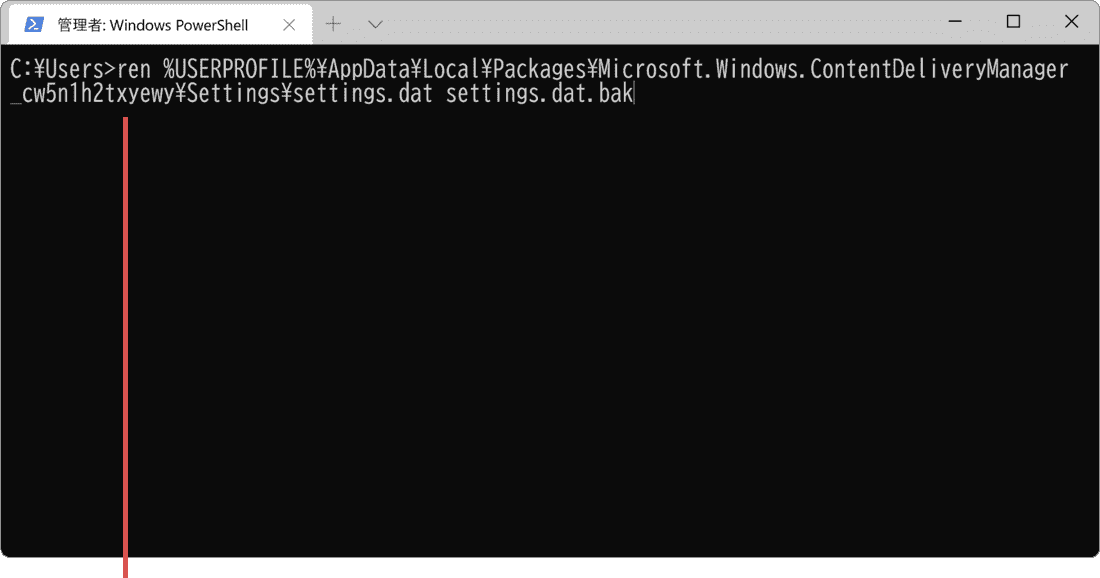
コマンドを入力して[Enter]キーを押します。
7下記のコマンドを入力して Enter キーを押します。
powershell
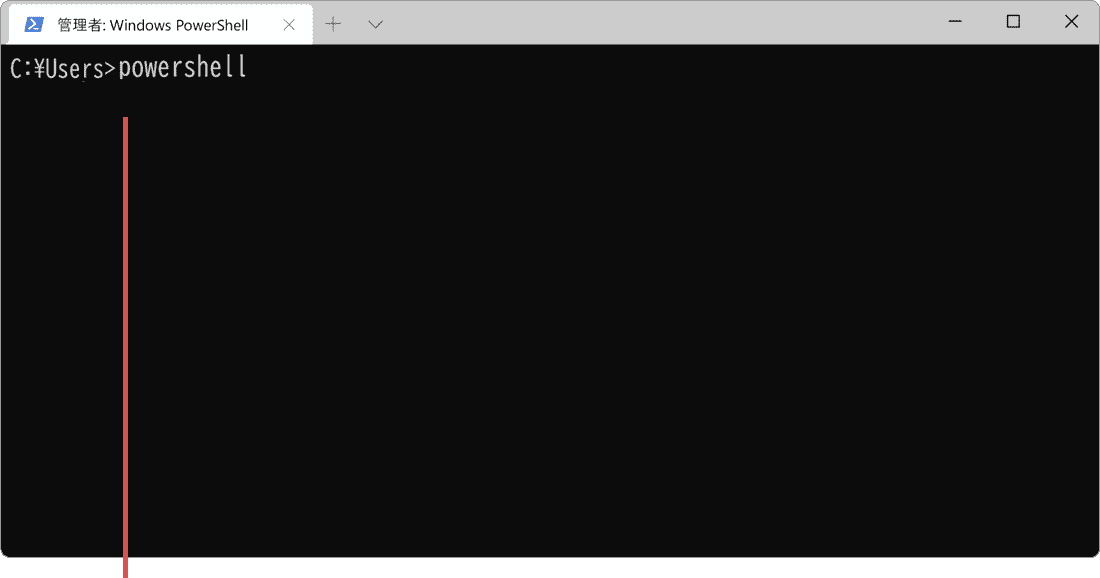
コマンドを入力して[Enter]キーを押します。
8 最後に、下記のコマンドを入力して Enter キーを押します。
Get-AppxPackage -allusers *ContentDeliveryManager* | foreach {Add-AppxPackage "$($_.InstallLocation)\appxmanifest.xml" -DisableDevelopmentMode -register }
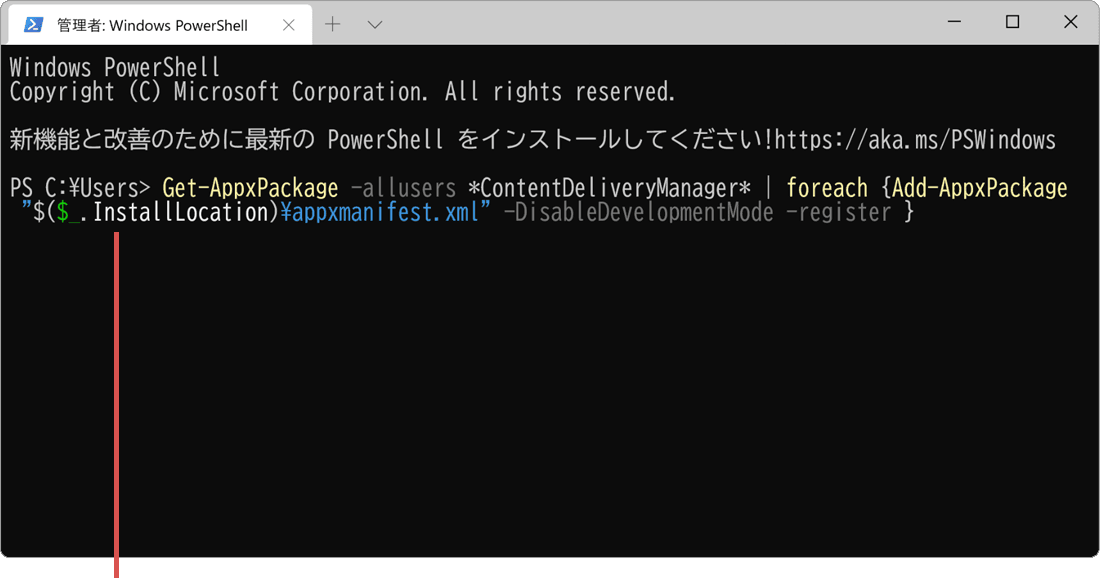
コマンドを入力して[Enter]キーを押します。
困ったときは
入力したコマンドに誤りがあります。入力内容を確認してください。
入力したコマンドに誤りがある可能性があります。入力内容を確認してください。入力内容に誤りがない場合は、次の手順に進んでください。
Windowsターミナル または Windows PowerShellが管理者で実行されていません。Windowsターミナル(管理者) または Windows PowerShell(管理者)を選択して、実行してください。
ドクター・ホームネット![]()
![]() の訪問サポート(有償)をご利用ください。
の訪問サポート(有償)をご利用ください。