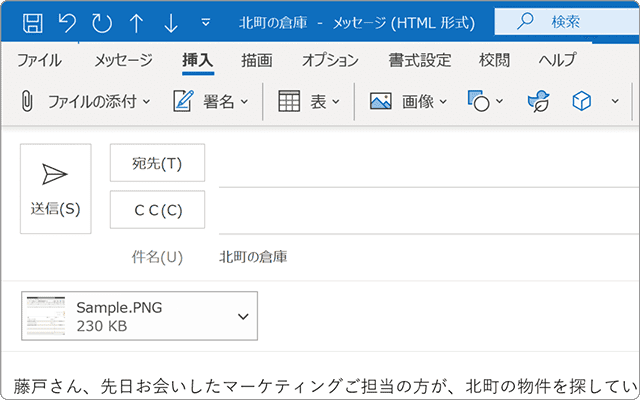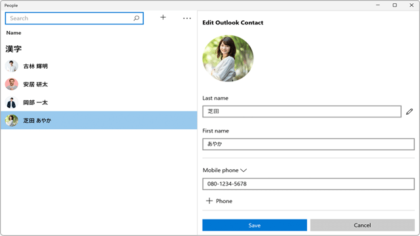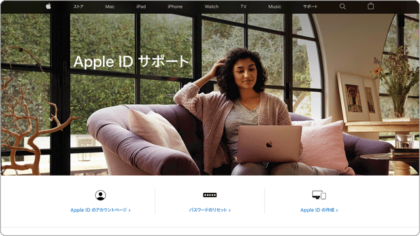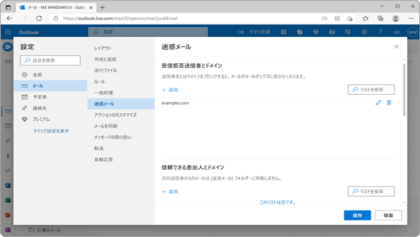Windows パソコンでメールに写真添付する方法はこちら
はじめに
パソコンからメールで写真を送るには、メールに画像を添付する方法 と メッセージに画像を挿入する方法があります。
メールに画像を添付した場合とメッセージに画像挿入した場合の違い
ワンポイント
メールに画像を添付した場合と、メッセージに画像を挿入した場合では、写真の表示方法(見え方)が異なります。
【メールに画像を添付した場合】
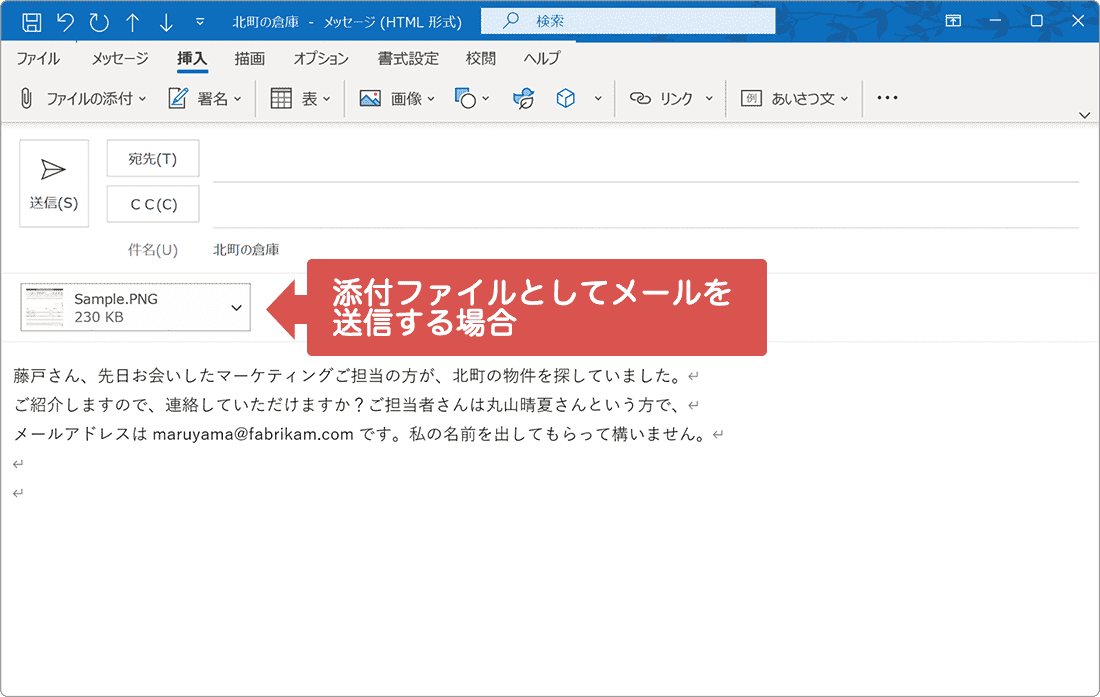
【メッセージに画像を挿入した場合】
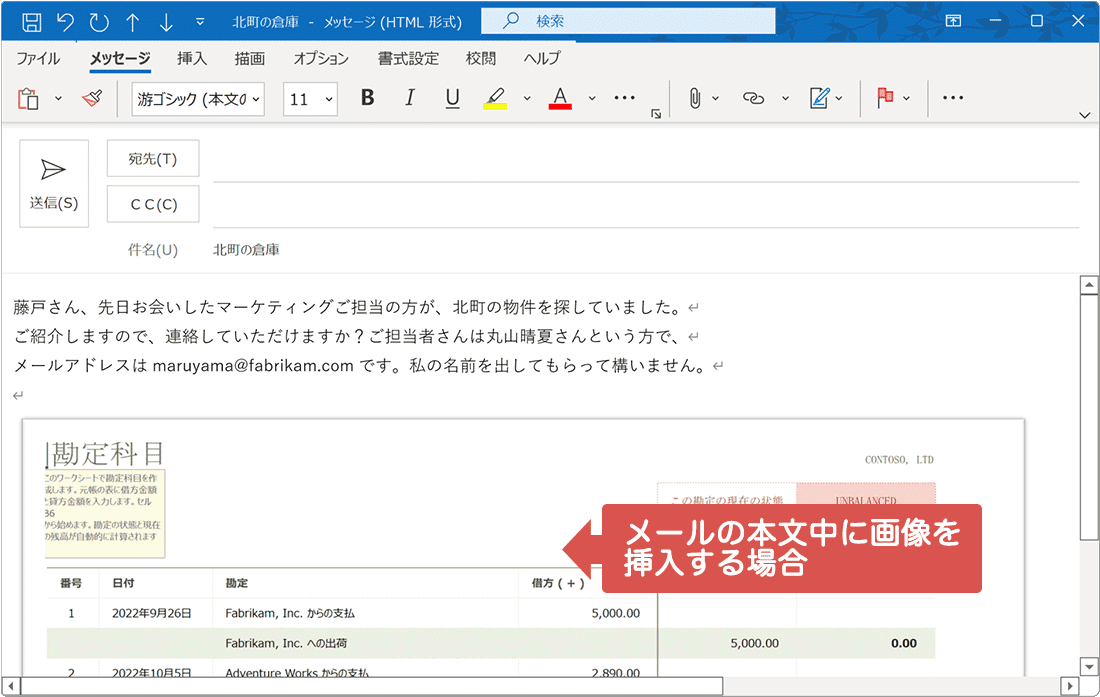
*使用するメールアプリによっては、メールの最後に自動で添付写真が表示されます。
![]() 公開日:
2021/05/25 ・
公開日:
2021/05/25 ・
![]() 最終更新日:
2022/10/07 ・
最終更新日:
2022/10/07 ・
![]() 著者:まきばひつじ ・
著者:まきばひつじ ・
![]() この記事をシェアする
この記事をシェアする
STEP1 メールに写真を添付する方法
パソコンを使って、メールで写真を送る方法の紹介です。本ステップでは、Windows標準アプリのメールで、写真を添付する方法と写真をメッセージ(メールの本文)に挿入して送信する方法を説明します。
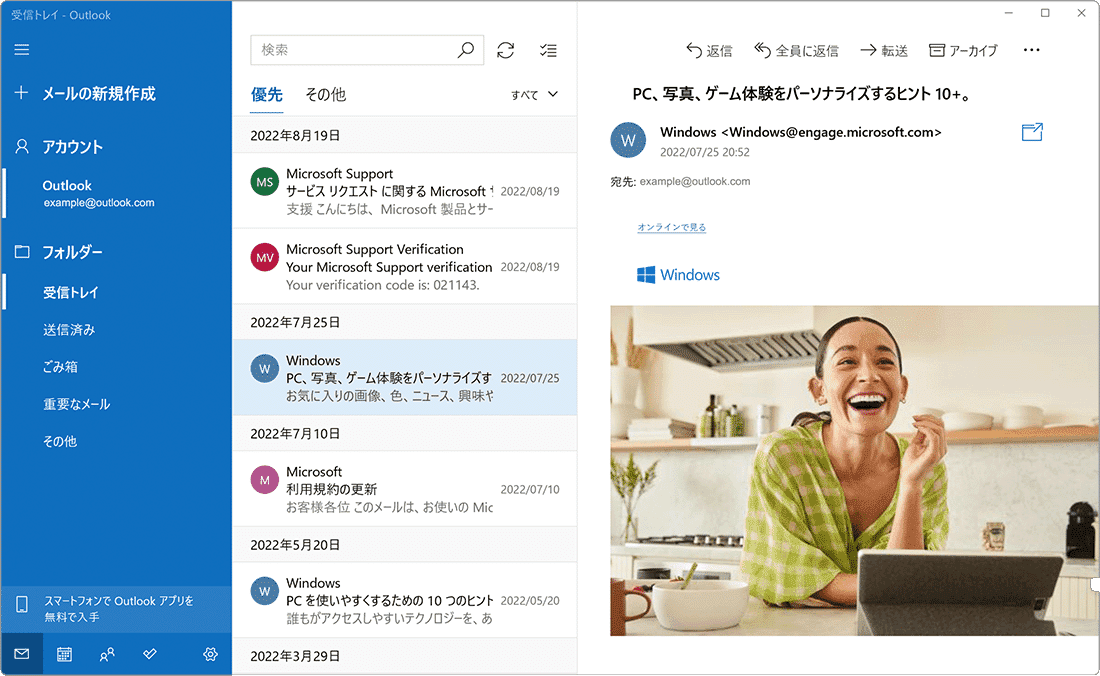
メール/カレンダー
Windows10、11に標準でインストールされているメールアプリです。Outlook.com、Exchange、Gmail、POP/IMAPなどのメールサービスに対応しているほか、カレンダーやPeople、Microsoft To Doなどのアプリと連携することができます。
(A)メールに写真を添付する方法
メールに写真添付して送信します。写真を添付ファイルとして送信したい場合、[挿入]タブから操作を行います。
1 メール作成の画面で、画面上部にある[挿入]タブをクリックします。
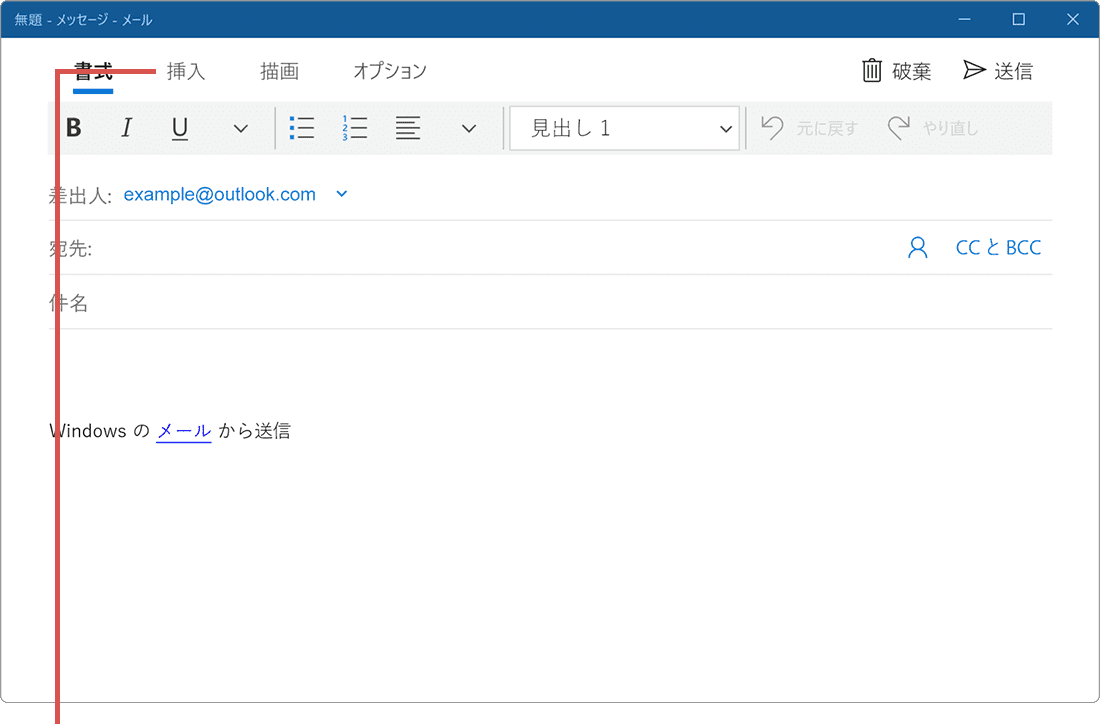
[挿入]タブをクリックします。
2 挿入タブに切り替わったら、[ファイル]ボタンをクリックします。
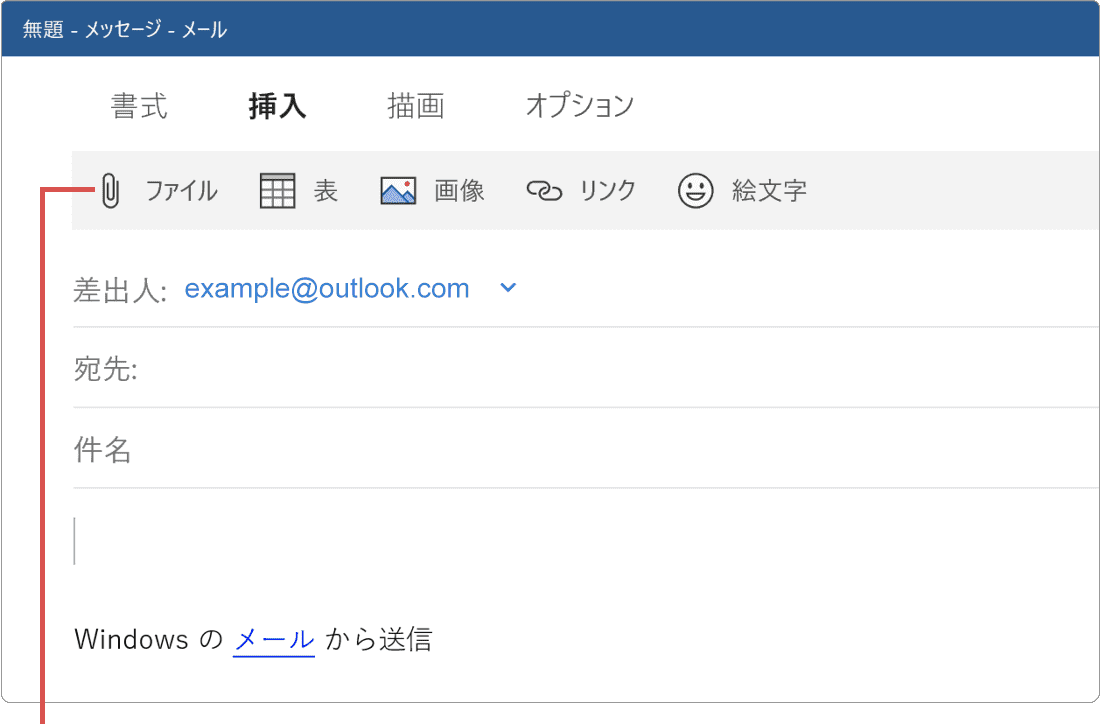
[ファイル]ボタンをクリックします。
3 添付したい写真を選択*して[開く]ボタンをクリックします。
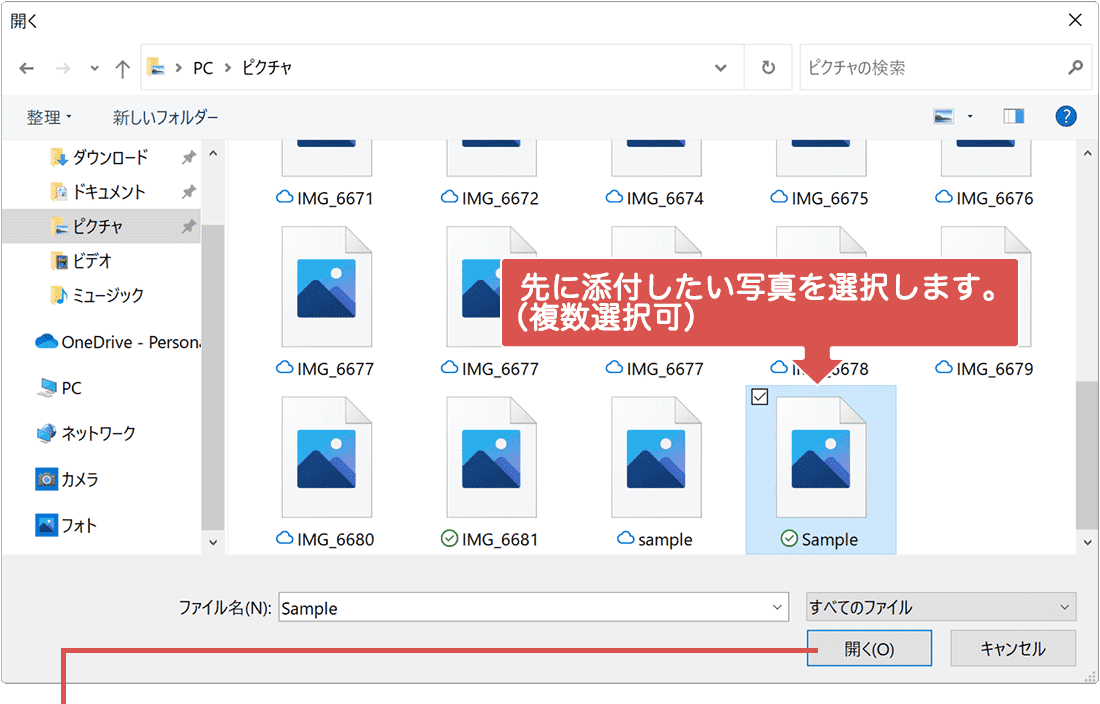
写真を選択して[開く]をクリックします。
*複数の写真を添付することができます。写真を選択するときに[Ctrl]キーを押すと、複数の写真を同時に選択できます。
4 メールに写真を添付して、メール送信する準備ができました。
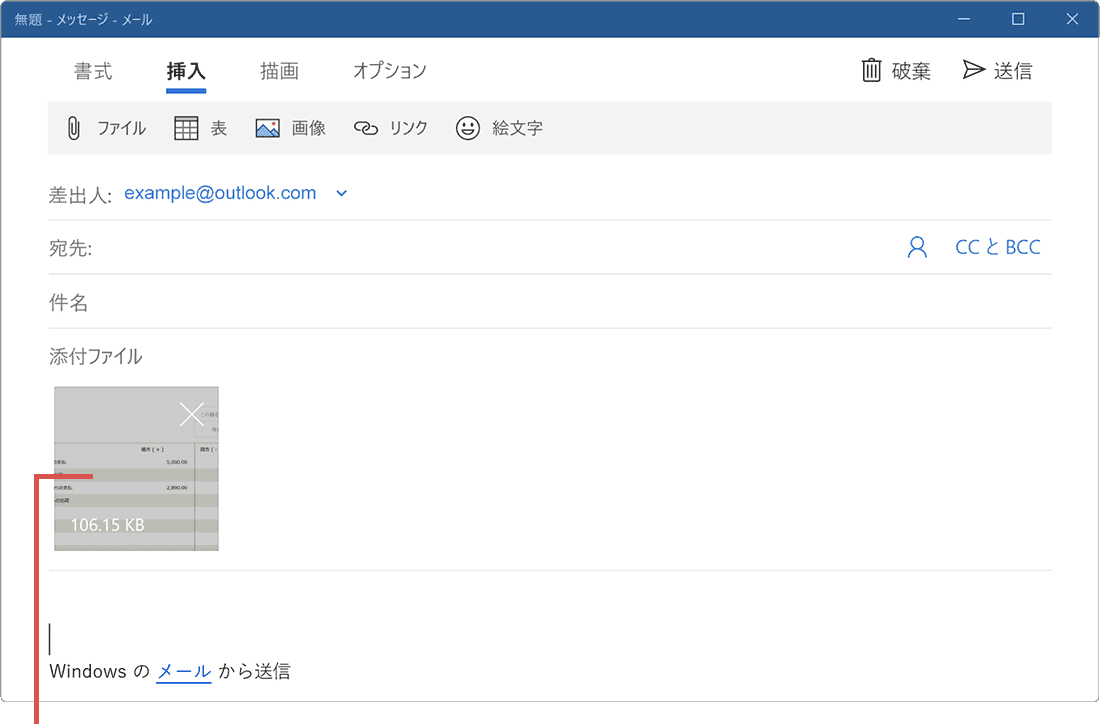
写真が添付されました。
写真の添付を解除(削除)したいときは?
ワンポイント
メールの写真添付を解除したいときは、添付された写真(サムネイル)の右上にある削除(バツ)ボタンをクリックしてください。
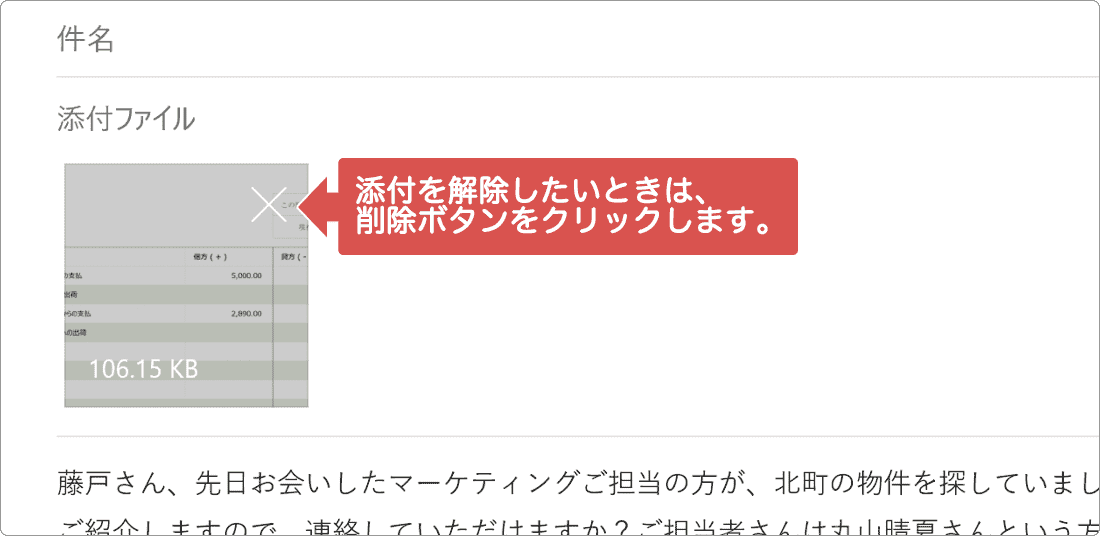
画像のサイズを縮小して送信したいときは?
ワンポイント
スマホやデジカメなどで撮影した写真は、1枚で数MB程度のファイルサイズがあります。そのままのサイズで送信すると、送信に時間が掛かるだけでなく、メール受信者にとっても負担になります。写真をそのままの画質(解像度)で送信する必要がない場合は、フォトアプリなどを使って、ファイルサイズを小さくしてから送信することができます。
【フォトで写真のサイズを小さくする方法】
- サイズを縮小したい写真を右クリック >[プログラムから開く]>[フォト]とクリックします。
- フォトで写真が開いたら、画面上部にある[
 (もっと見る)]>[サイズ変更]とクリックします。
(もっと見る)]>[サイズ変更]とクリックします。 - 変更したい画像サイズをクリックします。
- 縮小された画像を名前をつけて*保存します。
*オリジナルの画像をそのまま残したい場合は、上書き保存されないように、必ず画像のファイル名または保存場所を変更してください。
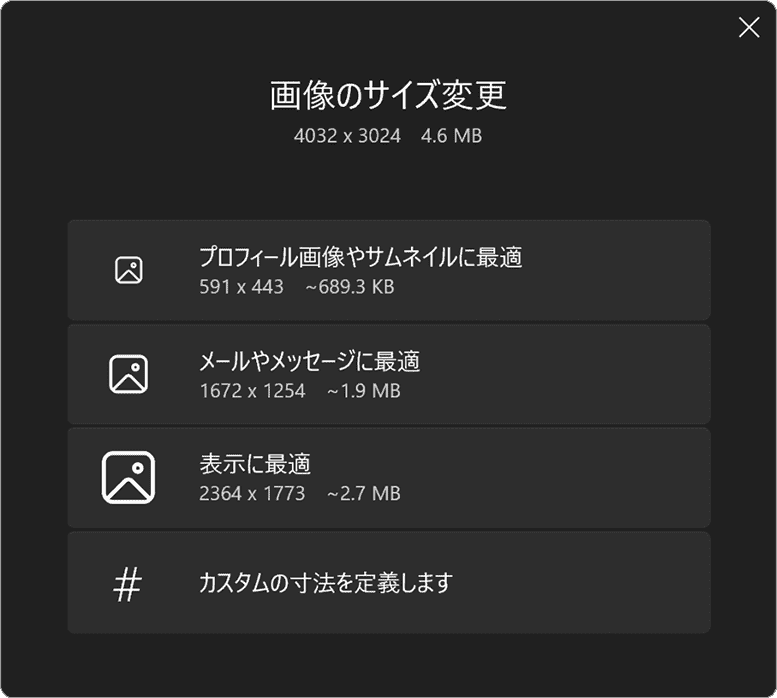
(B)メッセージに写真を挿入する方法
メールのメッセージ本文に写真を挿入します。挿入した写真は、サイズ変更やトリミングなどの画像編集ができます。
1 メール作成の画面で、画面上部にある[挿入]タブをクリックします。
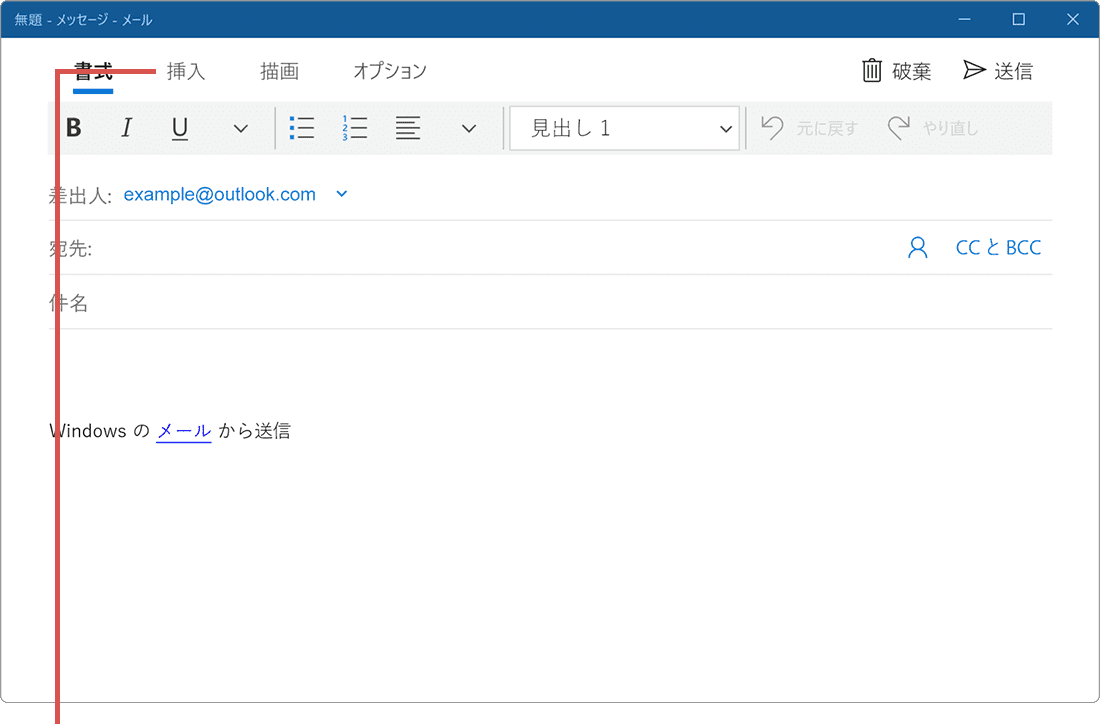
[挿入]タブをクリックします。
2 メールのメッセージ本文で、写真を挿入したい箇所をクリックします。
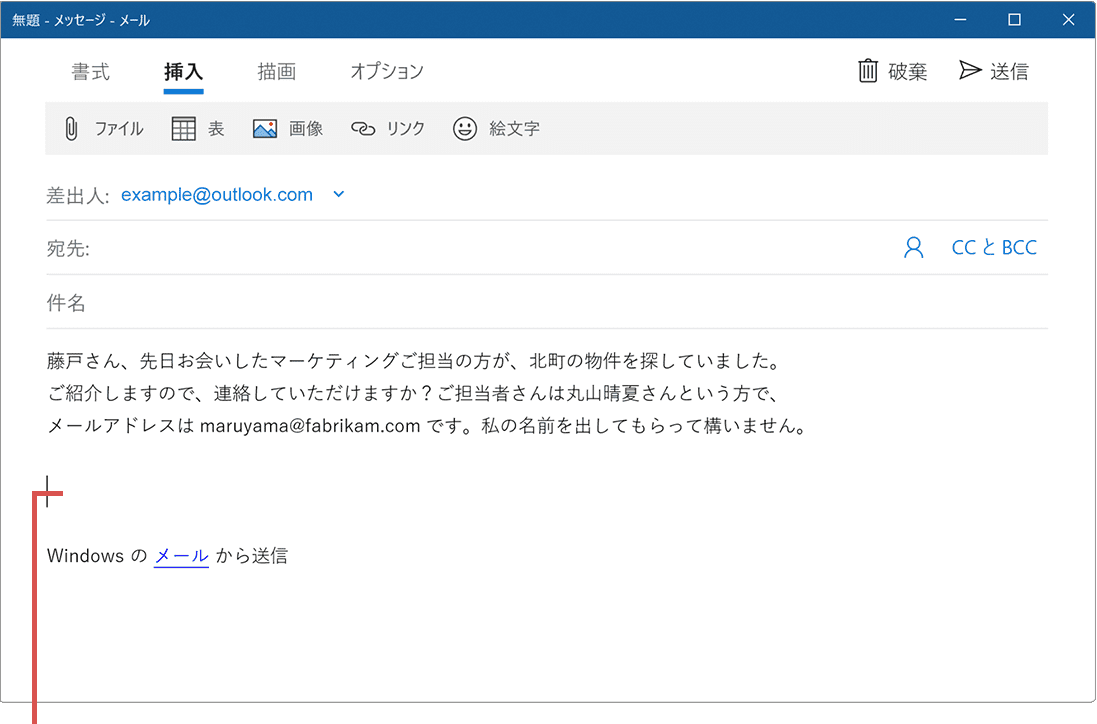
写真を挿入したい箇所をクリックします。
3 画像を挿入したい箇所をクリックしたら、[画像]ボタンをクリックします。
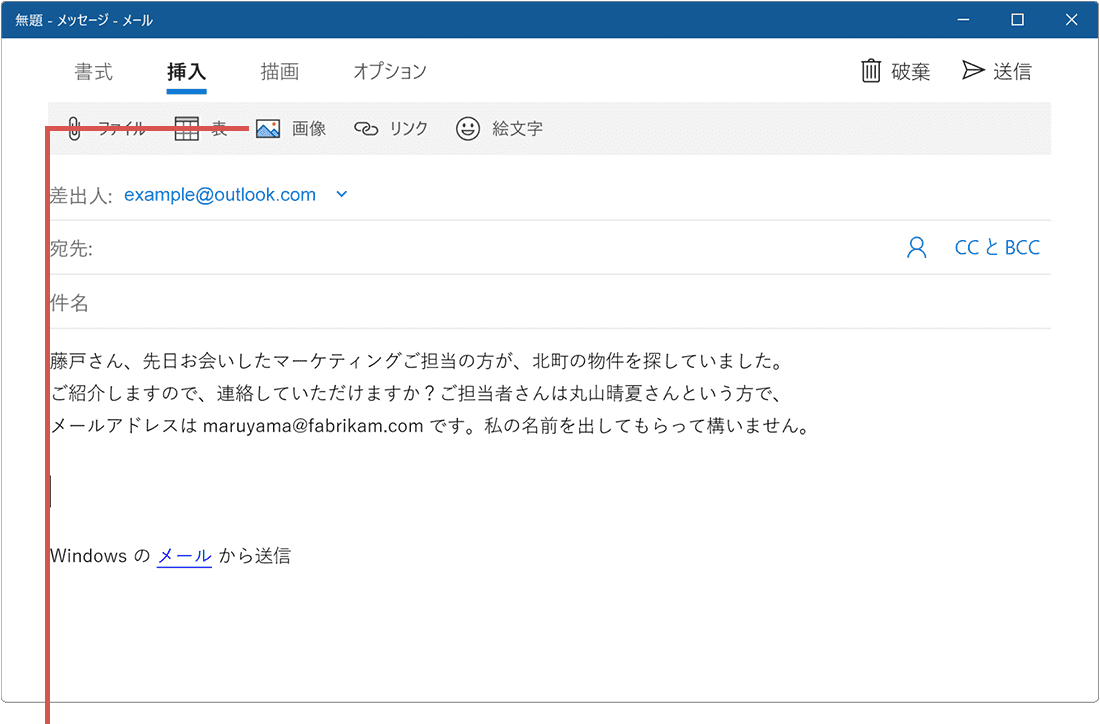
[画像]ボタンをクリックします。
4 挿入したい写真を選択*して[開く]ボタンをクリックします。
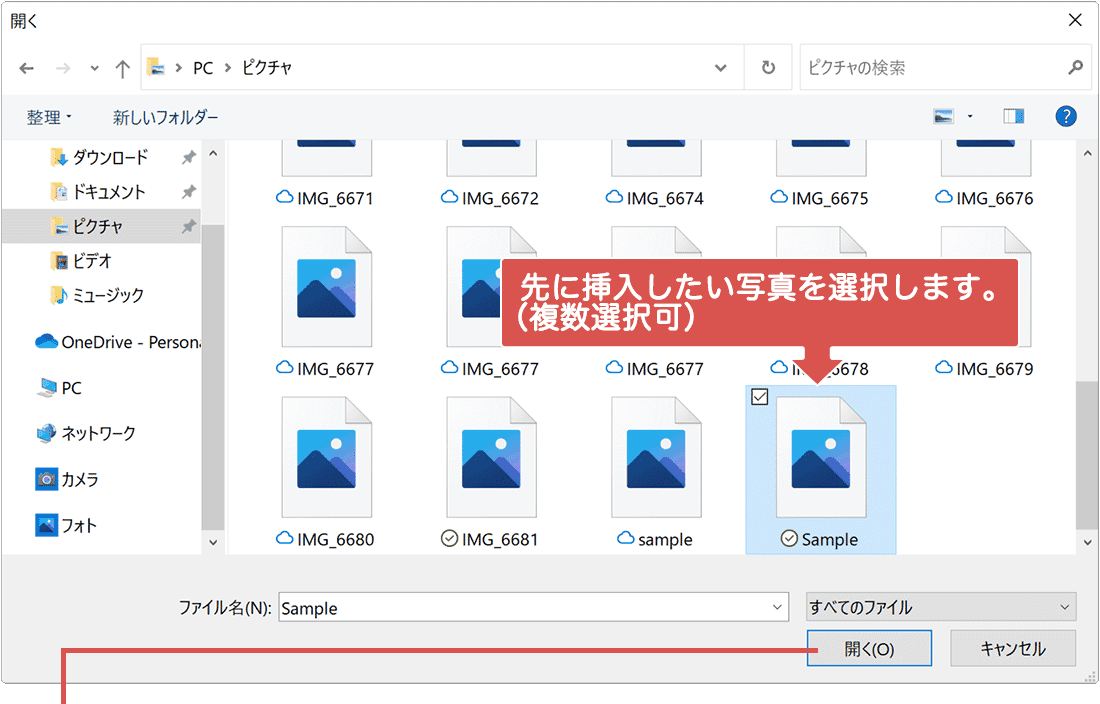
写真を選択して[開く]をクリックします。
*複数の写真を挿入することができます。写真を選択するときに[Ctrl]キーを押すと、複数の写真を同時に選択できます。
5 メール本文に写真が挿入されました。
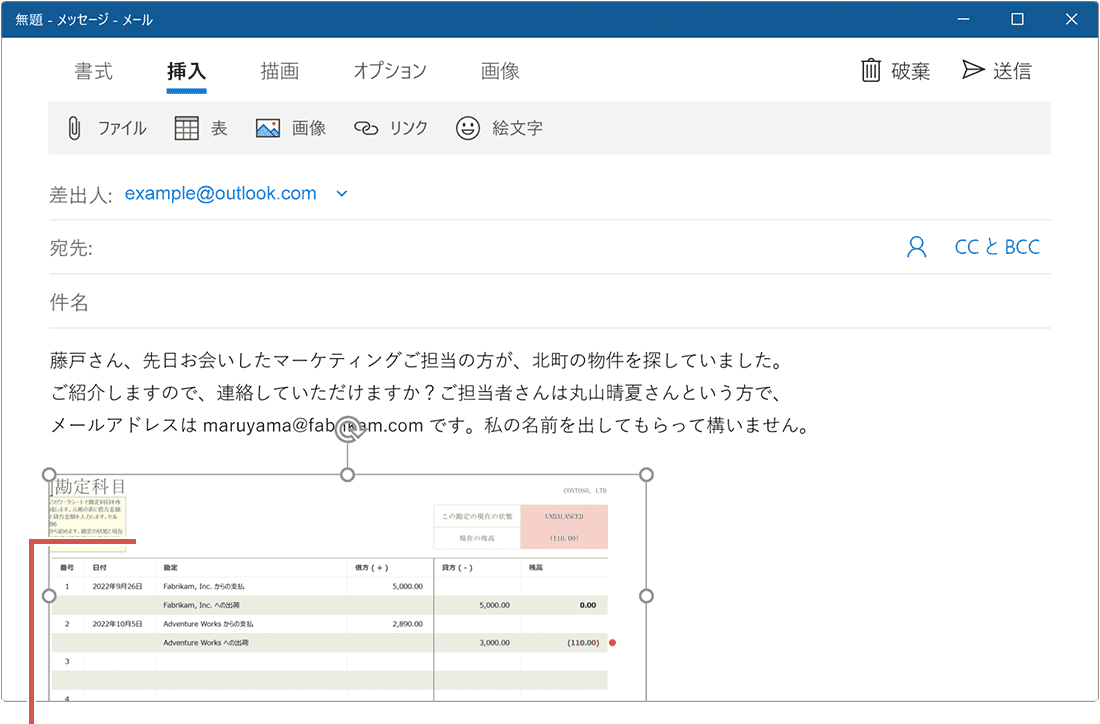
メール本文に写真が挿入されました。
(メール)メッセージに挿入した写真は、編集することができます
ワンポイント
メッセージ本文に挿入した写真をクリックすると、写真を編集することができます。ここでは例として写真のサイズ変更の手順を説明します。
【メッセージに挿入した写真をサイズ変更する方法】
- 編集(サイズ変更)したい写真をクリックします。
- [画像]タブをクリックします。
- [サイズ変更]ボタンをクリックし、写真の高さ・幅*を入力します。
*写真の高さと幅の比率は保持されます。
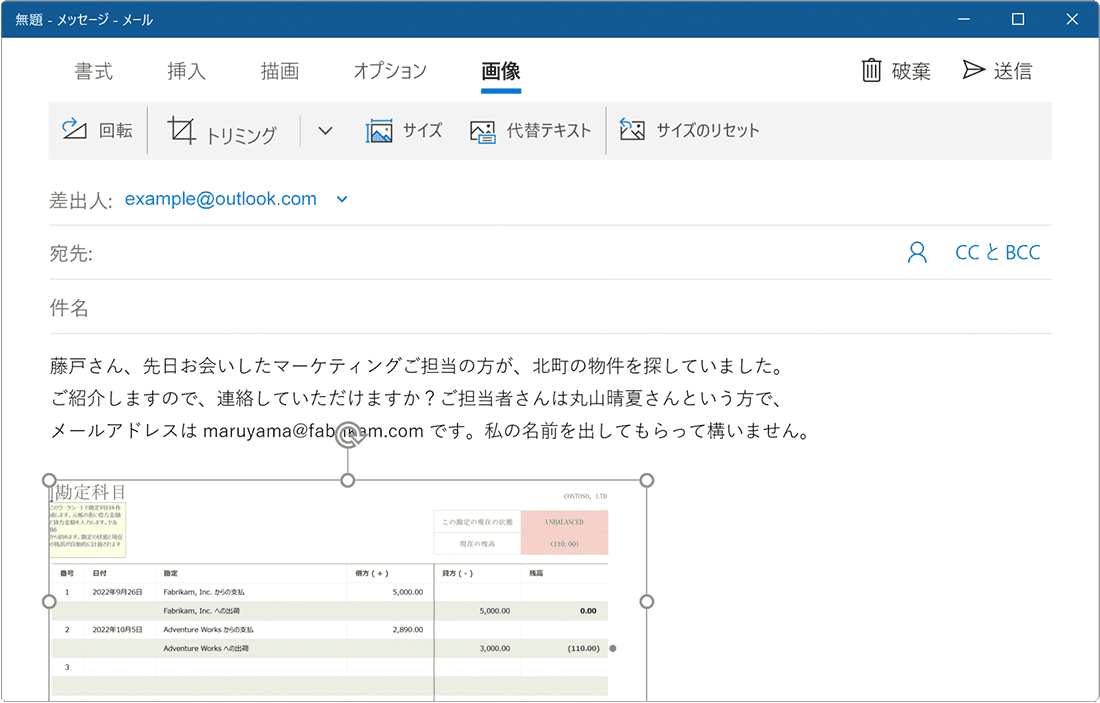
STEP2 Outlookでメールに写真を添付する方法
このステップでは、デスクトップ版 Microsoft Outlookを使って、写真を送る方法を紹介します。Windows標準アプリのメール/カレンダーと同様、メールに写真を添付して送信する方法 と 写真をメッセージ内に挿入して送信する方法があります。
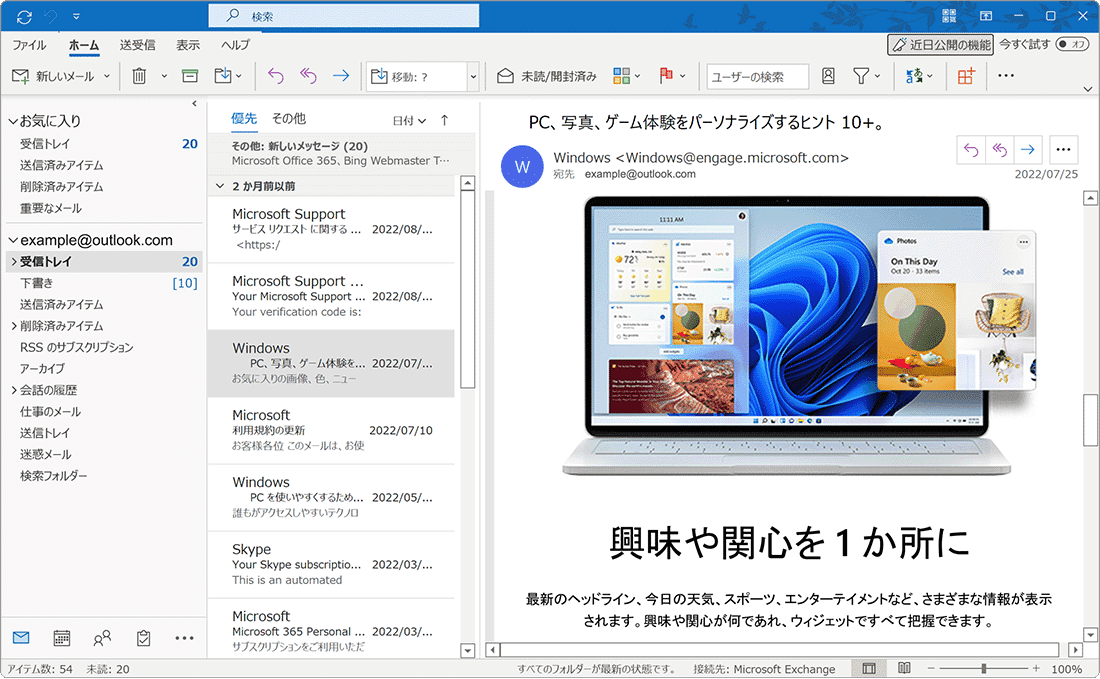
Microsoft Outlook
Outlookは、Microsoft Officeに含まれるメール・個人情報の管理アプリです。高度なメール機能のほかにも、予定表や連絡先、To Doなど、さまざまなタスクをまとめて管理することができます。
(A)メールに写真を添付する方法
Outlookで、メールに写真添付して送信する方法です。添付する写真は、PCローカル内に保存されている写真のほか、OneDriveに保存されているオンライン上の写真を指定して添付 または URL共有することもできます。
1 メール作成の画面で、画面上部にある[挿入]タブをクリックします。
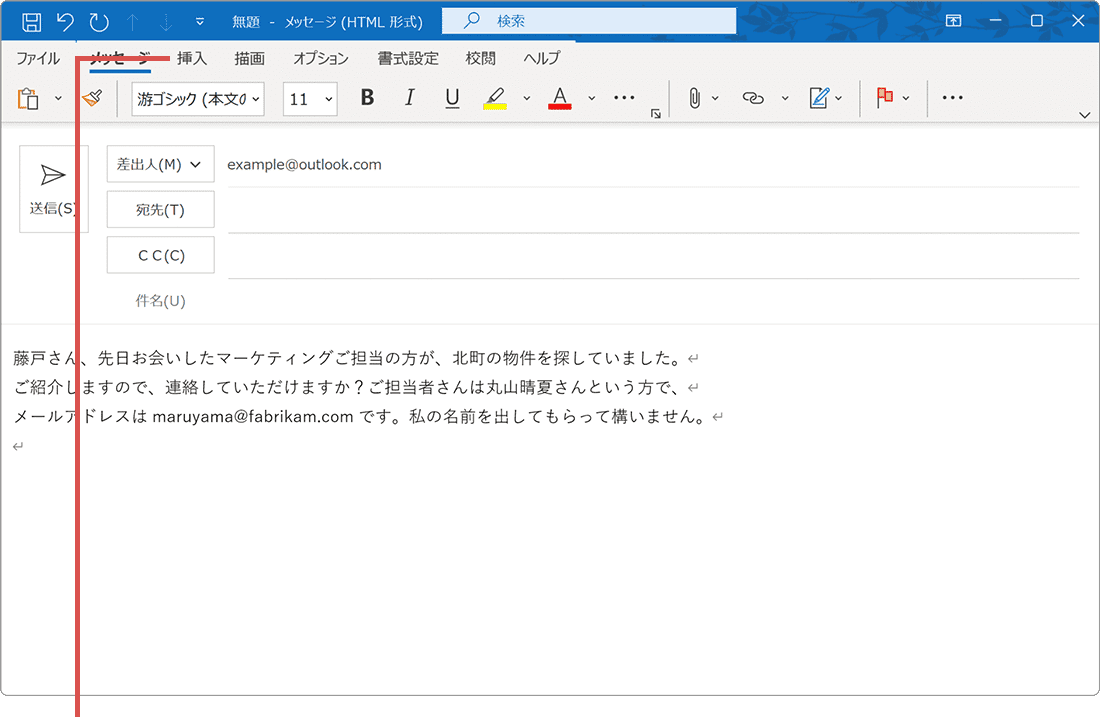
[挿入]タブをクリックします。
2 挿入タブに切り替わったら、[ファイルの添付]ボタンをクリックします。
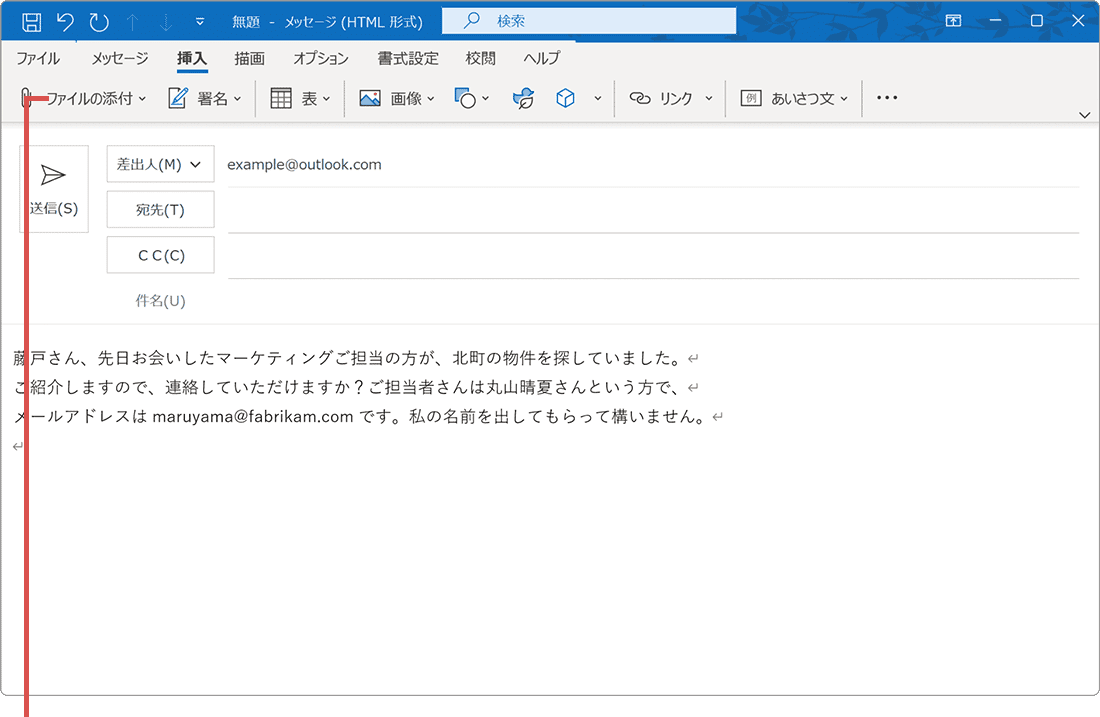
[ファイルの添付]ボタンをクリックします。
3 表示されたメニューから[このPCを参照]をクリックします。
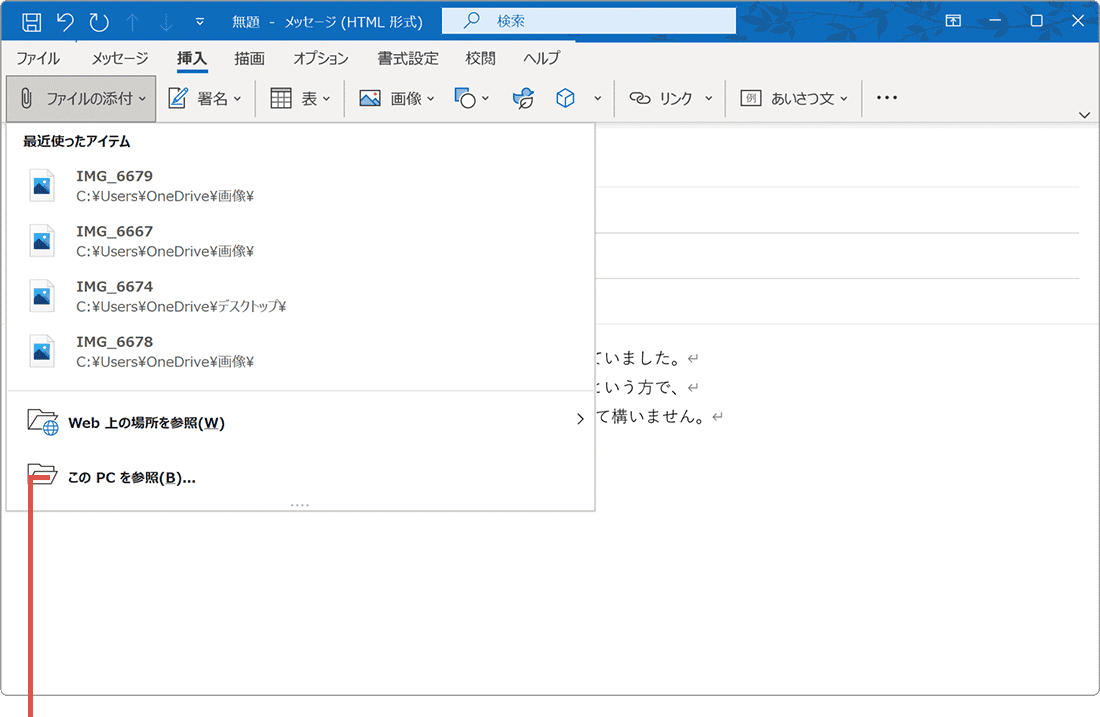
[このPCを参照]をクリックします。
4 メールに添付したい写真を選択*して、[挿入]ボタンをクリックします。
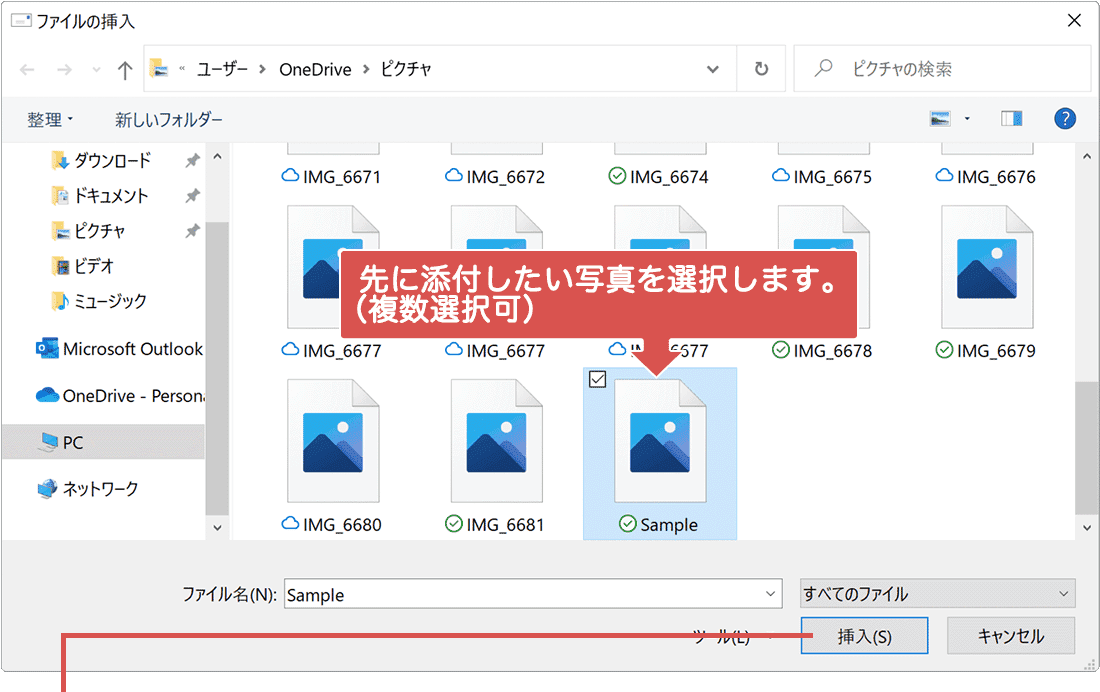
写真を選択して[挿入]をクリックします。
*複数の写真を添付することができます。写真を選択するときに[Ctrl]キーを押すと、複数の写真を同時に選択できます。
写真のサイズが大きいときは、OneDriveでファイル共有しよう
ワンポイント
メール送信する写真のサイズが大きいときは、OneDriveのファイル共有を使うと便利です。ファイル共有することで、ファイルサイズの上限を気にすることなくメール送信することができます。
【OneDriveを使ってメールで写真を送る方法】
- メールの作成画面で、[挿入]タブをクリックします。
- [ファイルの添付]>[Web上の画像を参照]>[OneDrive]とクリックします。
- 共有(送信)したい写真を選択*して、[挿入]ボタンをクリックします。
- [リンクの共有]ボタンをクリックします。
*ナビゲーションウインドウ(ウインドウ画面の左側)で、他のフォルダーを開いてファイルを挿入しないでください。
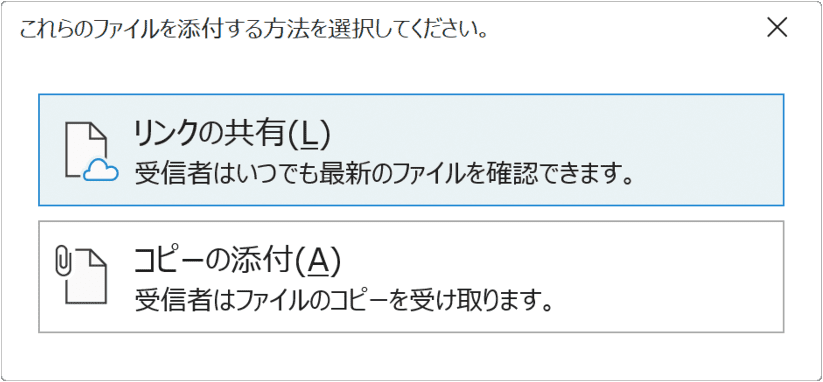
5 メールに写真を添付して、メール送信する準備ができました。
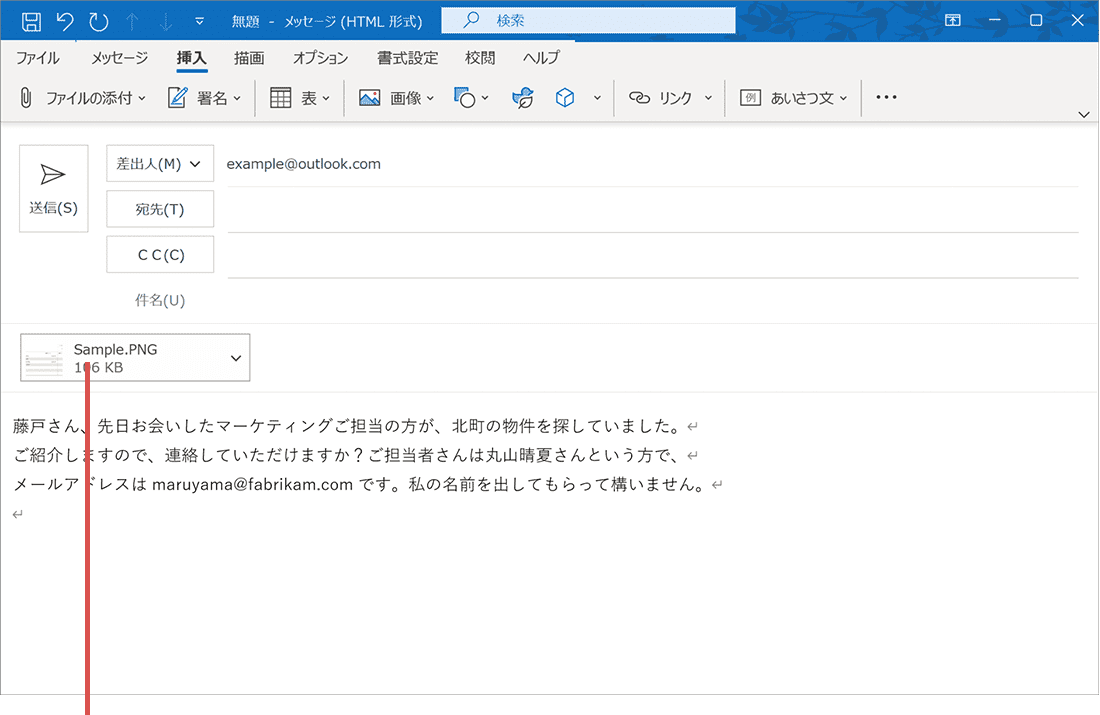
写真が添付されました。
Outlookで写真の添付を解除(削除)したいときは?
ワンポイント
メールの写真添付を解除したいときは、下記の方法で添付ファイルを削除してください。また、下記の方法以外にも、添付ファイルを選択して[Delete]キーで削除することもできます。
【メールの写真添付を解除する方法】
- 削除したい添付ファイルのプルダウンメニューをクリックします。
- [添付ファイルの削除]をクリックします。
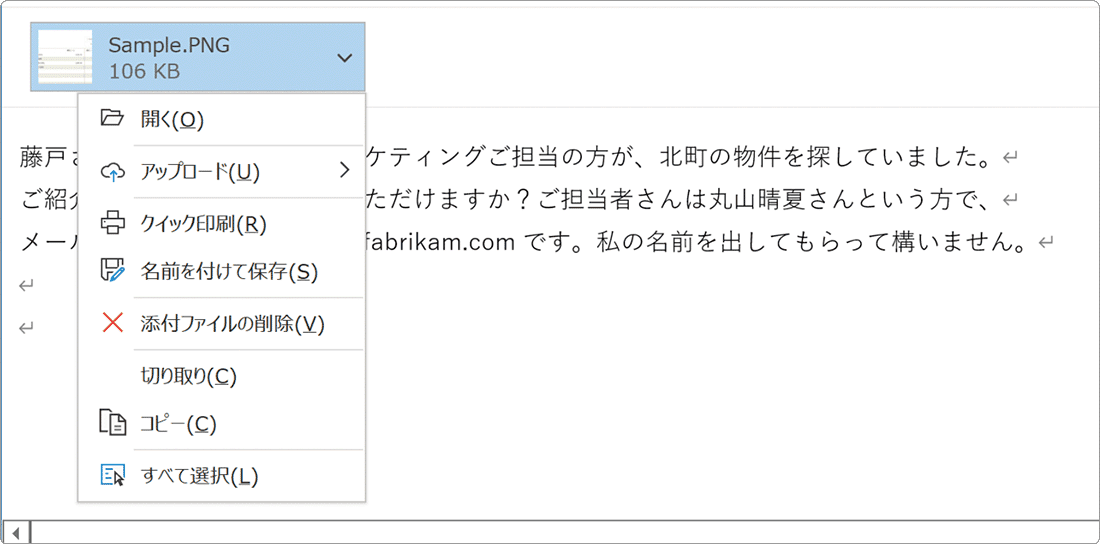
メールの添付ファイルにパスワードを設定するには
ワンポイント
メールの添付ファイルにパスワードを設定するには、Lhaplusや7-Zipなどアプリを使って、パスワード付きファイルとしてZip圧縮する必要があります。
【Lhaplusを使ってパスワードを設定する方法】
- パスワードを設定したいファイルを右クリックします。
- [圧縮]>[.zip(pass)]*とクリックします。
- 設定したいパスワードを入力して[OK]ボタンをクリックします。
【7-Zipを使ってパスワードを設定する方法】
- パスワードを設定したいファイルを右クリックします。
- [7-Zip]>[圧縮]*とクリックします。
- アーカイブ形式で[zip]を選択します。
- 設定したいパスワードを入力して[OK]ボタンをクリックします。
*Windows11の場合は、先に[その他のオプションを表示]をクリックしてください。
(B)メッセージに写真を挿入する方法
Outlookで、メールのメッセージ内に写真を挿入する方法です。写真はPCに保存されている写真のほか、Office365用のストック画像やオンライン上の画像を参照して挿入することができます。
1 メール作成の画面で、画面上部にある[挿入]タブをクリックします。
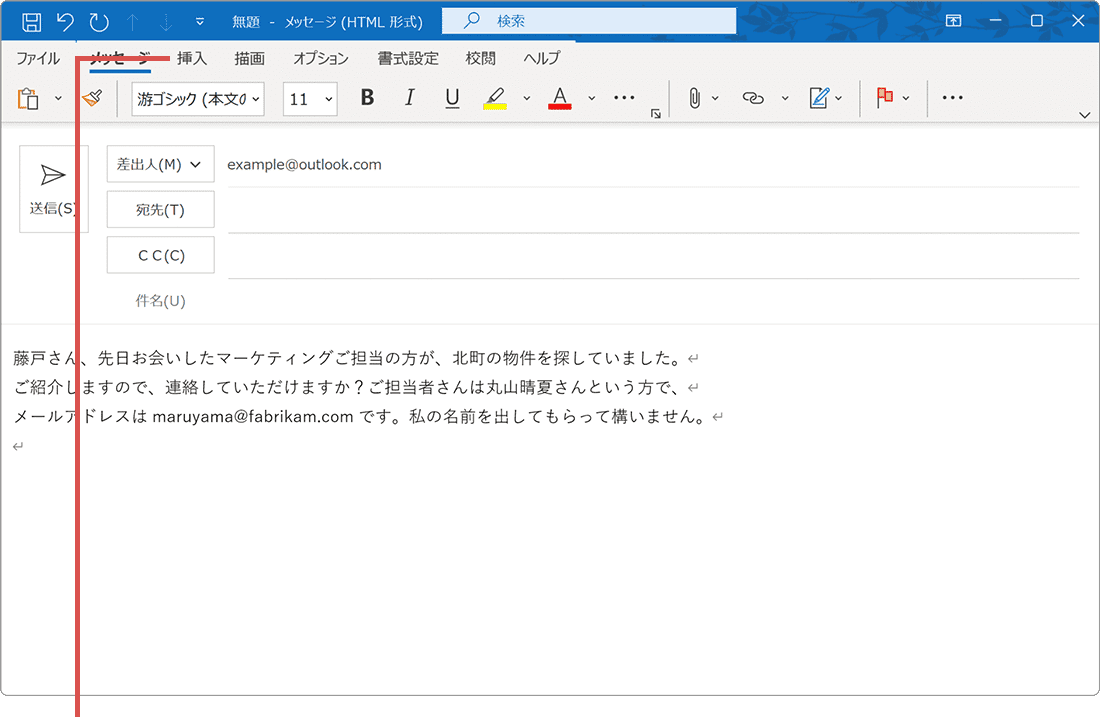
[挿入]タブをクリックします。
2 メールのメッセージ本文で、写真を挿入したい箇所をクリックします。
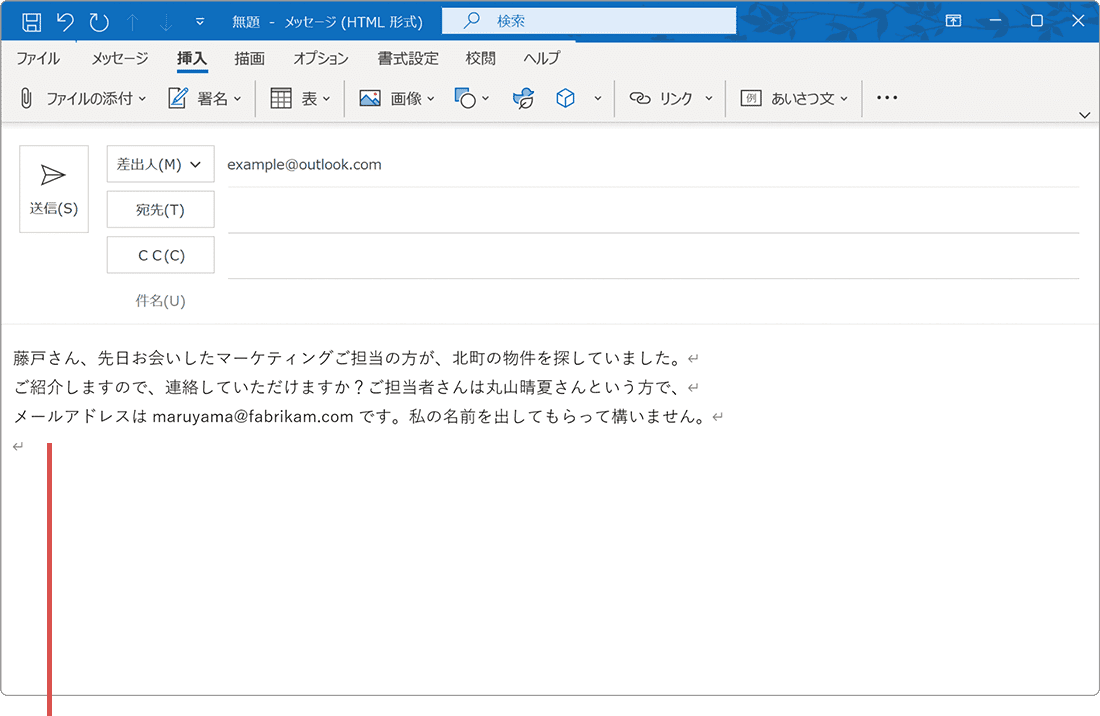
写真を挿入したい箇所をクリックします。
3 画面上部にある[画像]ボタン >[画像]とクリックします。
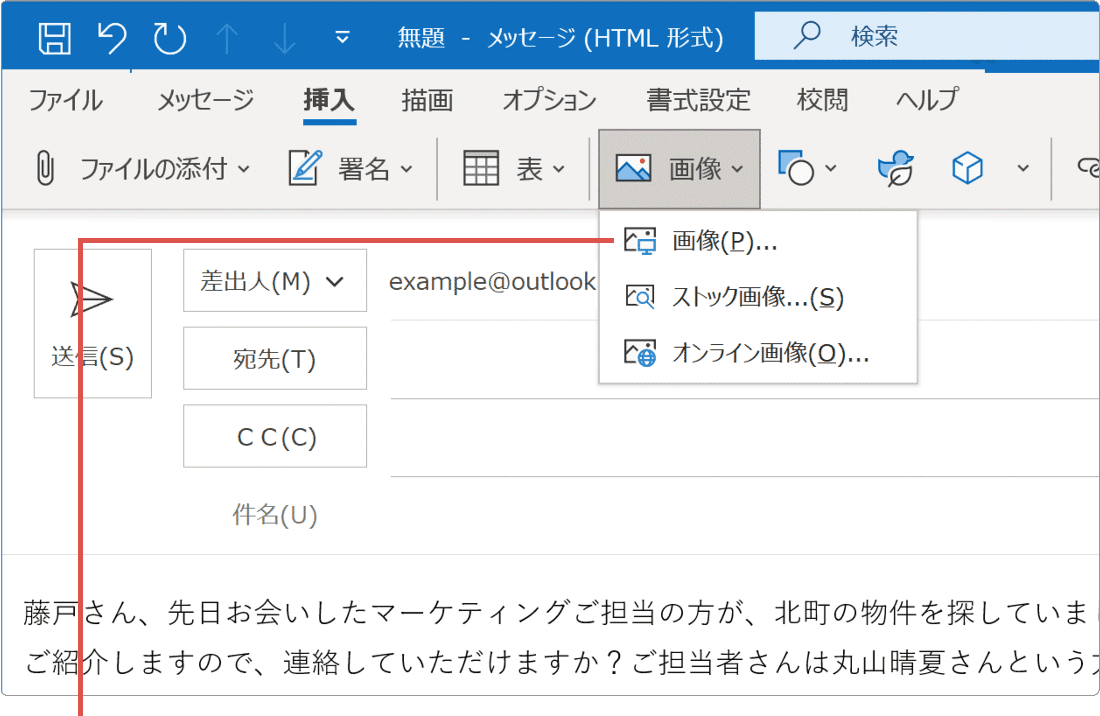
[画像]ボタン >[画像]とクリックします。
4 挿入したい写真を選択*して[挿入]ボタンをクリックします。
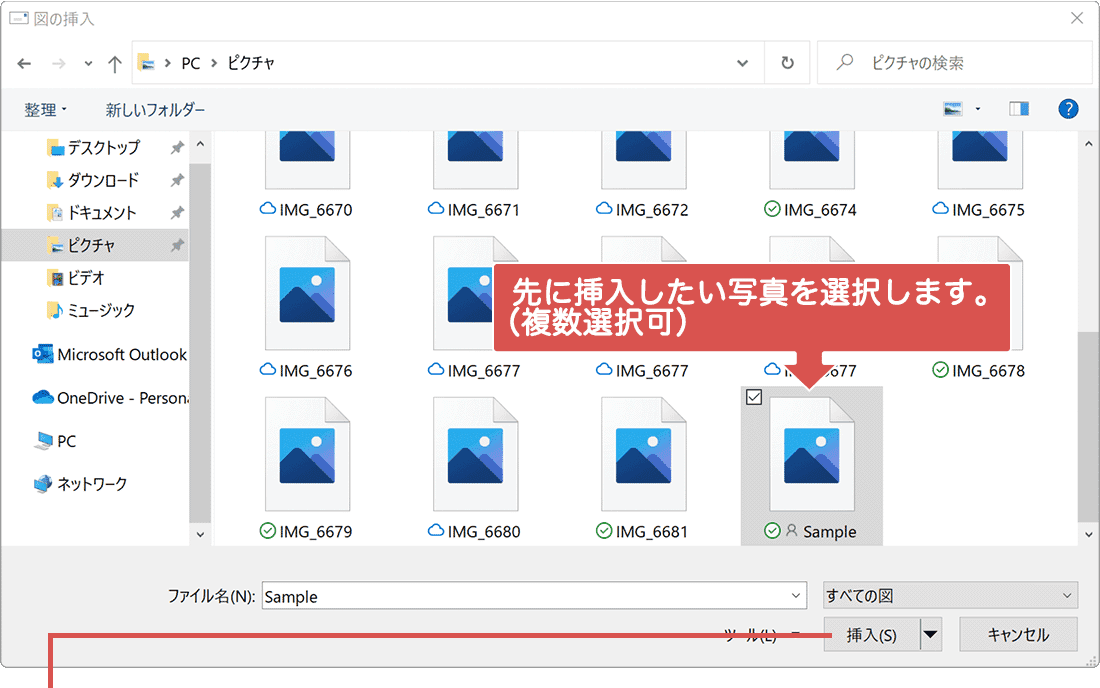
写真を選択して[挿入]をクリックします。
*複数の写真を挿入することができます。写真を選択するときに[Ctrl]キーを押すと、複数の写真を同時に選択できます。
5 メール本文に写真が挿入されました。
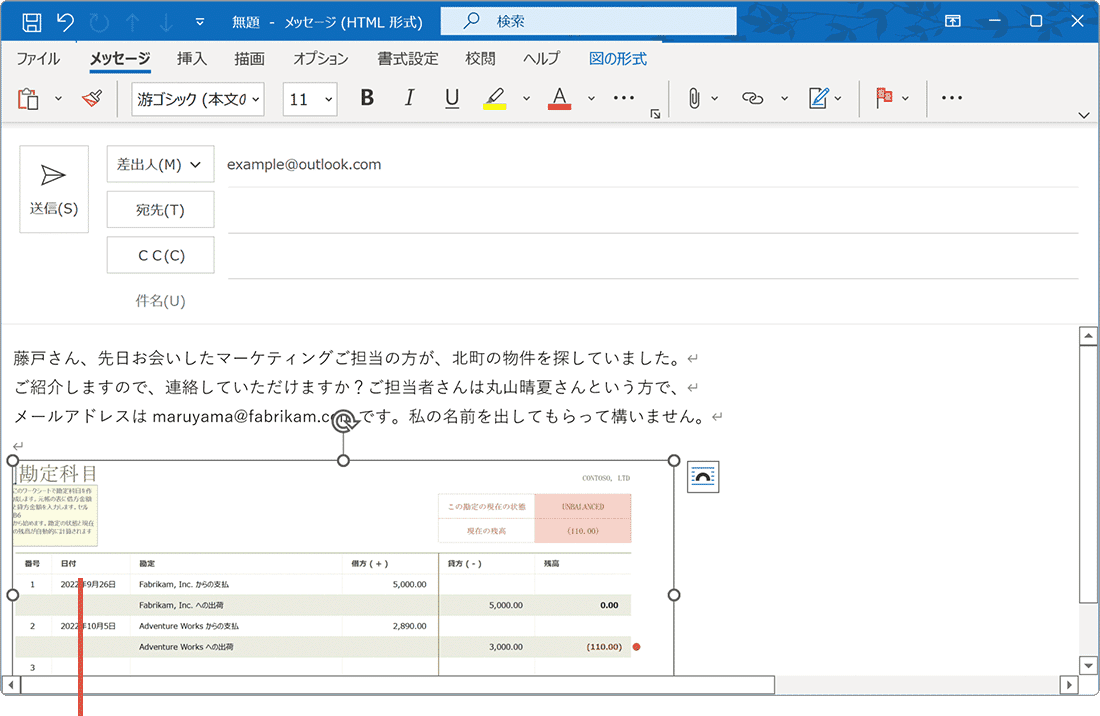
メール本文に写真が挿入されました。
挿入した写真のファイルサイズを縮小(サイズ圧縮)したいときは
ワンポイント
デスクトップ版 Microsoft Outlookには、挿入した写真の解像度を変更して、ファイルサイズを縮小する機能があります。メッセージに挿入した写真は、デフォルトで解像度220ppiに自動で圧縮*1されますが、任意の解像度に指定して圧縮することもできます。
【Outlookで写真のファイルサイズを小さくする方法】
- 圧縮したい写真をクリックします。
- [図の形式]タブ >[
 (その他のコマンド)]>[図の圧縮]とクリックします。
(その他のコマンド)]>[図の圧縮]とクリックします。 - 解像度を選択して、[OK]ボタン*2をクリックします。
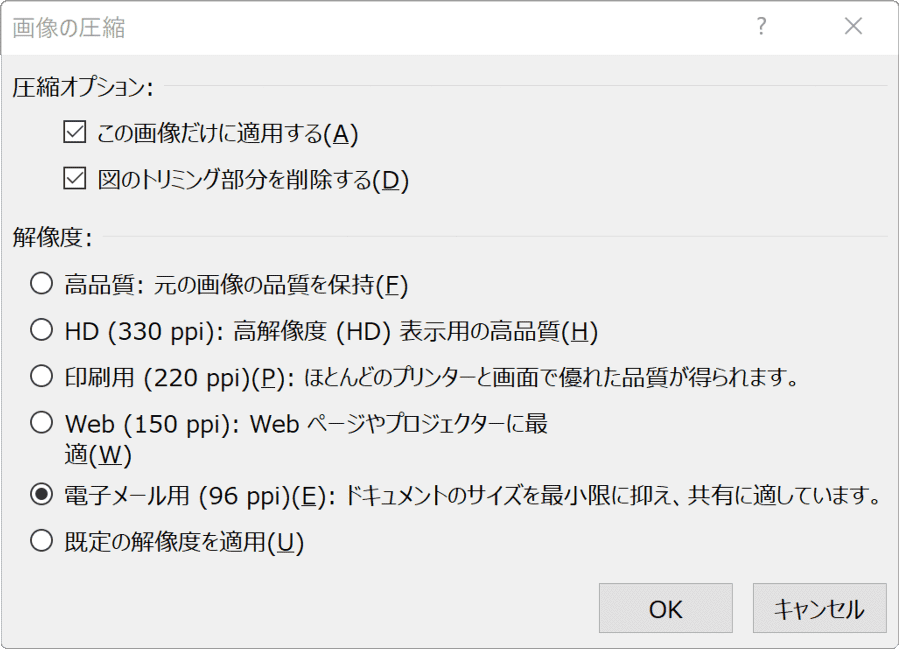
(Outlook)メッセージに挿入した写真は、編集することができます
ワンポイント
メッセージ本文に挿入した写真をクリックすると、写真を編集することができます。ここでは例として写真にクイックスタイルを適用する手順を説明します。
【メッセージに挿入した写真にクイックスタイルを適用する方法】
- 編集したい写真をクリックします。
- [図の形式]タブをクリックします。
- [クイックスタイル]ボタンをクリックし、適用したいスタイルを選択します。
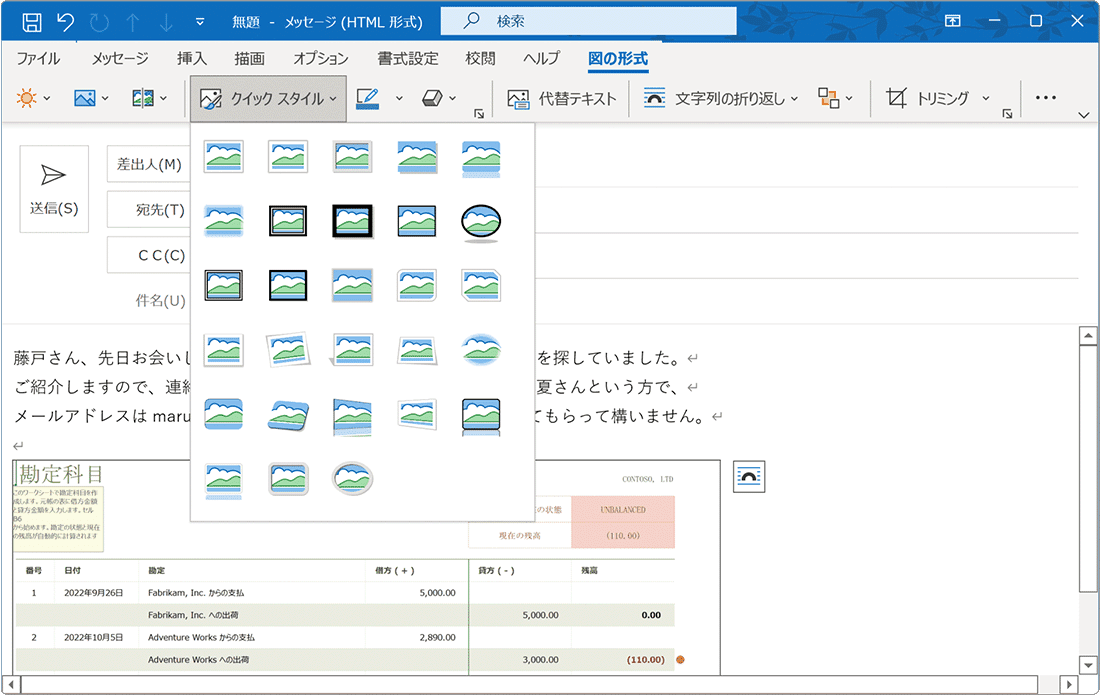
記事内で登場する人物やメールアドレスは、すべて架空のものです。