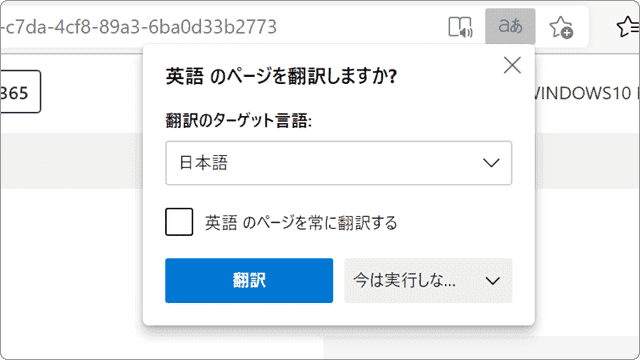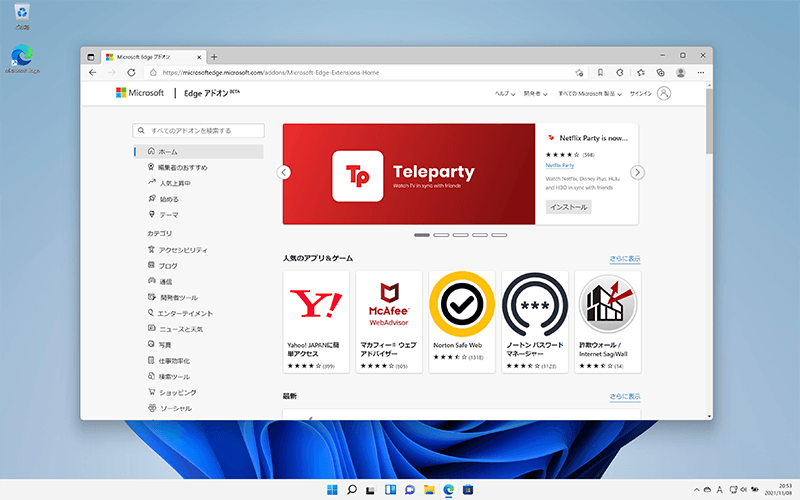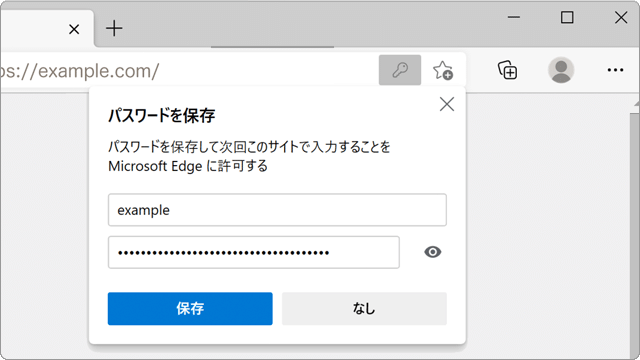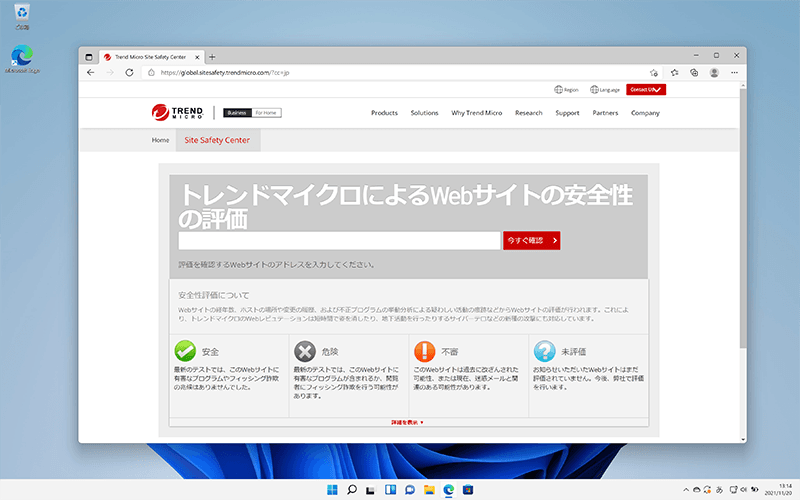Edge で 英語 のページを 翻訳 する方法はこちら
ワンポイント
Edgeでは、英語以外にもフランス語や中国語語、韓国語など、多くの言語を日本語翻訳することができます。(ここでは英語を翻訳する手順を紹介していますが、他の言語でも手順は同じです)
![]() 公開日:
2021/08/25 ・
公開日:
2021/08/25 ・
![]() 最終更新日:
2022/02/19 ・
最終更新日:
2022/02/19 ・
![]() 著者:まきばひつじ ・
著者:まきばひつじ ・
![]() この記事をシェアする
この記事をシェアする
STEP1
Microsoft Edgeは、標準で外国語を日本語に翻訳する機能があります。翻訳方法は、表示されているページ全体を翻訳する方法と選択したテキストのみを翻訳する方法の二通りあります。
(A)Edgeでページ全体を日本語に翻訳する
Microsot Edgeで開いているページ全体を、日本語に翻訳します。ターゲット言語を変更して、日本語以外に翻訳することもできます。
1 Microsoft Edge ![]() を起動し、(英語など外国語で表記された)翻訳したいページを開きます。
を起動し、(英語など外国語で表記された)翻訳したいページを開きます。
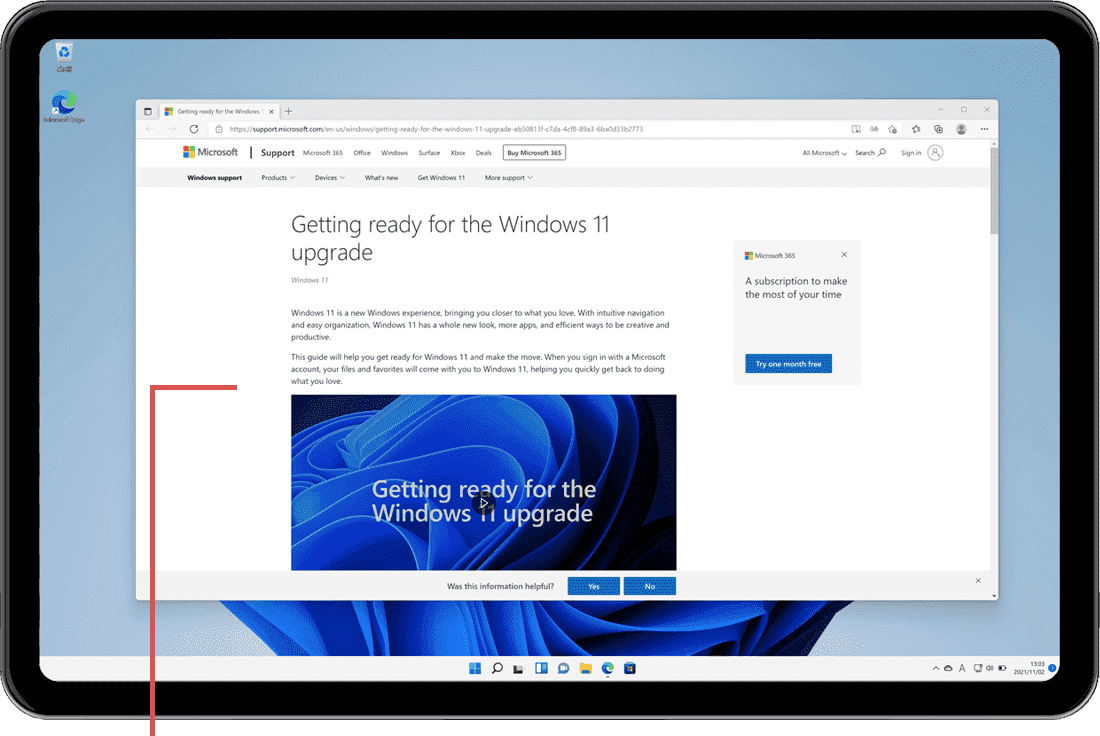
翻訳したいページを開きます。
2 アドレスバーの右端に表示された[![]() (翻訳オプションの表示)]アイコンをクリックします。
(翻訳オプションの表示)]アイコンをクリックします。
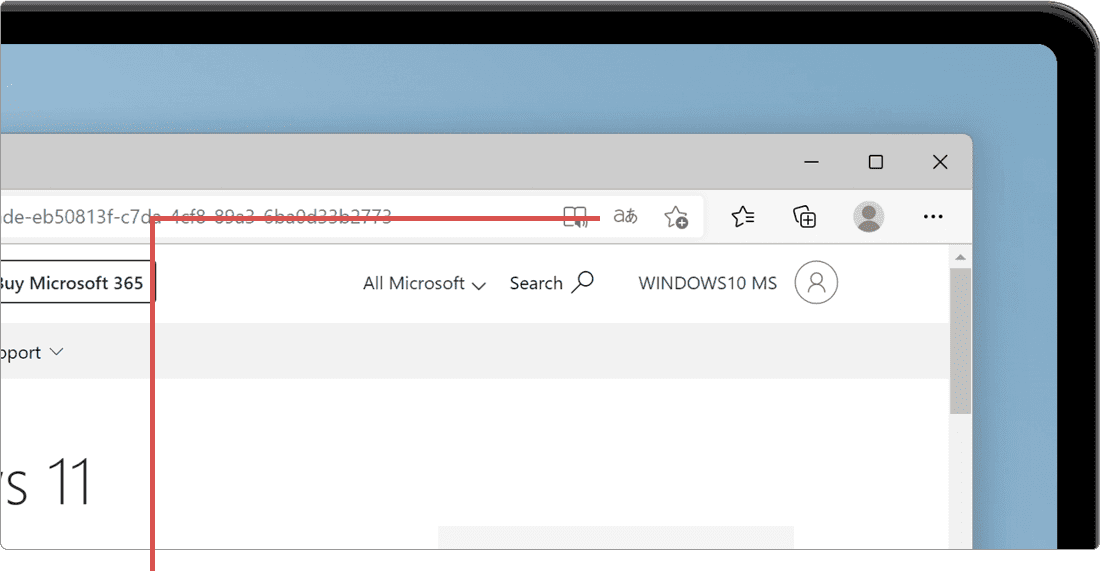
[翻訳]のアイコンをクリックします。
3 翻訳オプションが表示されたら、翻訳のターゲット言語のプルダウンメニューで[日本語]を選択します。
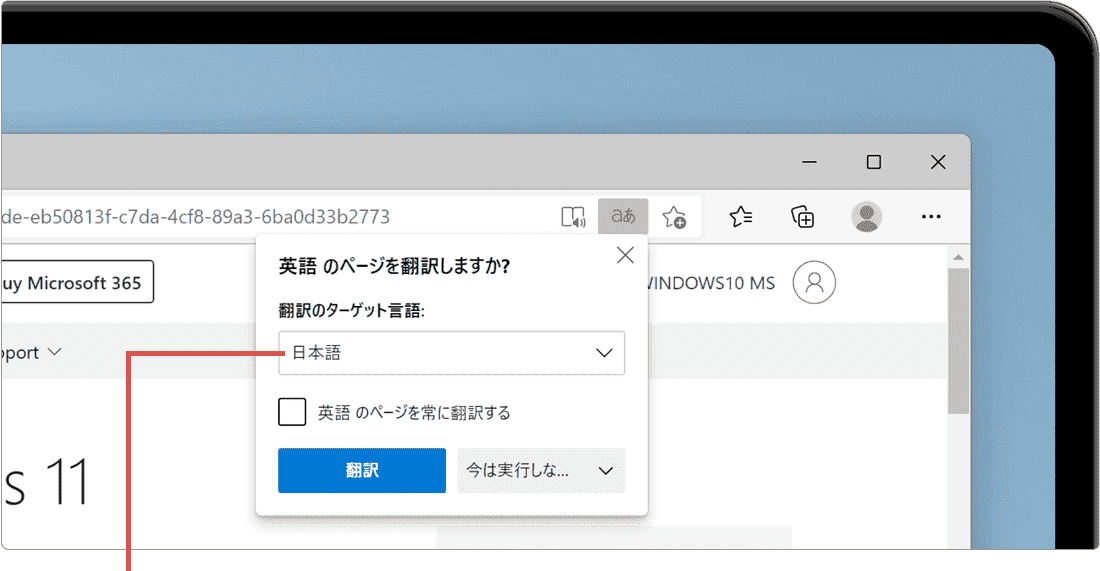
[日本語]を選択します。
4 翻訳のターゲット言語を選択したら、[翻訳]ボタンをクリックします。
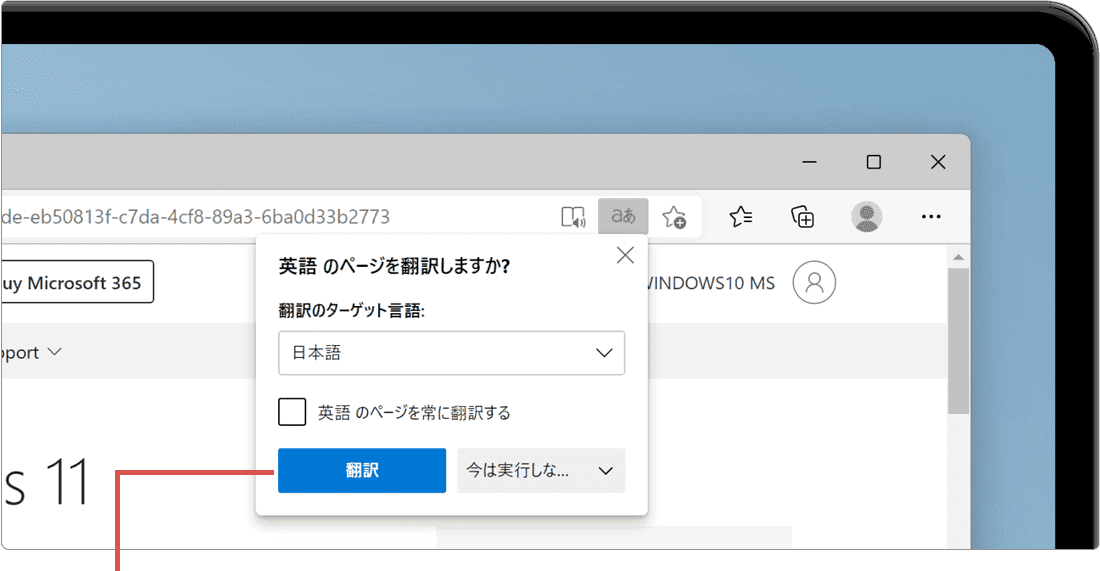
[翻訳]ボタンをクリックします。
5 ページ全体が日本語翻訳されました。
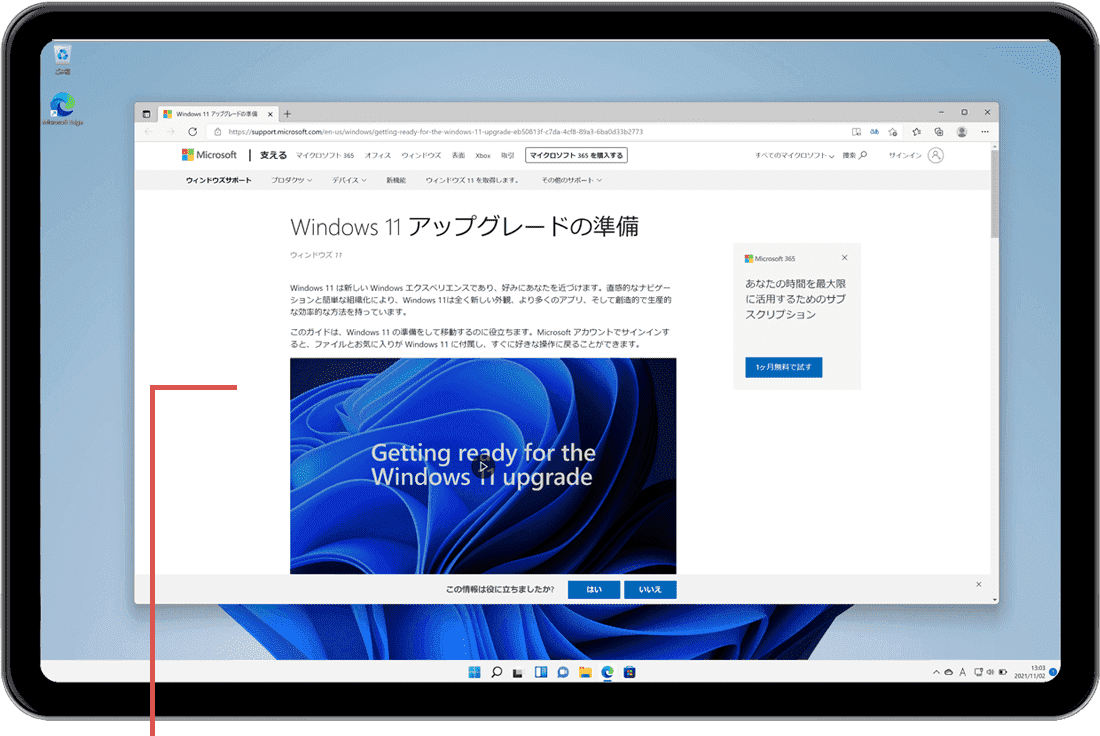
日本語翻訳されました。
(B)Edgeでページの一部を日本語に翻訳する
マウスやキーボードで範囲指定したテキストのみを日本語に翻訳します。
1 Edge ![]() を起動し、翻訳したい箇所を範囲指定します。
を起動し、翻訳したい箇所を範囲指定します。
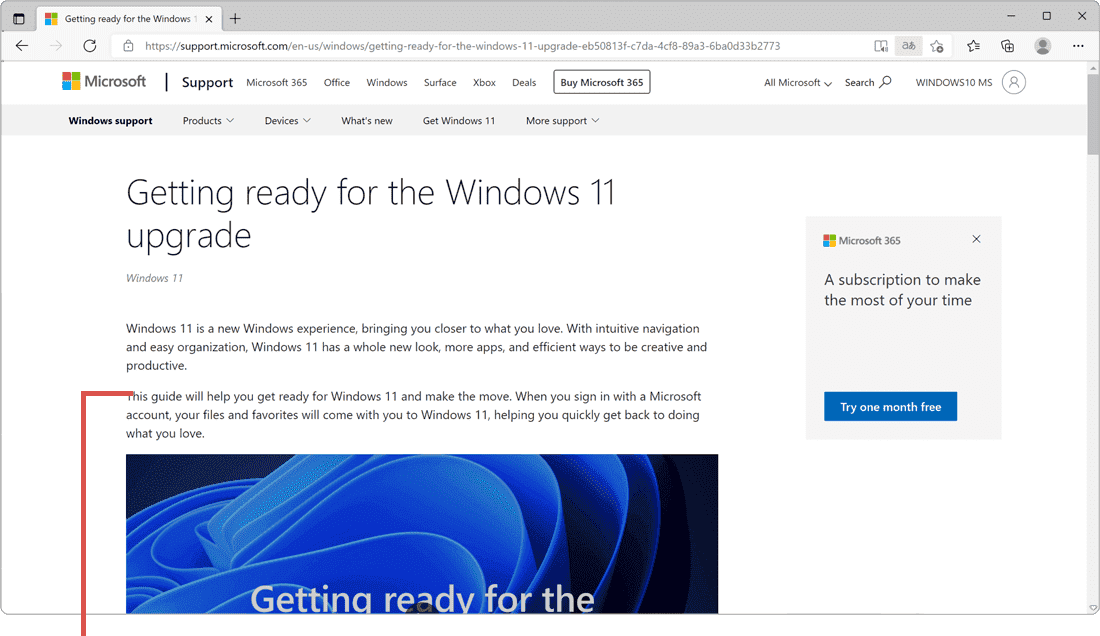
翻訳したい箇所を範囲指定します。
2 翻訳したい範囲を指定したら、マウスを右クリックします。
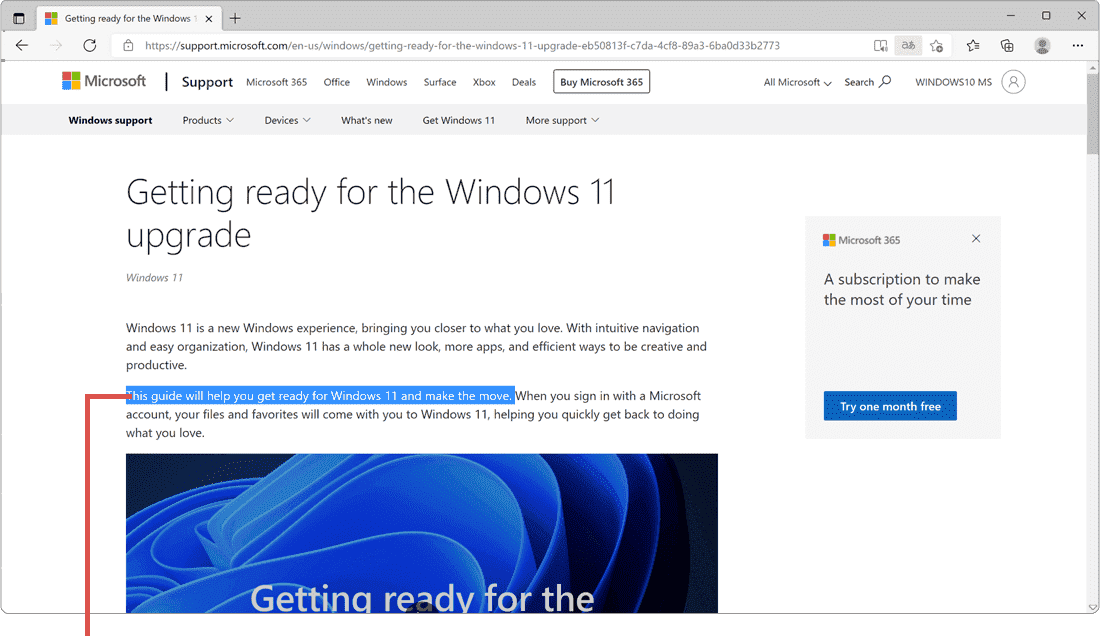
マウスを右クリックします。
3 表示された右クリックメニューの中から、[選択範囲を日本語に翻訳]を選択します。
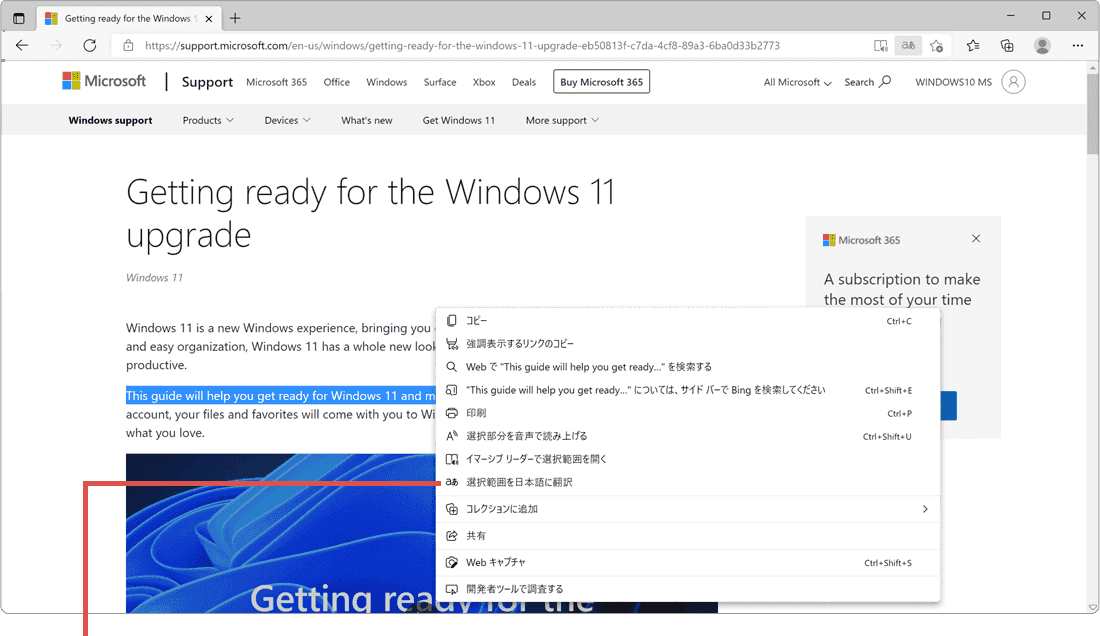
[選択範囲を日本語に翻訳]を選択します。
4 選択したテキストの範囲が 日本語 に翻訳されました。
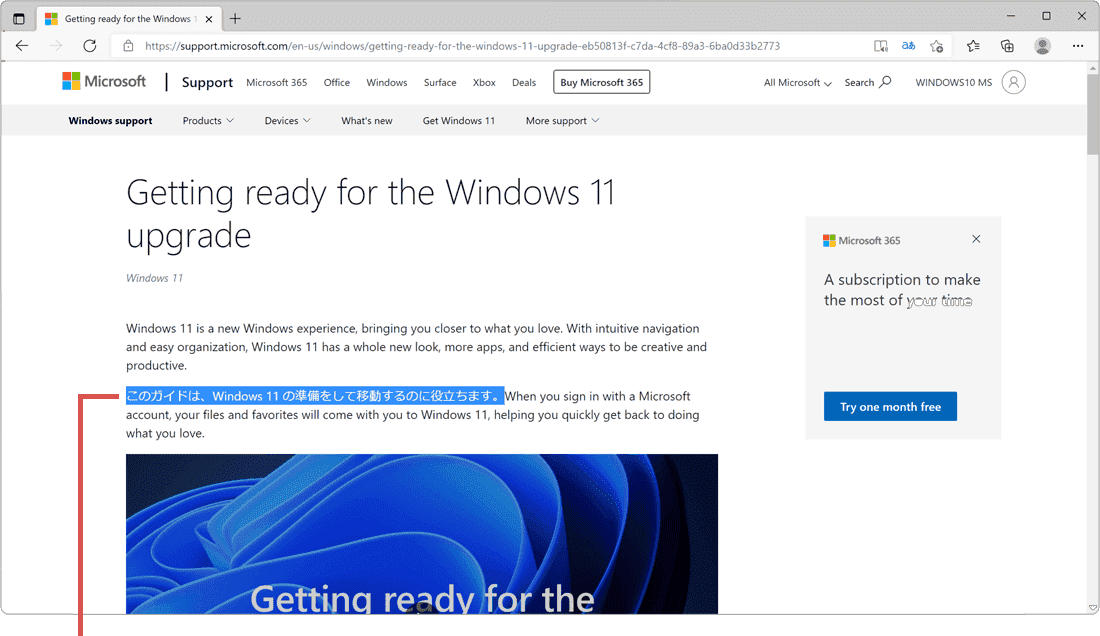
選択範囲が翻訳されました。
STEP2 Edgeで翻訳ができないときは
Microsoft Edgeで日本語翻訳ができない(翻訳のアイコンが表示されない)ときのトラブルシューティングです。翻訳ができないときは、機能が無効になっているか、サイトが翻訳対象外のリストに追加されている可能性があります。
(A)Edgeの翻訳機能をオンにする
Microsot Edgeの設定メニューから、「ページの翻訳を提案」を有効にします。
1 Microsoft Edge ![]() を起動し、画面右上にある[
を起動し、画面右上にある[ ![]() (設定など)]アイコンをクリックします。
(設定など)]アイコンをクリックします。
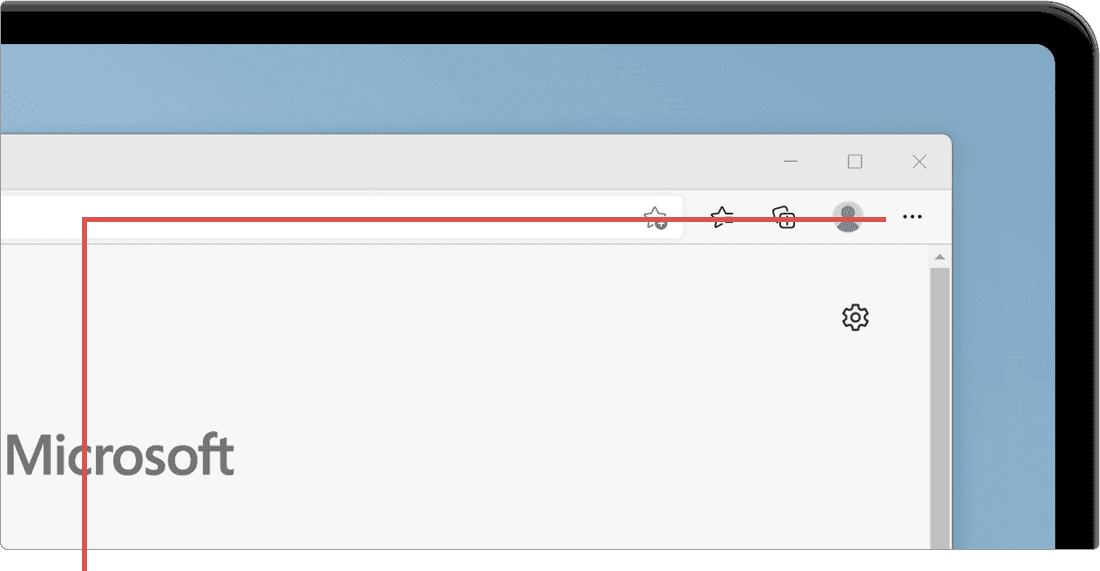
[…(設定など)]アイコンをクリックします。
2 表示されたメニューの中から、[設定]を選択します。
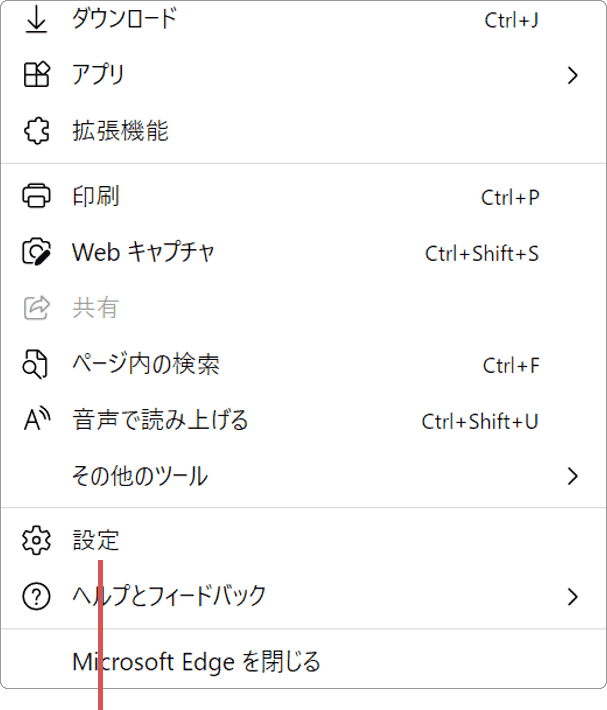
[設定]を選択します。
3 画面左に表示された設定メニューの中から、[言語]を選択します。
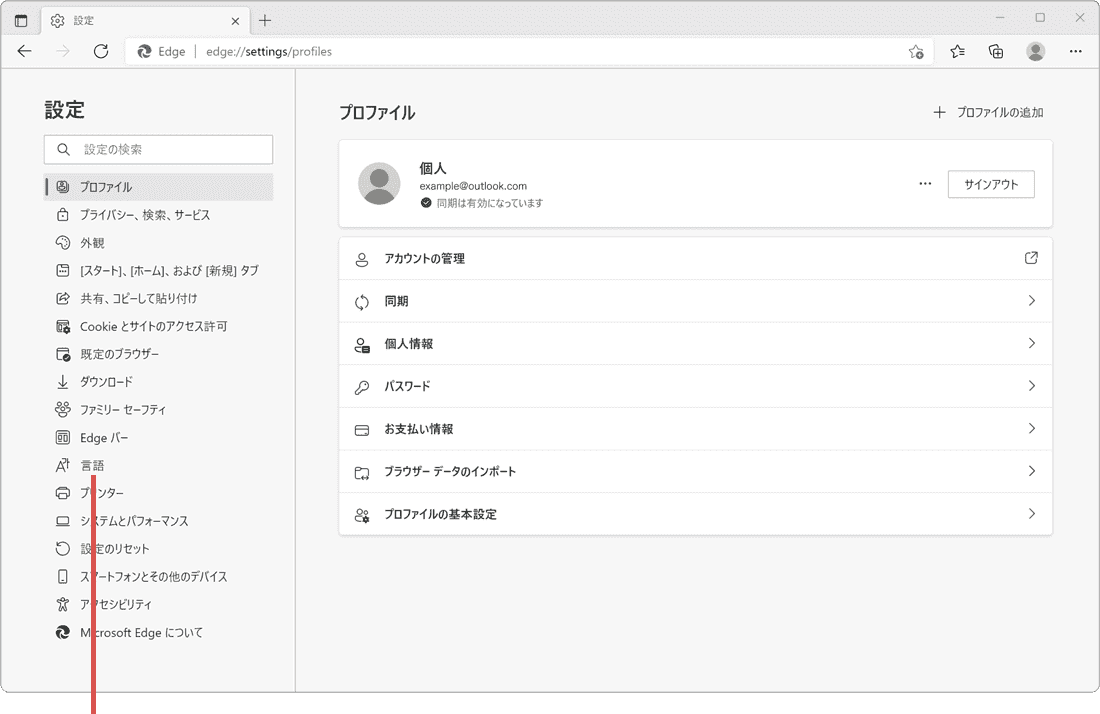
[言語]を選択します。
4[自分が読み取ることのできない言語ページの翻訳を提案する]をオンにします。
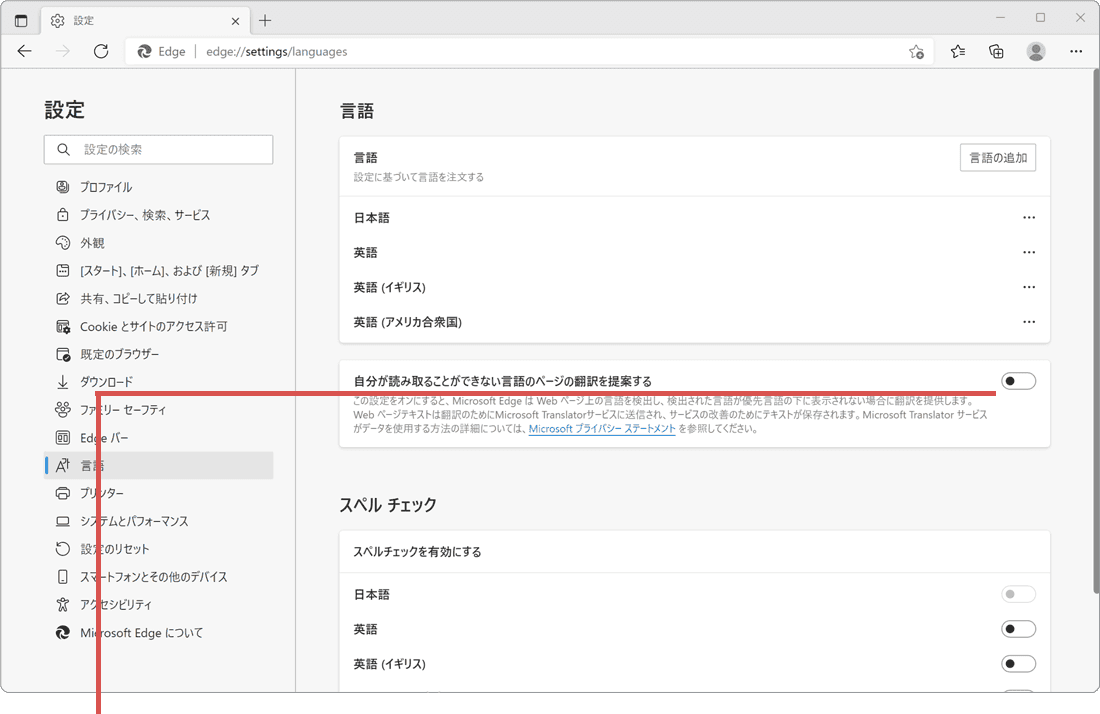
[自分が読み取ることの…]をオンにします。
5 翻訳したい言語(元の言語)の右端にある[ ![]() (その他のアクション)]アイコンをクリックします。
(その他のアクション)]アイコンをクリックします。
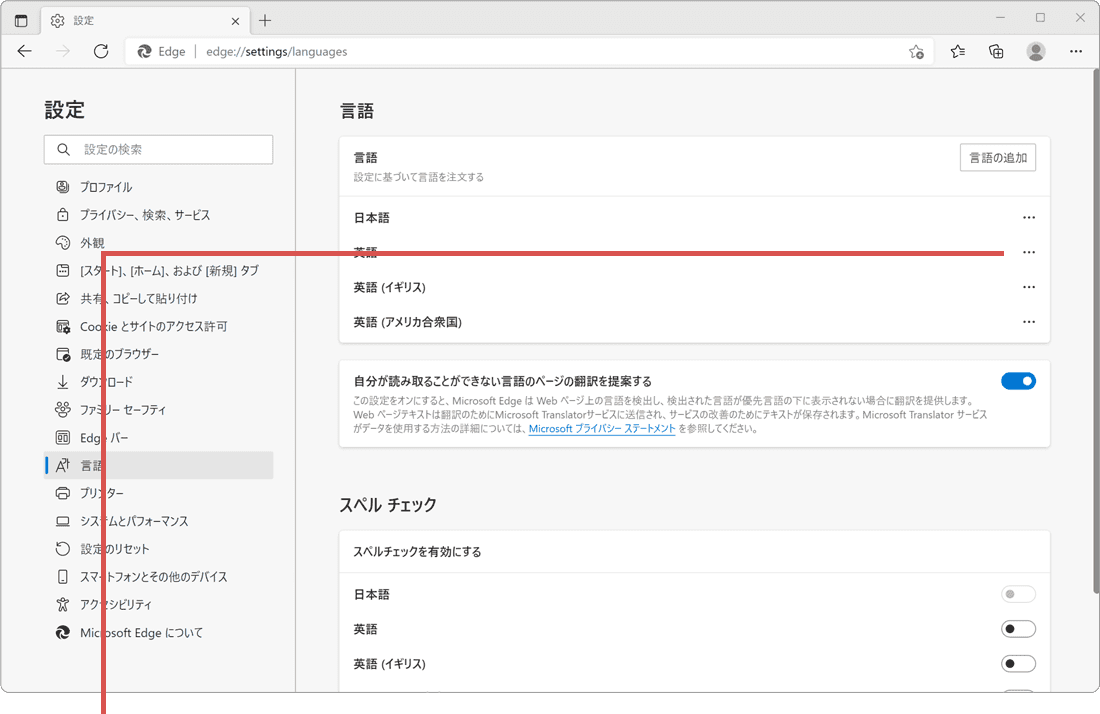
[…(その他のアクション)]をクリックします。
6 表示されたメニューの中から、[この言語でページを翻訳することを提案する]にチェックをつけます。
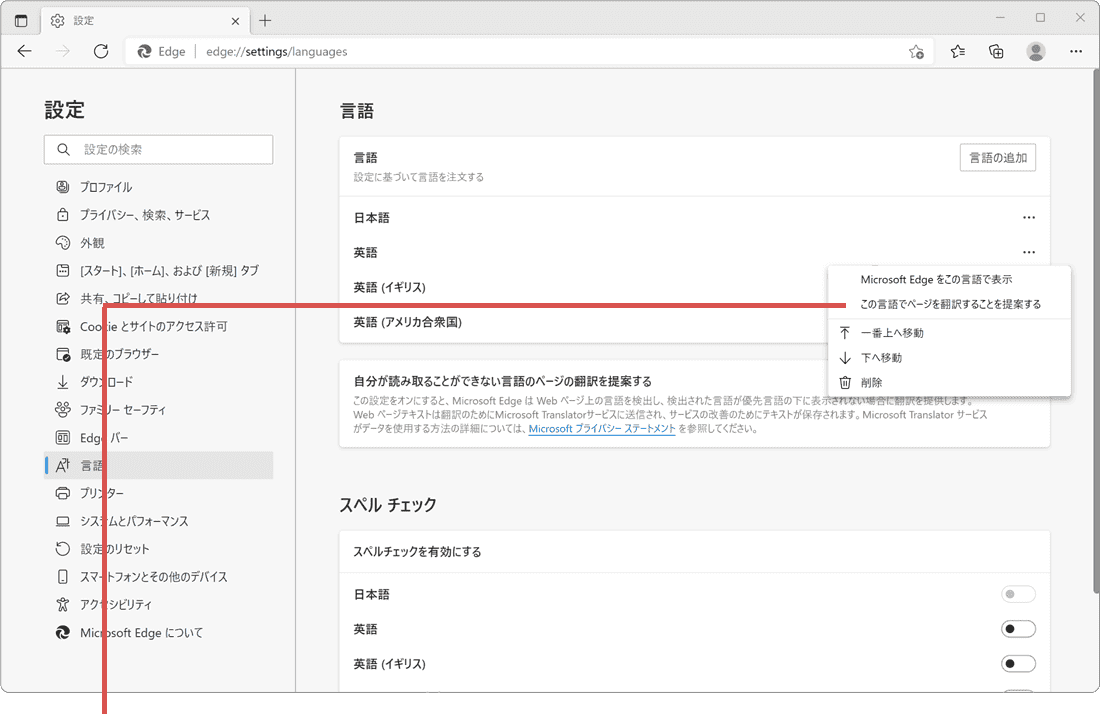
[この言語でページを…]にチェックをつけます。
(B)翻訳対象外リストから削除する
翻訳オプションで「このサイトを翻訳しない」に設定されたページは、一度、右クリックメニューから翻訳してください。翻訳した後に「このサイトを翻訳しない」を解除することができます。
1 Microsoft Edge ![]() を起動し、翻訳のアイコンが表示されないページを開いて右クリックします。
を起動し、翻訳のアイコンが表示されないページを開いて右クリックします。
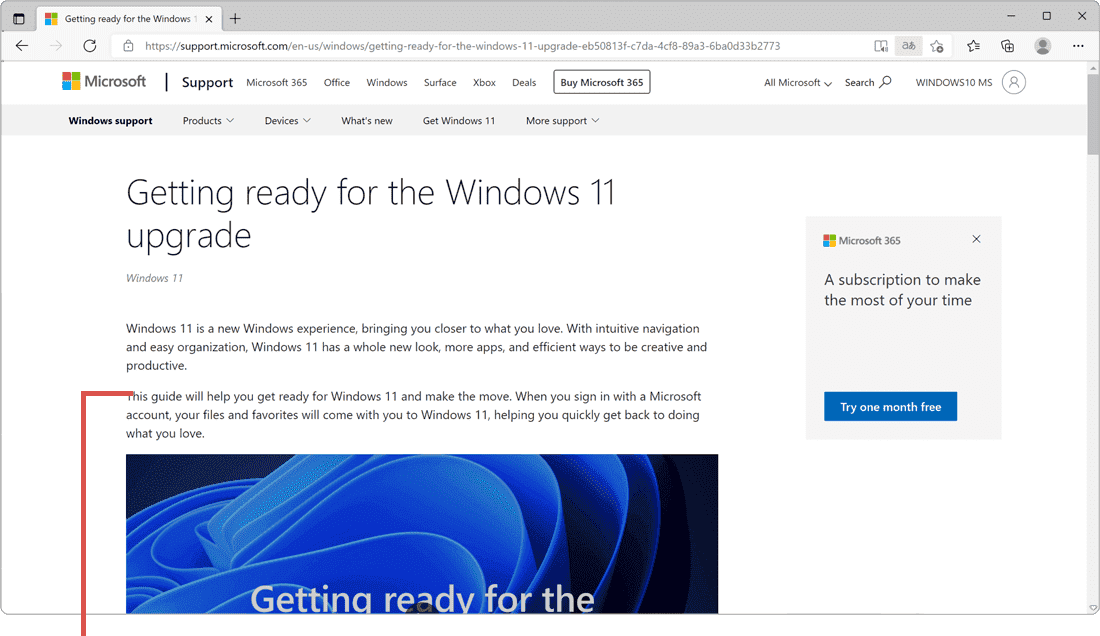
ページを右クリックします。
2 表示された右クリックメニューの中から[日本語に翻訳]を選択します。
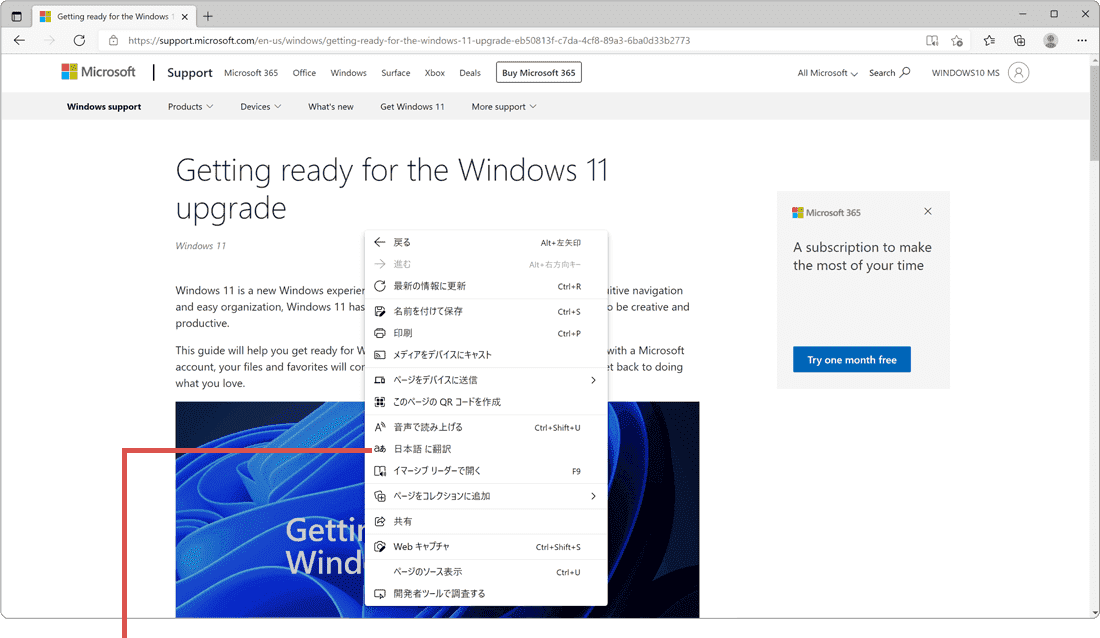
[日本語に翻訳]を選択します。
3 アドレスバーの右端に表示された[![]() (翻訳オプションの表示)]アイコンをクリックします。
(翻訳オプションの表示)]アイコンをクリックします。
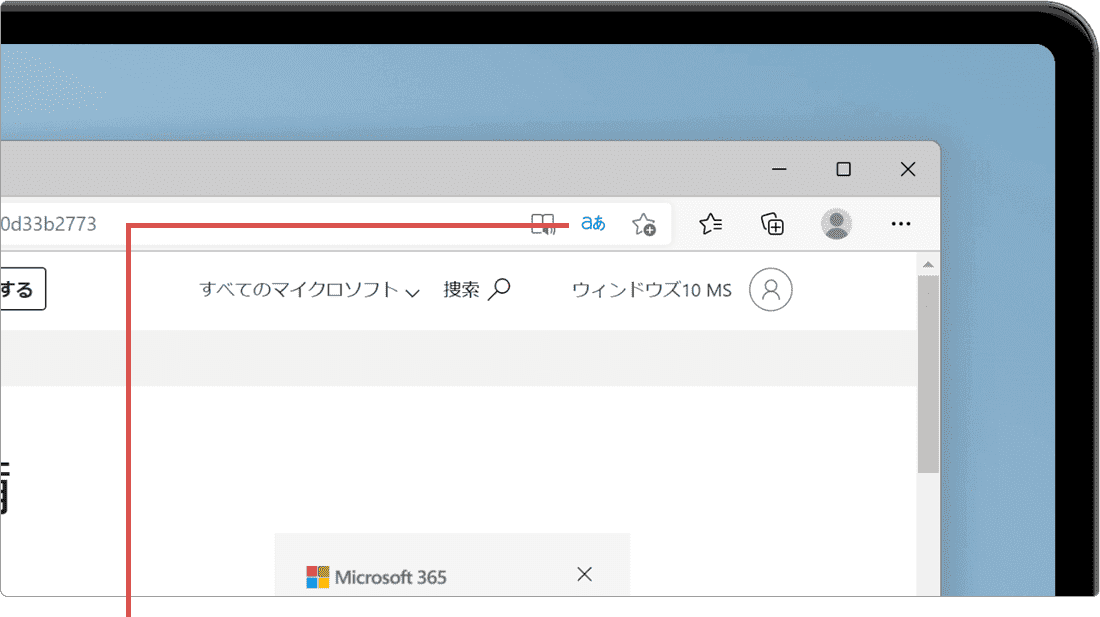
[翻訳]のアイコンをクリックします。
4 翻訳オプションが表示されたら、[元の言語で表示]ボタンをクリックします。
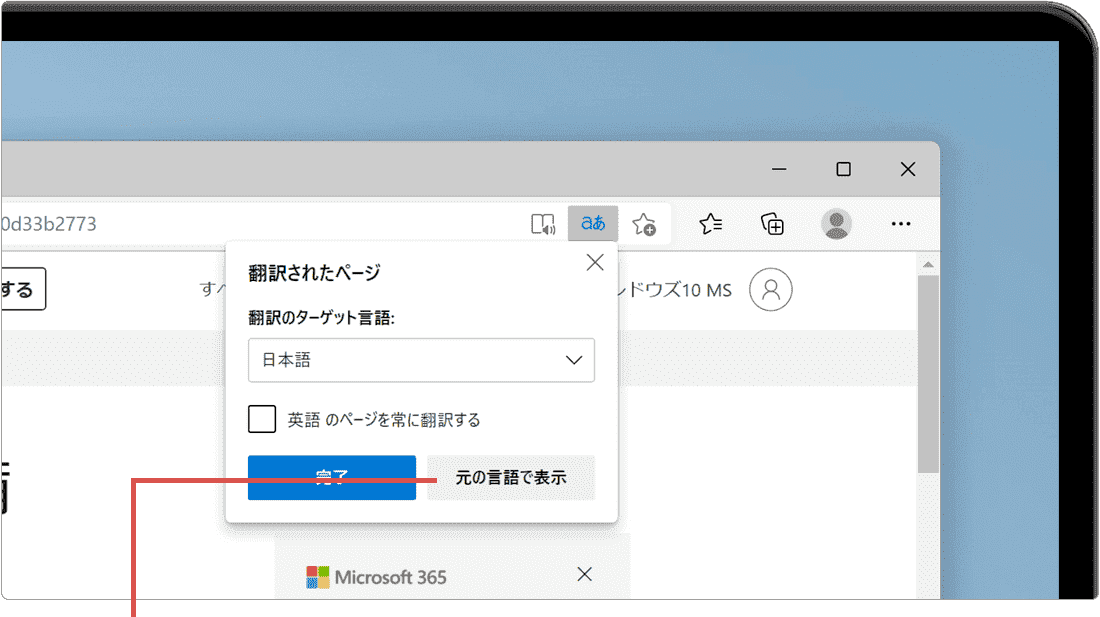
[元の言語で表示]ボタンをクリックします。
5 もう一度、[![]() (翻訳オプションの表示)]アイコンをクリックします。
(翻訳オプションの表示)]アイコンをクリックします。
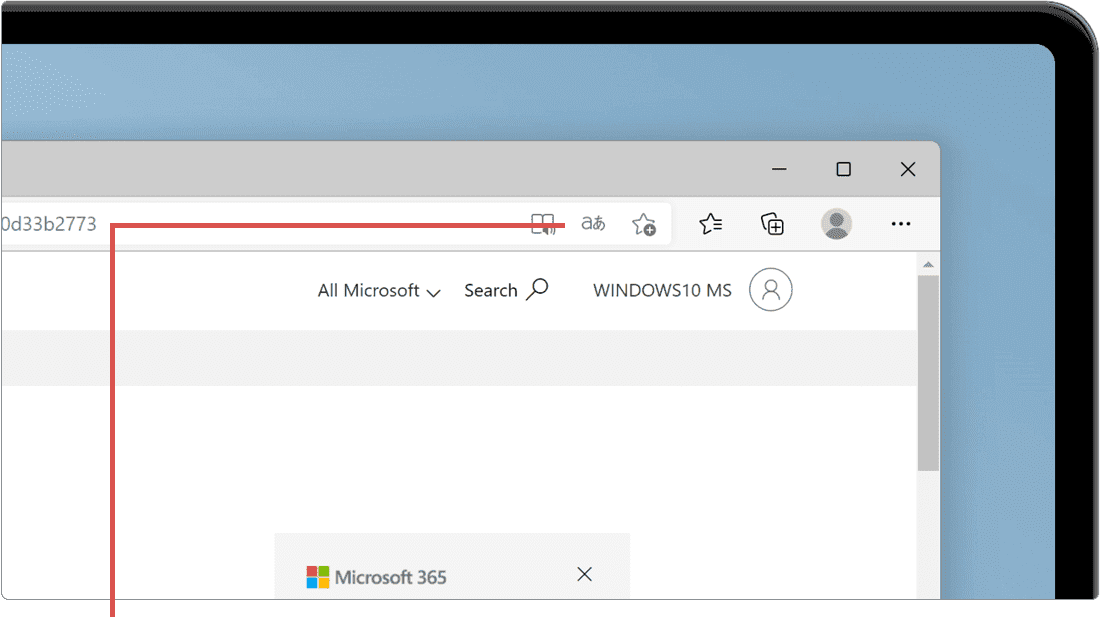
[翻訳]のアイコンをクリックします。
6 翻訳オプションが表示されたら、右下のプルダウンメニューをクリックします。
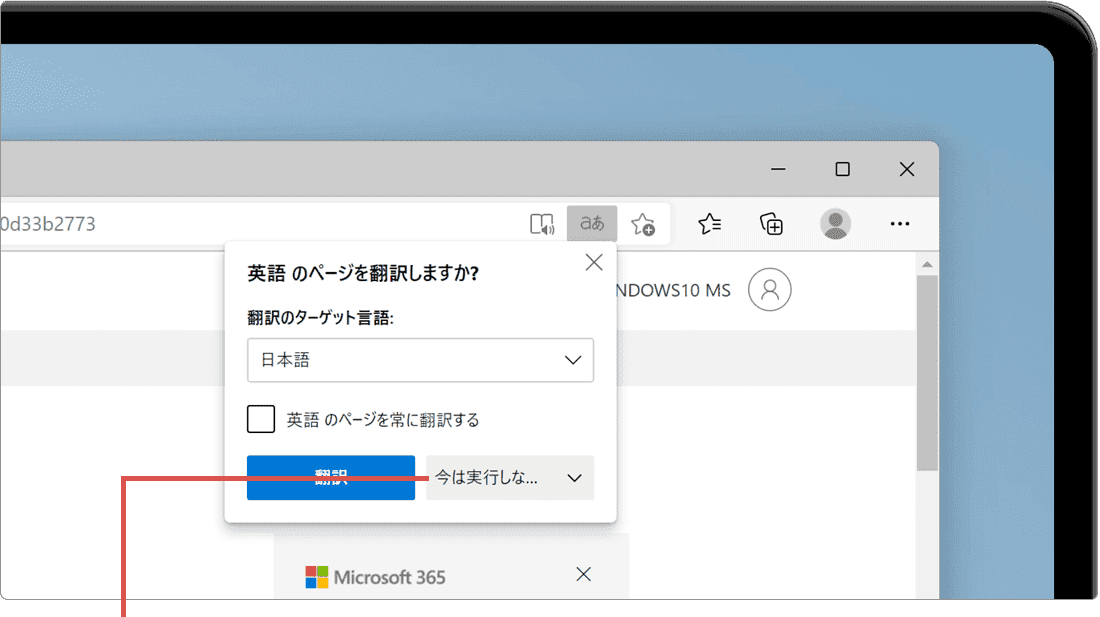
右下のプルダウンをクリックします。
7 表示されたプルダウンメニューの中から、[このサイトを翻訳しない]のチェックを外します。(クリックします)
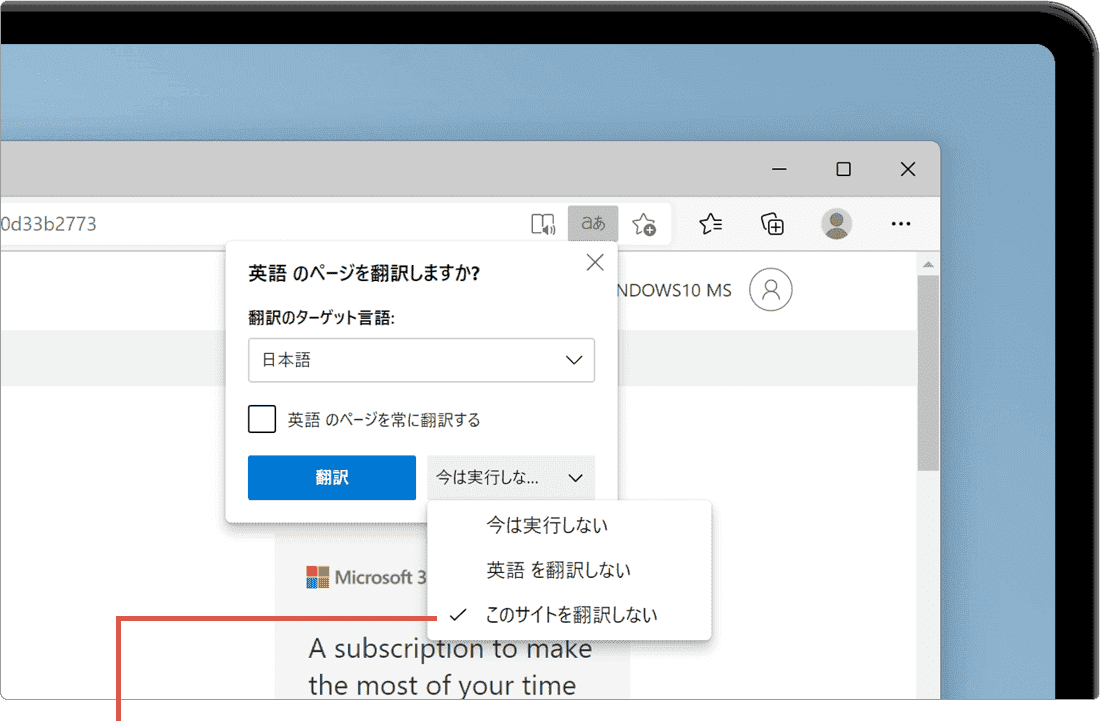
[このサイトを翻訳しない]のチェックを外します。
困ったときは
アドレスバーにある 翻訳 アイコンをクリックし、表示されたメニューから[英語のページを常に翻訳する]のチェックを外して、[完了]ボタンをクリックしてください。
はい。日本語以外に翻訳するためには、ターゲット言語を翻訳したい言語に変更する必要があります。アドレスバーにある翻訳アイコンをクリックして、ターゲット言語を選択後に、[完了]ボタンをクリックしてください。(以降、範囲選択でもターゲット言語で翻訳できます)
アドレスバーにある 翻訳 アイコンをクリックして、[元の言語で表示]ボタンをクリックしてください。