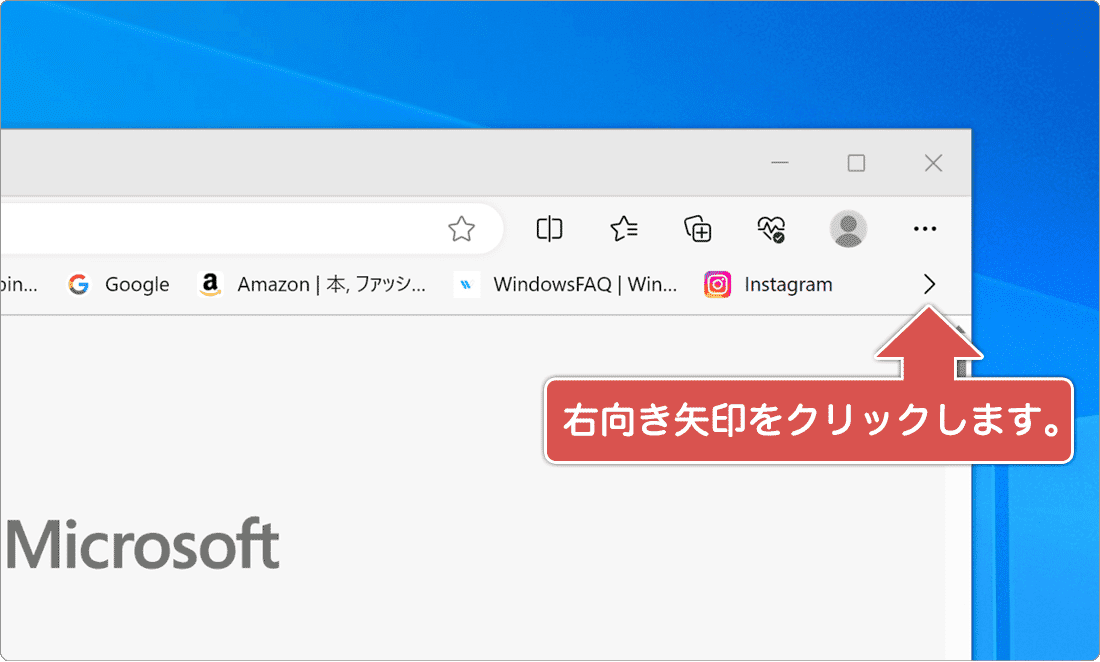【Edge】お気に入りバーを表示・追加する
Edgeでお気に入りバーを常に表示させる方法を教えてください。
概要
Edge(エッジ)のお気に入りバーを表示すると、Edgeを再起動しても常に表示されます。これにより、ブックマークに登録したページに素早くアクセスできます。
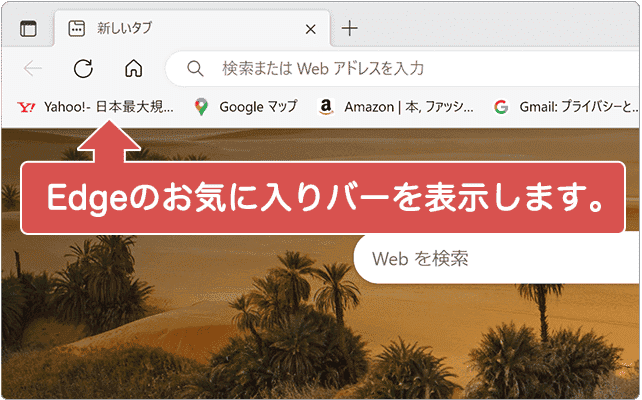
対象OS
Windows10、Windows11
Edge の お気に入りバー とは
お気に入りバーとは、Edgeのツールバーに設置可能なブックマークの表示スペースのことです。お気に入りバーを使用すると、登録したページに素早くアクセスできます。また、Edgeのツールバー上に常に表示できるので、よく閲覧するサイトを追加することで、対象のページに簡単にアクセスできます。
![]() 公開日:
2021/10/15 ・
公開日:
2021/10/15 ・
![]() 最終更新日:
2023/08/29 ・
最終更新日:
2023/08/29 ・
![]() 著者:まきばひつじ ・
著者:まきばひつじ ・
![]() この記事をシェアする
この記事をシェアする
 お気に入りバーの表示方法
お気に入りバーの表示方法
お気に入りバーを表示するためには、Edgeの設定メニューから操作します。また、設定ではツールバーを[常に表示]させるか、[新しいタブを開いた時のみ表示]させるか、動作を選ぶことが可能です。
![]() よく閲覧するページをEdgeのお気に入り(ブックマーク)に登録する方法
よく閲覧するページをEdgeのお気に入り(ブックマーク)に登録する方法
1設定を開く:
Edgeを起動し、画面右上にある ![]() (設定など)>[設定]と順にクリックします。
(設定など)>[設定]と順にクリックします。
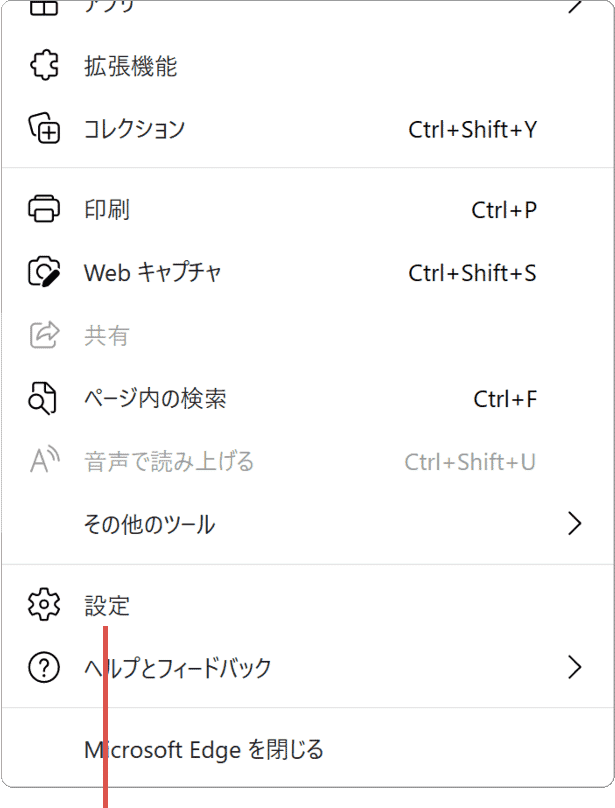
![]() (設定など)>[設定]とクリックします。
(設定など)>[設定]とクリックします。
2外観をクリック:
Edgeの設定ページが開いたら、画面左のメニューの中から[外観]を選択します。
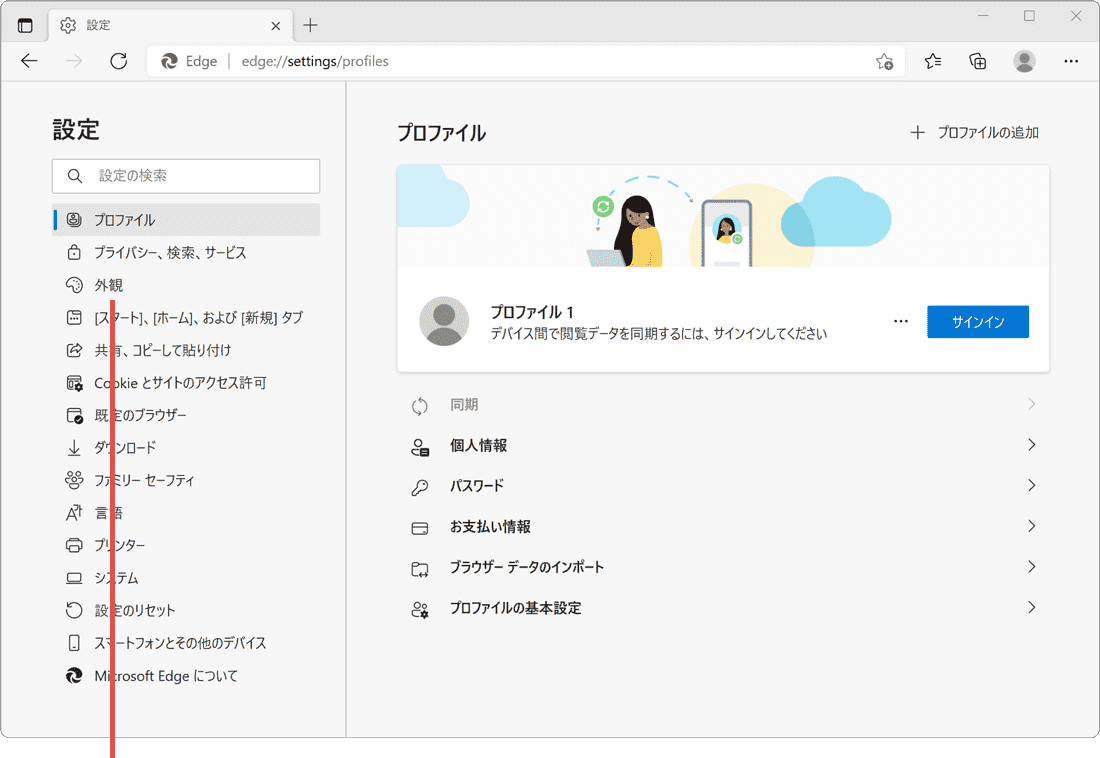
[外観]を選択します。
3常に表示を選択:
プルダウンメニューをクリックし、表示されたメニューから[常に表示]を選択します。
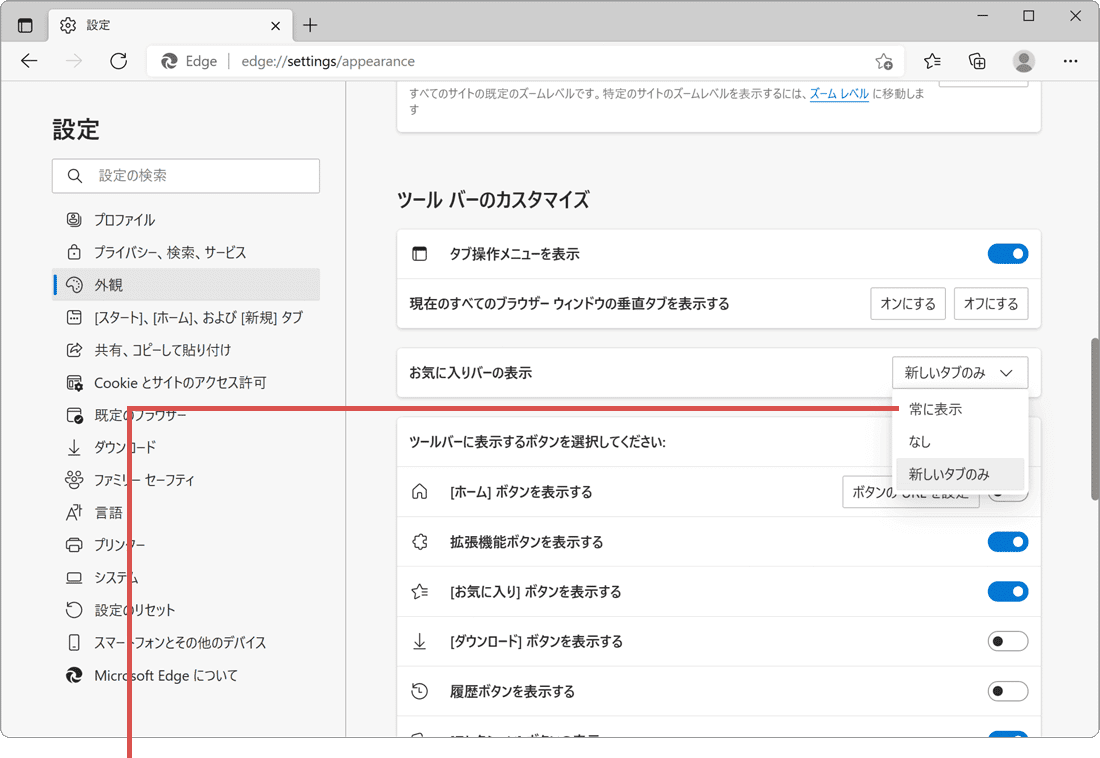
[常に表示]をクリックします。
4お気に入りバーが表示:
Edgeのツールバー(アドレスバーの下)に、お気に入りバー が表示されました。
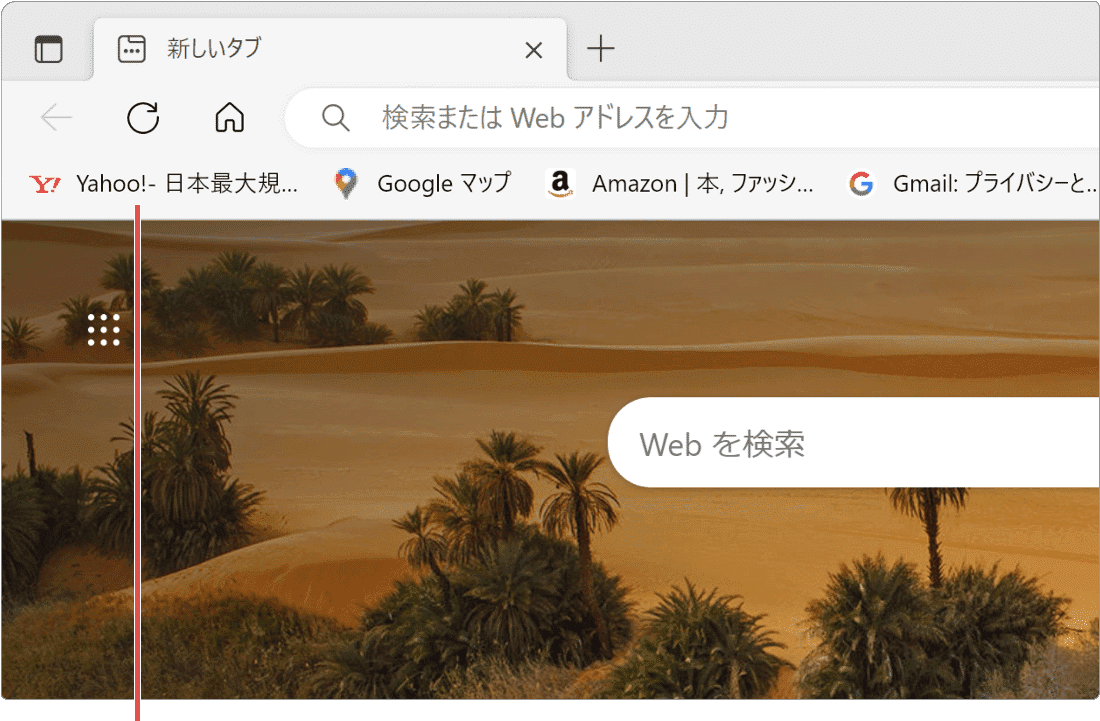
バーが表示されました。
![]() ヒント:Edgeのお気に入りバーは、ショートカットキー(Ctrl+Shift+B
キーを同時に押す)で表示することもできます。もう一度押すと閉じられます。
ヒント:Edgeのお気に入りバーは、ショートカットキー(Ctrl+Shift+B
キーを同時に押す)で表示することもできます。もう一度押すと閉じられます。
 お気に入りバーのカスタマイズ
お気に入りバーのカスタマイズ
お気に入りバーは、1行のみ表示が可能です。そのため、表示スペースは限られていますが、お気に入りのサイドバーと異なり、Edgeを再起動しても常に表示させることができます。また、お気に入り登録したページをアイコン表示に切り替えたり、フォルダを追加することができます。
- - 表示方法は、[常に表示]、[新しいタブのみ]、[なし]から選択できます。
- - ブックマークのリンクを[アイコンのみ表示]に切り替えることができます。
- - マウスドラッグで、登録されているリンクを移動することができます。
- - フォルダを作成して、お気に入りを整理することができます。
![]() Edgeのお気に入りをもっと使いやすく!ブックマークを整理する方法
Edgeのお気に入りをもっと使いやすく!ブックマークを整理する方法
お気に入りバーに追加する方法
お気に入りバーにブックマークを追加するには、リンクを追加する際に、登録先のフォルダを指定する必要があります。<
1お気に入りボタンをクリック:
登録したいページを開き、![]() (お気に入りに追加)ボタンをクリックします。
(お気に入りに追加)ボタンをクリックします。
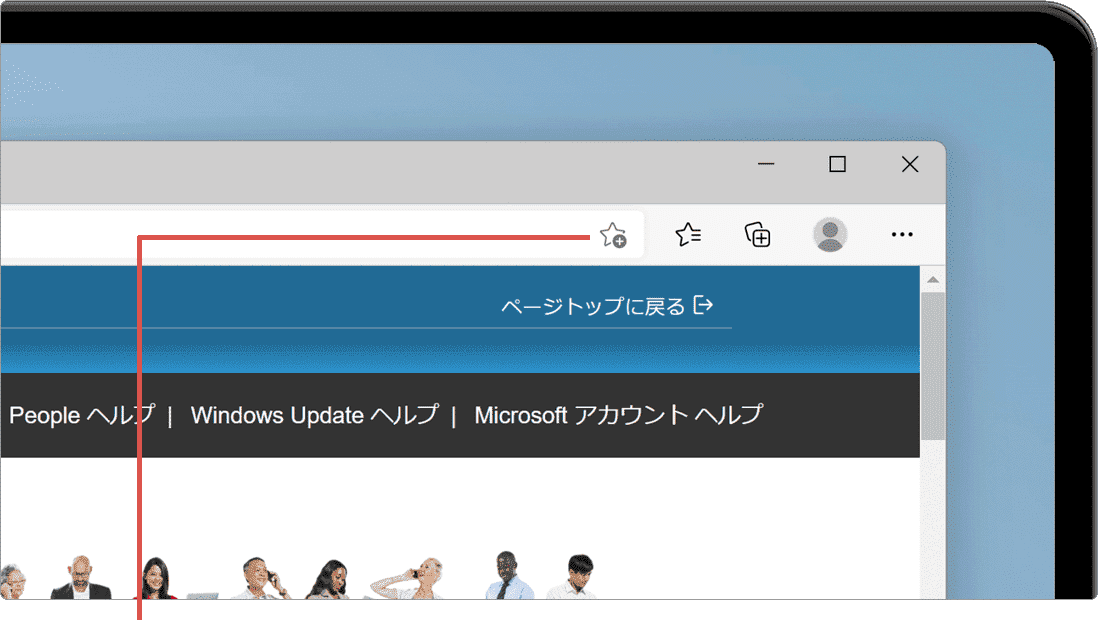
[追加]ボタンをクリックします。
2お気に入りバーを選択:
フォルダーのプルダウンメニューで、[お気に入りバー]を選択します。
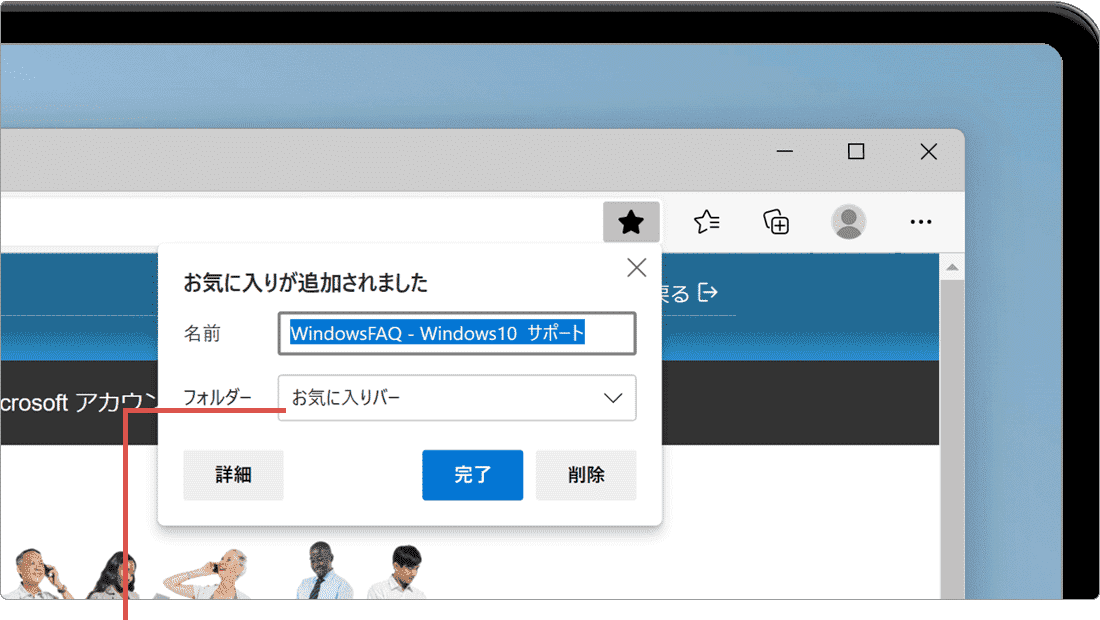
[お気に入りバー]を選択します。
3完了をクリック:
[完了]ボタンをクリックします。(選択したページがブックマークとして追加されます)
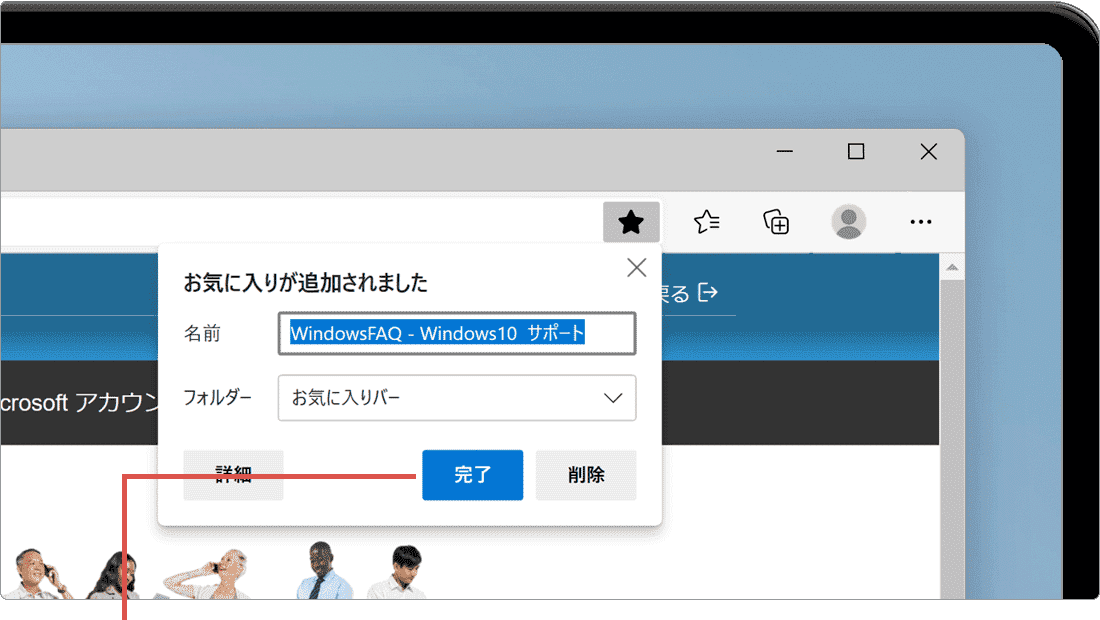
[完了]ボタンをクリックします。
アイコン表示に切り替える
登録されたブックマークは、[アイコンのみの表示]に切り替えることができます。これによりブックマークの表示スペースを節約することが可能です。また、登録したページのファビコンで表示されるので、アイコンのみでページを見分けることができます。
 ブックマークアイコン表示に切り替える方法
ブックマークアイコン表示に切り替える方法
- ツールバー内にあるブックマーク*を右クリックします。
- [アイコンのみを表示]をクリックします。
*アイコンのみ表示への切り替えは、ブックマークのリンクひとつずつに対して行う必要があります。
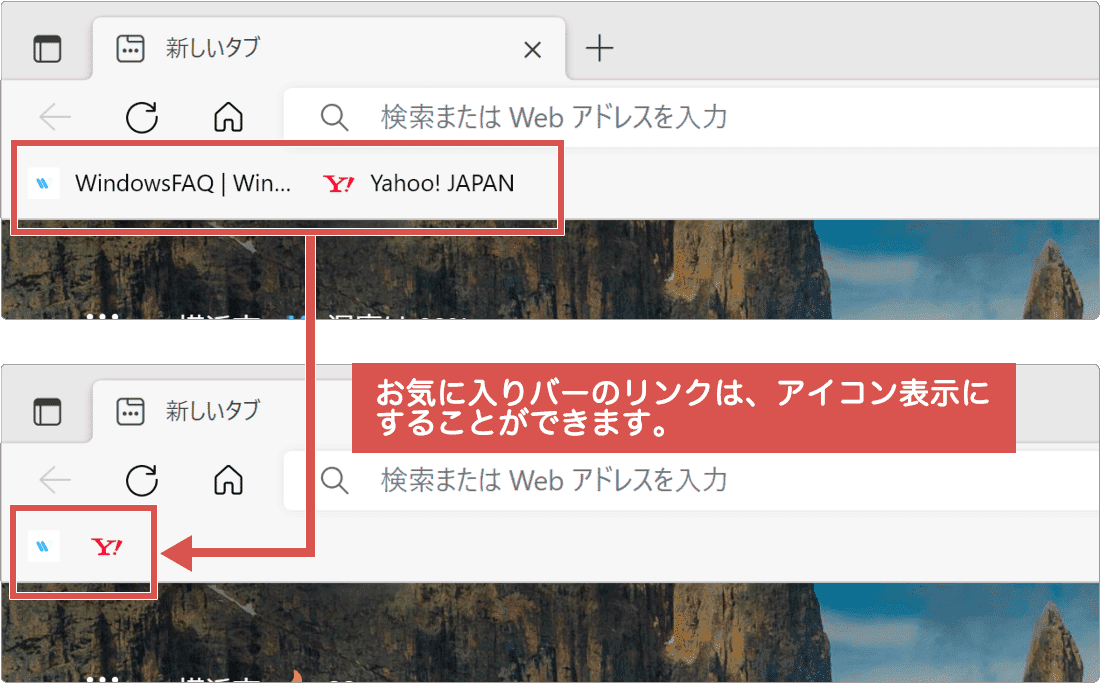
フォルダを作成して整理する
ブックマークの登録数が増えたときは、フォルダを作成して整理しましょう。作成したフォルダにブックマークを追加するには、既存のブックマークをフォルダにドラッグするか、新規登録する際に、該当のフォルダを選択してください。
 フォルダーの作成方法
フォルダーの作成方法
- お気に入りバーの上でマウスを右クリックします。
- [フォルダーの追加]をクリックします。
- フォルダー名を入力して、[保存]ボタンをクリックします。
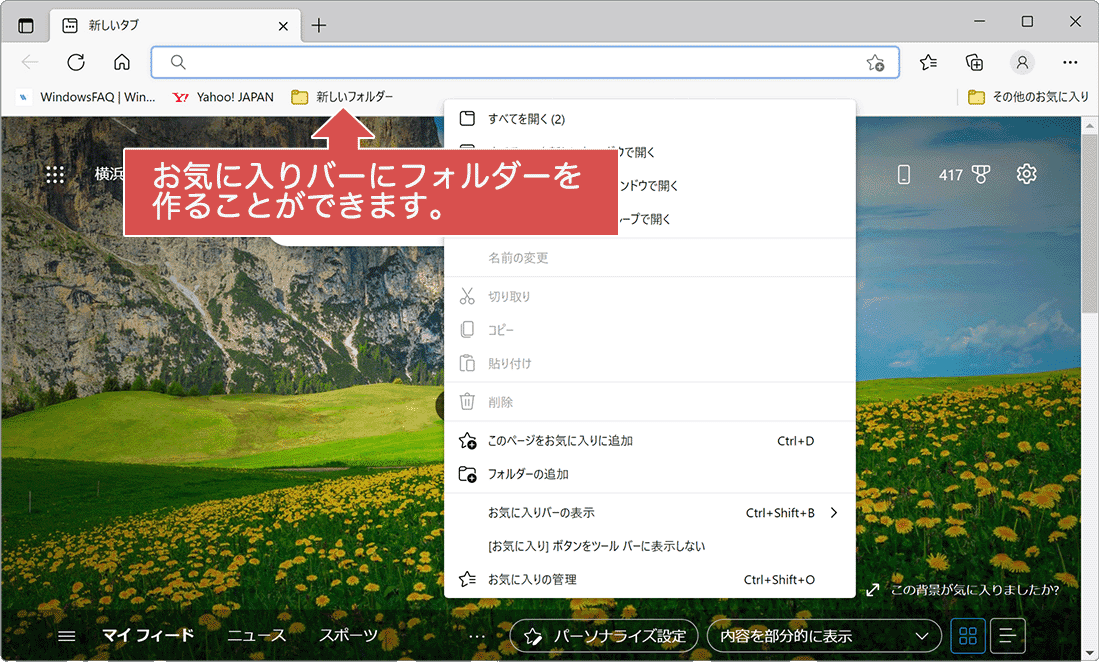
 困った時は:トラブルの解決
困った時は:トラブルの解決
本記事に記載された通りに操作が進まないときや、追加の質問は、下記のQ&A一覧をご覧ください。
質問 お気に入りバーにブックマークを追加しましたが、表示されません。
![]() 追加したブックマークが隠れていないか確認してください。隠れているブックマークは、お気に入りバーの右端に表示される右向き矢印アイコンをクリックすると表示されます。
追加したブックマークが隠れていないか確認してください。隠れているブックマークは、お気に入りバーの右端に表示される右向き矢印アイコンをクリックすると表示されます。
お気に入りバーでは、常に表示できるブックマークの数には限りがあります。常に表示させたい場合は、ブックマークをアイコン表示に切り替えたり、数を絞ったりしてブックマークを整理してください。