
Microsoft アカウント の 本人確認 を行う
Microsoft アカウントの本人確認を行う方法の紹介です。この作業を行うことで、アカウント情報の更新やパスワードのリセットなどを行うことができます。
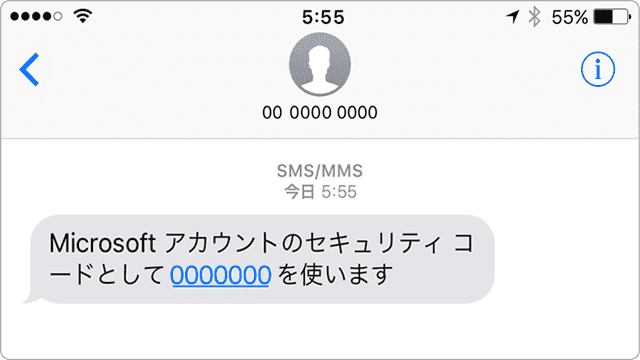
対象OS Windows 10
なぜアカウントの本人確認が必要ですか
Microsoftアカウントの本人確認は、アカウントのセキュリティを確保するために必要な操作です。これは、アカウントに登録したメールアドレスや電話番号などの連絡先情報が正確であることを確認し、本人であることを証明する作業です。特に、パスワードを忘れた場合やアカウントの不正利用が疑われる場合には、登録・確認した連絡先情報がアカウント回復に役立ちます。
「このPCで本人確認を行ってください」という通知が表示された場合は、早めに確認作業を行ってください。
1.Microsoftアカウントの本人確認をする
Microsoftアカウントの本人確認を行う方法について説明します。確認は、Microsoftアカウント作成時に登録したメールアドレスまたは電話番号を使用します。ここでは、登録した電話番号でセキュリティコードが記載されたSMSメッセージを受け取って認証する手順を示します。
-
[スタート]>[設定]とクリックします。
-
 (設定)をクリックします。
(設定)をクリックします。
-
Windowsの設定画面が開いたら、[アカウント]をクリックします。
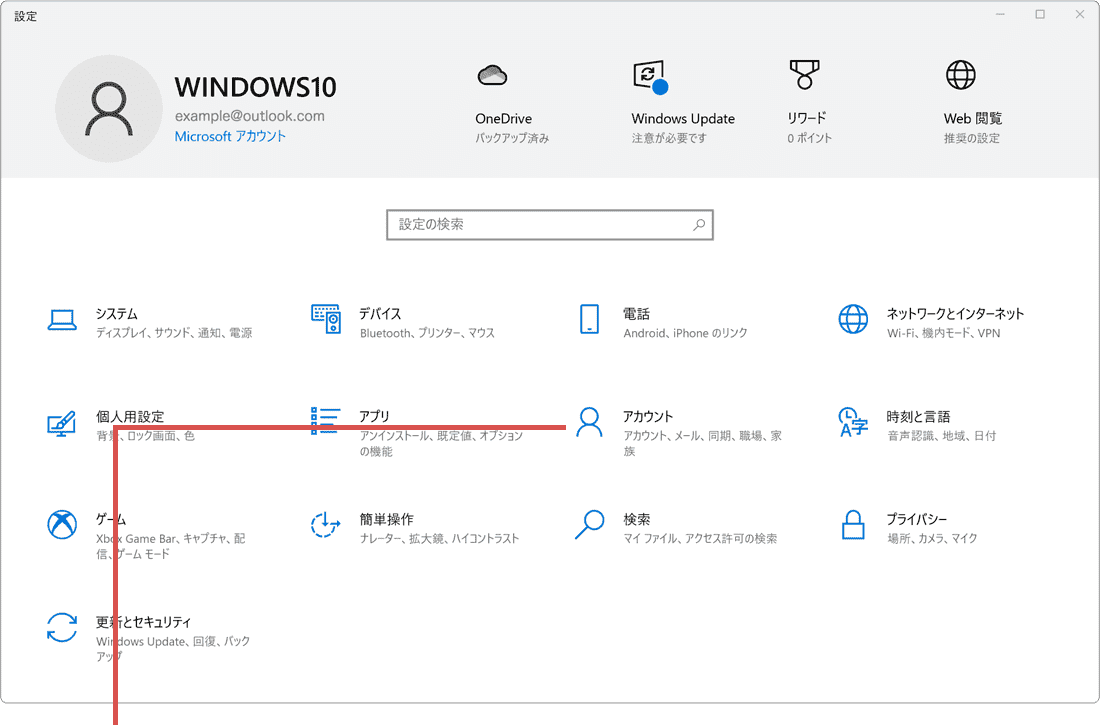
[アカウント]をクリックします。 -
アカウント画面に切り替わったら[確認する]と書かれた項目をクリックします。
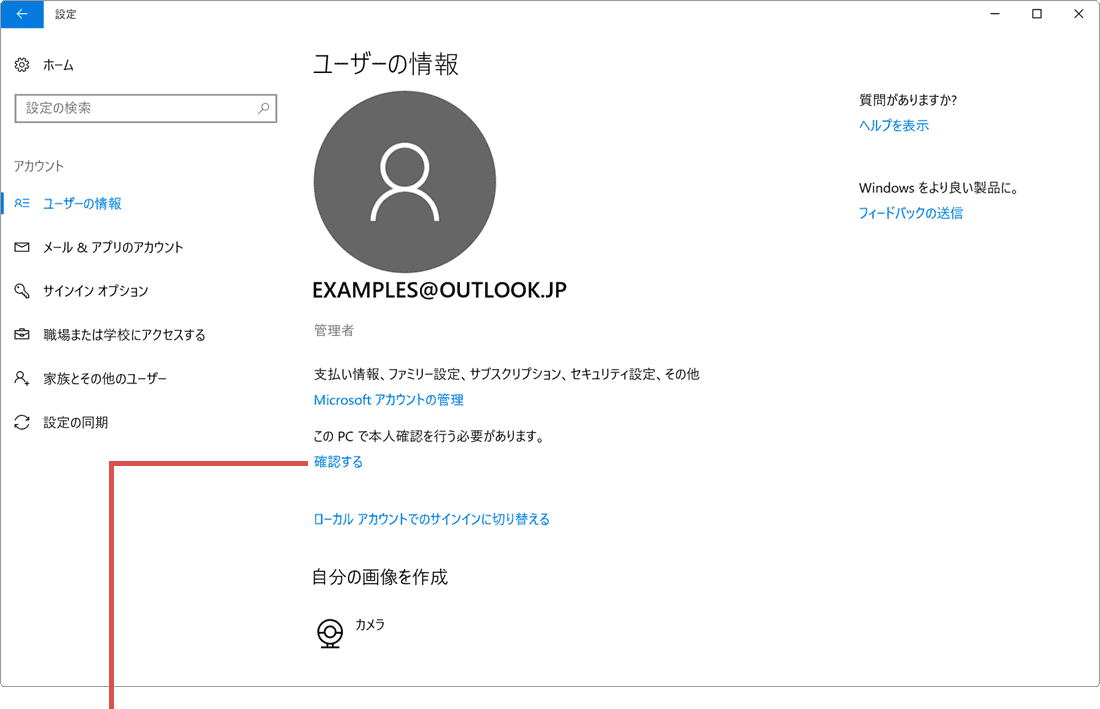
[確認する]をクリックします。 -
情報の保護にご協力くださいと表示されたら、セキュリティコードの受け取り方法を選択します。
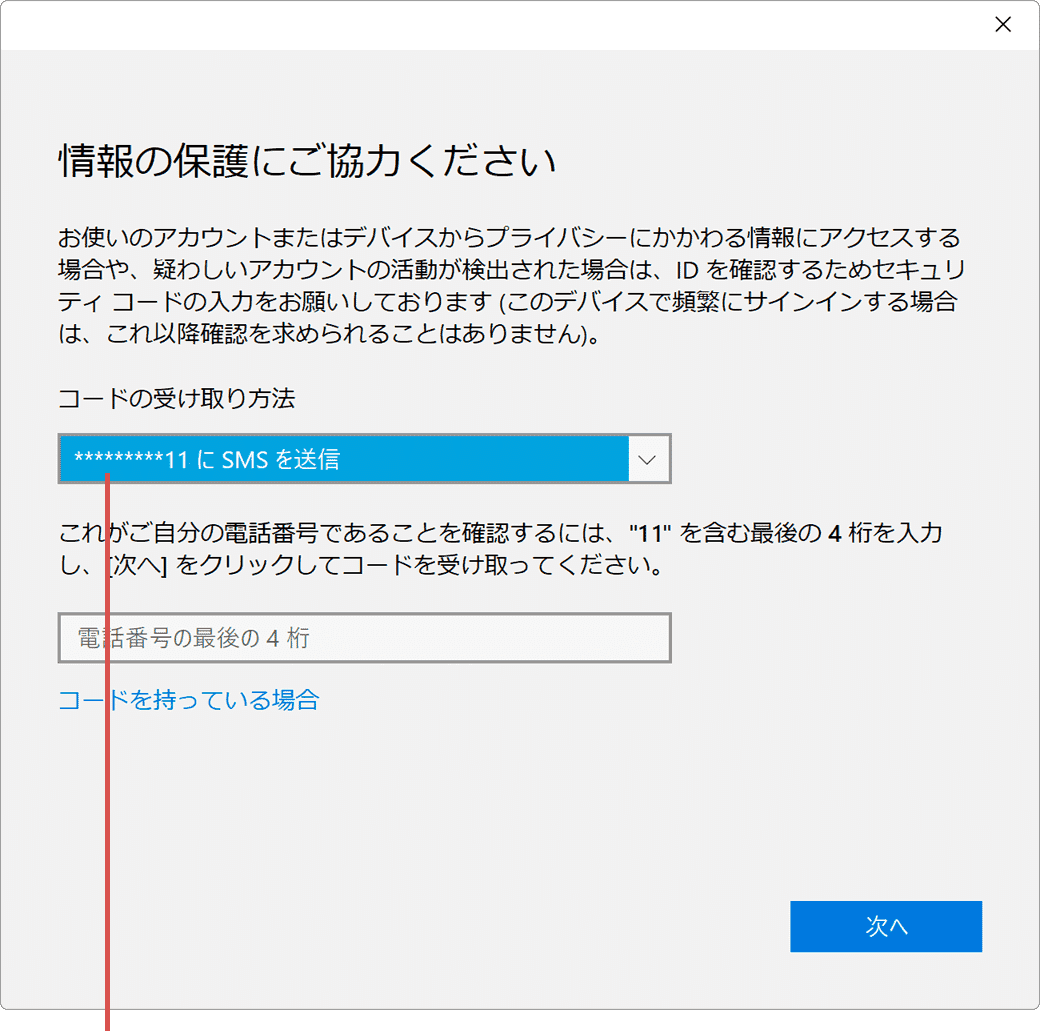
[コードの受け取り方法]を選択します。 -
Microsoftアカウントを取得した時に登録した、電話番号の下4桁を入力します。
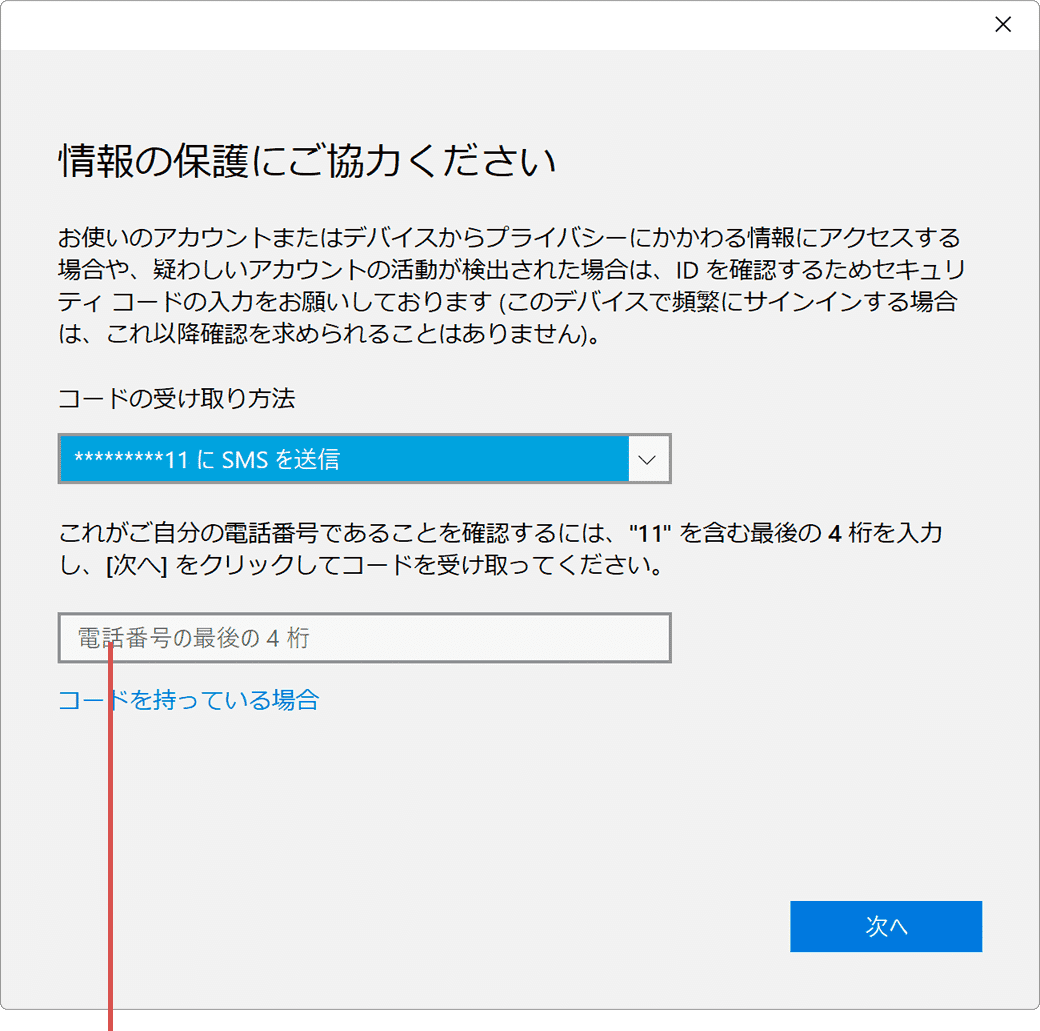
電話番号の下4桁を入力します。 -
電話番号を入力したら、画面の右下にある[次へ]ボタンをクリックします。
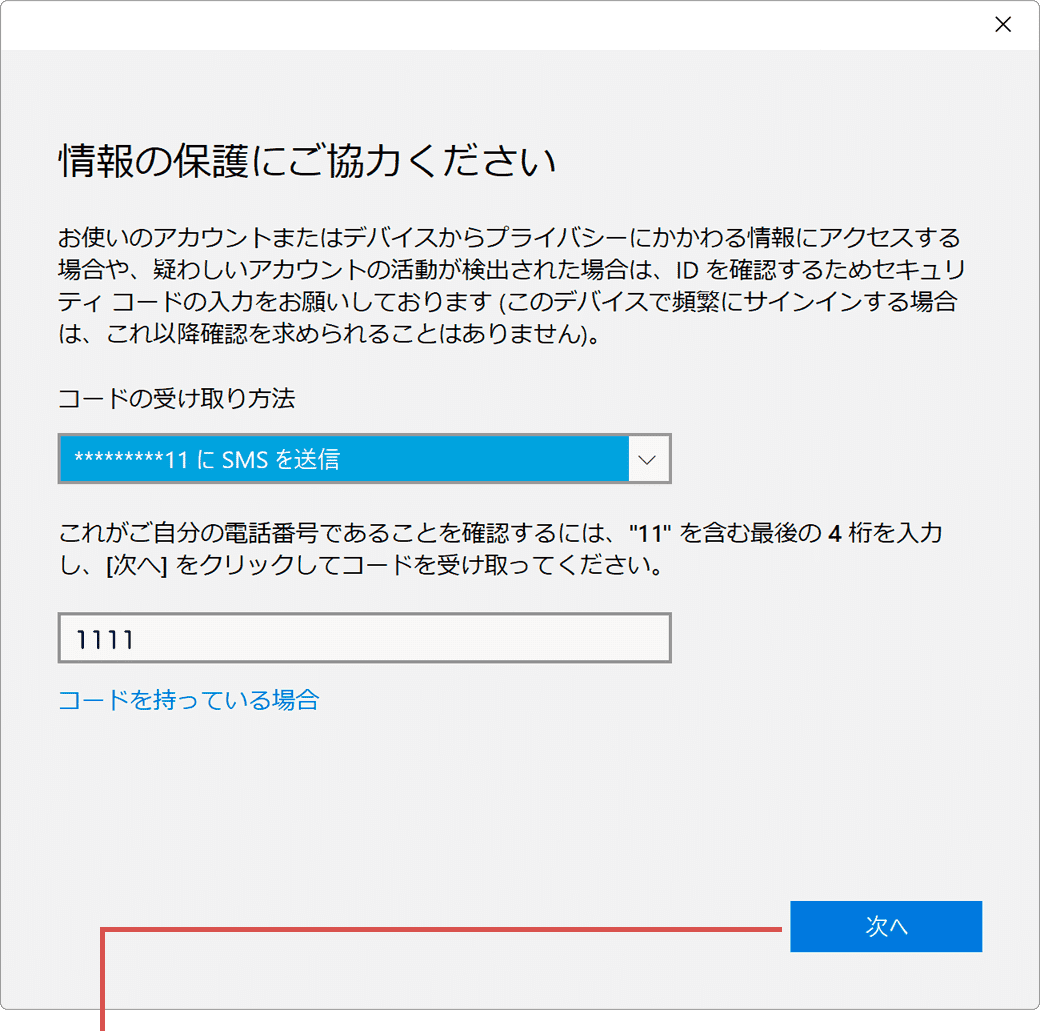
[次へ]をクリックします。 -
SMS宛に届いた本人確認用コード(セキュリティコード)を入力します。
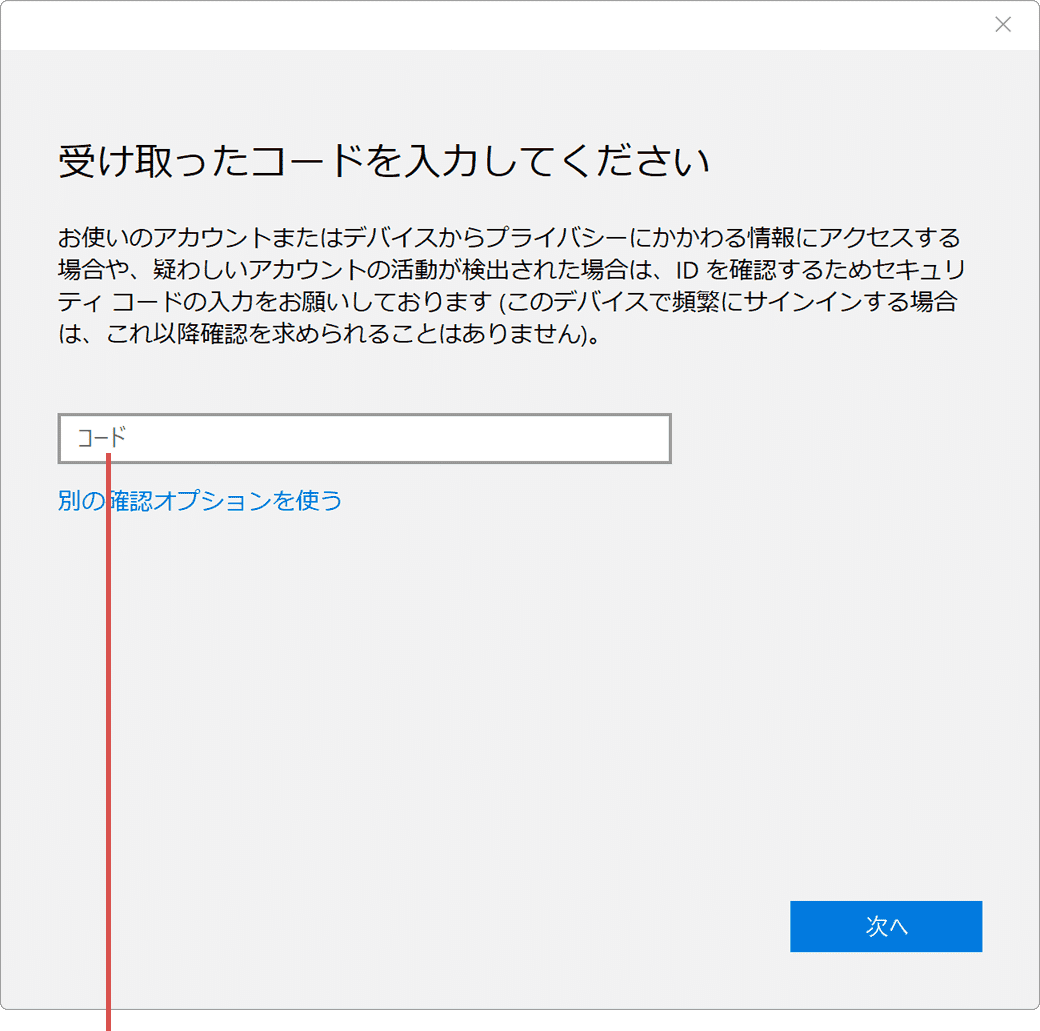
[セキュリティコード]を入力します。 -
セキュリティコードを入力したら、[次へ]ボタンをクリックします。
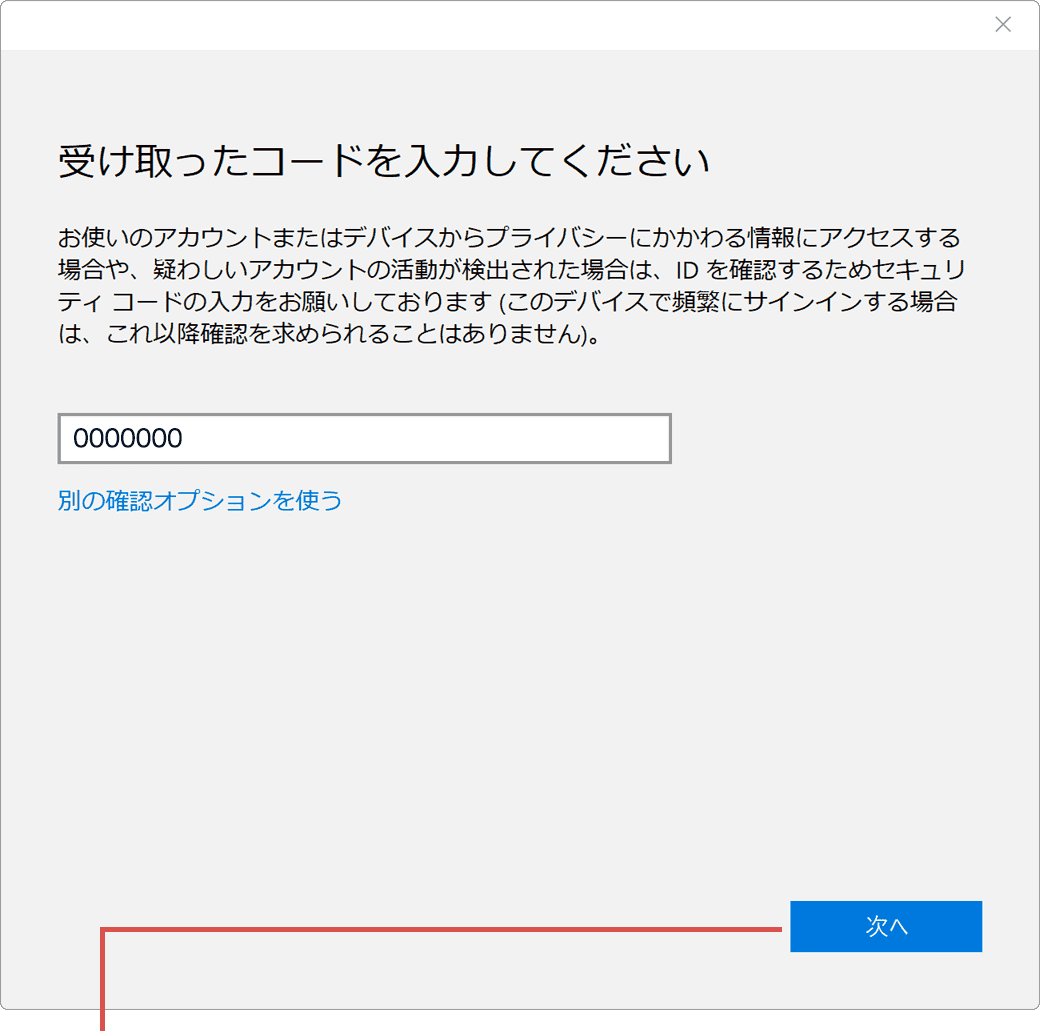
[次へ]をクリックします。 -
Microsoftアカウントの確認作業が終了しました。完了すると「確認する」の項目は消えます。
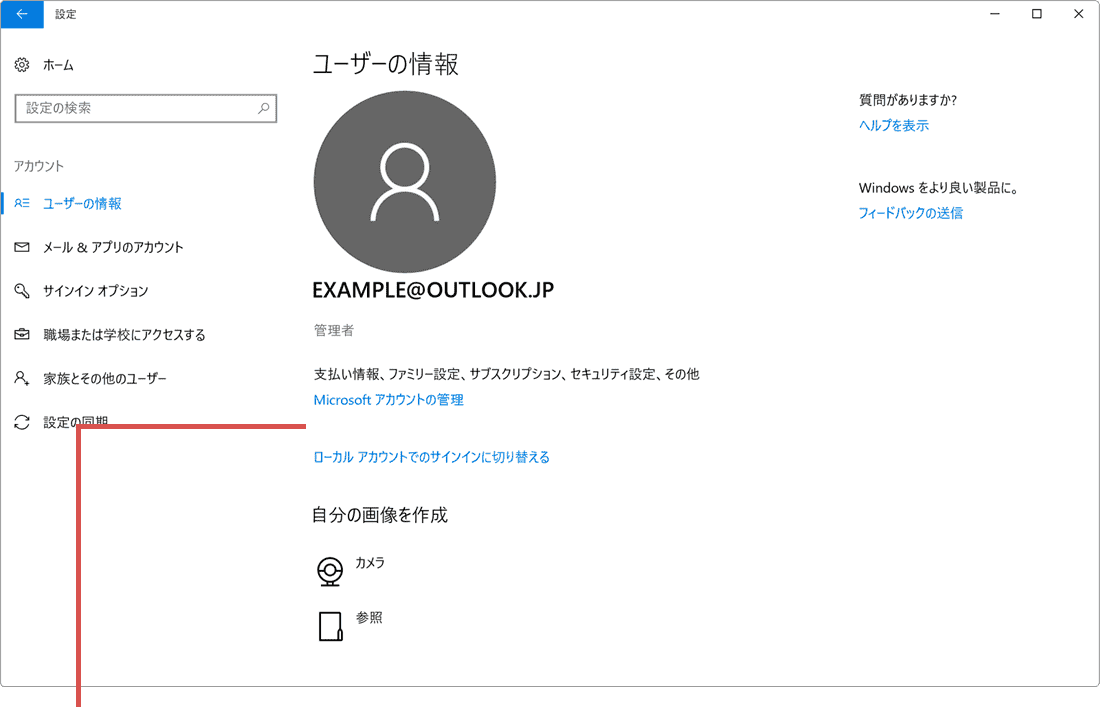
確認が終了しました。
![]() ヒント:
Microsoftアカウントに登録している連絡先の種類(固定電話/携帯電話/メール)により、選択できるコードの受取方法は異なります。
ヒント:
Microsoftアカウントに登録している連絡先の種類(固定電話/携帯電話/メール)により、選択できるコードの受取方法は異なります。
![]() ヒント:
セキュリティコードが届かない場合は、迷惑メールとしてブロックされていないか確認してください。
ヒント:
セキュリティコードが届かない場合は、迷惑メールとしてブロックされていないか確認してください。
2.困った時は:トラブルの解決
本記事に記載された通りに操作が進まないときや、追加の質問は、下記のQ&A一覧をご覧ください。
本人確認ができません。
Microsoftアカウントに登録した電話番号またはメールアドレスに誤りがあるため、本人確認用コード(セキュリティコード)を受け取ることができません。
電話番号やメールアドレスなど、連絡先に誤りがある場合は、コードを受け取ることができません。先に、Microsoftアカウントのページにサインインして、正しい連絡先情報に修正してください。
![]() Microsoftアカウントのメールアドレスを変更(修正)する方法はこちら
Microsoftアカウントのメールアドレスを変更(修正)する方法はこちら
メッセージが再表示されます。
認証作業を完了させましたが、再び「このPCで本人確認を行ってください」というメッセージが通知されるようになりました。
Microsoftアカウントに登録した連絡先などの情報を変更した場合、再び「このPCで本人確認を行ってください」という通知が表示されることがあります。メッセージに従って、もう一度確認作業を行ってください。
関連サイト(外部)
Microsoft アカウントのセキュリティ情報と確認コード(マイクロソフト) ![]()
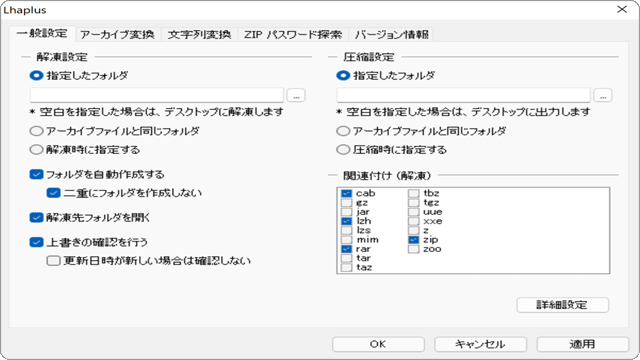
 Copyright e-support. All Rights Reserved.
Copyright e-support. All Rights Reserved.